VirtualBox CentOS 7에 PuTTY를 사용하여 SSH로 접속하는 방법
이 글에서는 VirtualBox에 설치된 CentOS 7 서버에 PuTTY라는 SSH 클라이언트를 사용하여 접속하는 방법에 대해 알아보겠습니다.
목차
1. ssh-server 설치 확인
CentOS 7의 Minimal 설치 버전에서도 기본적으로 SSH 서버가 포함되어 있습니다. 그러나 설치 상태와 서비스가 실행 중인지 확인하는 것이 좋습니다.
먼저, ‘openssh-server’ 패키지가 설치되어 있는지 확인합니다.
$ rpm -qa | grep ssh
위의 명령어를 실행하면 설치된 SSH 관련 패키지 목록을 볼 수 있습니다.
다음으로 SSH 서비스가 실행 중인지 확인합니다.
$ ps -ef | grep ssh
위의 명령어를 통해 SSH 관련 프로세스가 실행 중인지 확인할 수 있습니다.
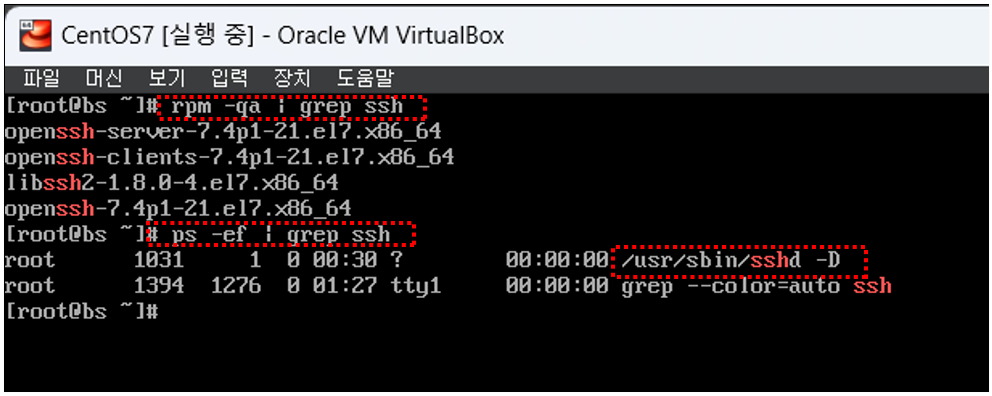
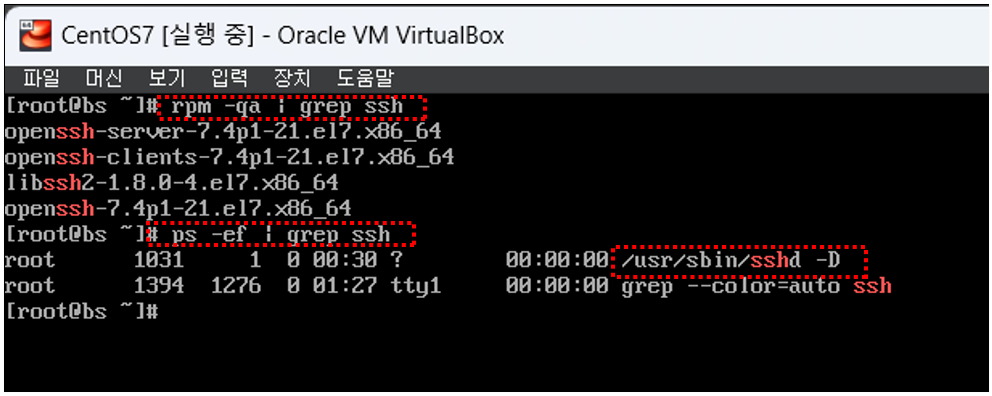
2. VirtualBox 네트워크 설정
SSH로 CentOS 7에 접속하려면, VirtualBox에서 가상 머신의 네트워크 설정을 알맞게 조정해야 합니다. 설정 단계는 다음과 같습니다.
1. VirtualBox에서 해당 가상 머신을 선택한 후, 상단의 [설정] 버튼을 클릭합니다.
2. 왼쪽 목록에서 [네트워크] 메뉴를 선택하고, ‘어댑터 1’ 탭으로 이동합니다.
3. ‘네트워크 어댑터 사용’ 옵션을 활성화하고, 연결 방식에서 ‘NAT’를 선택한 후 [포트 포워딩] 버튼을 클릭합니다.
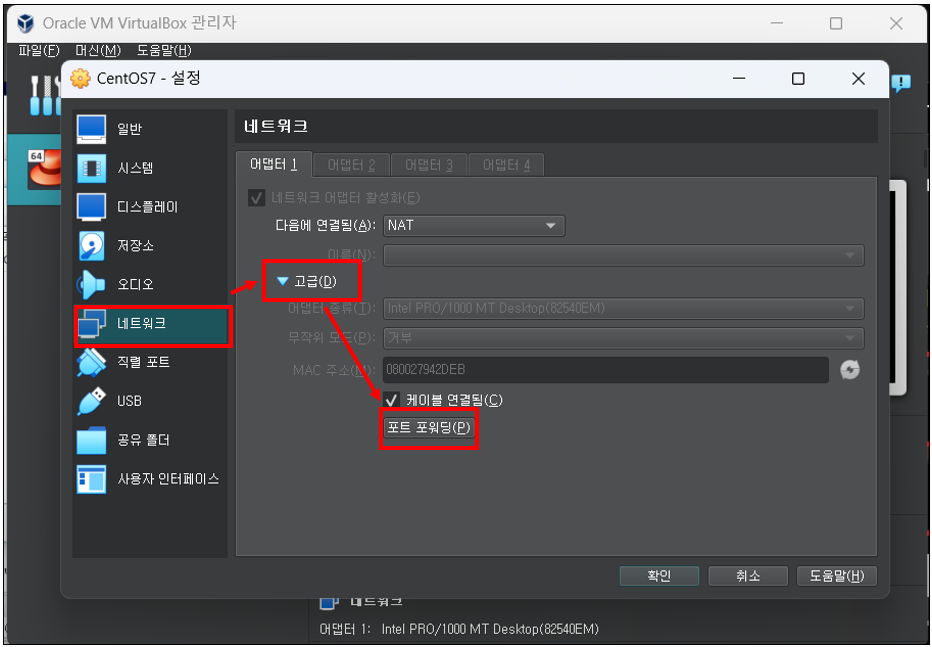
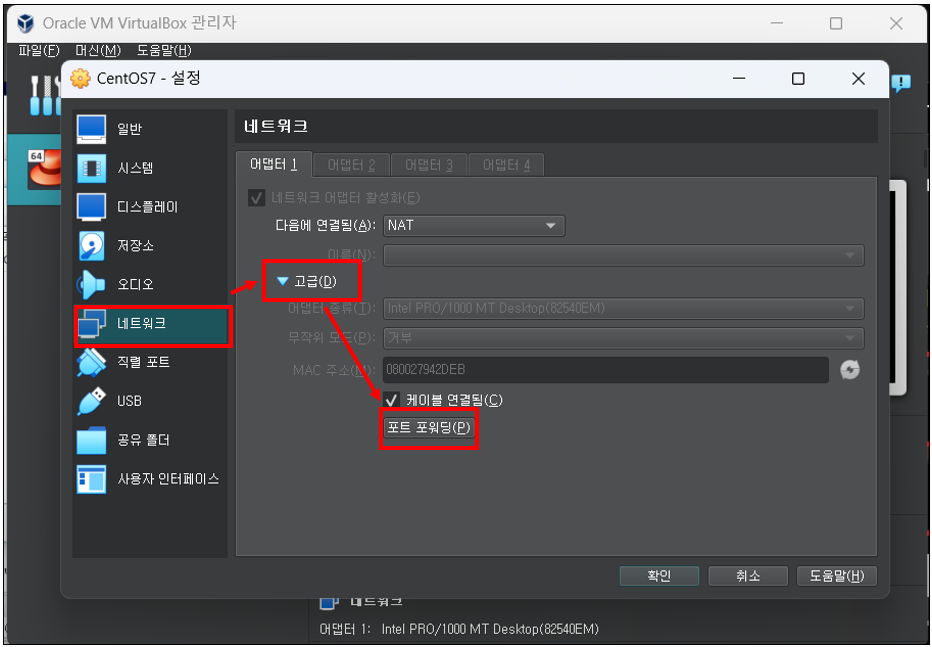
4. 나타난 포트 포워딩 설정 창에서 [추가] 버튼을 클릭합니다. 그리고 호스트 포트와 게스트 포트 모두 ‘22‘로 지정하여 SSH 연결을 위한 포트 포워딩을 설정합니다.
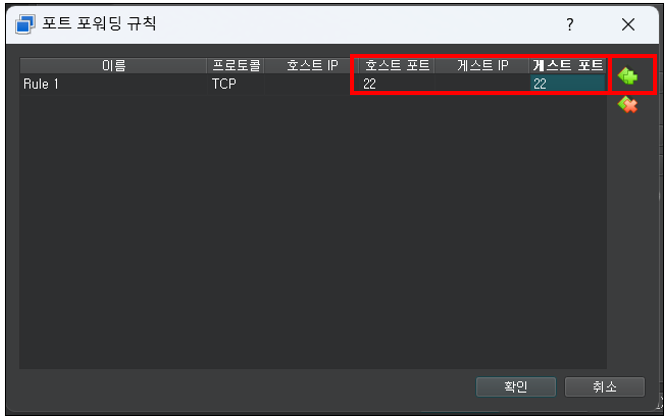
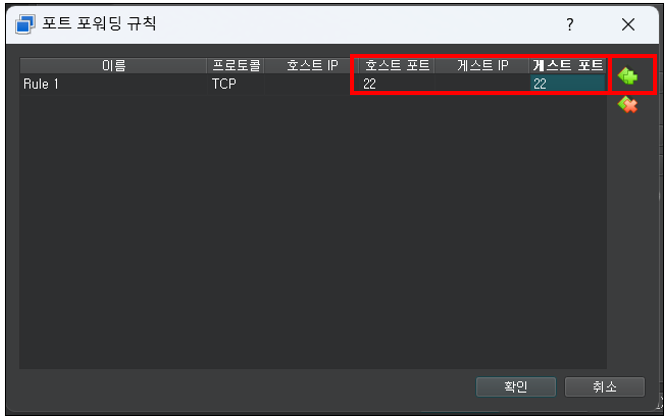
3. PuTTY 다운로드
PuTTY 공식 홈페이지에서 PuTTY를 다운로드 받을 수 있습니다.


4. PuTTY로 설치된 리눅스 접속
PuTTY를 사용하여 VirtualBox에 설치된 CentOS 7 서버에 SSH로 접속하는 방법에 대해 알아보겠습니다.
1. PuTTY 프로그램을 실행합니다.
2. ‘Session’ 탭에서 ‘Host Name (or IP address)’ 항목에 “127.0.0.1“을 입력합니다. ‘Port’ 항목은 기본적으로 “22“로 설정되어 있습니다.
3. [OPEN] 버튼을 클릭하여 접속을 시도합니다.
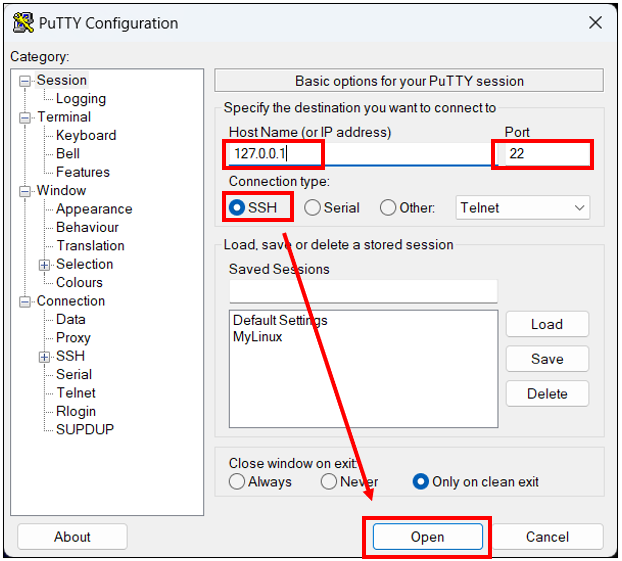
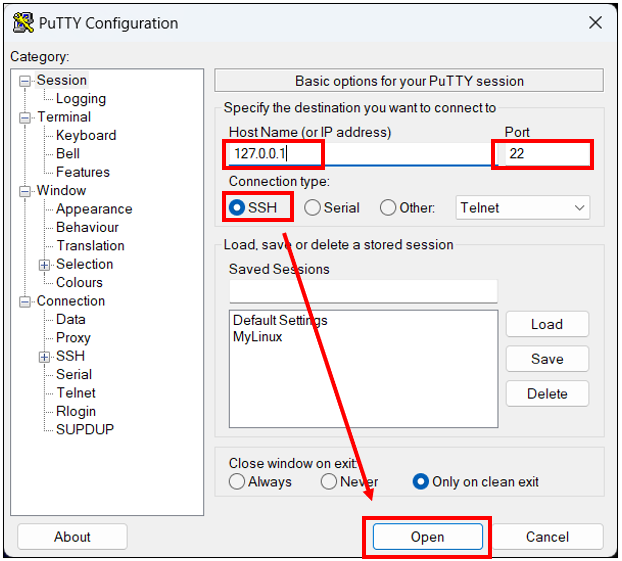
4. 처음 접속 시 보안 경고 창이 나타납니다. ‘동의’ 버튼을 클릭하여 진행합니다.
5. CentOS 로그인 화면에서 사용자 이름과 비밀번호를 입력하여 접속을 완료합니다.
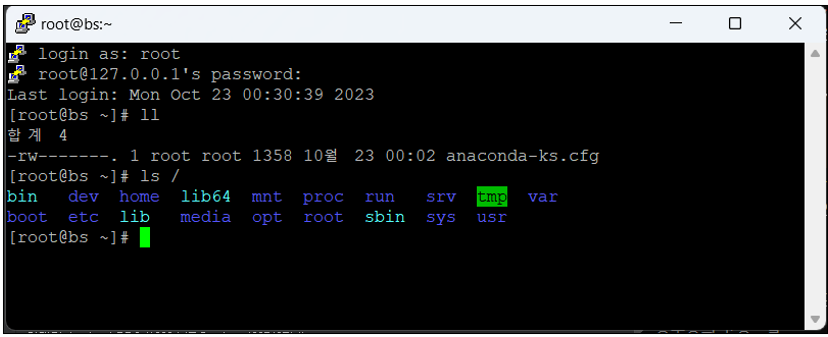
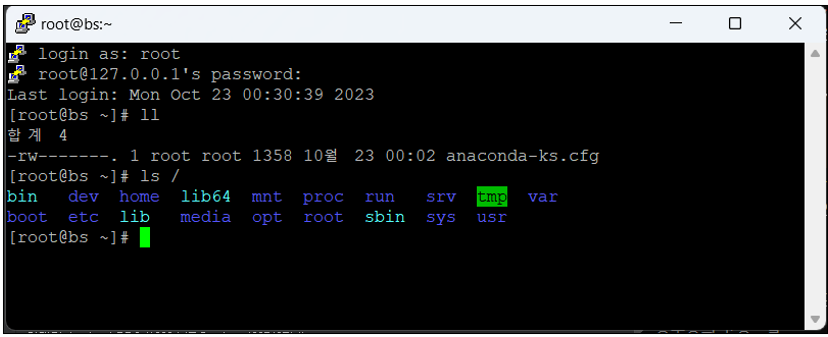
☞ 이제 VirtualBox에 설치된 CentOS 7 서버에 PuTTY를 사용하여 SSH로 성공적으로 접속했습니다. 이를 통해 리눅스 환경에서 다양한 작업을 시작할 수 있습니다!
함께 보면 좋은 이전 게시글
- Oracle VM VirtualBox 설치 방법 (윈도우 11)
- VirtualBox에서 CentOS 7 설치하는 방법 (윈도우 11)
- Visual Studio 2022 Community 버전 설치 방법 (윈도우 11)
- MSSQL Server 2022 및 SSMS 설치 방법 (윈도우 11)
- 윈도우11 파이썬(Python) 설치하는 방법
다음 글에서 CentOS의 기본 명령어에 대해 알아보겠습니다. 이 글이 도움이 되셨다면 공유 부탁드립니다!”




