MSSQL Server 2022 및 SSMS 설치 방법 (윈도우 11)
관계형 데이터베이스(RDBMS) 제품들 중에서 대표적인 마이크로소프트(Microsoft)에서 만든 SQL Server와 SQL Server를 관리하기 위한 통합 도구인 SSMS(SQL Server Management Studio)을 설치하는 방법에 대해서 알아보겠습니다. 그리고 설치하는 방법은 간단하고 소요 시간은 30분 이내에 설치가 완료됩니다.
※ Express 버전으로 설치 : SQL Server 2022 Express는 데스크톱, 웹 및 소형 서버 애플리케이션의 개발 및 제작에 적합한 무료 SQL Server 버전입니다.
▼ 포스트 기준
- 윈도우(Windows) 11
- Microsoft SQL Server 2022 Express
- SSMS(SQL Server Management Studio) 19.0.1
▼ 설치 순서
- SQL Server 2022 Express 설치 파일 다운로드
- SQL Server 2022 Express 설치
- SSMS(SQL Server Management Studio) 설치 파일 다운로드
- SSMS(SQL Server Management Studio) 설치
- SSMS 툴로 SQL Server 연결 및 확인 (설치한 Local Database)
1. SQL Server 2022 Express 설치 파일 다운로드
1. Microsoft SQL Server 다운로드 사이트에 접속합니다.
https://www.microsoft.com/ko-kr/sql-server/sql-server-downloads
2. MS SQL Server 2022 Express [지금 다운로드] 버튼을 클릭합니다.
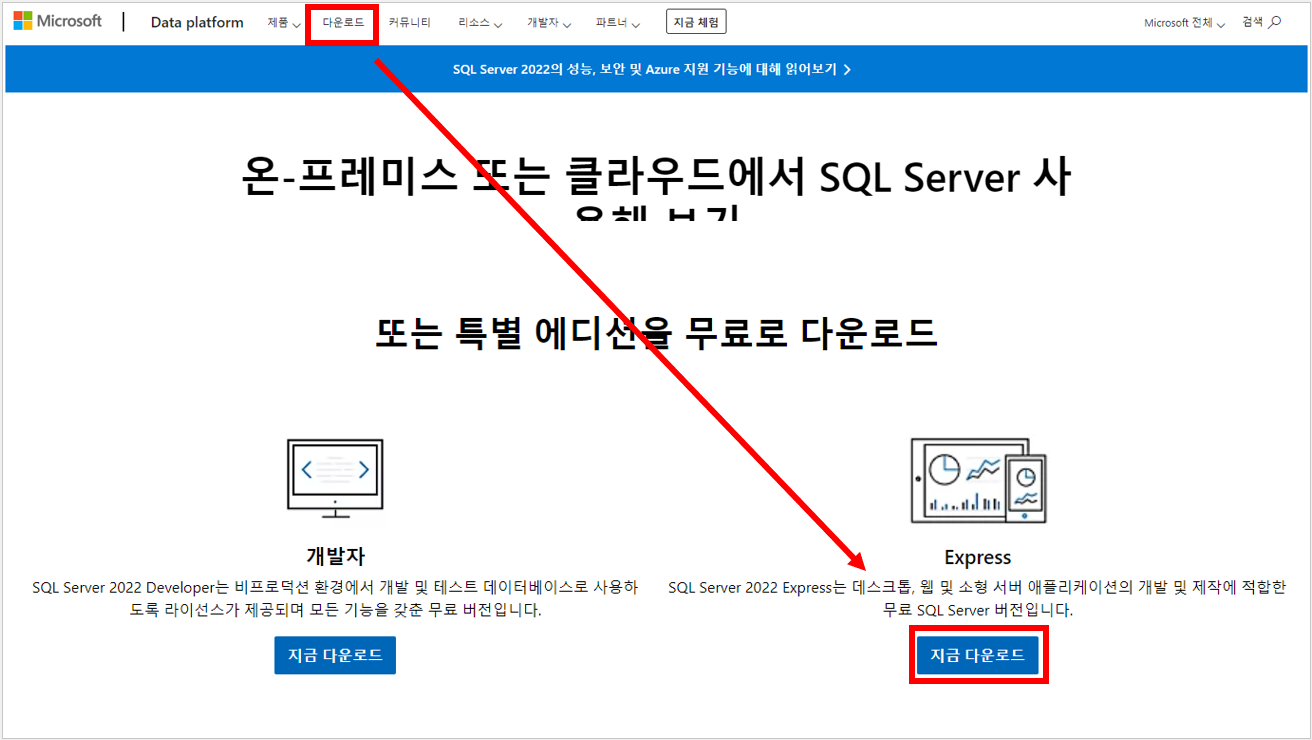
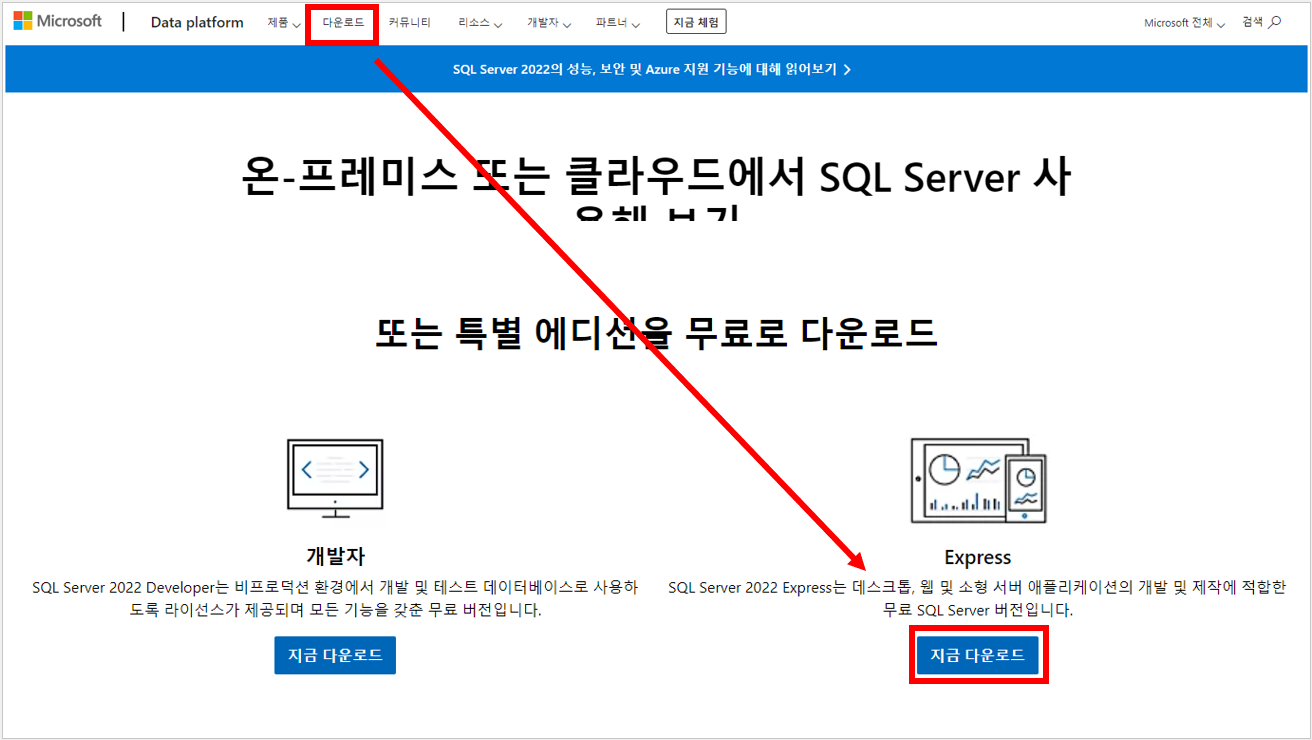
3. 다운로드 파일을 [열기] 버튼을 클릭하여 설치를 진행합니다.
![다운로드 파일을 [열기] 버튼을 클릭하여 설치 합니다.](https://bluesharehub.com/wp-content/uploads/2023/02/img_2-2.png)
![다운로드 파일을 [열기] 버튼을 클릭하여 설치 합니다.](https://bluesharehub.com/wp-content/uploads/2023/02/img_2-2.png)
2. SQL Server 2022 Express 설치
1. 설치 유형 선택을 선택합니다. 여기서는 기본(B)으로 설치를 합니다.


2. 언어 선택 (한국어) 후 [수락] 버튼을 클릭합니다.
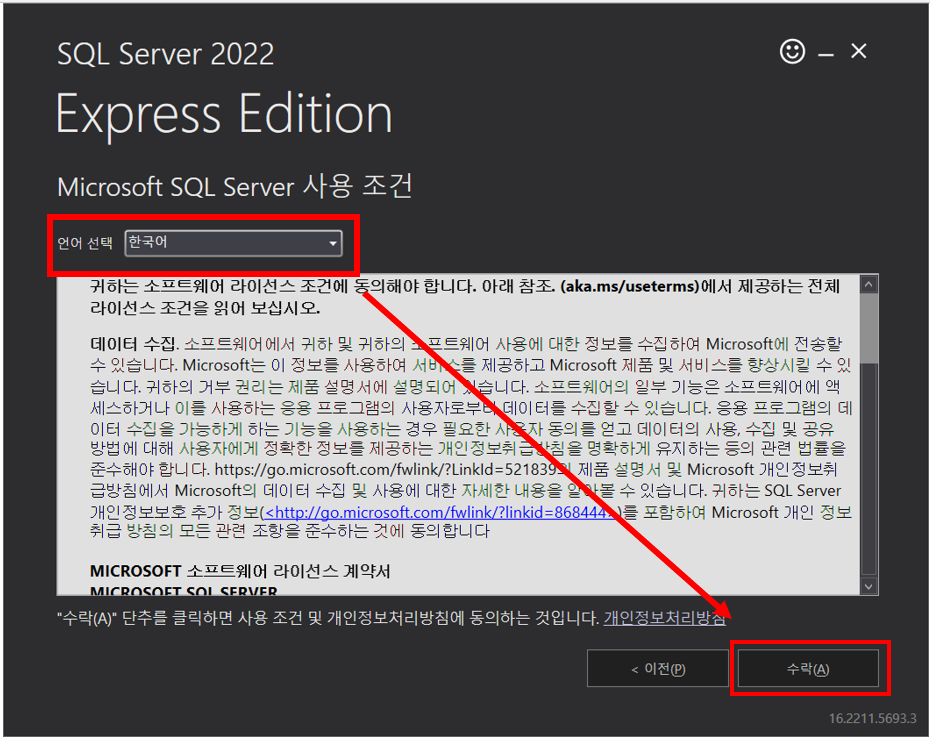
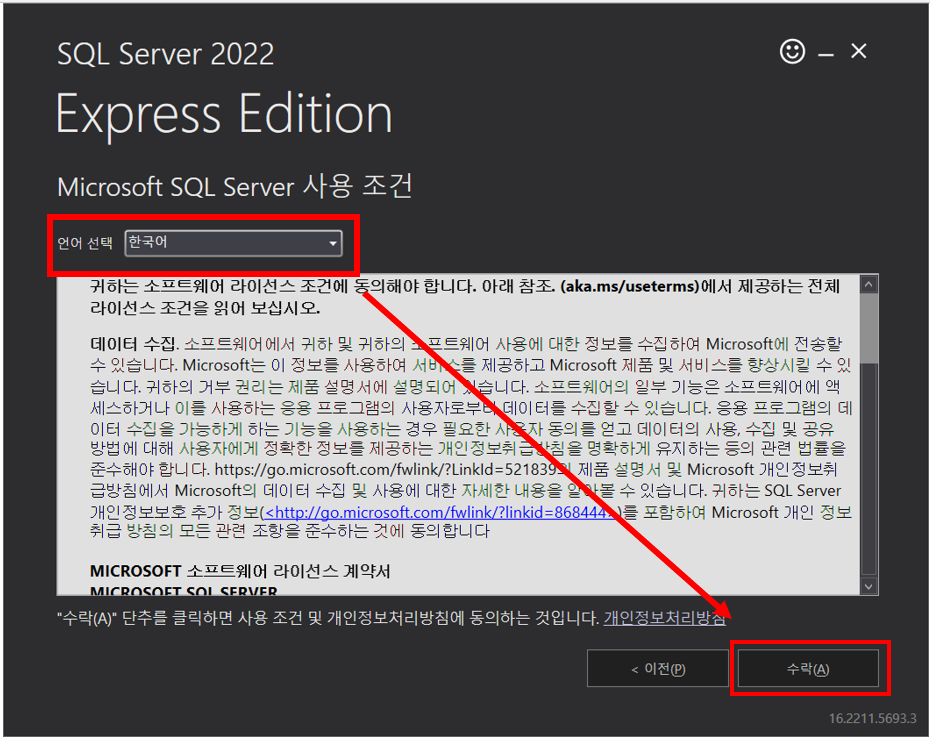
3. 설치 위치 지정 후 [설치] 버튼을 클릭합니다. 여기서는 설치 위치를 디폴트로 지정합니다.
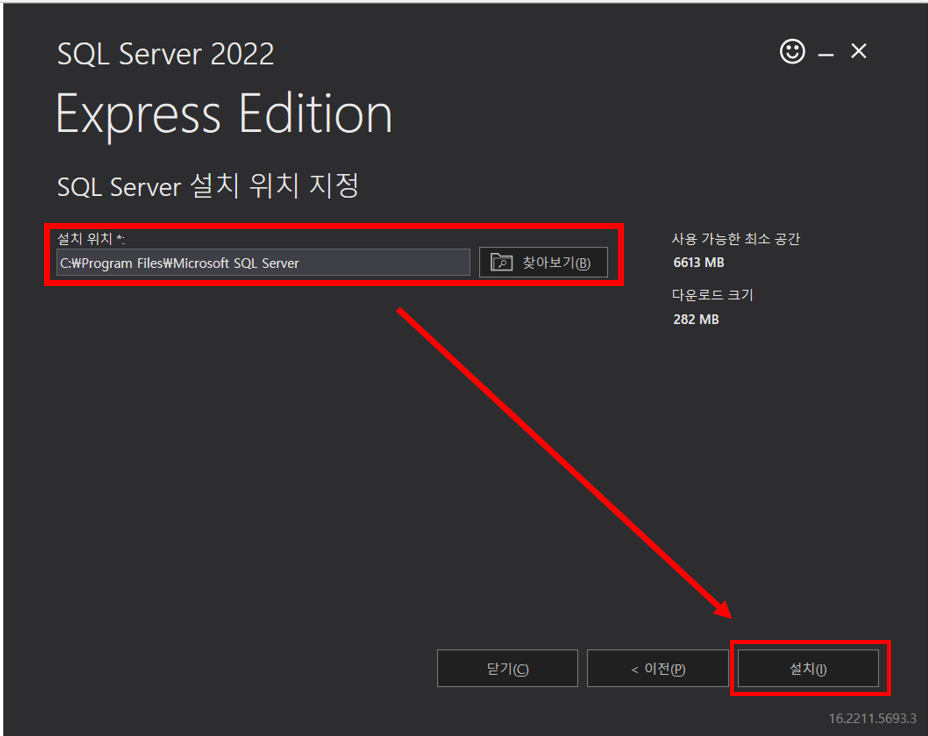
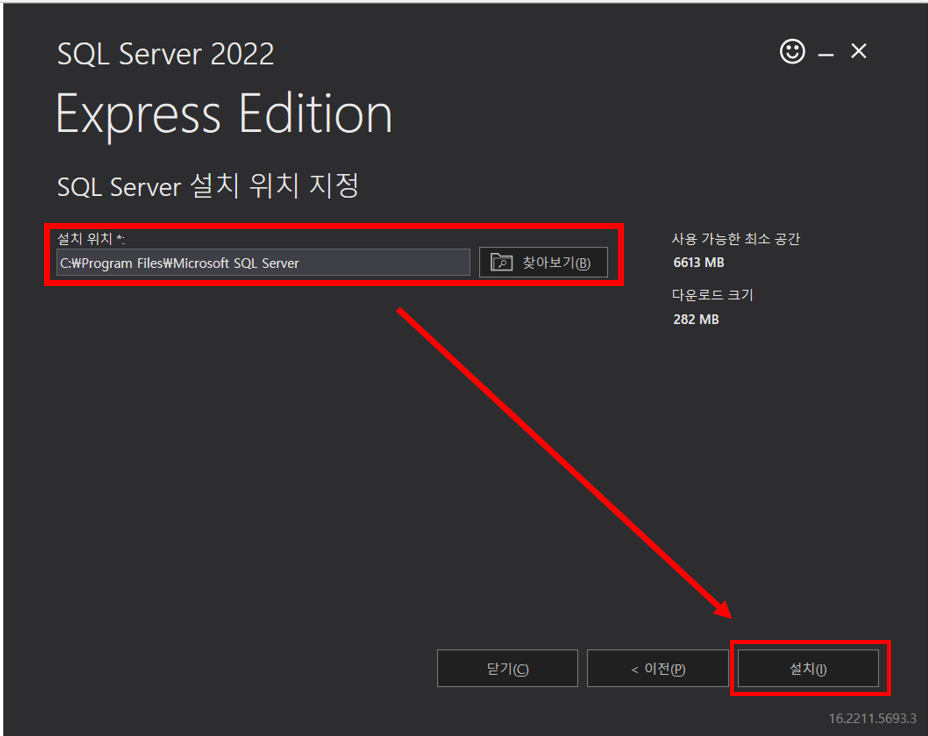
▼ 설치 진행 중 화면입니다.


4. SQL Server 2022 Express 설치가 완료되었습니다.
![SQL Server 2022 Express 설치 완료 화면에서 [SSMS 설치(I)] 버튼을 클릭하면 SSMS(SQL Server Management Studio) 다운로드 페이지로 이동할 수 있습니다.](https://bluesharehub.com/wp-content/uploads/2023/02/img_7.png)
![SQL Server 2022 Express 설치 완료 화면에서 [SSMS 설치(I)] 버튼을 클릭하면 SSMS(SQL Server Management Studio) 다운로드 페이지로 이동할 수 있습니다.](https://bluesharehub.com/wp-content/uploads/2023/02/img_7.png)
※ [SSMS 설치(I)] 버튼을 클릭하면 SSMS(SQL Server Management Studio) 다운로드 페이지로 이동합니다.
3. SSMS(SQL Server Management Studio) 설치 파일 다운로드
1. SSMS(SQL Server Management Studio) 다운로드 사이트에 접속합니다.
2. SSMS(SQL Server Management Studio 무료 다운로드) 19.0.1 다운로드 링크를 클릭합니다.
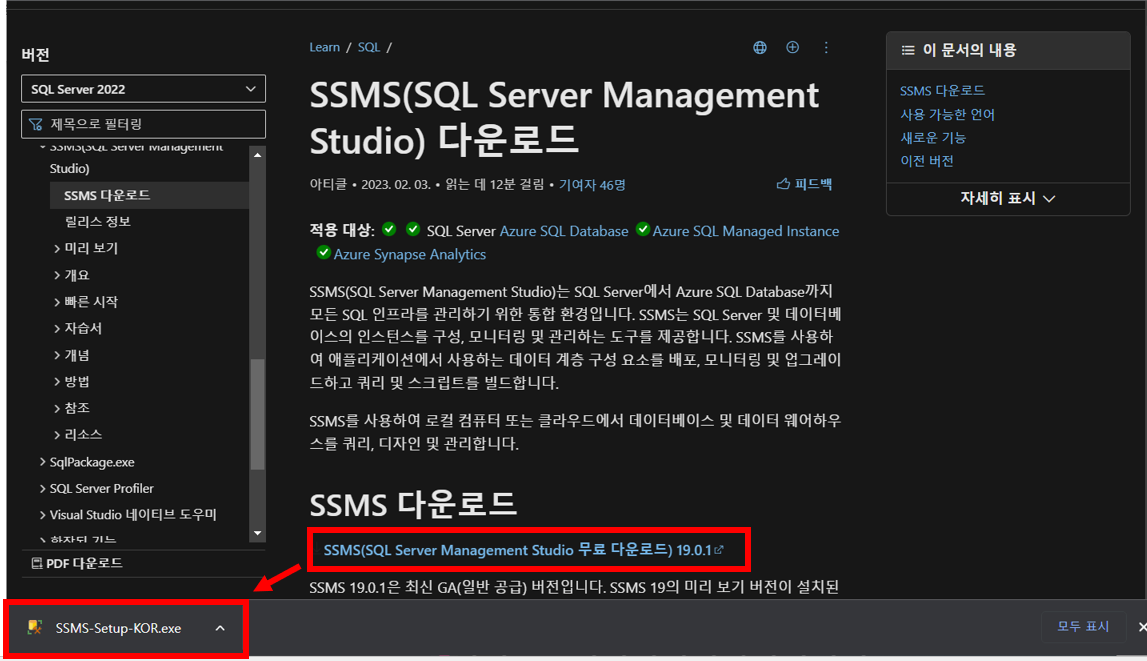
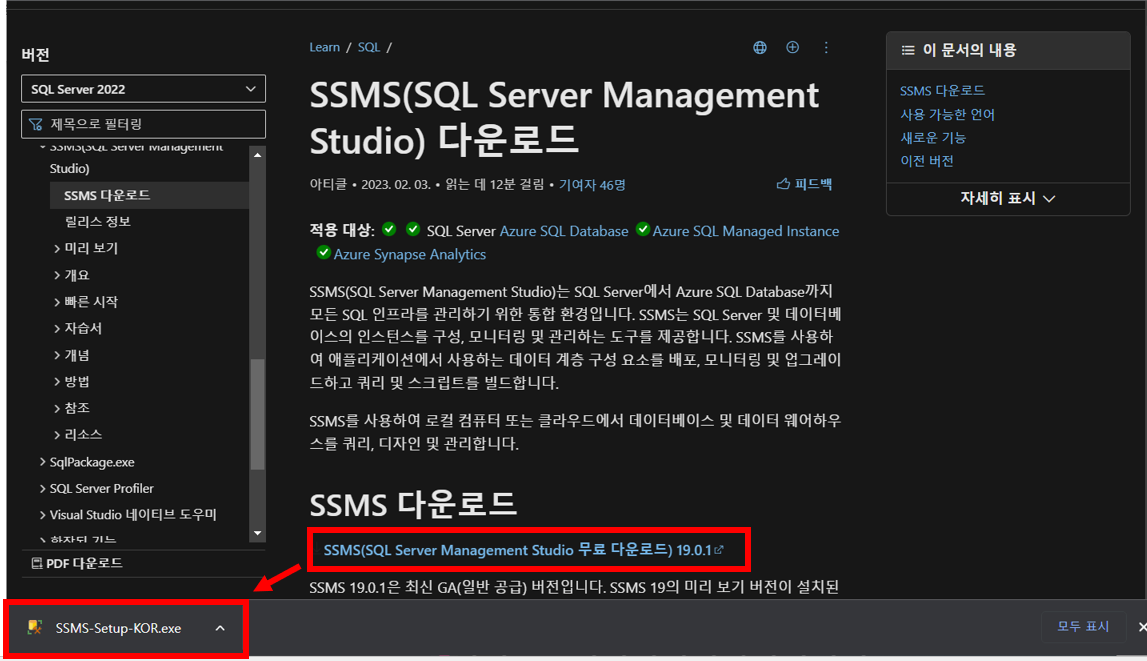
3. 다운로드 파일을 [열기] 버튼을 클릭하여 설치를 진행합니다.
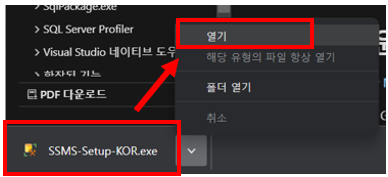
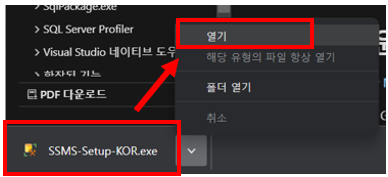
4. SSMS(SQL Server Management Studio) 설치
1. 설치 위치를 지정하고 [설치] 버튼을 클릭합니다. 여기서는 디폴트 위치로 지정합니다.
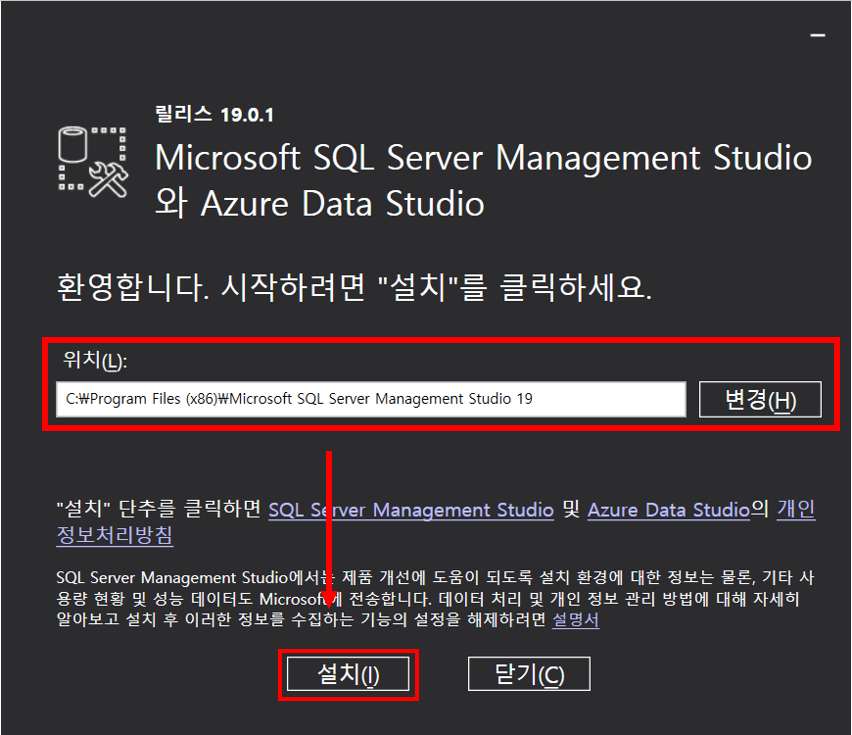
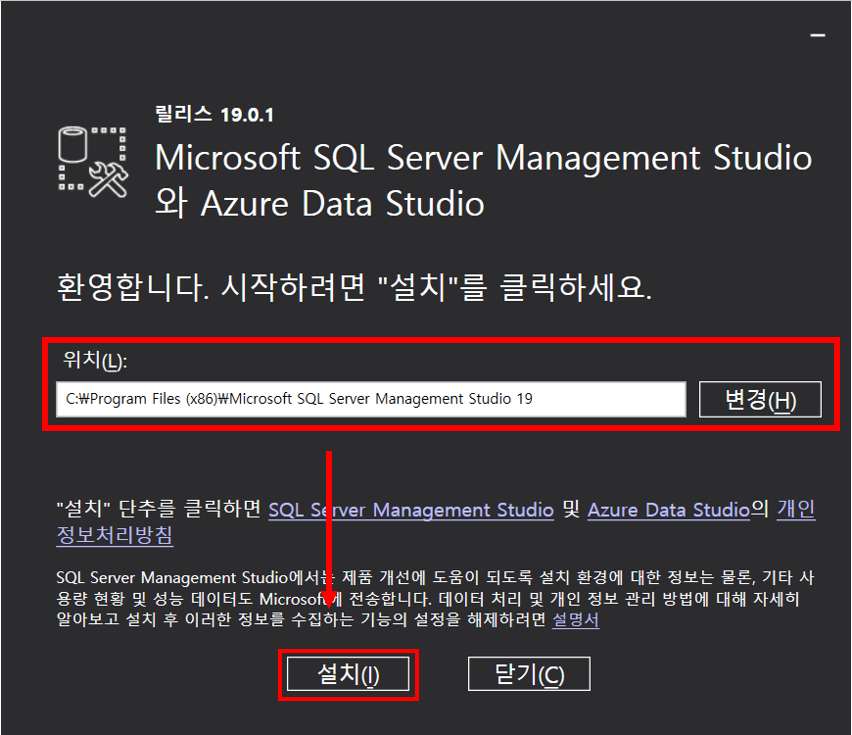
▼ 설치 진행 중 화면입니다.
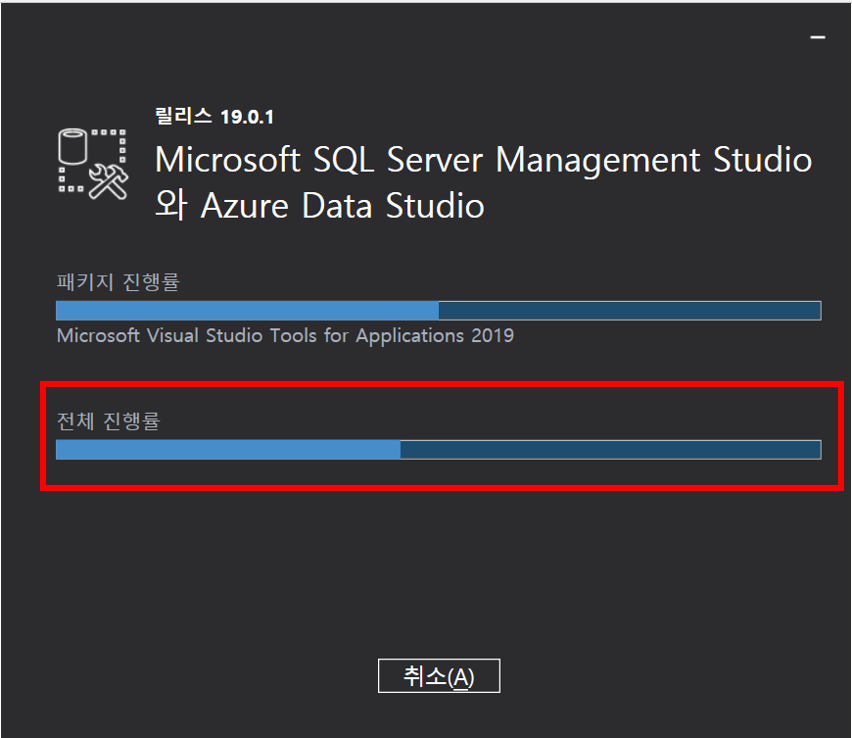
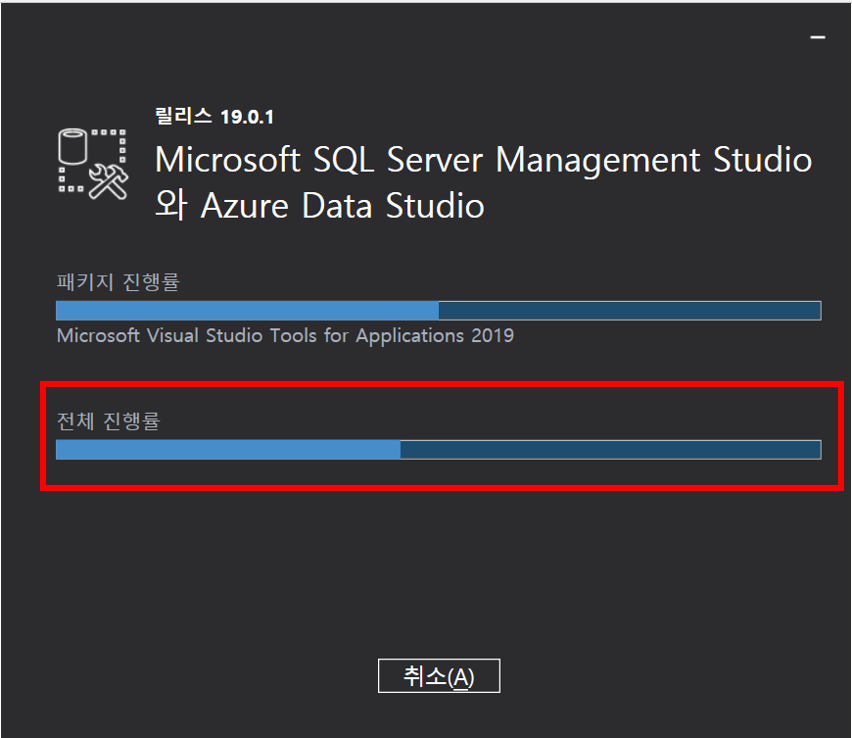
2. 설치가 완료되면 [닫기] 버튼을 클릭합니다.
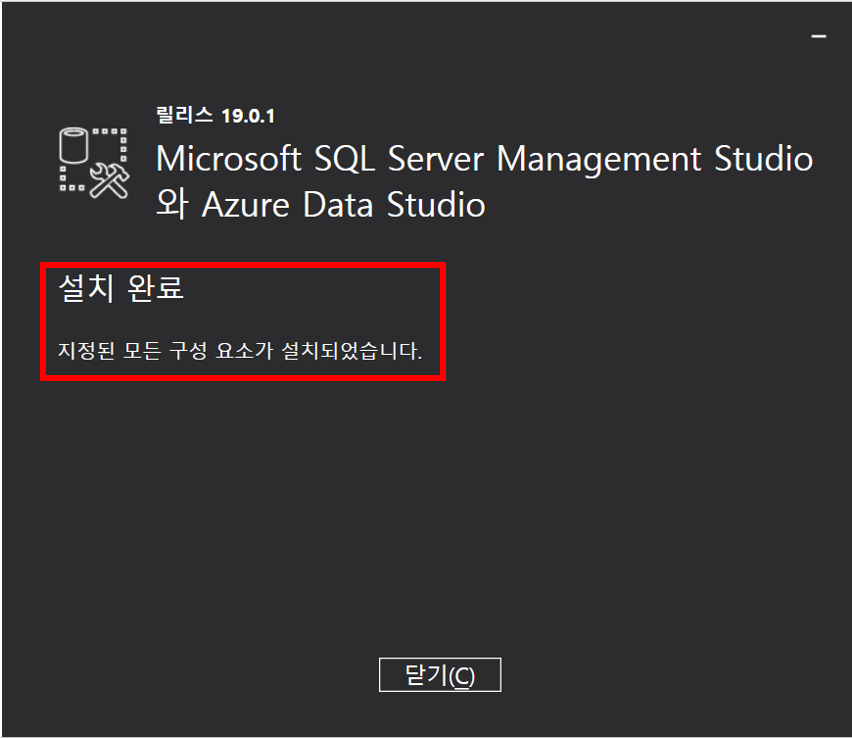
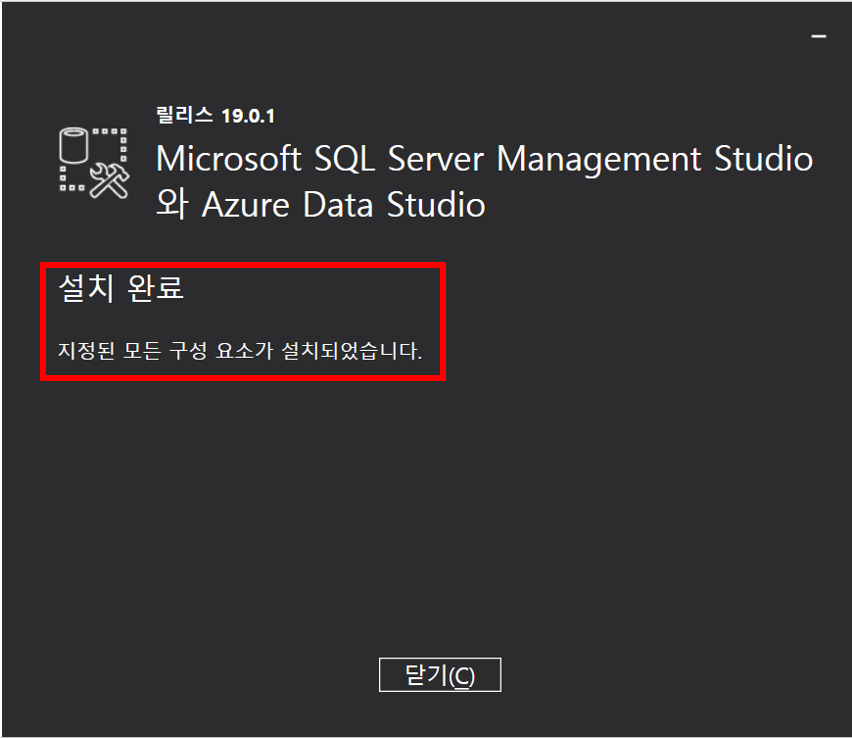
5. SSMS 툴로 SQL Server 연결 및 확인 (설치한 Local Database)
1. “SQL Server Management Studio Management Studio 19” 앱을 실행합니다.
▼ [시작] → [모든 앱] → [Microsoft SQL Server Tools 19] 아래에 있습니다.
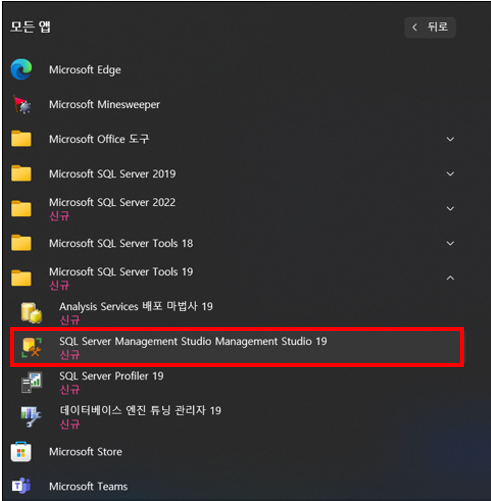
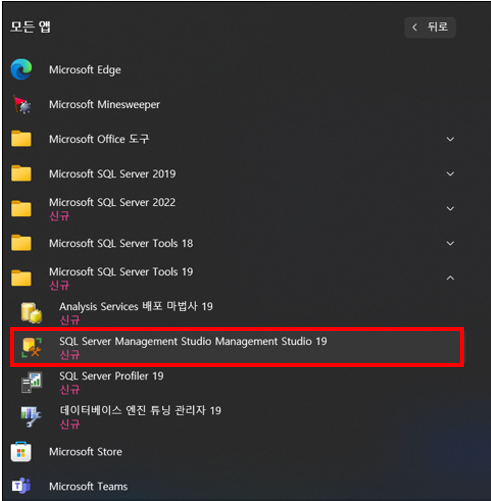
2. Windows 인증 방식으로 [연결] 버튼을 클릭하여 접속합니다.
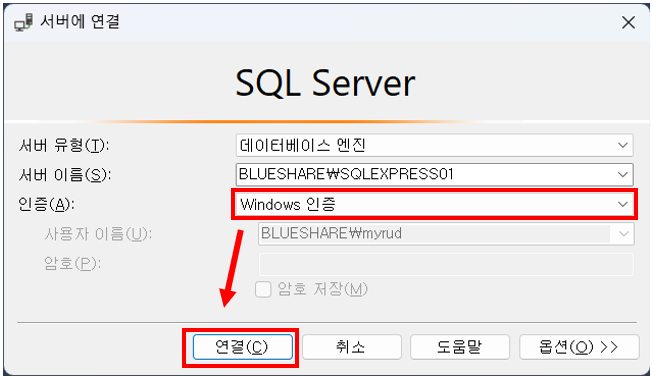
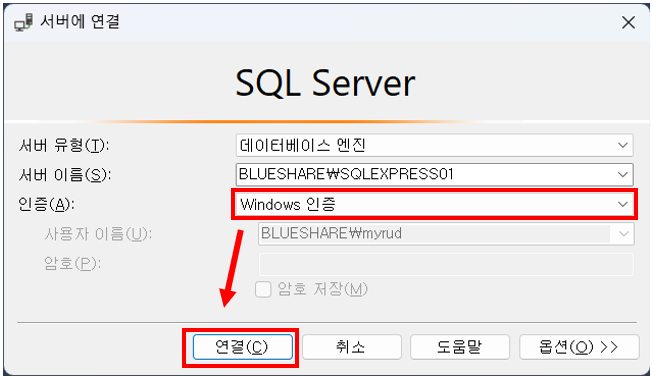
▼ 정상적으로 로컬(LOCAL) DateBase에 접속된 화면입니다.
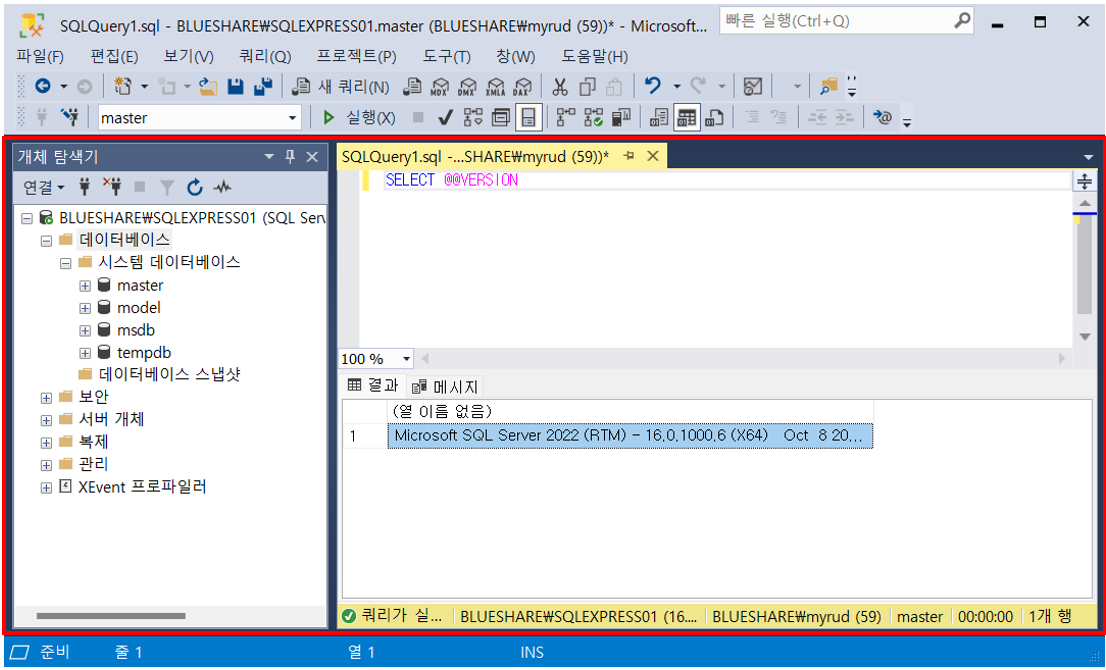
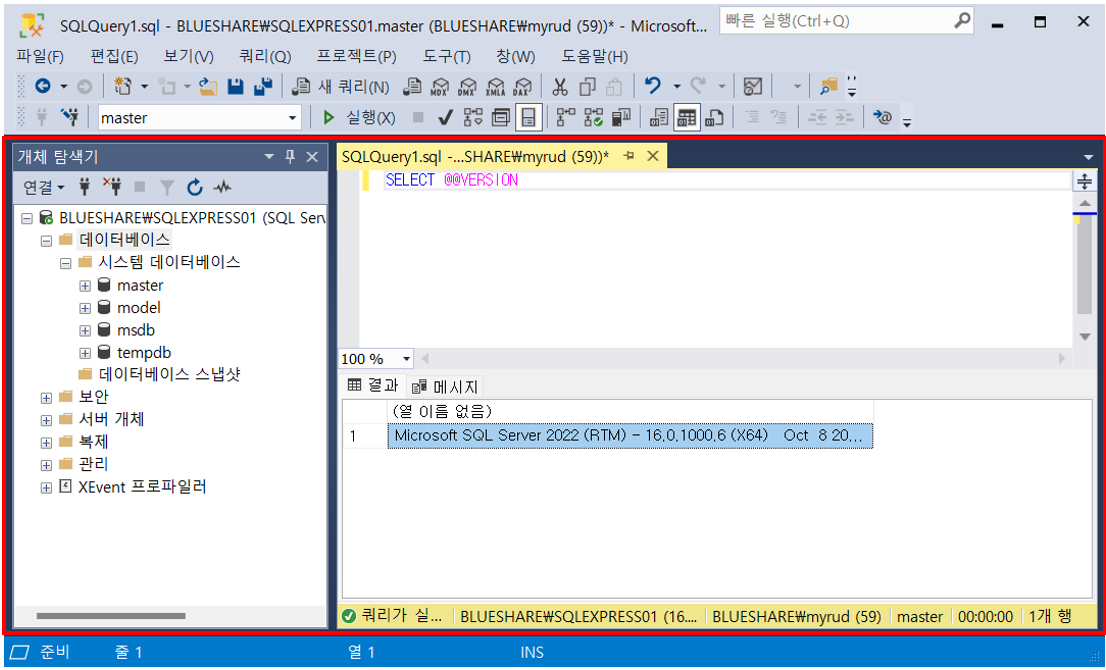
이 글이 도움이 되셨다면 공유를 부탁 드립니다. 다음 글에서 뵙겠습니다!
관련 이전 게시글
MS SQL Server 2019 및 SSMS 설치 방법 – 윈도우 11
[SSMS] 로컬 서버(PC)에 설치한 MSSQL 서버 연결하는 방법



![[SSMS] 로컬 서버(PC)에 설치한 MSSQL 서버 연결하는 방법](https://bluesharehub.com/wp-content/uploads/2022/02/img_41.png)
