MS SQL Server 2019 및 SSMS 설치 방법 – 윈도우 11
※ MSSQL Server 2022 설치 방법은 아래 게시글을 참고하세요.
포스트 기준
- 윈도우(Windows) 11
- Microsoft SQL Server 2019
- SSMS(SQL Server Management Studio) 18.10
설치 순서
- MS SQL Server 2019 설치 파일 다운로드
- MS SQL Server 2019 설치
- SSMS 설치 파일 다운로드
- SSMS 설치
- SSMS 툴로 MS SQL Server 연결 및 확인 (설치한 Local Database)
▶ 설치 방법은 간단하게 디폴트로 다음 다음 넘어가면서 진행하시면 완료됩니다.
1. MS SQL Server 2019 설치 파일 다운로드
▶ Microsoft SQL Server 다운로드 사이트 접속
https://www.microsoft.com/ko-kr/sql-server/sql-server-downloads
1) MS SQL Server 2019 Express 다운로드


2) 다운로드 파일 열기로 설치를 진행합니다.
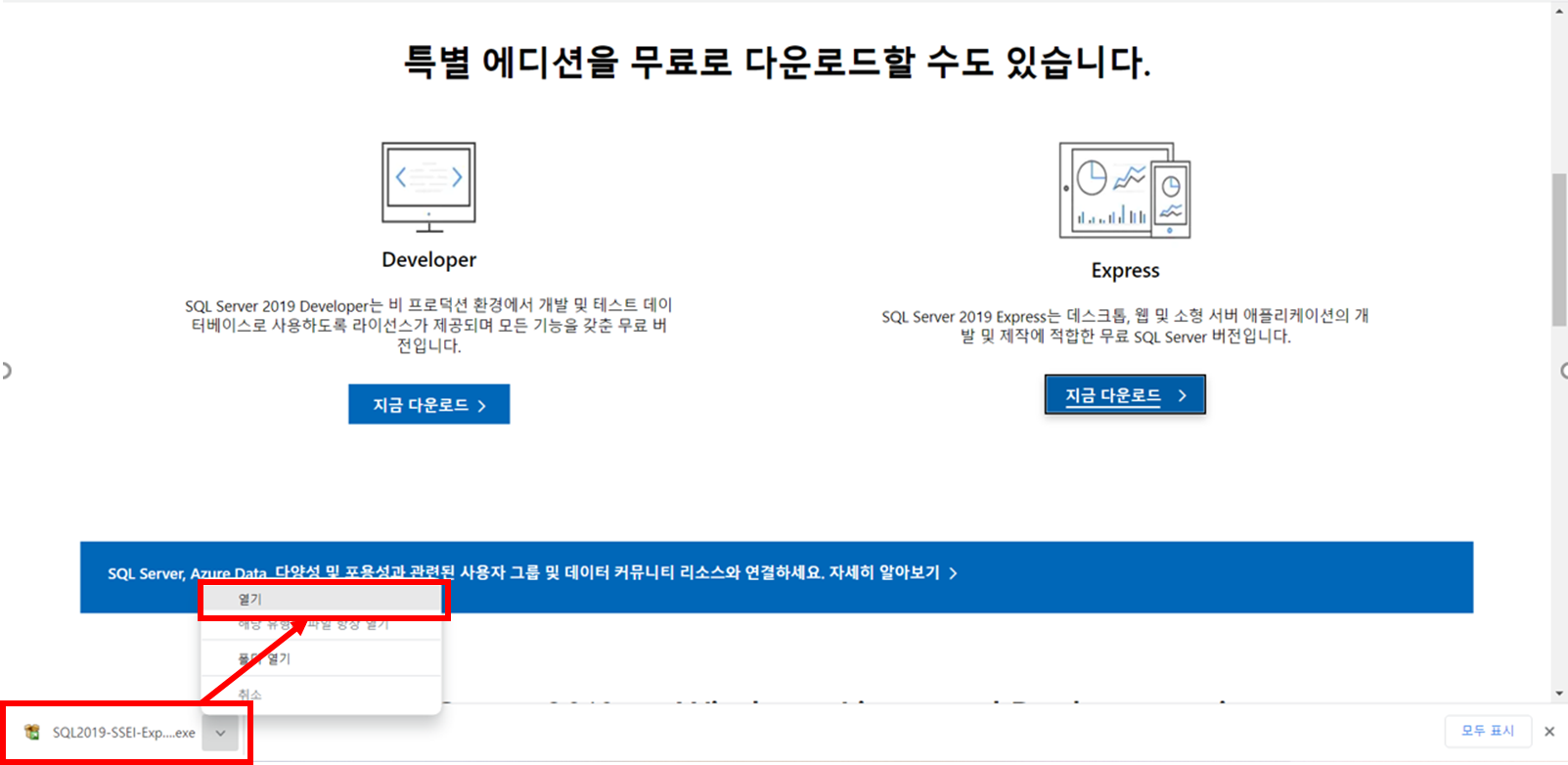
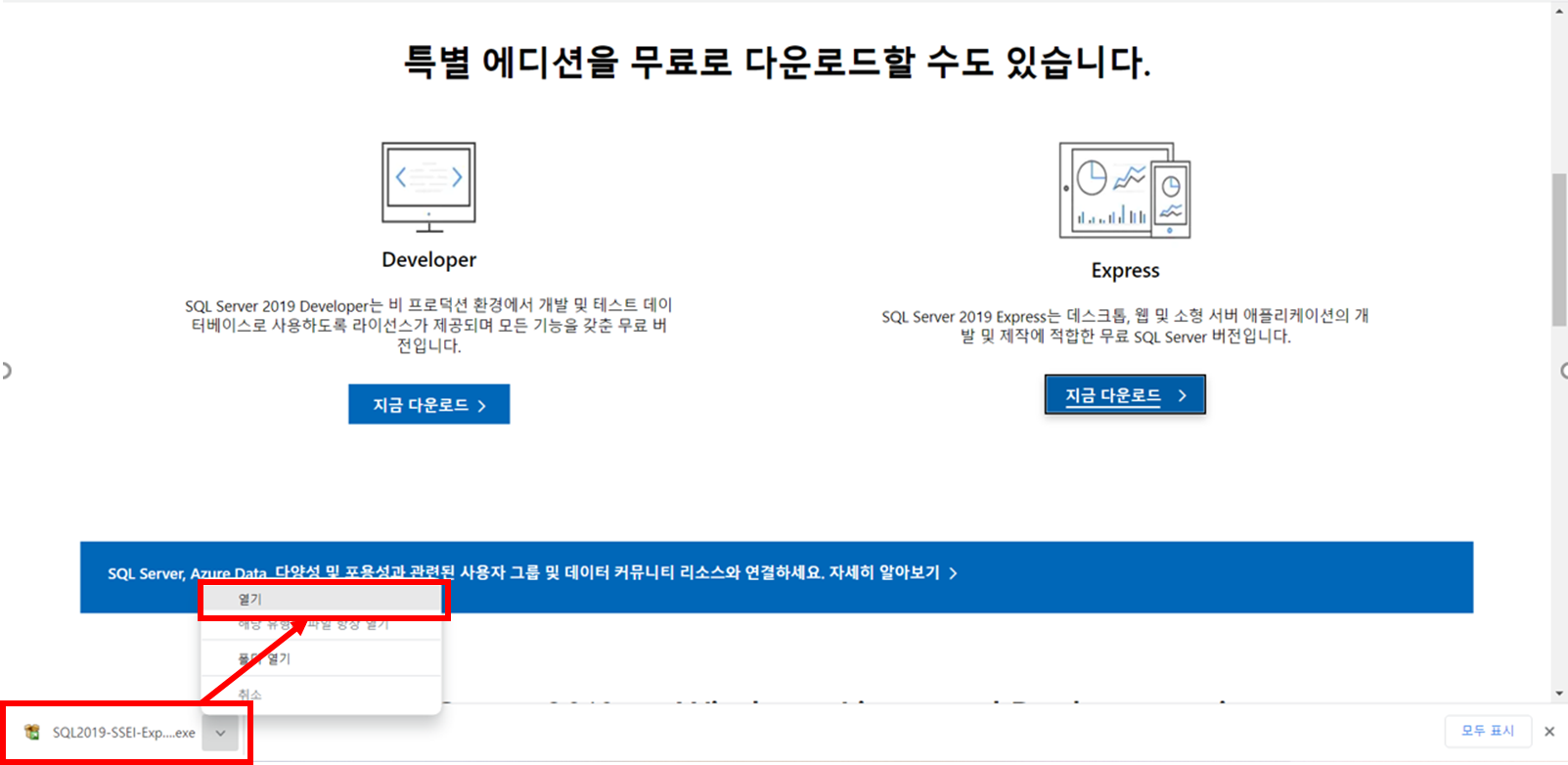
2. MS SQL Server 2019 설치
1) 설치 유형 선택 : 기본(B)으로 설치합니다.


2) 언어 선택 (한국어) 후 수락합니다.
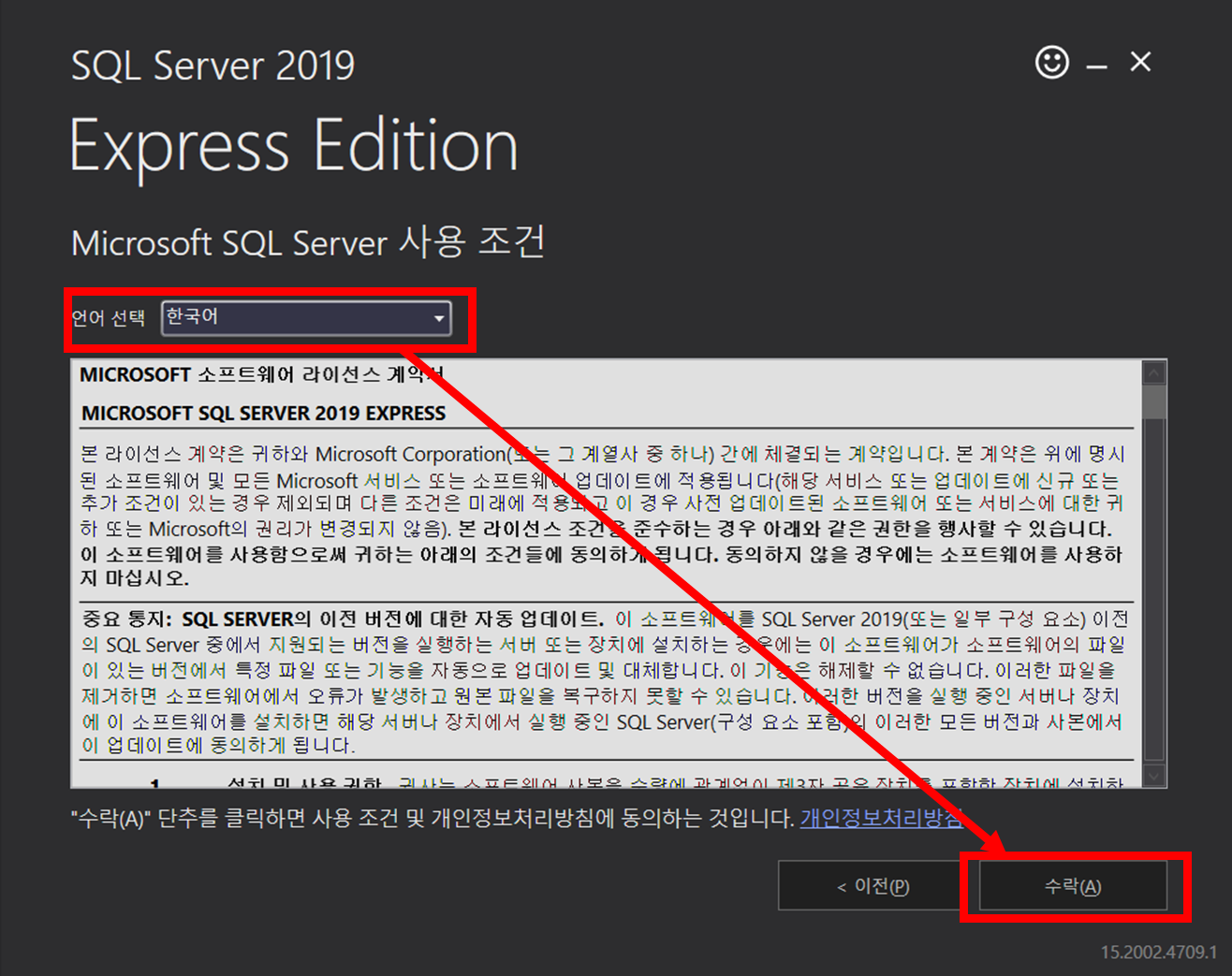
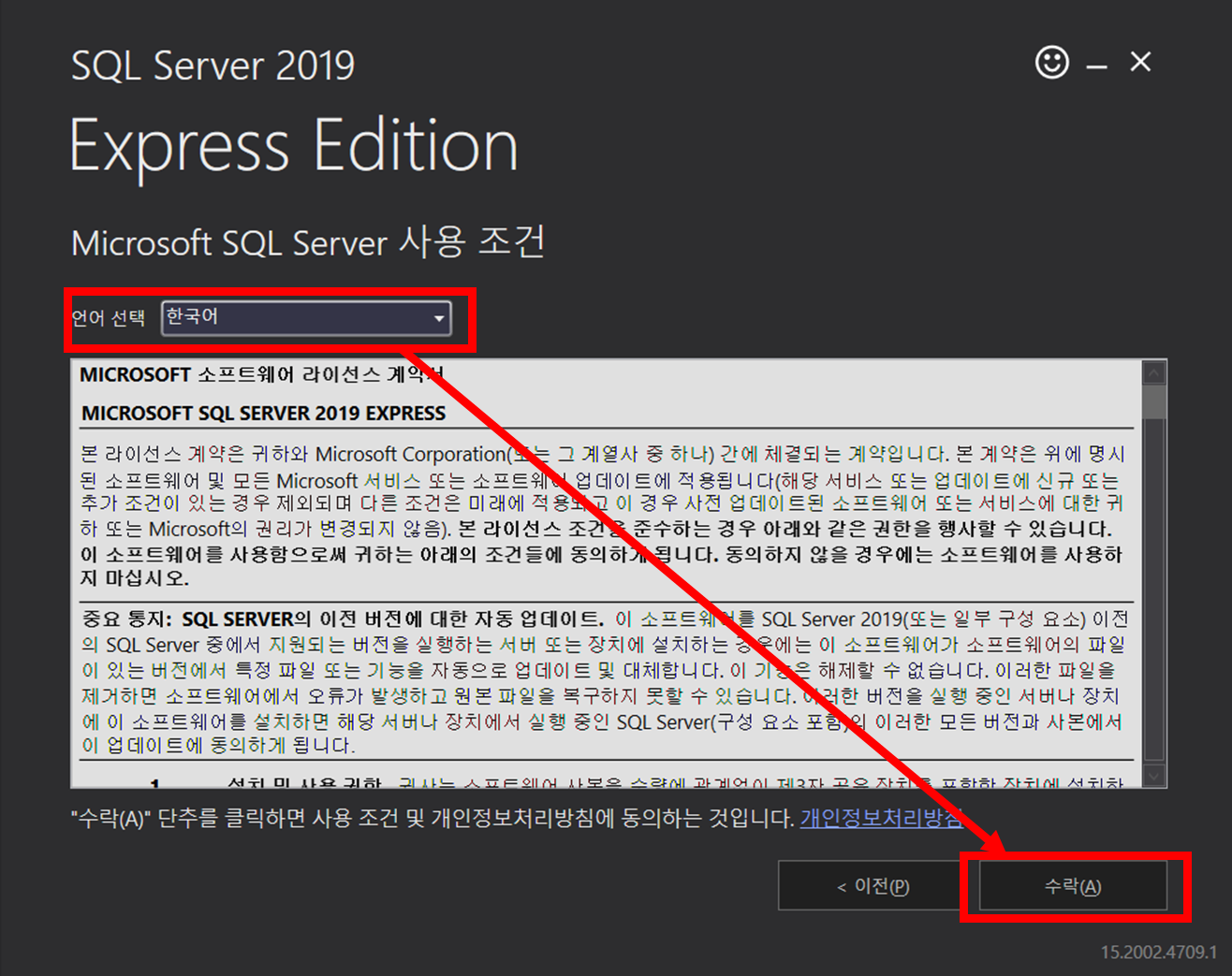
3) 설치 위치는 디폴트로 하시고 설치합니다.
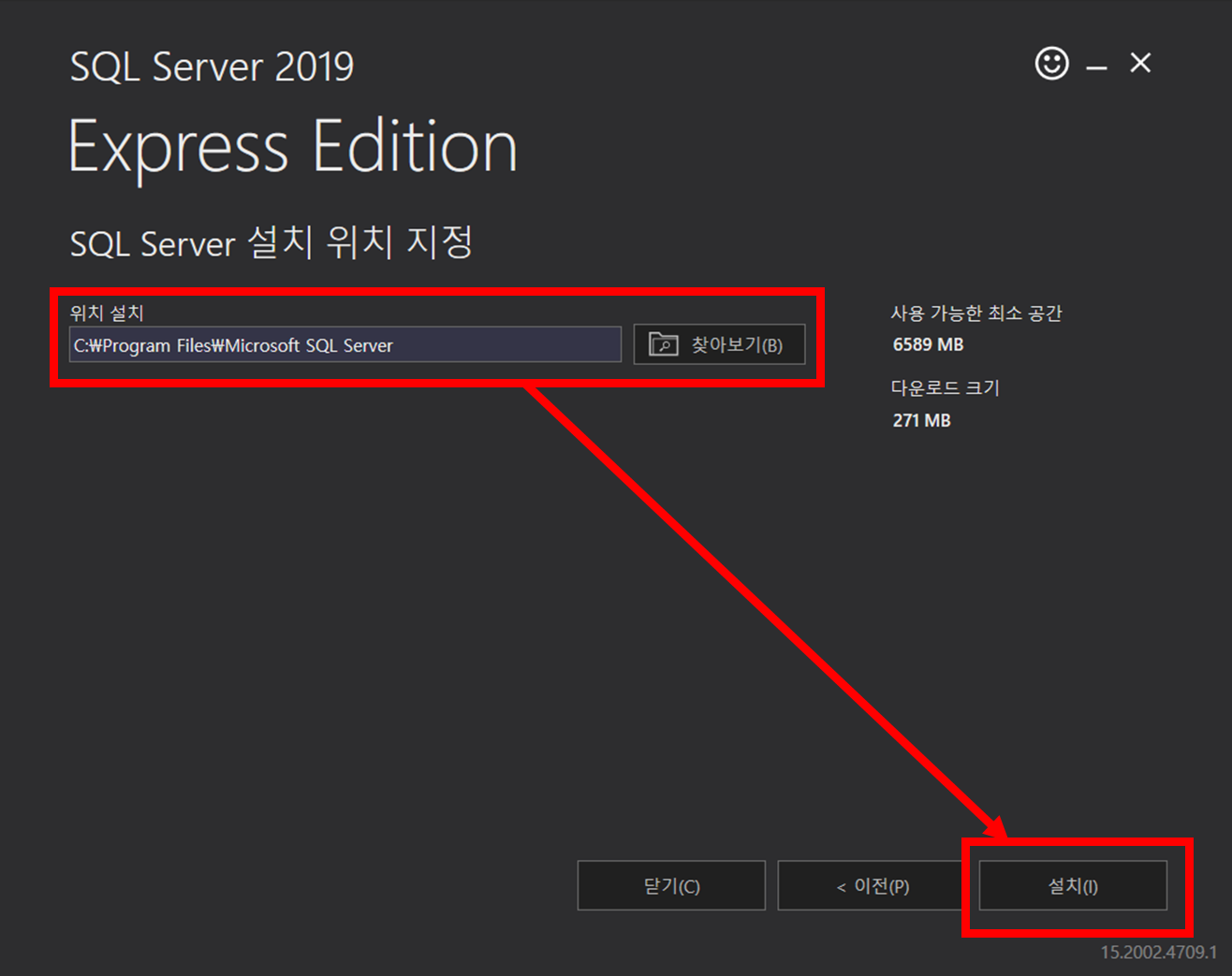
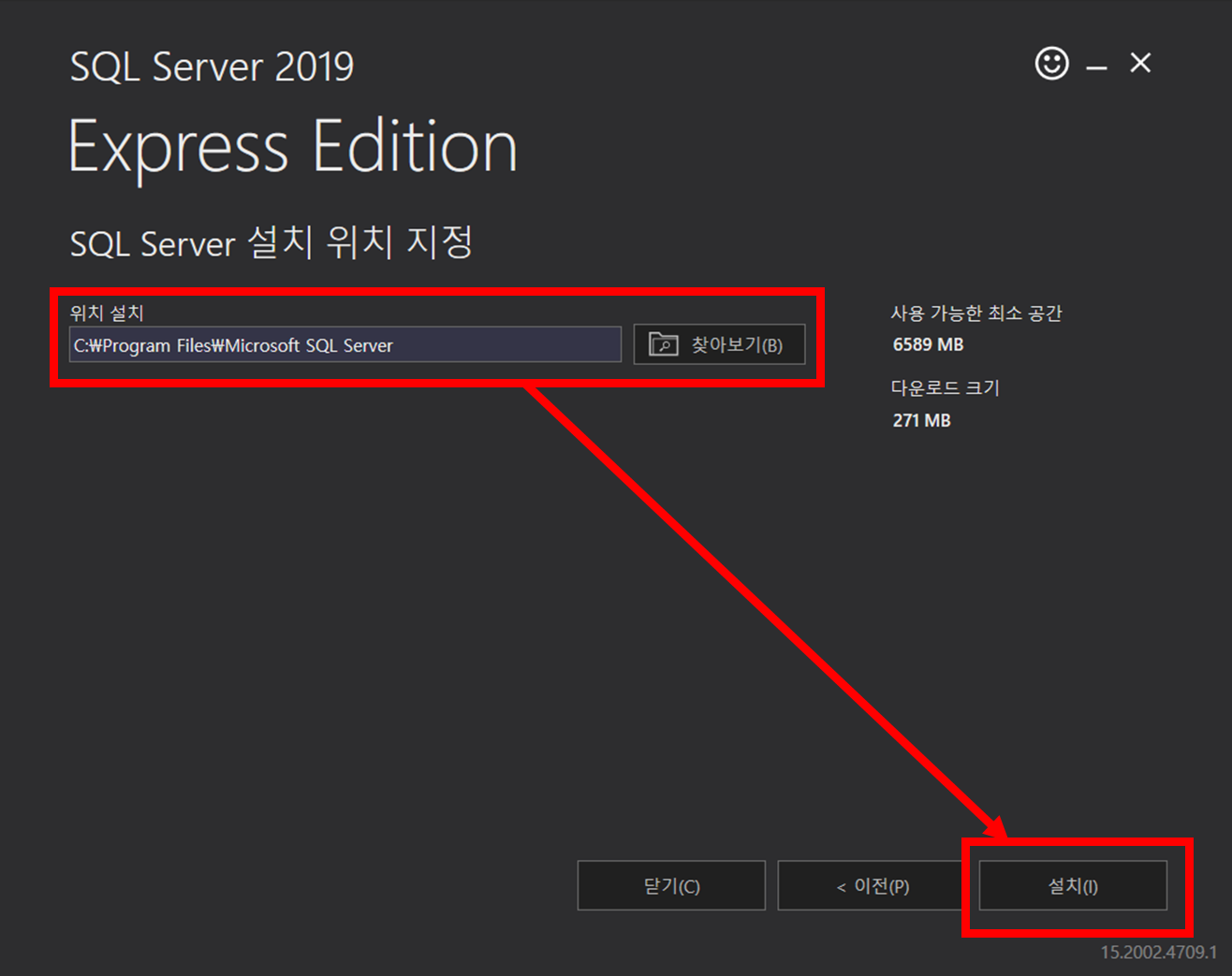
※ 설치 진행중 화면입니다.
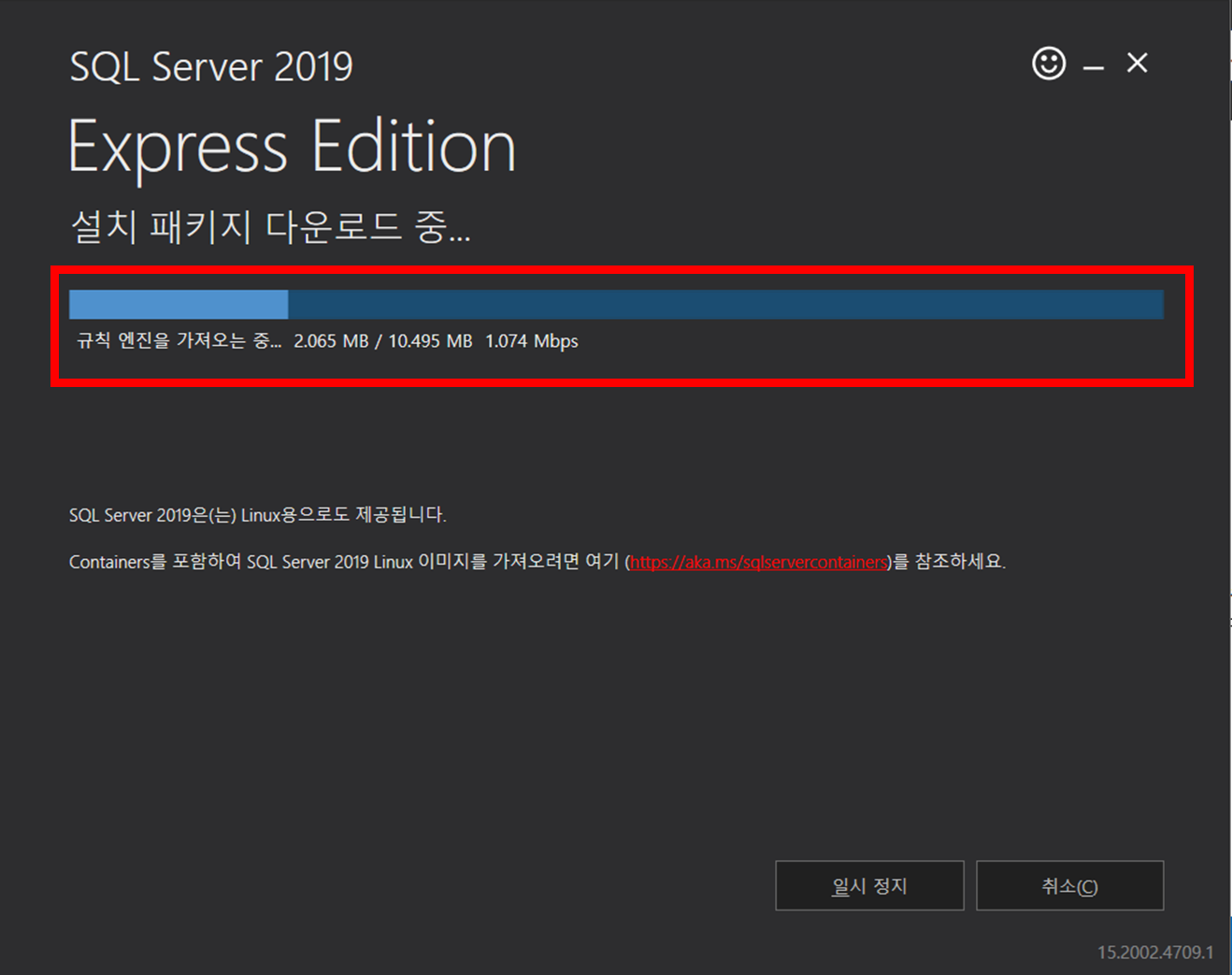
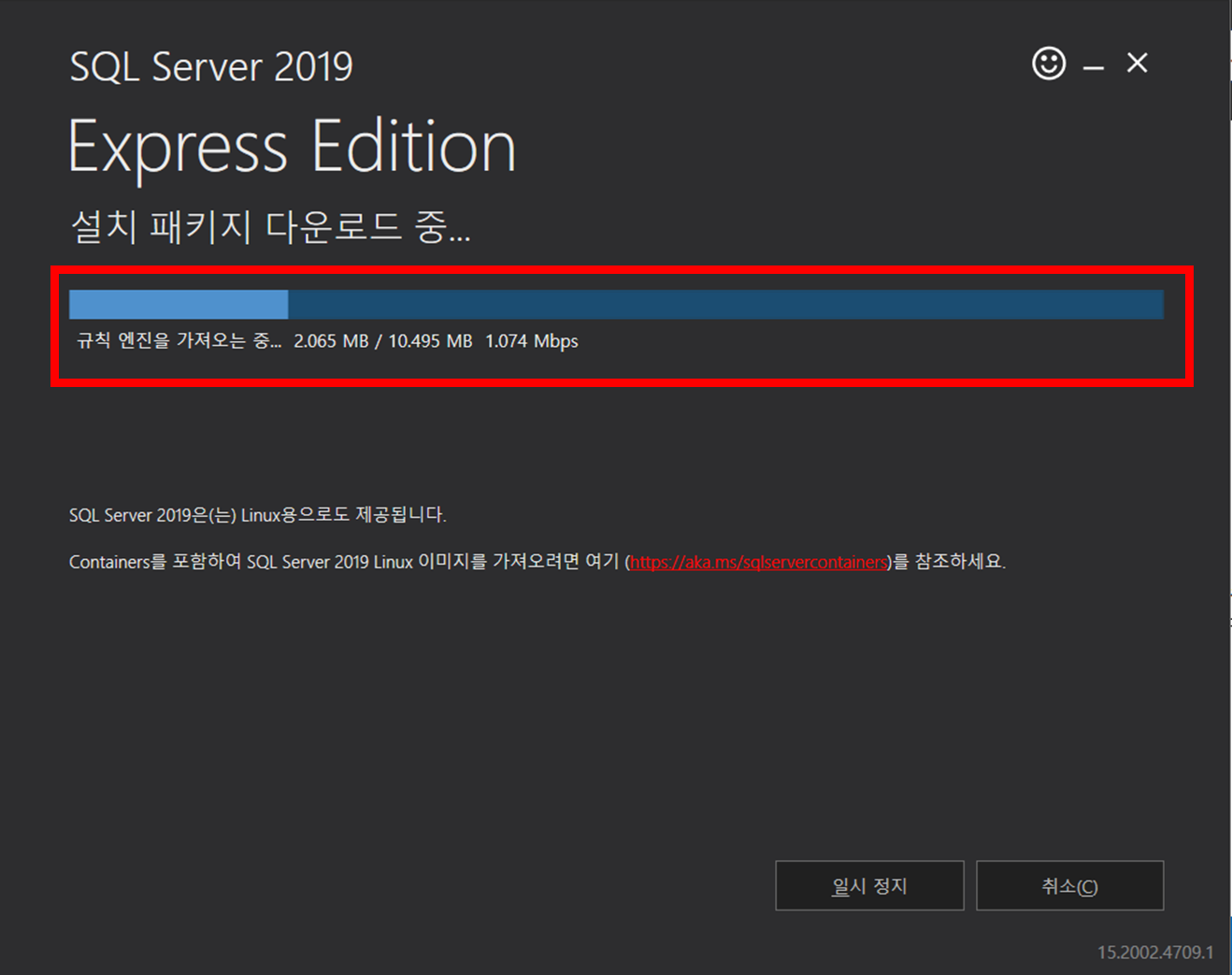
4) MS SQL Server 2019 설치가 완료되었습니다.
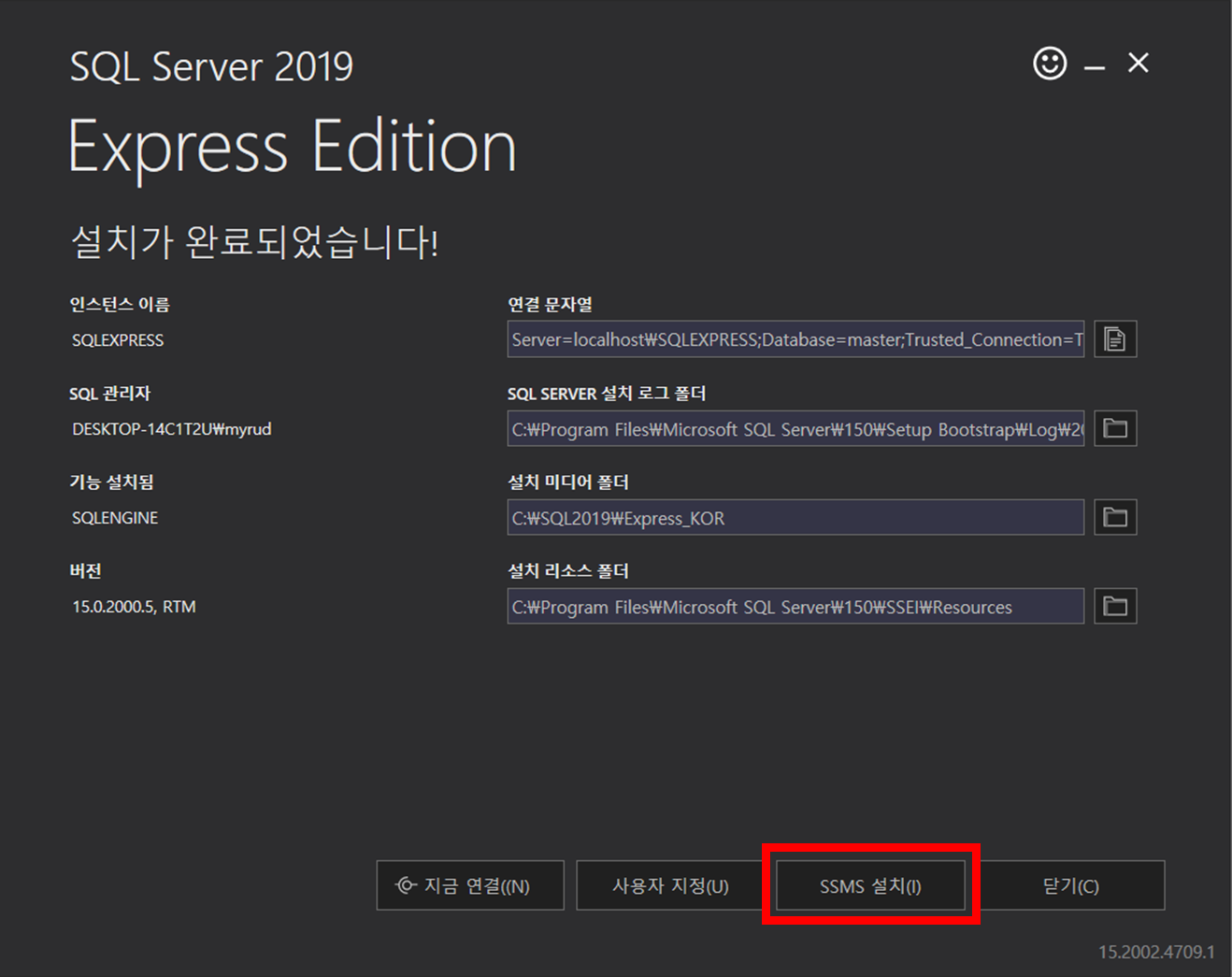
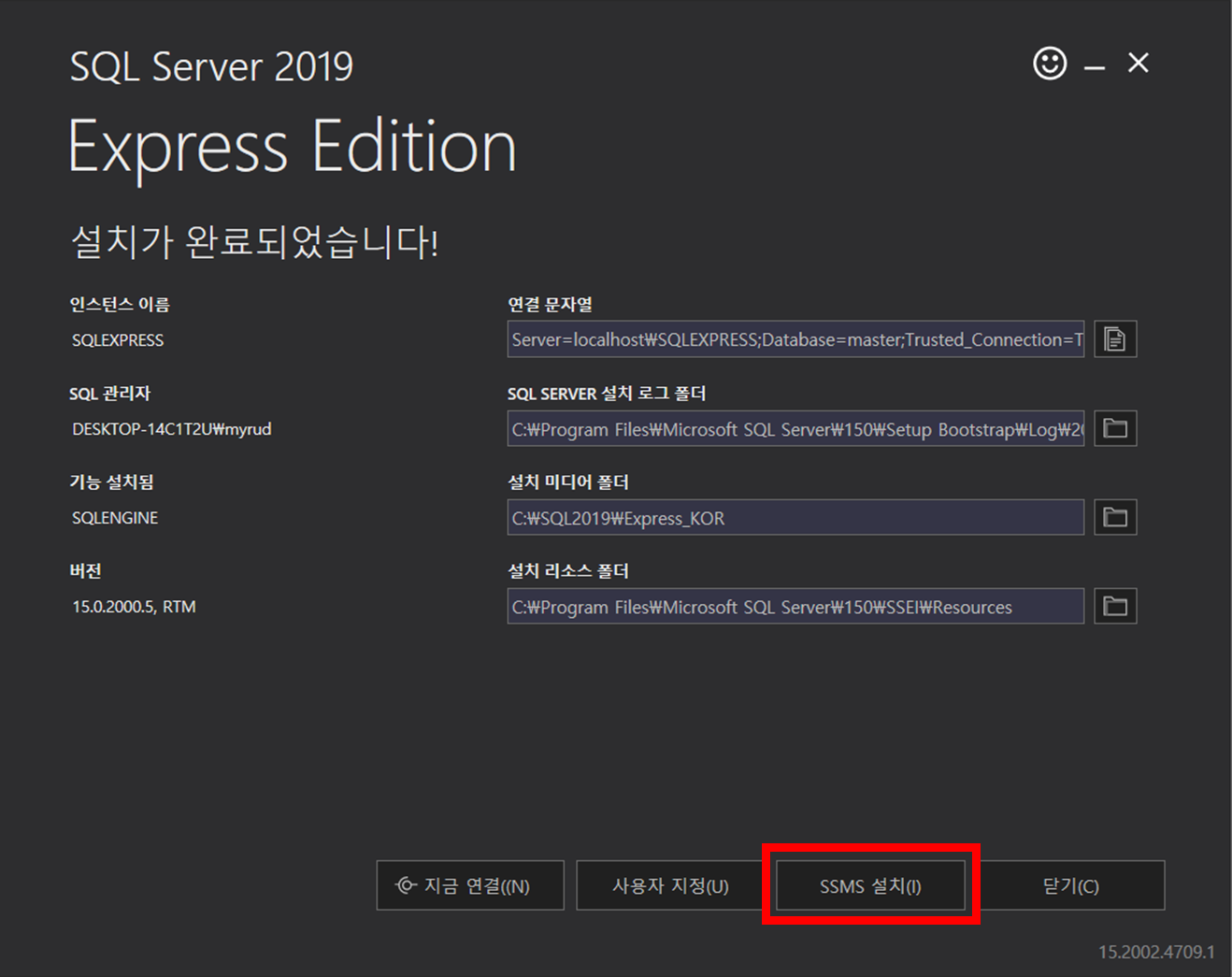
※ SSMS 설치(I) 버튼을 클릭하면 SSMS(SQL Server Management Studio) 다운로드 페이지로 이동합니다.
3. SSMS 설치 파일 다운로드
▶ SSMS(SQL Server Management Studio) 다운로드 사이트
1) SSMS(SQL Server Management Studio) 18.10 무료 다운로드 클릭합니다.
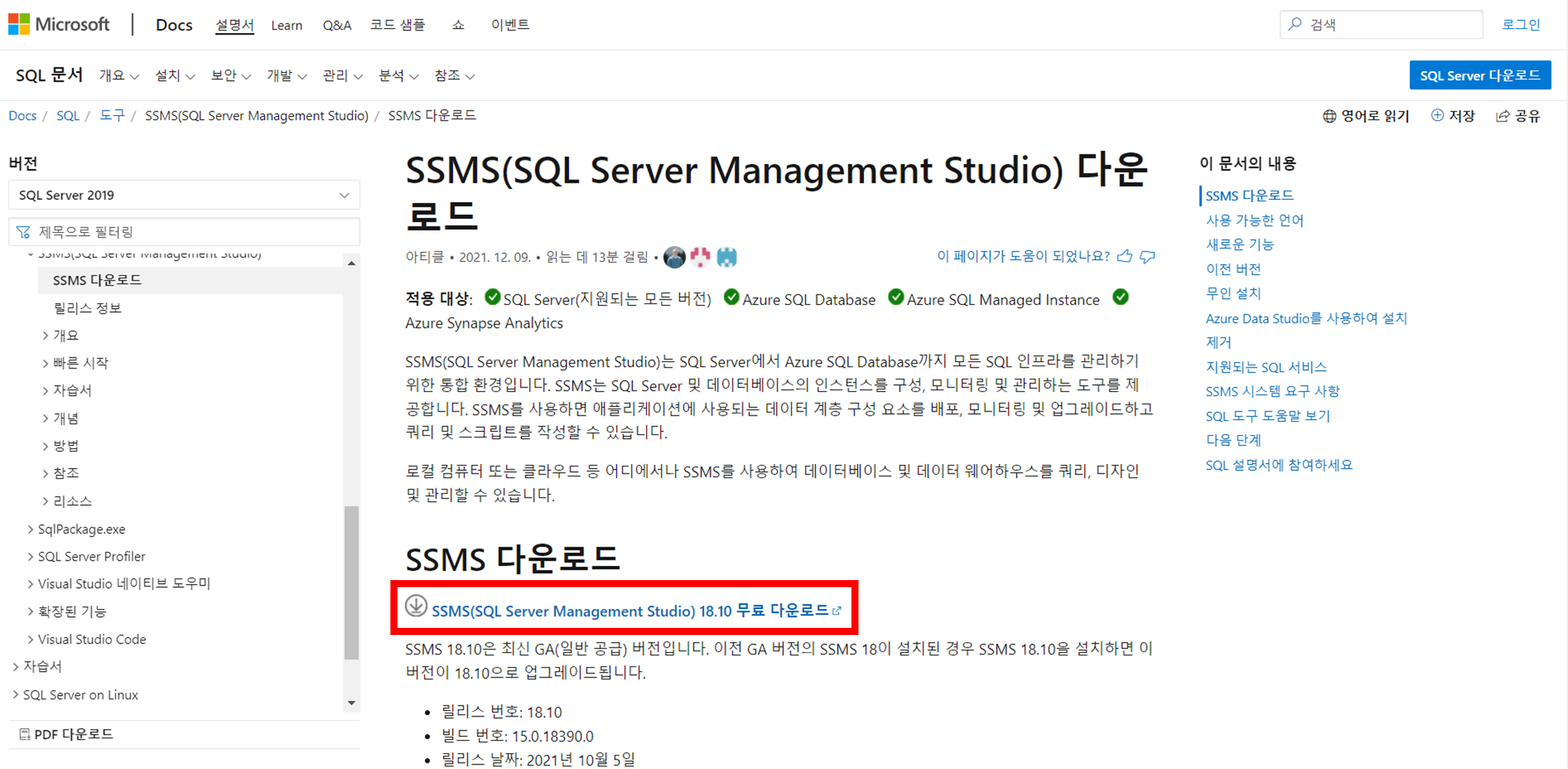
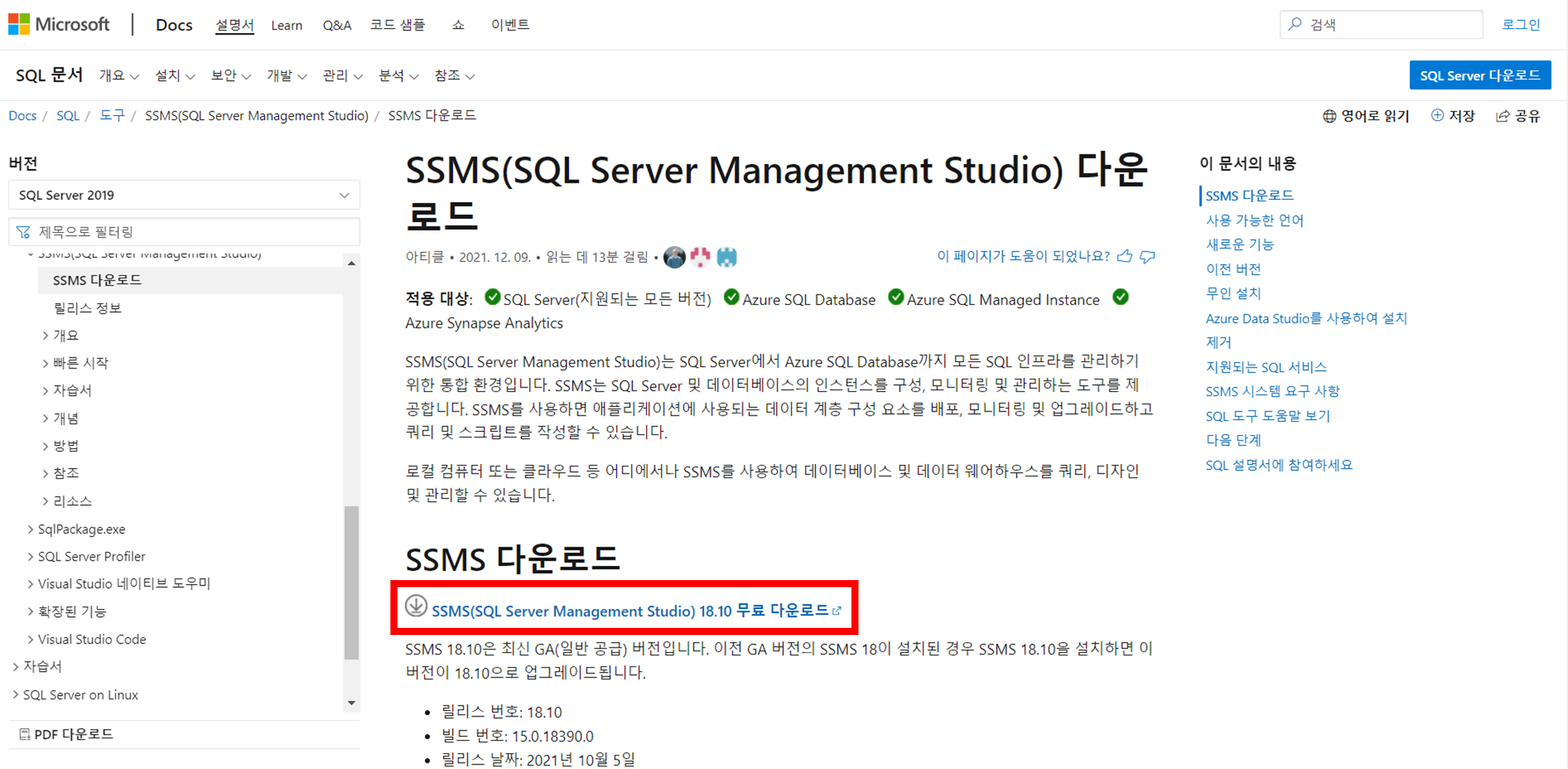
2) 다운로드 완료 후 파일 열기로 SSMS 설치합니다.
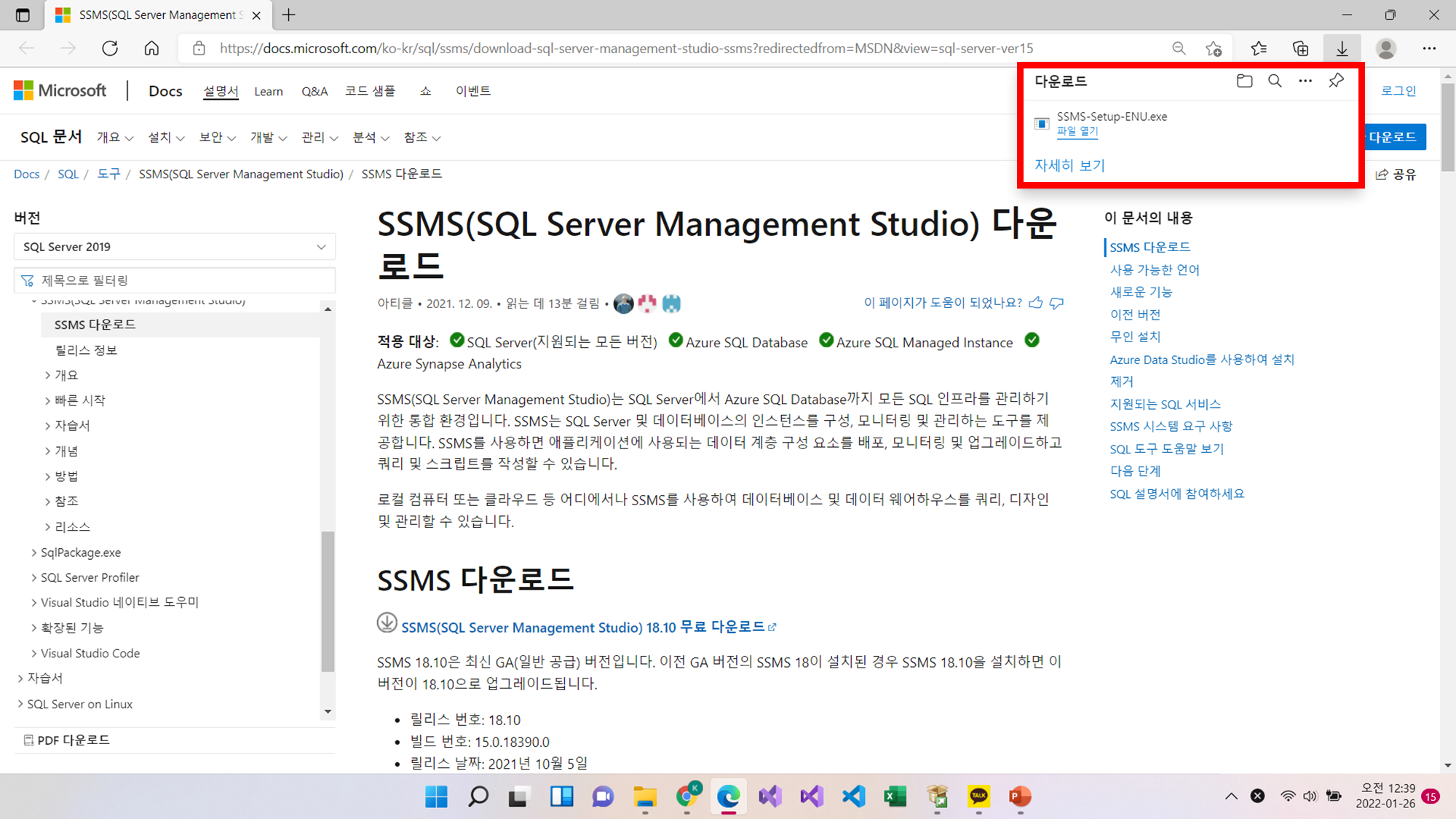
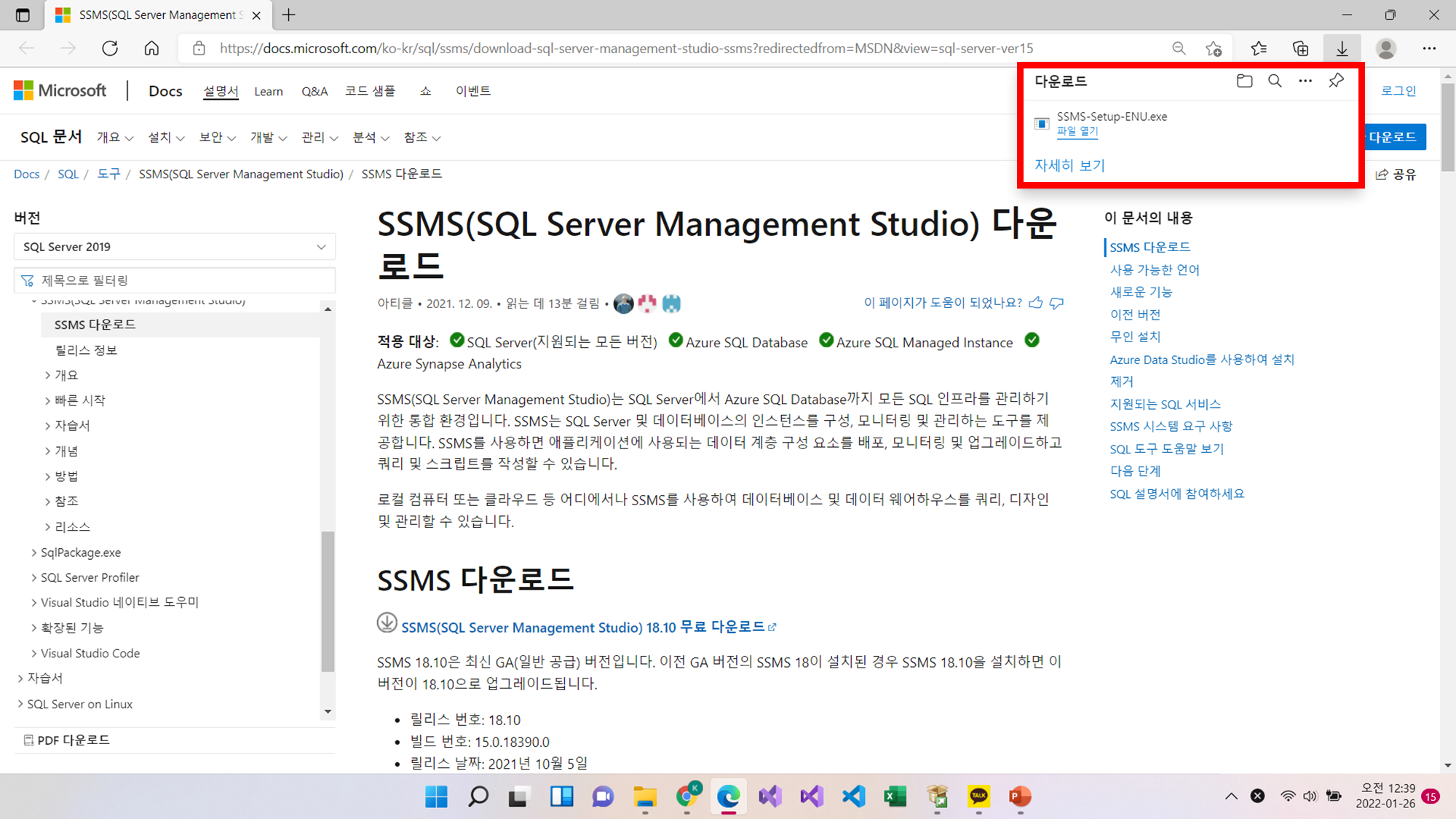
4. SSMS 설치
1) 설치 위치는 디폴트로 지정하고 Install 합니다.
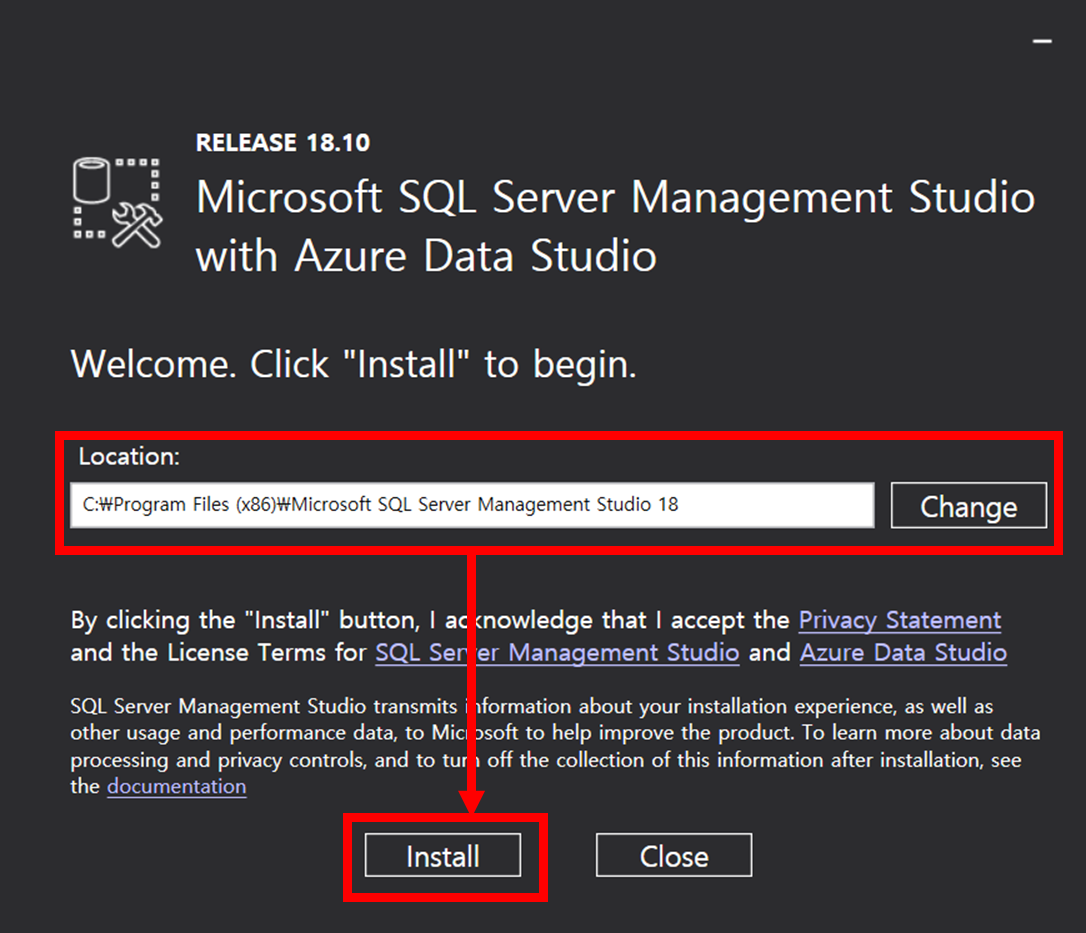
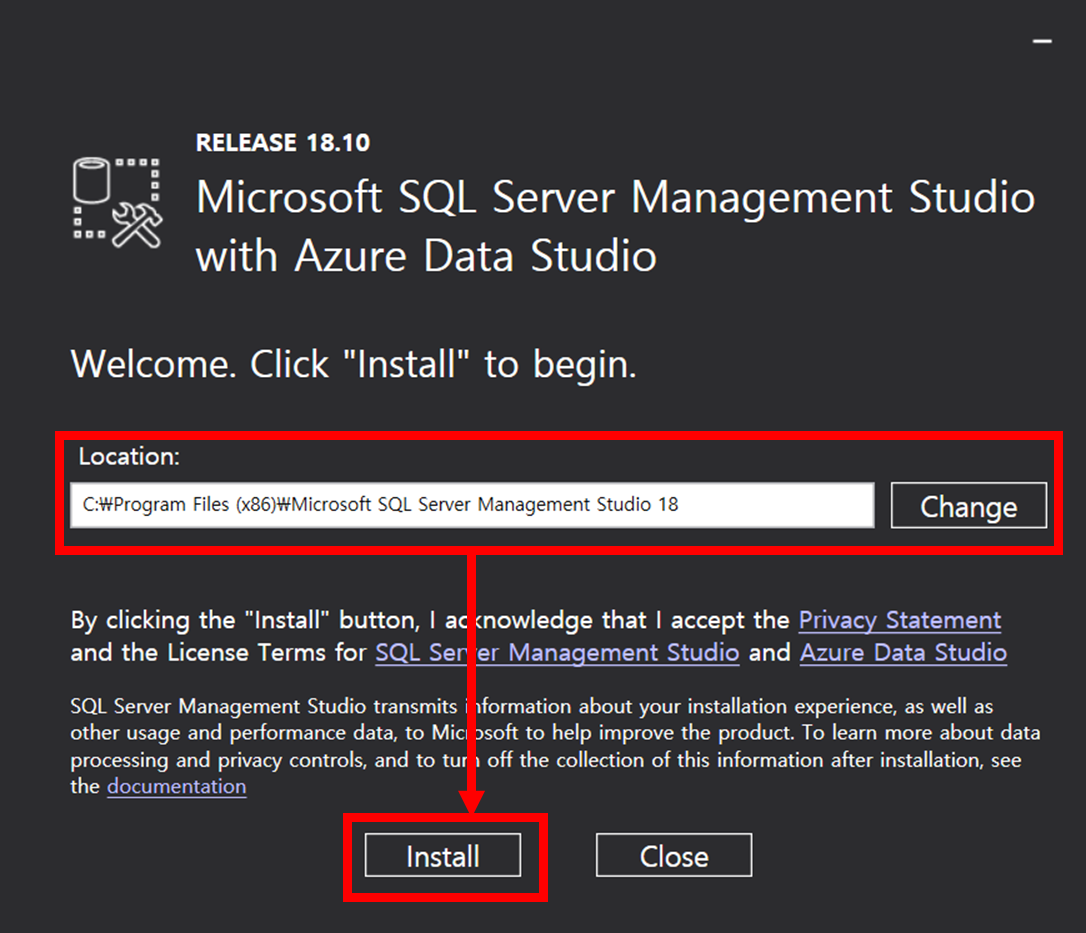
2) 설치가 완료되면 윈도우 재시작을 합니다.
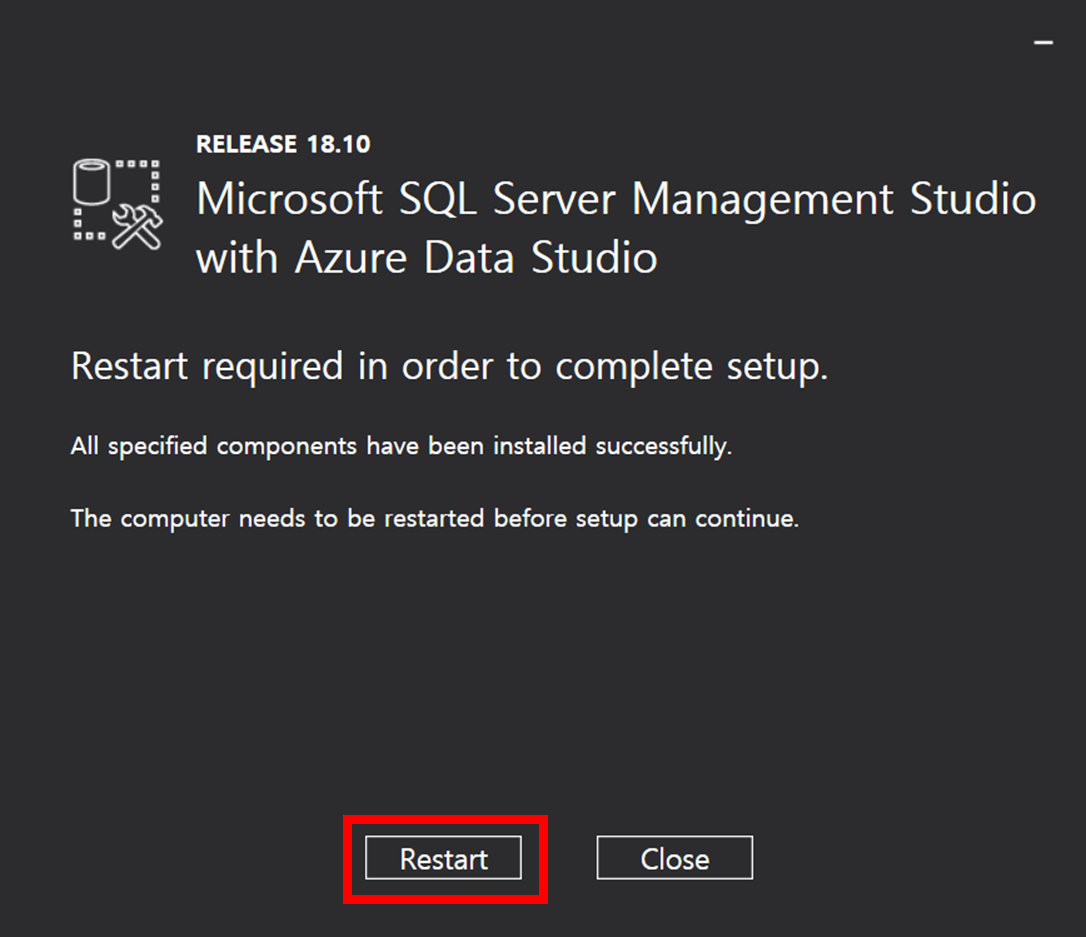
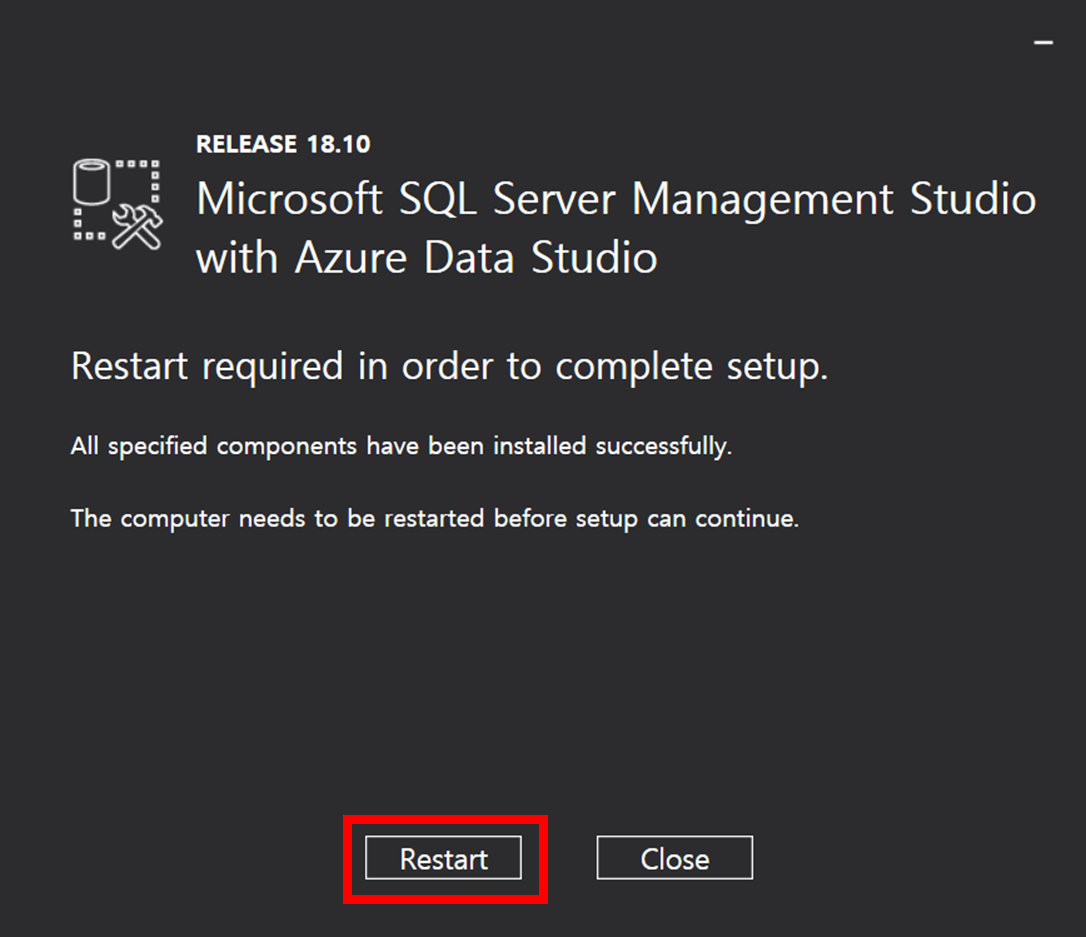
5. SSMS 툴로 MS SQL Server 연결 및 확인 (설치한 Local Database)
1) SSMS(SQL Server Management Studio) 프로그램 실행
▶ 윈도우 검색창에서 ssms 검색 후 실행합니다.


2) 로컬(LOCAL) DateBase 접속을 합니다.
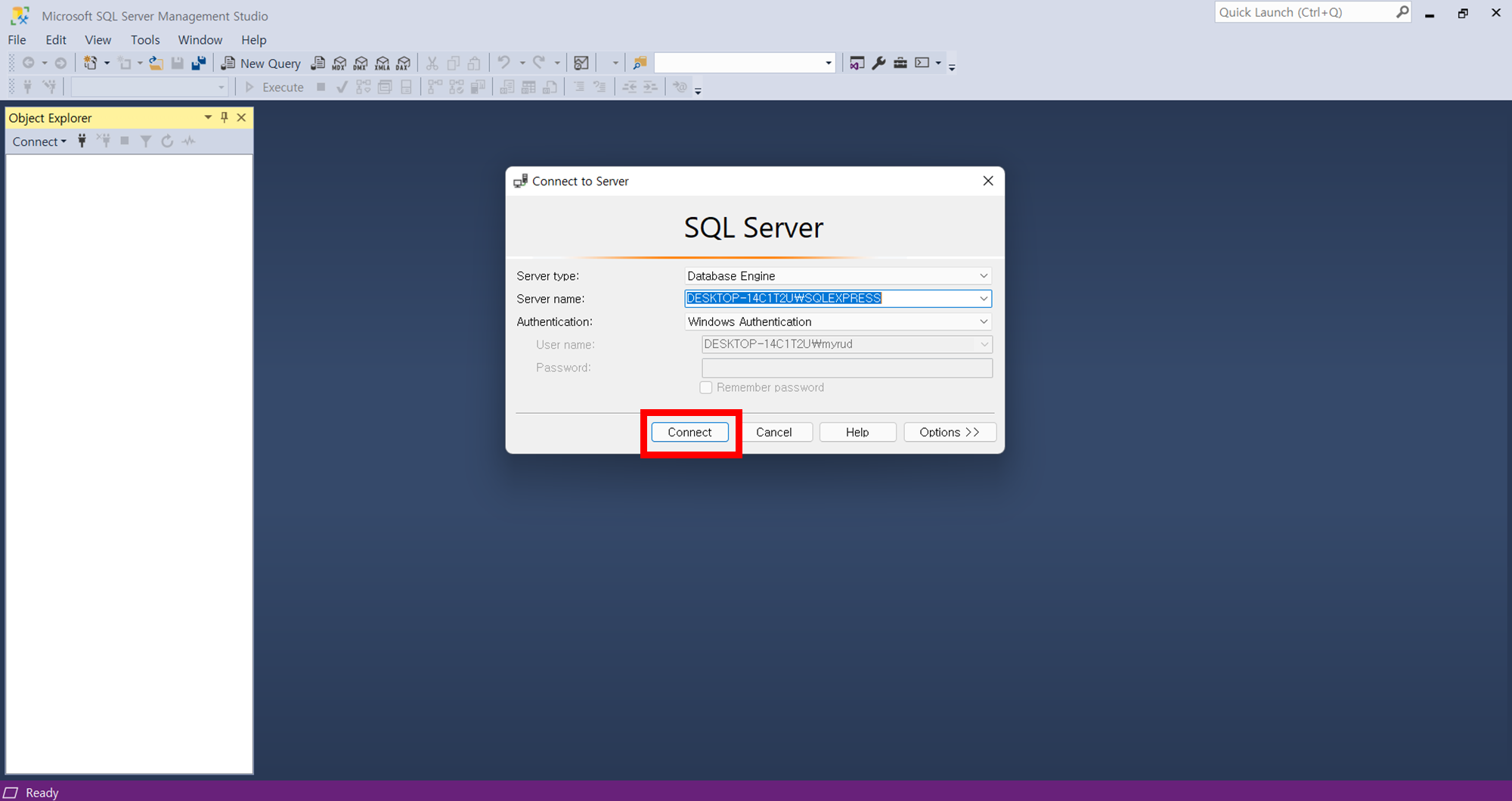
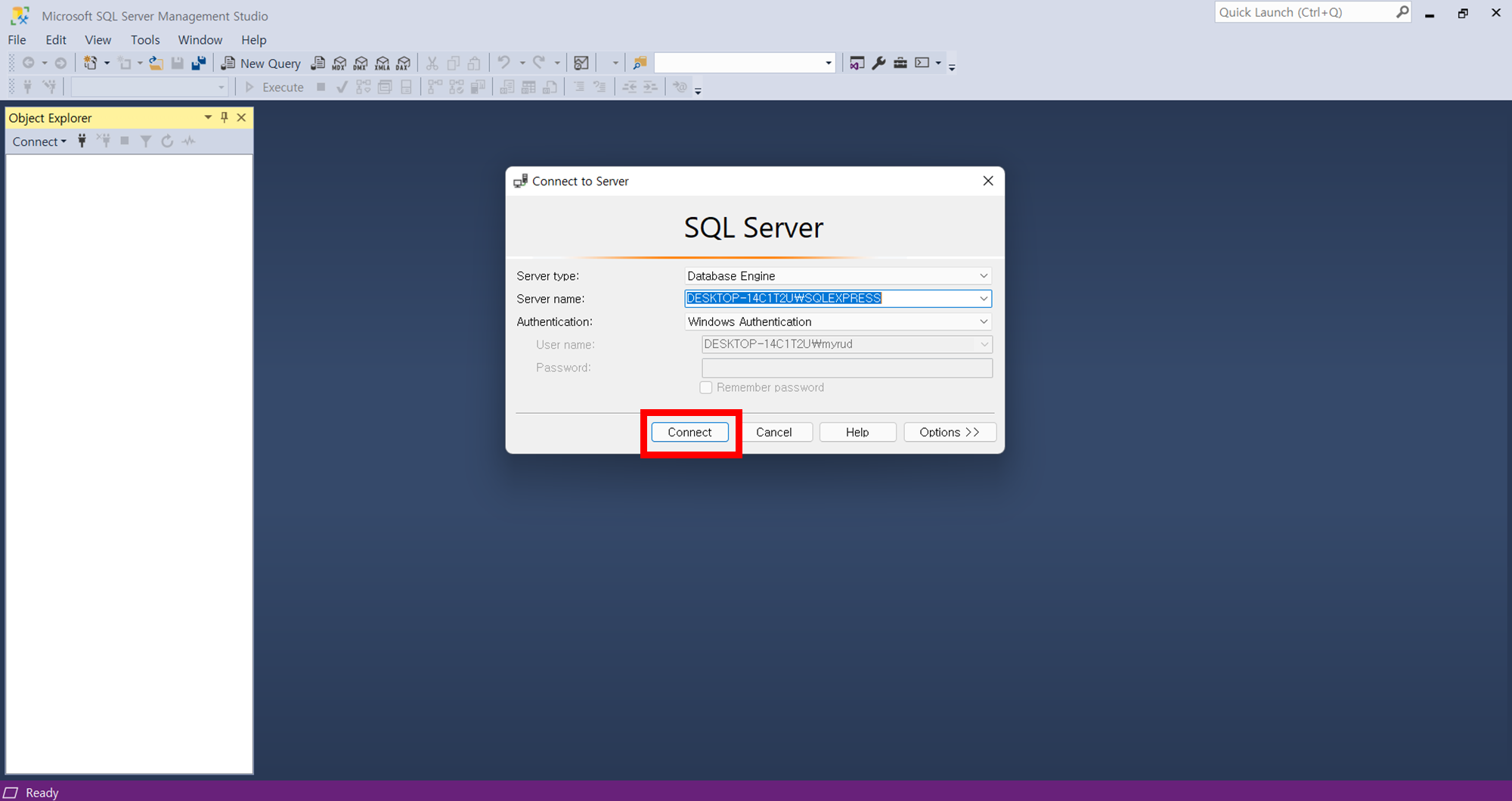
3) 정상적으로 로컬(LOCAL) DateBase 접속 화면
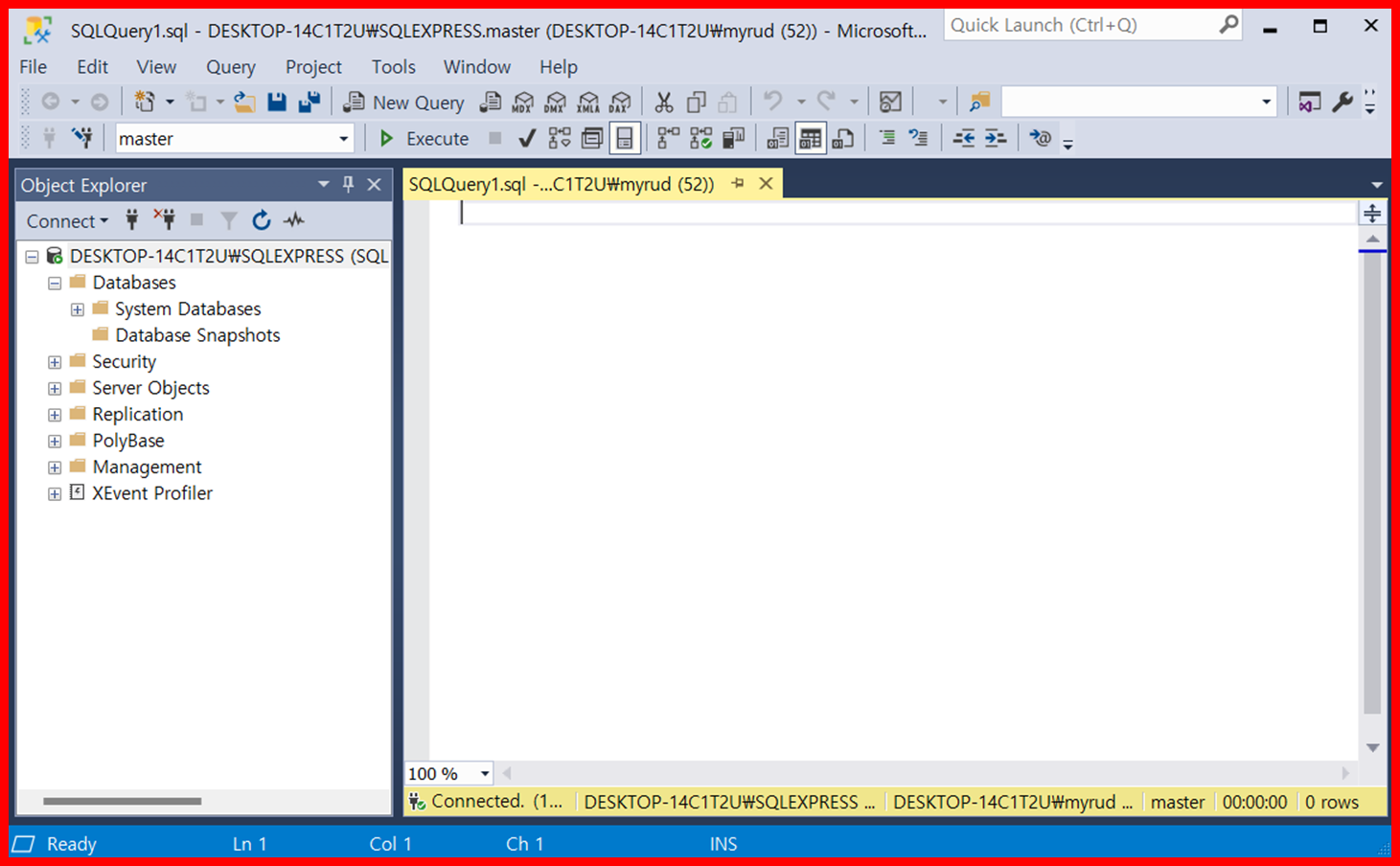
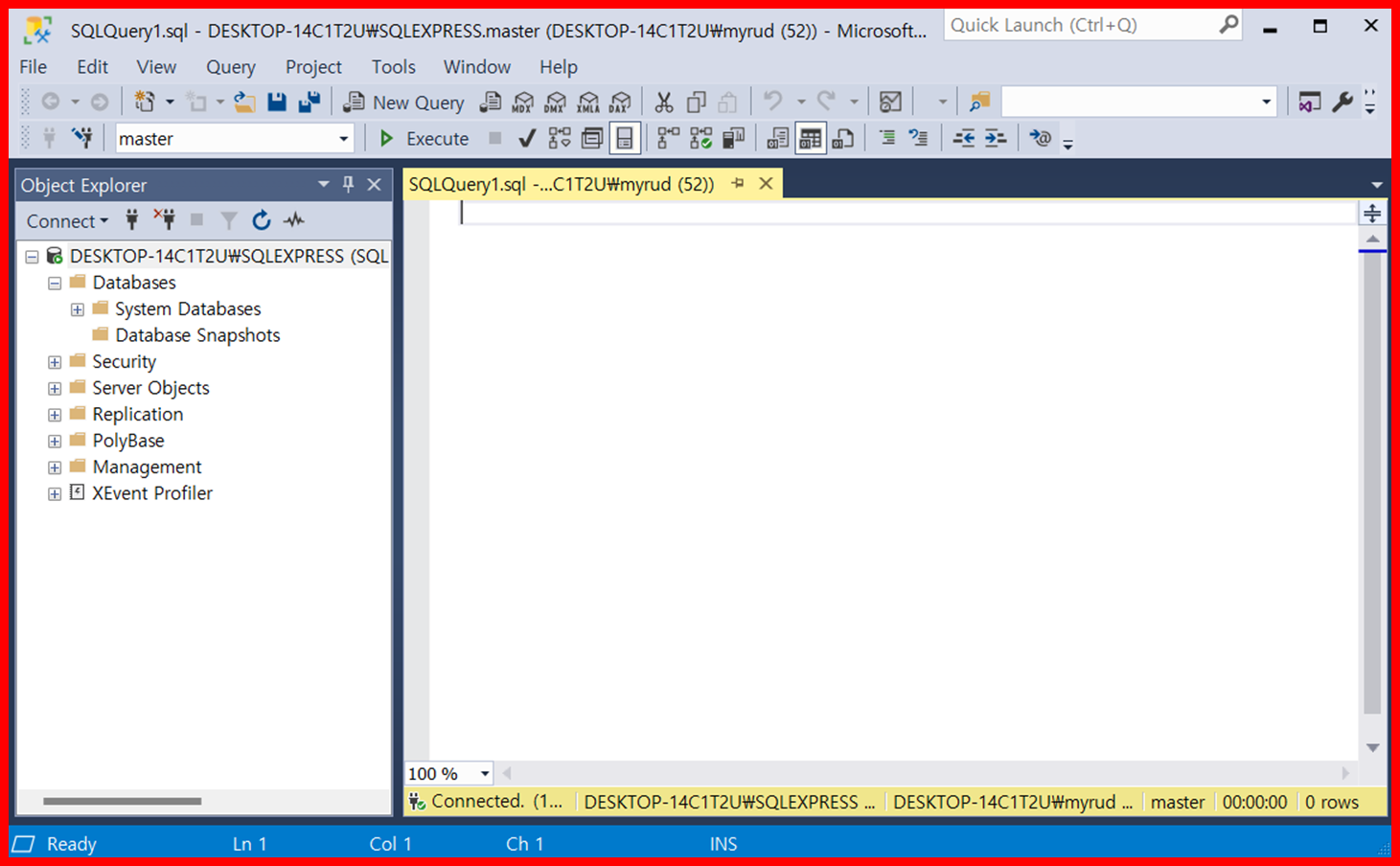
▶ 다음 포스트는 Microsoft SQL Server 관련 유용한 정보 포스트 진행하겠습니다. ◀
이 글이 도움이 되셨다면 공유를 부탁드립니다. 다음 글에서 뵙겠습니다!


![[SSMS] 로컬 서버(PC)에 설치한 MSSQL 서버 연결하는 방법](https://bluesharehub.com/wp-content/uploads/2022/02/img_41.png)

