MS 워드 위 첨자, 아래 첨자 입력 2가지 방법 (글꼴, 수식)
워드 문서 작성 시 위 첨자 또는 아래 첨자로 입력을 해야 할 때가 있습니다. 예로 텍스트 문자를 기준선보다 약간 위(위 첨자) 또는 아래(아래 첨자)로 설정해야 되는 경우 또는 수학 기호를 입력해야 되는 경우가 있습니다. 그럼 글꼴을 이용하는 방법과 수식 입력 방법으로 위 첨자, 아래 첨자를 입력하는 방법에 대해서 알아보죠.
◎ 포스트 기준 – Microsoft 365 앱
글꼴을 이용하여 위 첨자, 아래 첨자 입력
1. 위 첨자 또는 아래 첨자로 지정할 문자를 선택합니다.
2. [홈] 탭을 클릭합니다.
3. 글꼴 그룹 중에서 [위 첨자] 또는 [아래 첨자]를 선택합니다.
☞ 위 첨자 단축키 : Ctrl + Shift + 기호(+), 아래 첨자 단축키 : Ctrl + 기호(=)
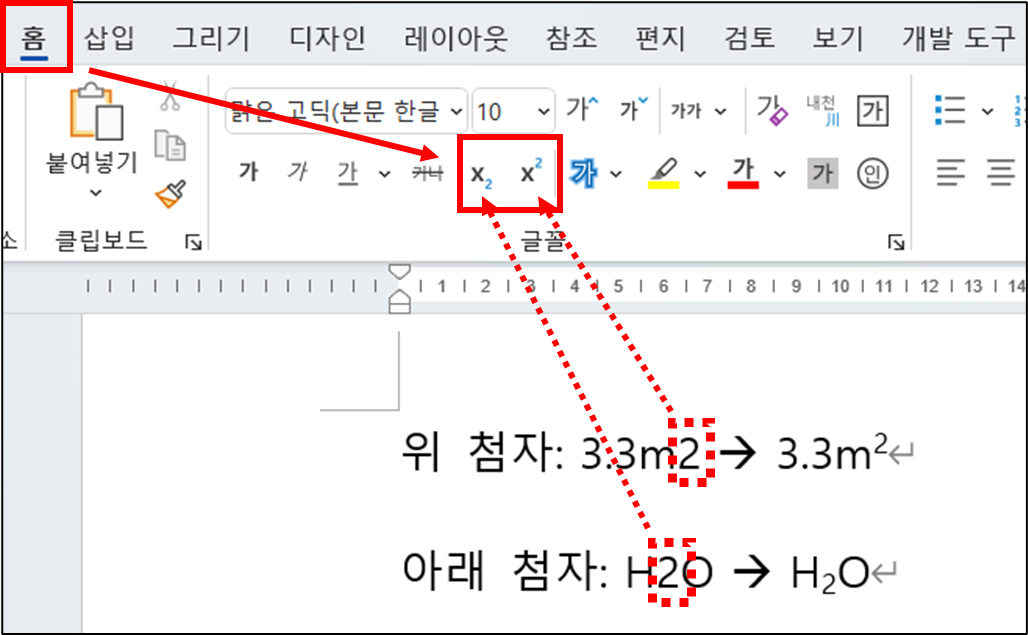
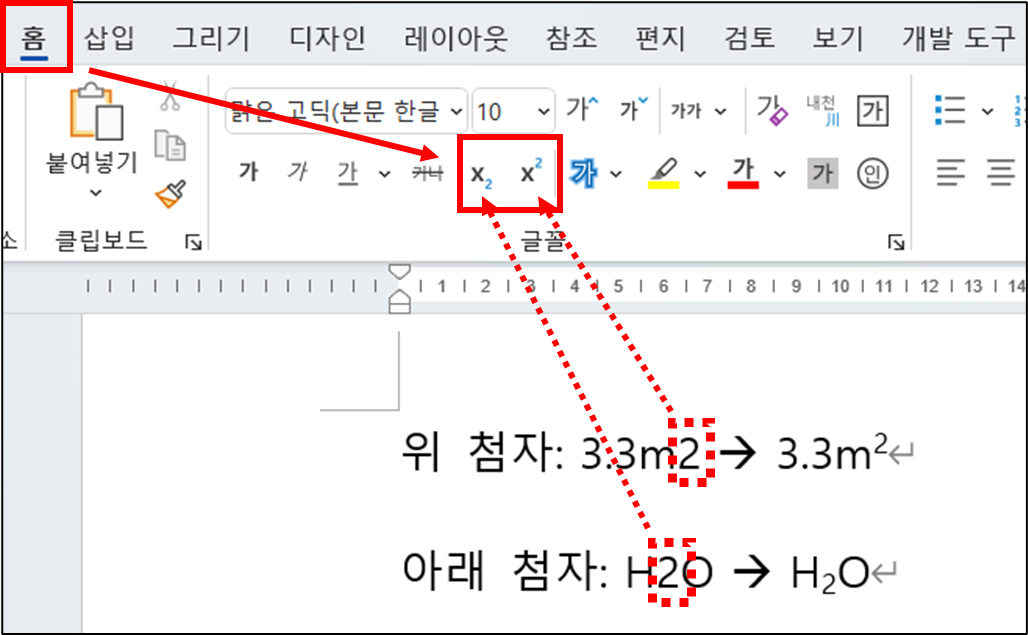
☞ 수식 입력 방법은 “수식”과 “잉크 수식” 2가지 방법으로 입력할 수 있습니다.
수식으로 위 첨자, 아래 첨자 입력
1. 위 첨자 또는 아래 첨자로 입력할 곳으로 커서를 이동합니다.
2. [삽입] 탭 → 기호 그룹 중에서 [수식]을 선택합니다.
3. [수식] 탭 → 구조 그룹 중에서 [첨자]를 선택합니다.
4. “아래 첨자 및 위 첨자” 항목 중에서 [위 첨자] 또는 [아래 첨자]를 선택합니다.
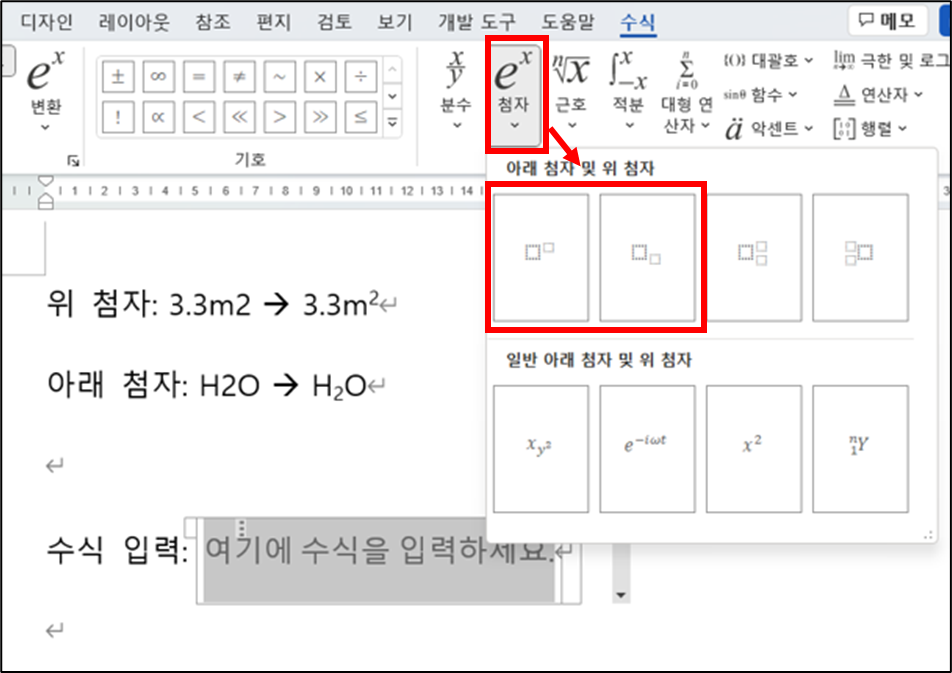
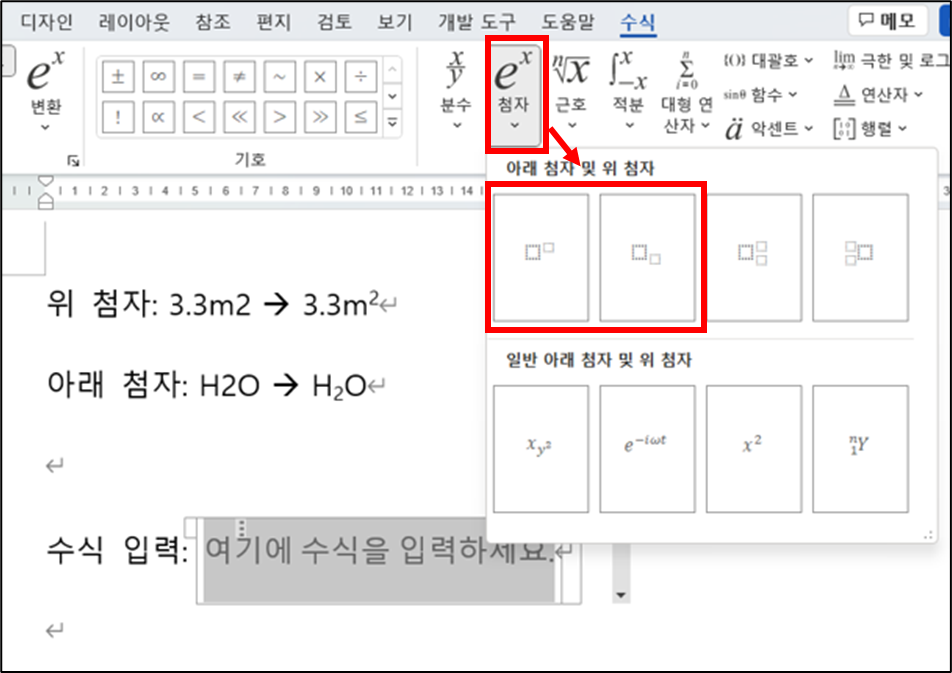
5. 사각형 박스에 텍스트를 입력합니다.
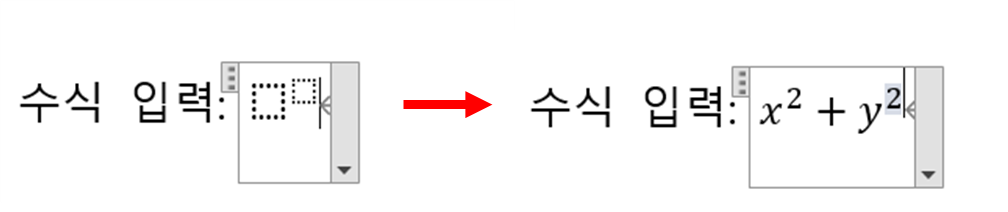
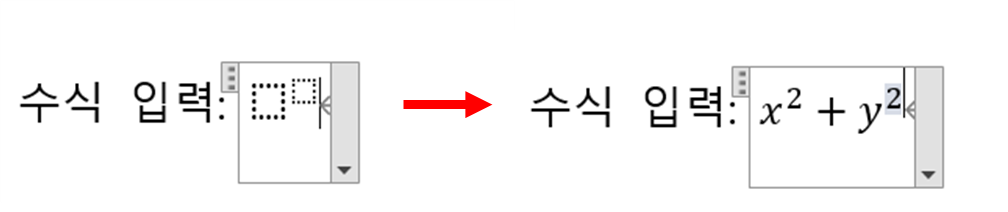
잉크 수식으로 위 첨자, 아래 첨자 입력
1. 위 첨자 또는 아래 첨자로 입력할 곳으로 커서를 이동합니다.
2. [삽입] 탭을 선택합니다.
3. 기호 그룹 중에서 [수식] 선택 → [잉크 수식]을 선택합니다.
4. 수식 쓰기 완료 후 [삽입] 버튼을 클릭합니다.
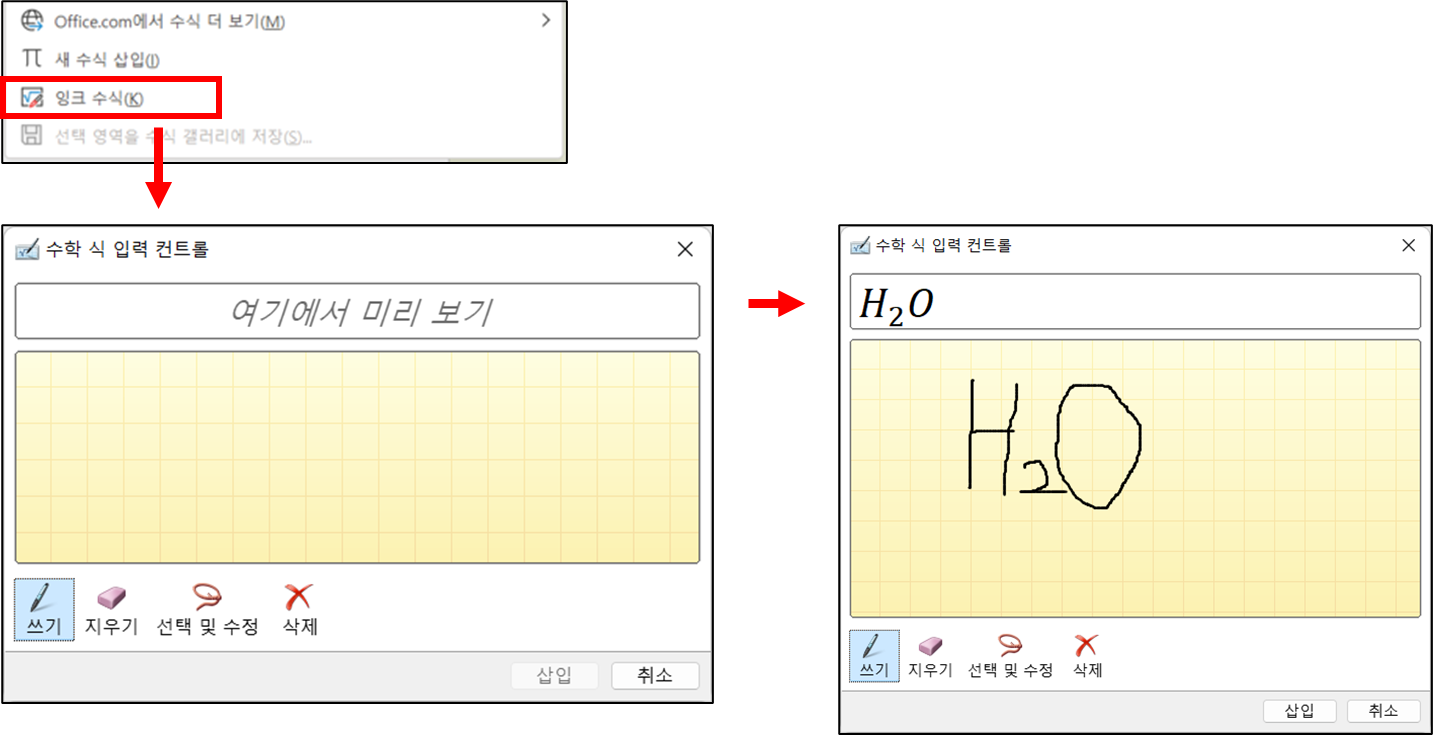
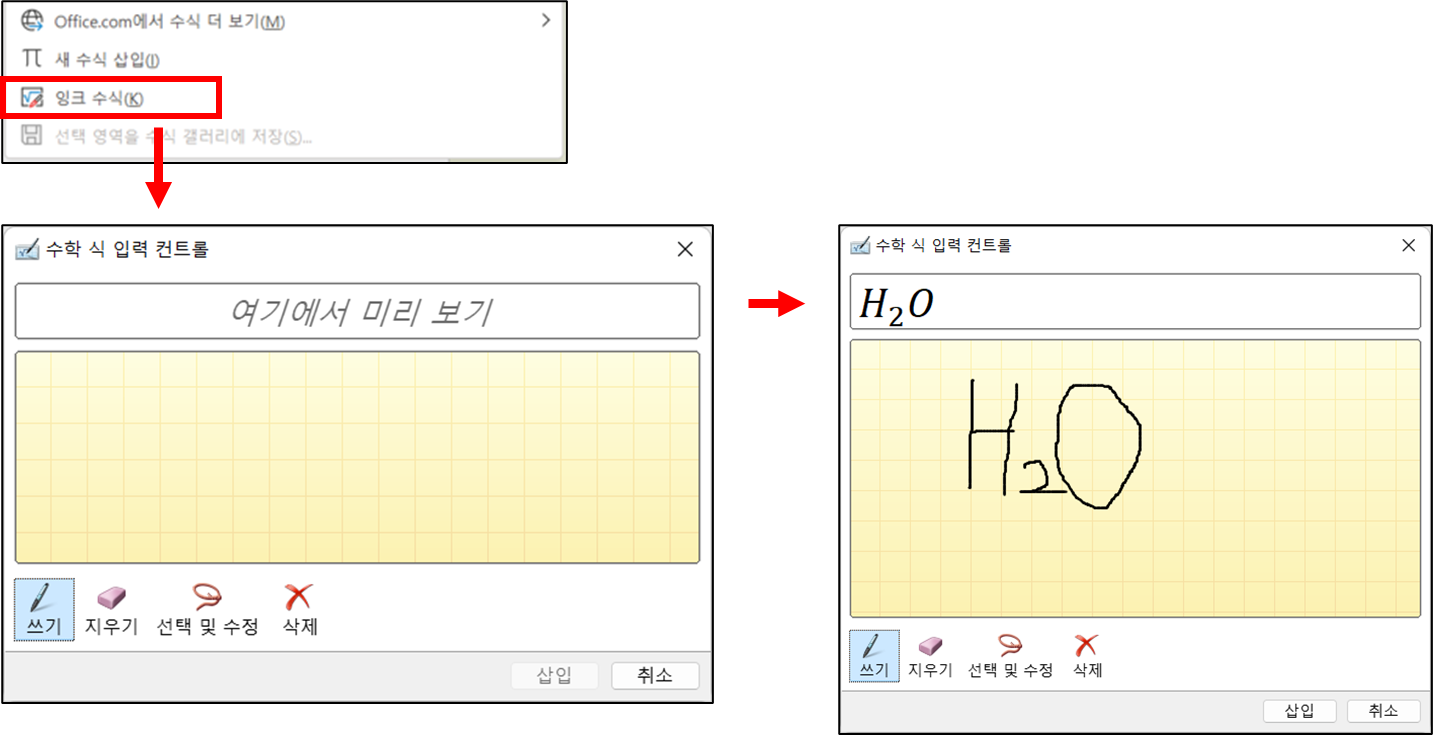
▼ 사용 예시 결과 화면
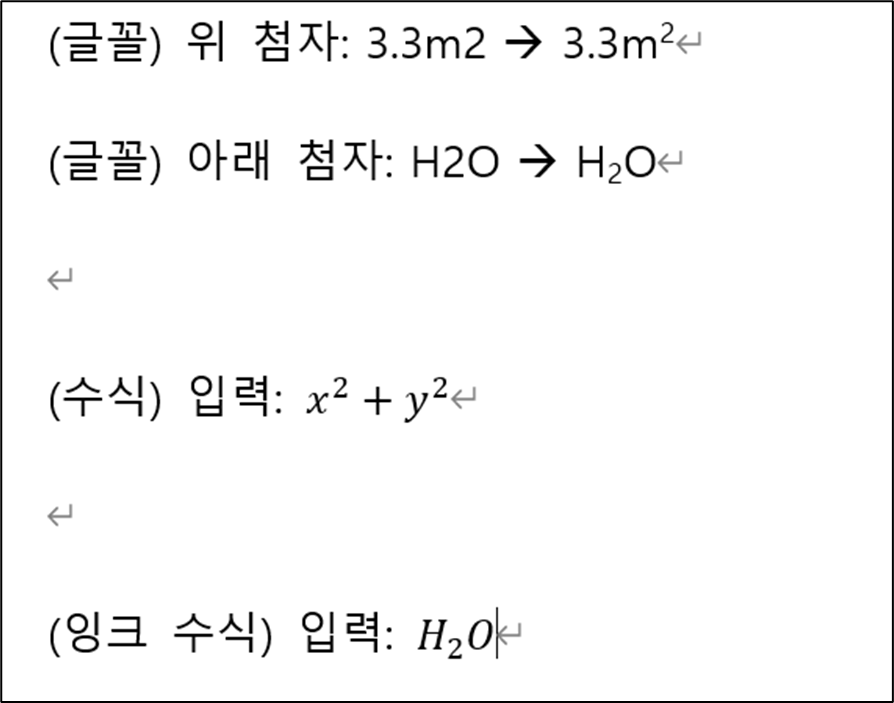
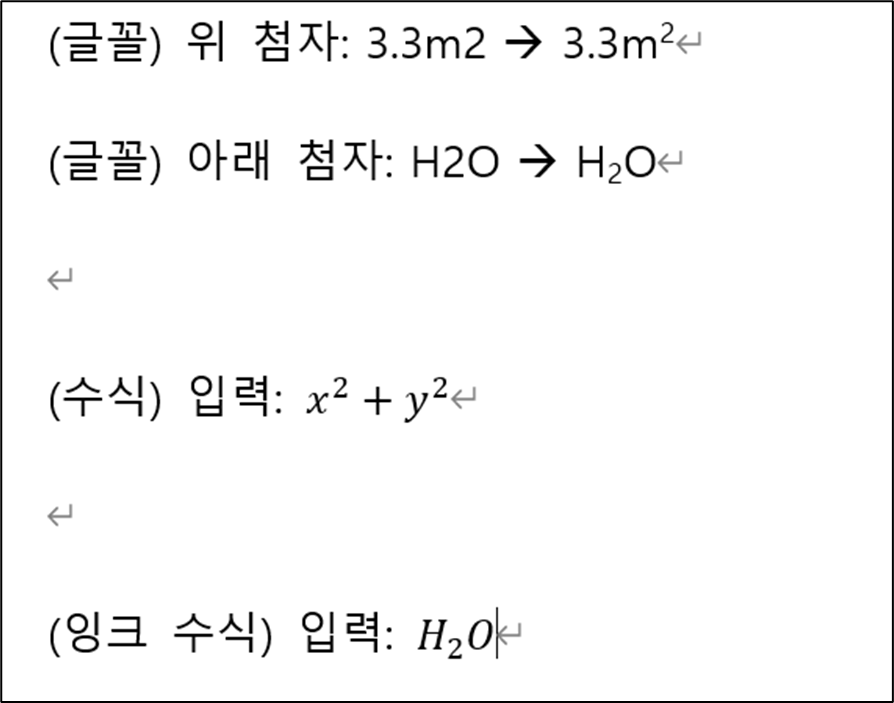
이 글이 도움이 되셨다면 공유를 부탁 드립니다. 다음 글에서 뵙겠습니다!
관련 이전 게시글
워드 탭 사이에 채움선, 지시선 표시하는 방법 (간단 목차)
MS 워드 체크표시 특수문자(기호) 입력 방법 (✓, □, ☑)
파워포인트 위 첨자, 아래 첨자 입력하는 방법 (단축키)




