MS 워드 용지 방향 혼용 및 한 페이지만 다른 방향으로 변경
워드 문서를 작성할 때 기본적으로 용지 방향이 세로인데 가로로 작성해야 되는 경우가 있습니다. 그리고 특정 페이지에 한해서 용지 방향을 바꾸어야 할 때가 있습니다. 예로 세로 문서를 작성하다가 표 또는 차트를 추가하기 위해서 해당되는 페이지에 한해서 용지 방향을 가로로 설정해야 되는 경우가 있습니다.
그럼 용지 방향을 변경하는 방법(가로 세로 혼용)과 한 페이지만 변경하는 방법에 대해서 알아보죠.
◎ 포스트 기준 – Microsoft 365 앱
용지 방향 변경하기 (가로 세로 혼용)
☞ 구역을 나누고 페이지에 용지 방향을 변경하시면 됩니다.
▼ 사용 예제 : 1, 3 페이지는 세로 방향으로 2, 4 페이지는 가로 방향으로 설정
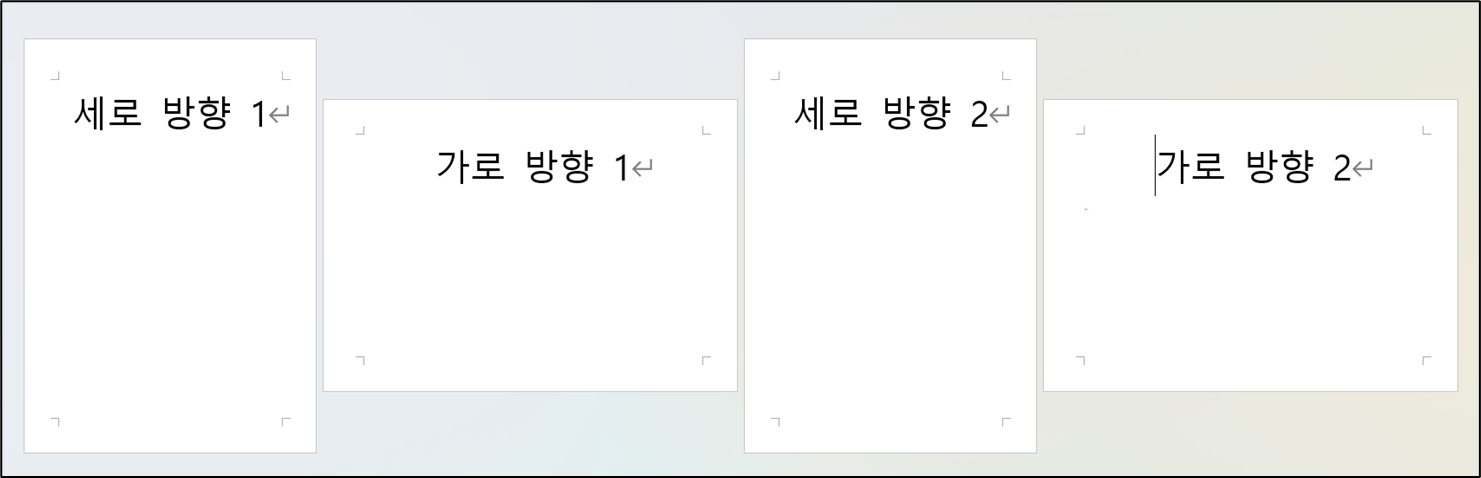
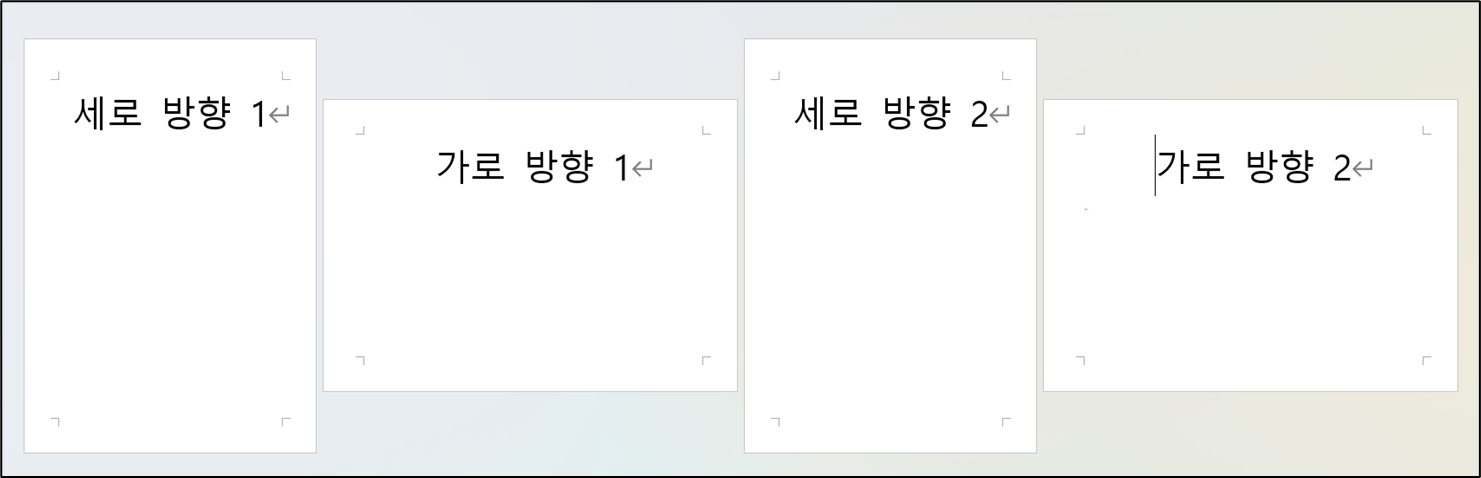
※ 작업 순서 : 1페이지 [구역 나누기] → 2페이지 [용지 방향] 가로로 변경 → 2페이지 [구역 나누기] → 3페이지 [용지 방향] 세로로 변경 → 3페이지 [구역 나누기] → 4페이지 [용지 방향] 가로로 변경
1. “1 페이지”에서 [레이아웃] 탭 → 페이지 설정 그룹에서 [나누기] 콤보 박스 선택 → 구역 나누기에서 [다음 페이지부터]를 선택하여 2 페이지부터 구역을 나눕니다.
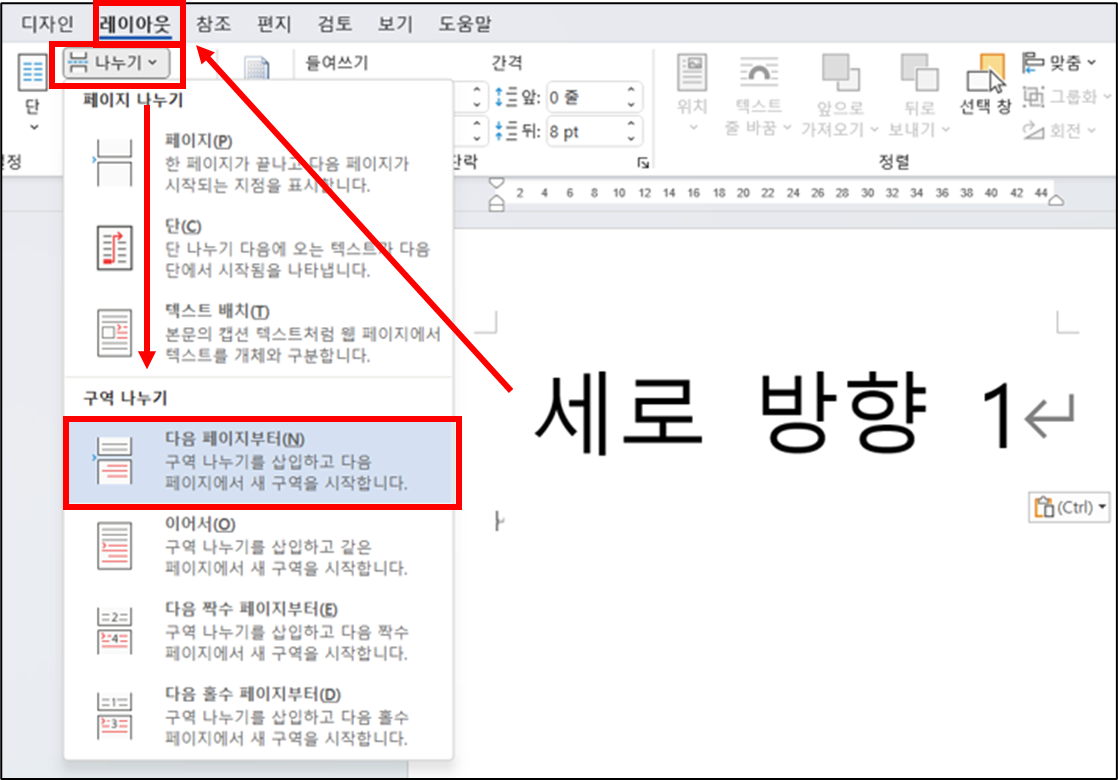
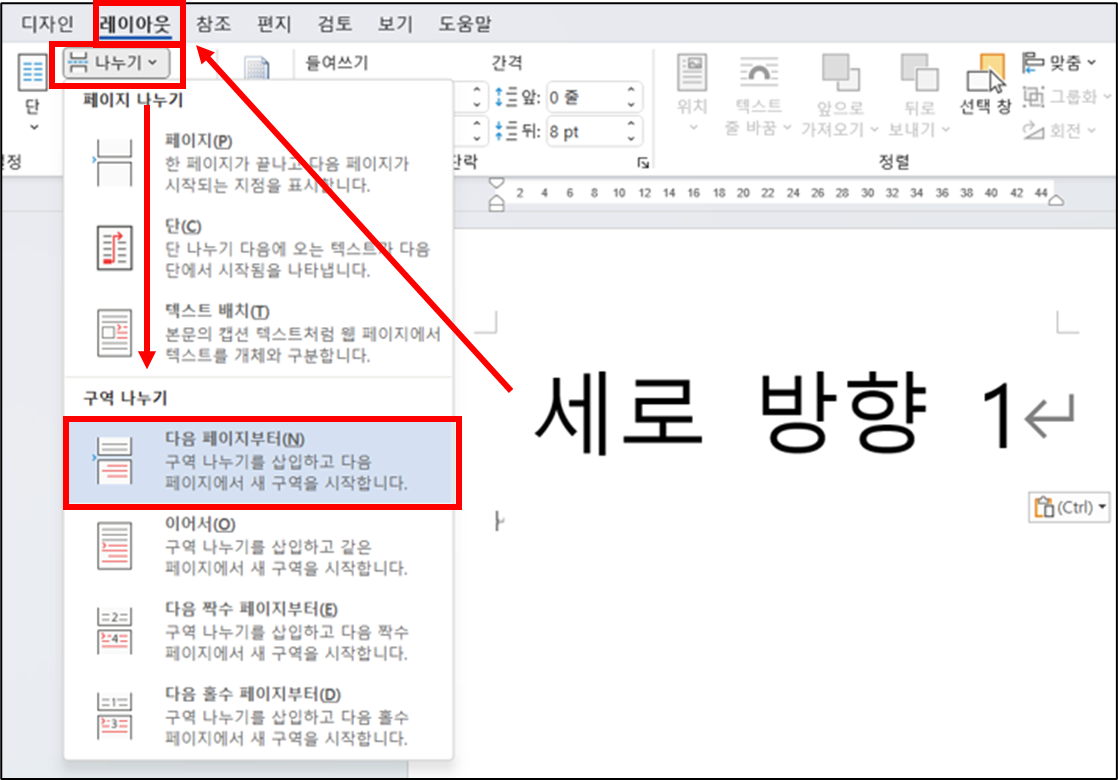
2. “2 페이지”에서 [레이아웃] 탭 → 페이지 설정 그룹에서 [용지 방향] 콤보 박스 선택 → [가로]를 선택합니다.
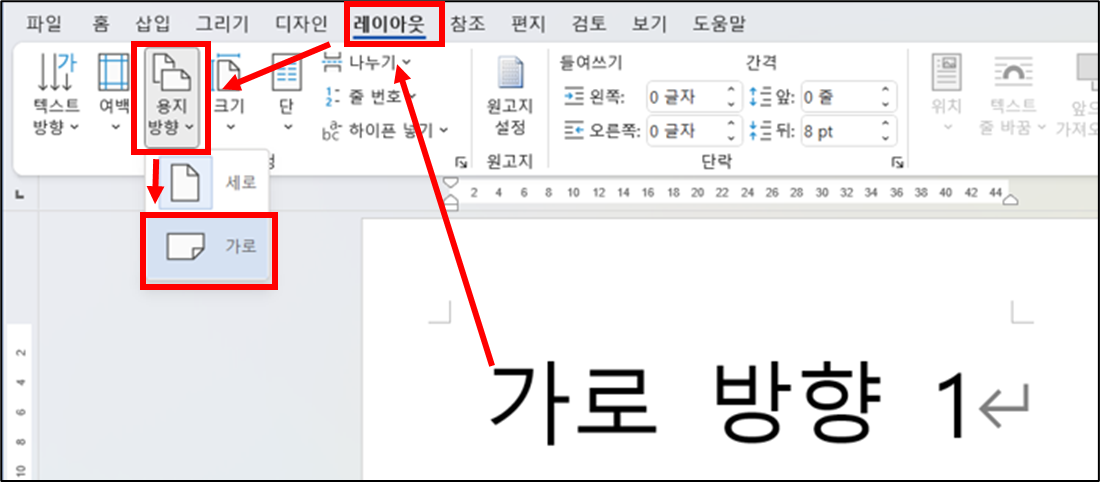
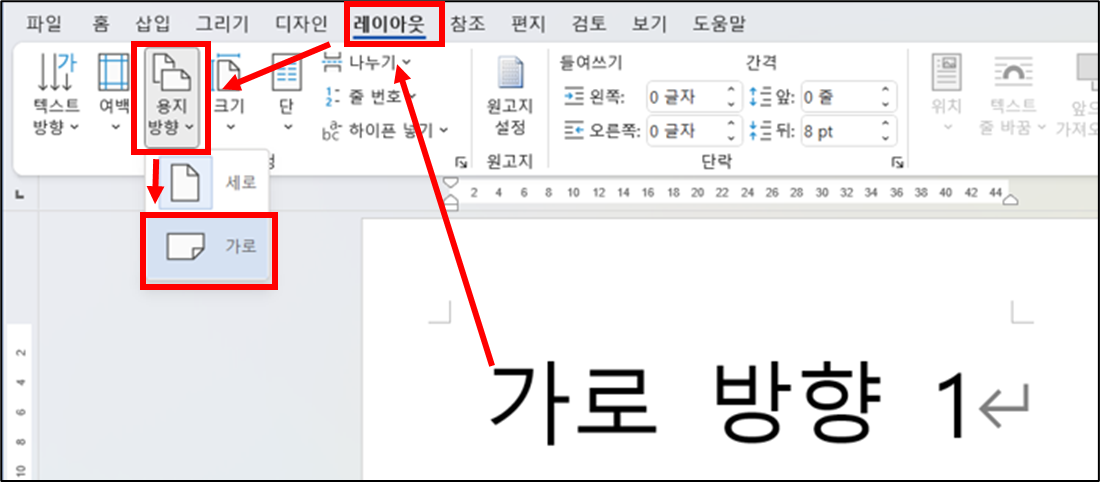
3. “2 페이지”에서 [레이아웃] 탭 → 페이지 설정 그룹에서 [나누기] 콤보 박스 선택 → 구역 나누기에서 [다음 페이지부터]를 선택하여 3 페이지부터 다시 구역을 나눕니다.
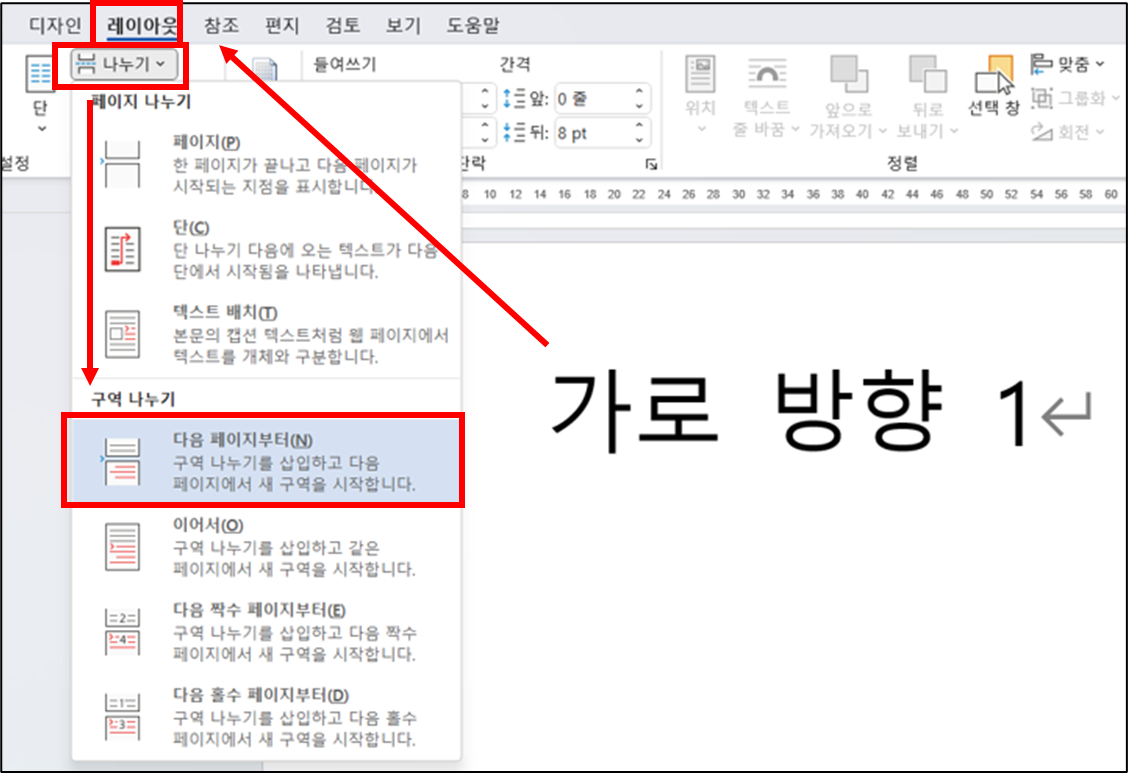
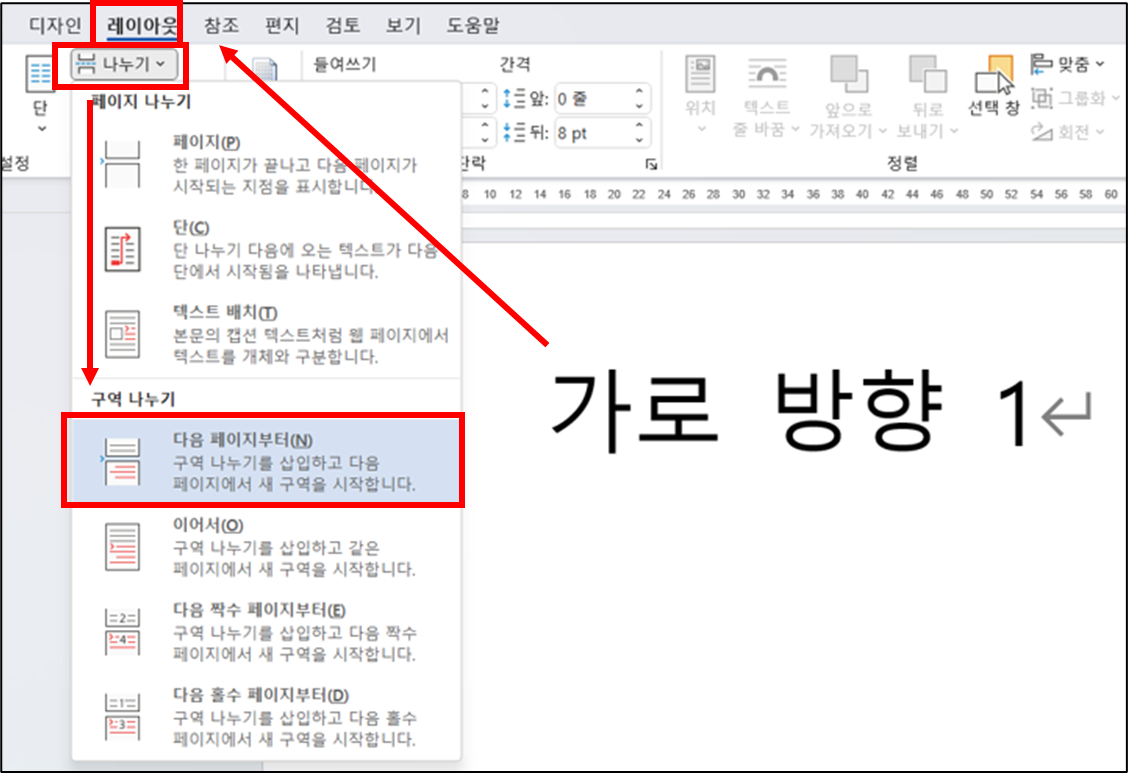
→ 나머지는 동일하게 작업을 진행합니다.
4. “3 페이지”에서 [레이아웃] 탭 → 페이지 설정 그룹에서 [용지 방향] 콤보 박스 선택 → [세로]를 선택합니다.
5. “3 페이지”에서 [레이아웃] 탭 → 페이지 설정 그룹에서 [나누기] 콤보 박스 선택 → 구역 나누기에서 [다음 페이지부터]를 선택하여 4 페이지부터 다시 구역을 나눕니다.
6. “4 페이지”에서 [레이아웃] 탭 → 페이지 설정 그룹에서 [용지 방향] 콤보 박스 선택 → [가로]를 선택합니다.
한 페이지만 다른 방향으로 변경
☞ 한 페이지만 용지 방향을 변경할 때에는 구역을 나누는 것보다 “선택된 텍스트” 적용으로 간단하게 용지를 변경할 수 있습니다.
▼ 사용 예제 : 2 페이지만 가로 방향으로 설정
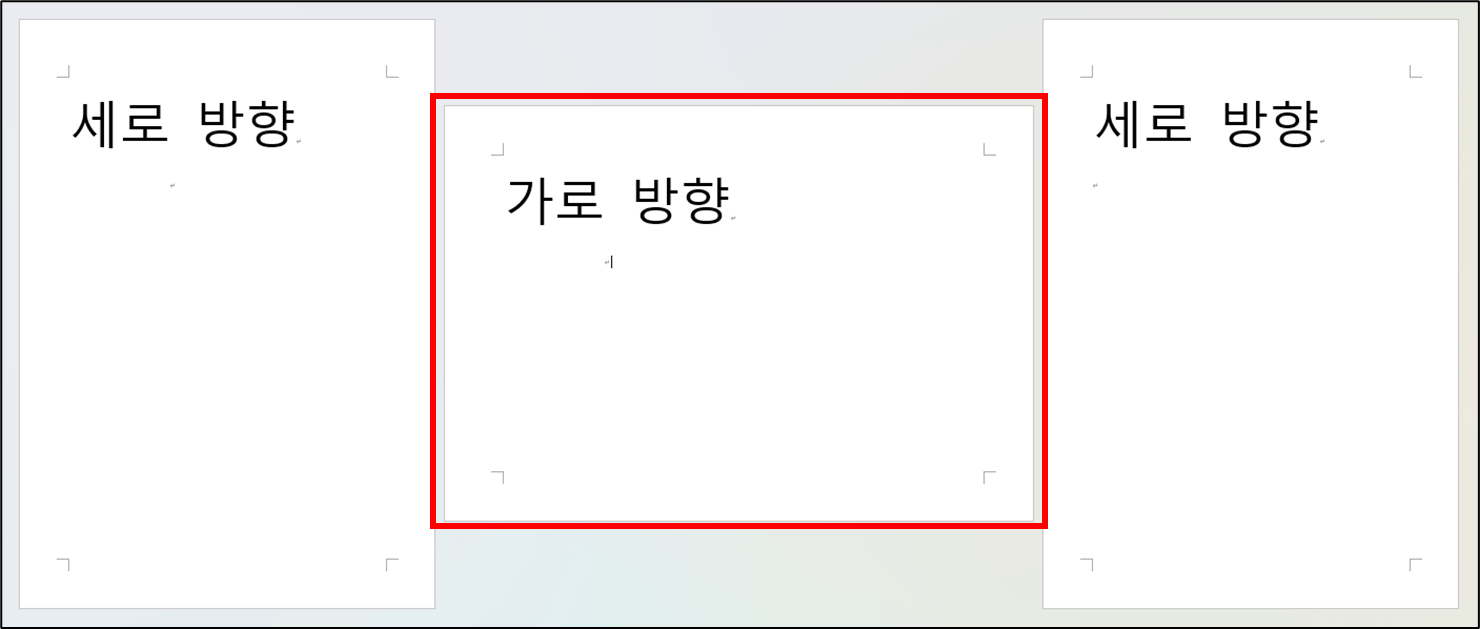
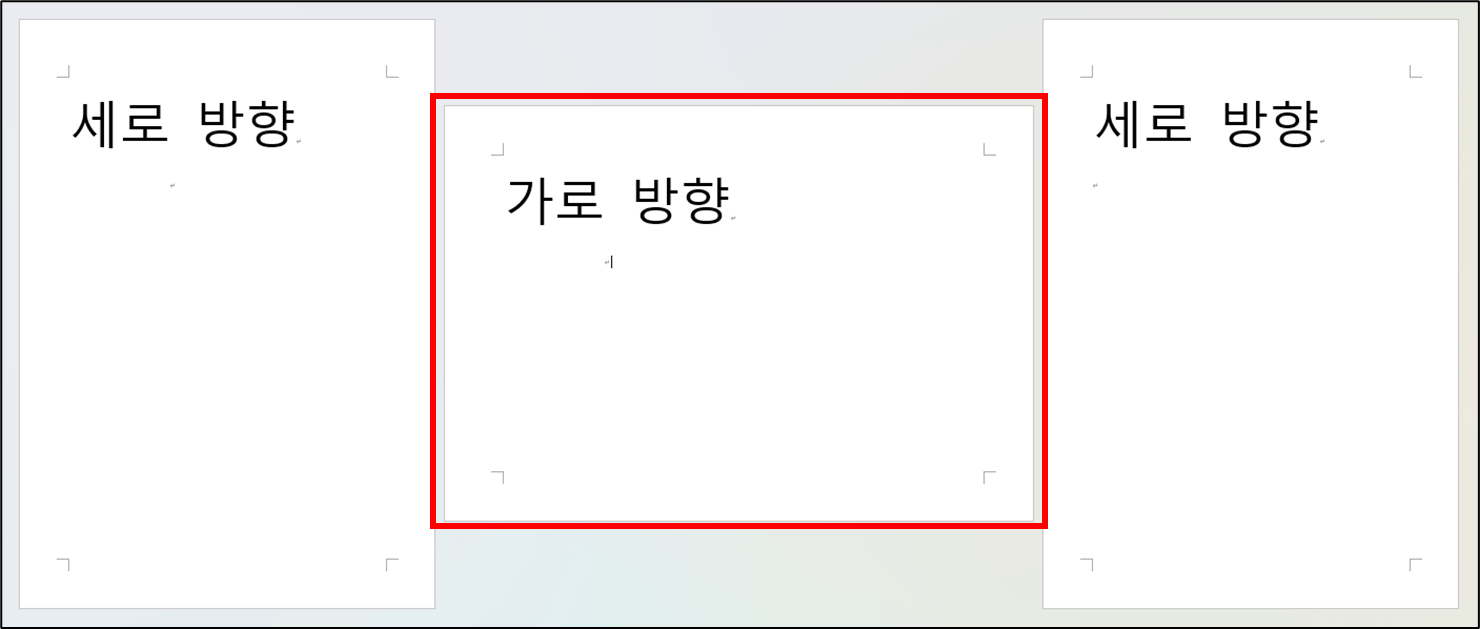
1. 용지 방향을 변경할 텍스트를 선택합니다.
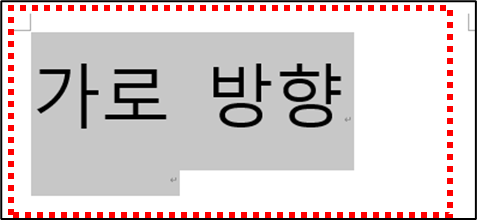
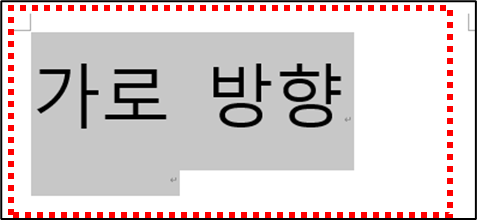
2. [레이아웃] 탭 → 페이지 설정 대화 상자 [아이콘] 클릭합니다.
3. “페이지 설정” 대화 상자 [여백] 탭에서 [용지 방향]을 가로로 선택합니다.
4. 적용 대상 콤보 박스에서 “선택한 텍스트”를 선택하고 [확인]을 클릭합니다.
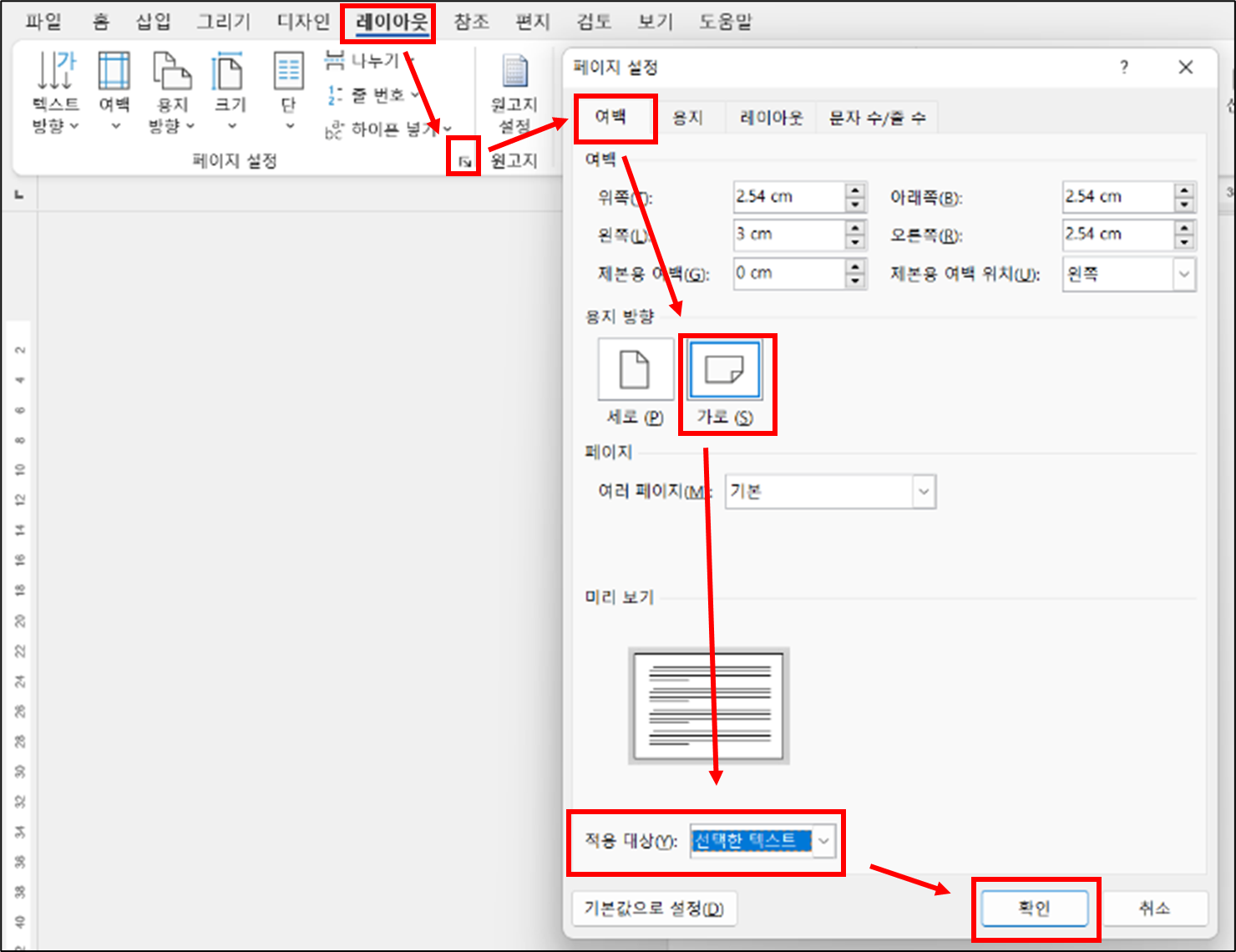
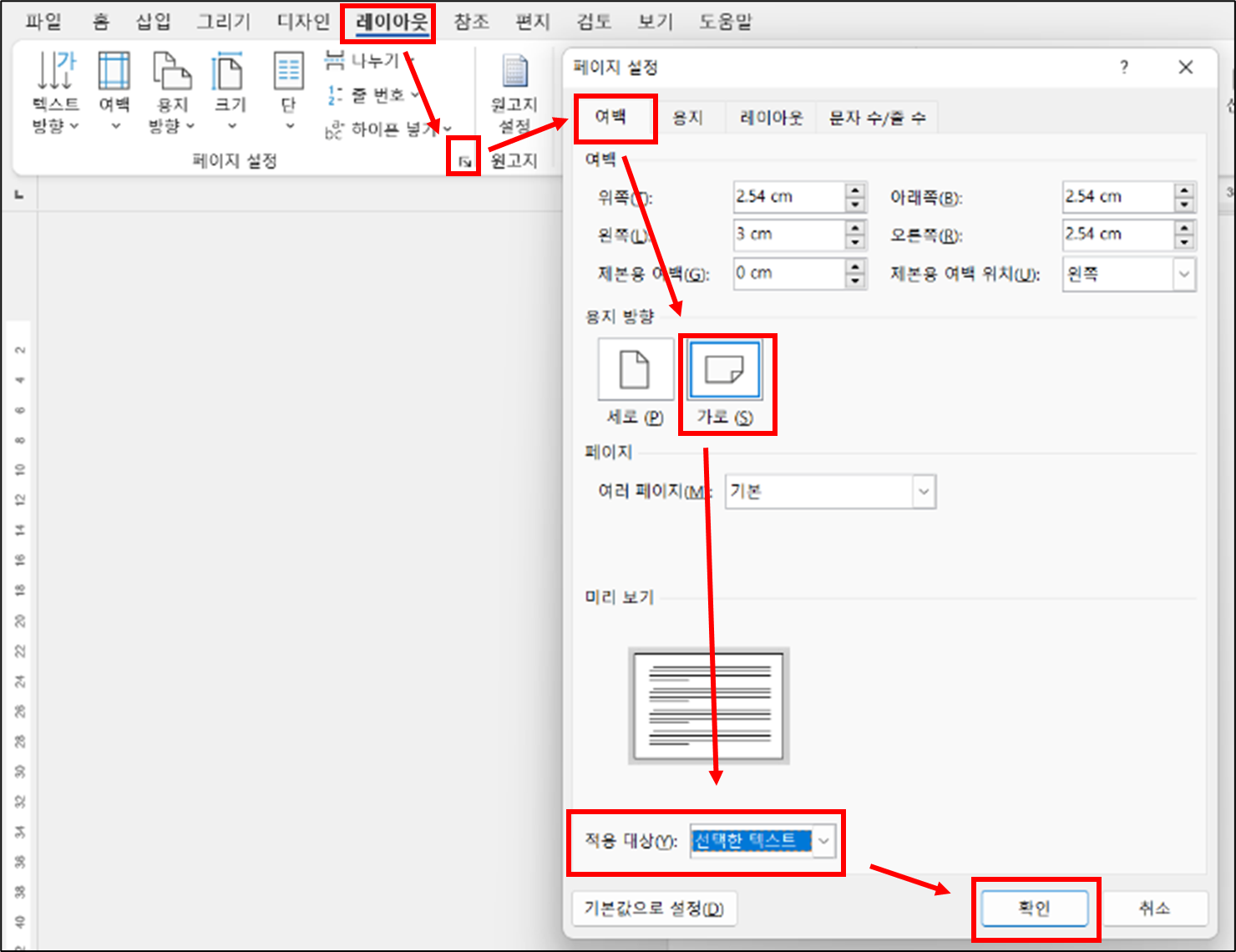
이 글이 도움이 되셨다면 공유를 부탁 드립니다. 다음 글에서 뵙겠습니다!
관련 이전 게시글
파워포인트 슬라이드 방향을 가로 및 세로 변경하는 방법
워드 탭 사이에 채움선, 지시선 표시하는 방법 (간단 목차)




