MS 워드 체크표시 특수문자(기호) 입력 방법 (✓, □, ☑)
워드 문서를 작성할 때 체크 항목으로 체크 박스를 표시해야 할 때가 있습니다. 체크 박스로 표시하는 방법으로는 특수문자로 입력을 하던가 개발도구에서 체크박스를 추가하는 두 가지 방법이 있습니다. 여기서는 특수문자를 사용하여 체크 표시하는 방법에 대해서 알아보죠.
◎ 포스트 기준 – Microsoft 365 앱
[기호]로 체크 표시하는 방법
1. [삽입] 탭을 선택합니다.
2. 기호 그룹 중 [기호] 선택 → 맨 아래에 [다른 기호]를 선택합니다.
3. 기호 상자에서 [기호] 탭 선택 → 글꼴 중에서 “Wingdings”, “Wingdings 2″를 선택 → 원하는 기호를 선택 후 “더블 클릭” 또는 [삽입] 버튼을 클릭합니다.
▼ “Wingdings” 글꼴
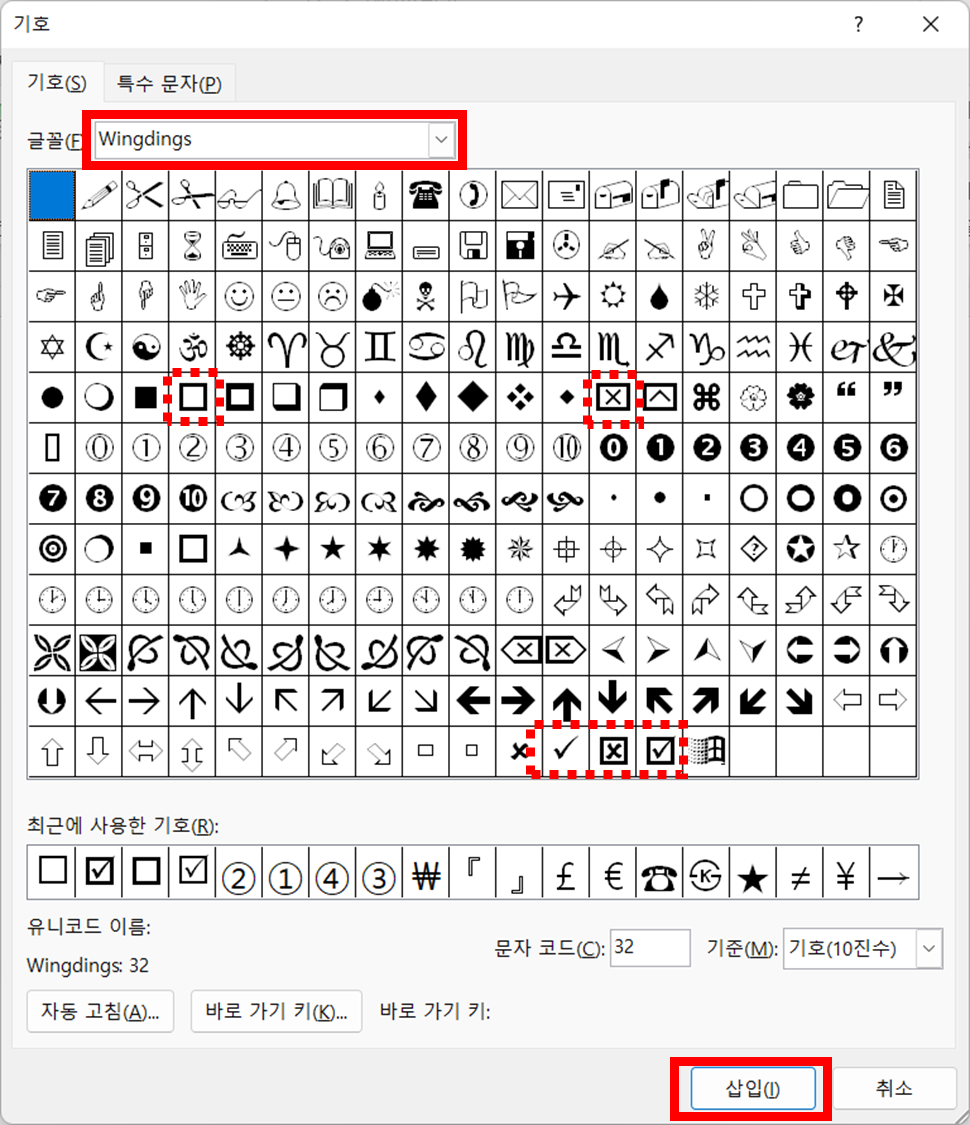
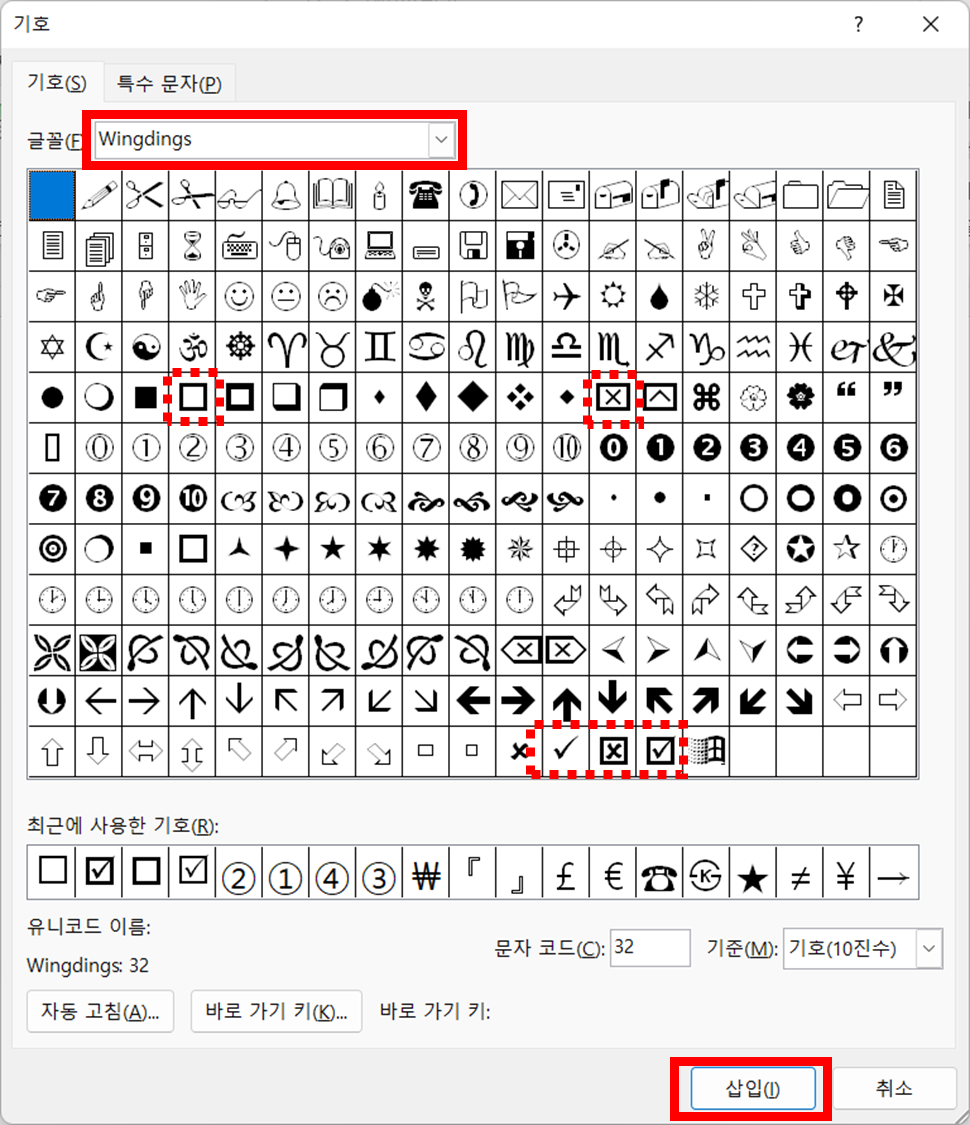
▼ “Wingdings 2” 글꼴
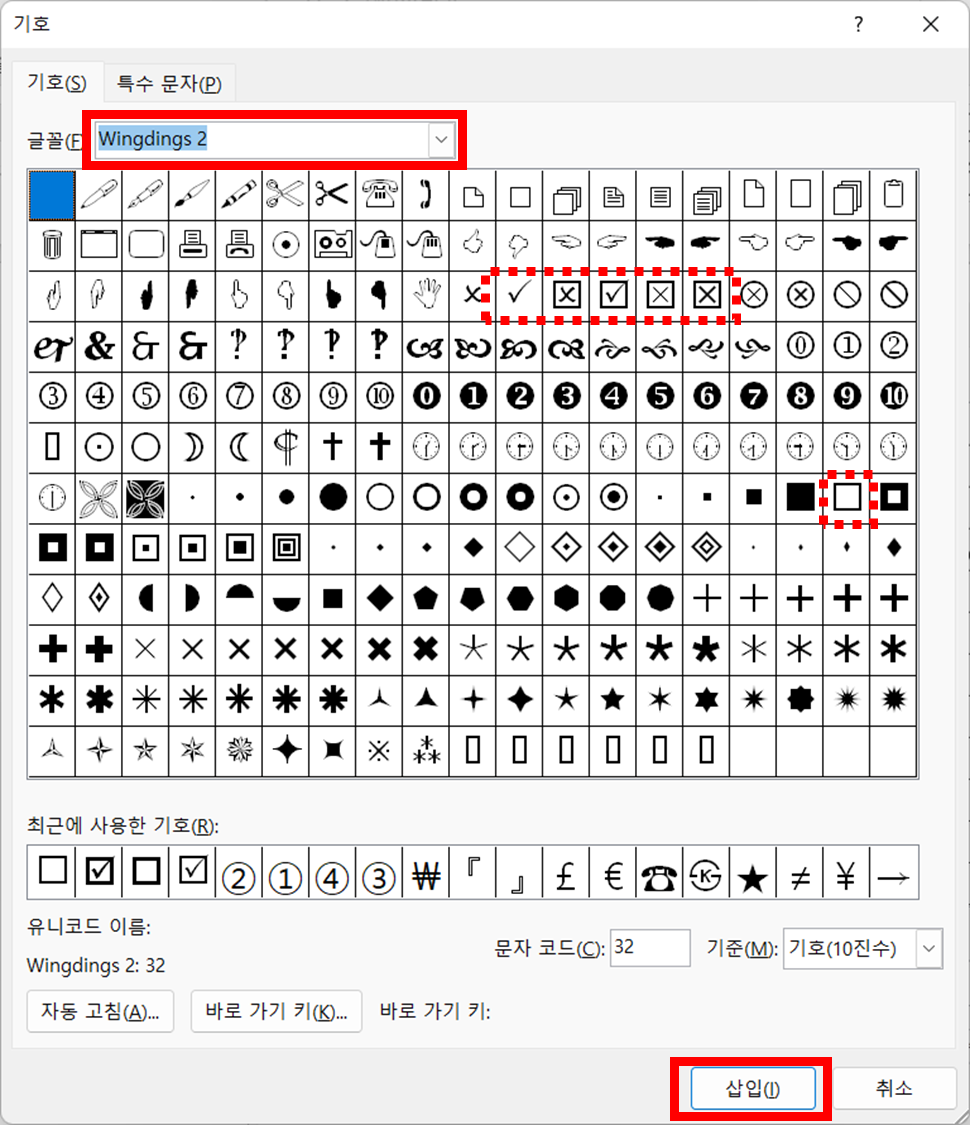
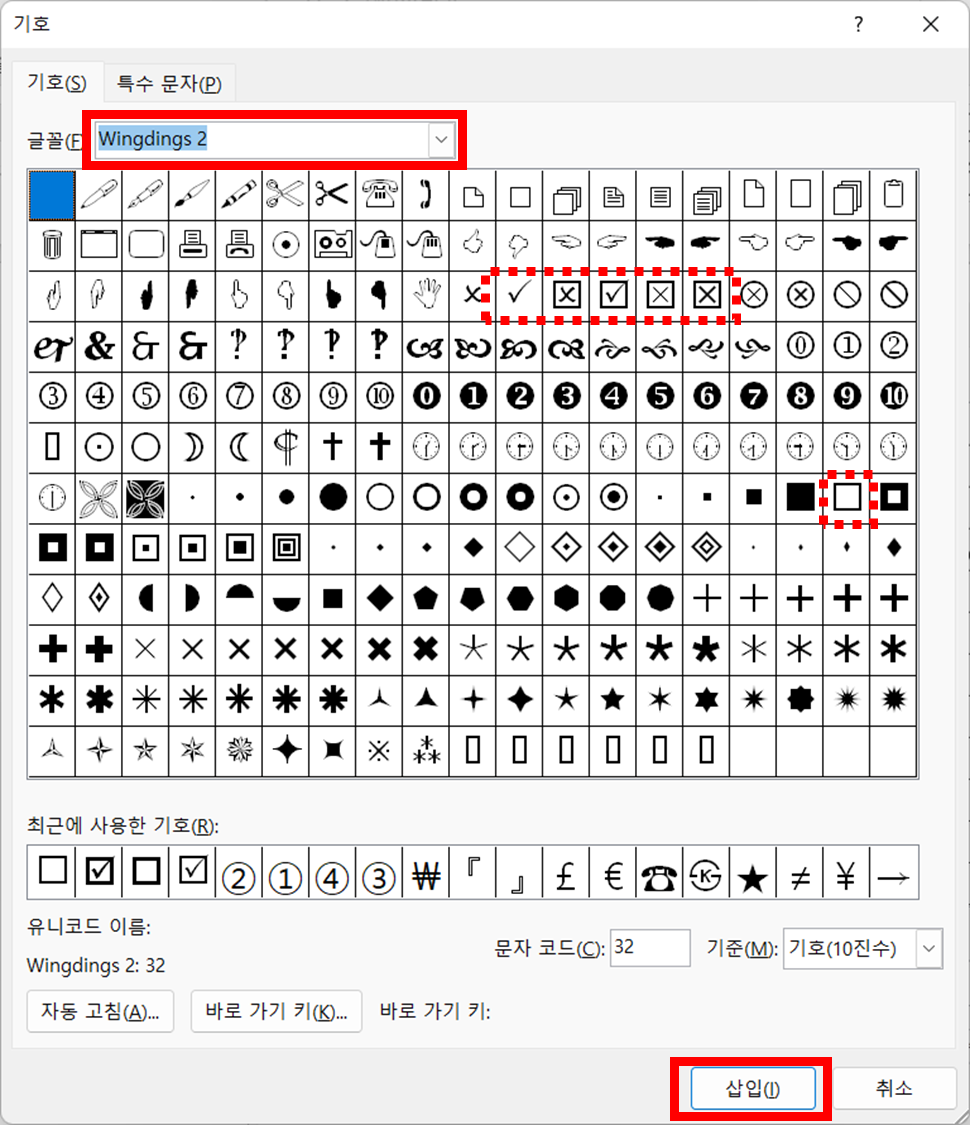
▼ 기호로 체크표시 추가한 예시
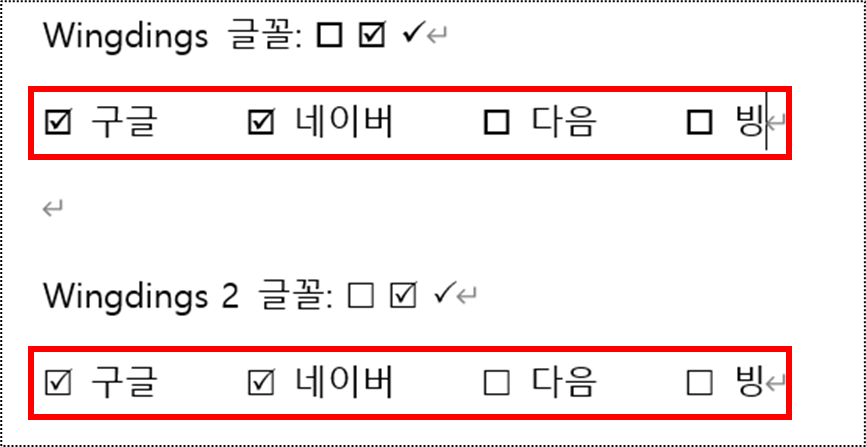
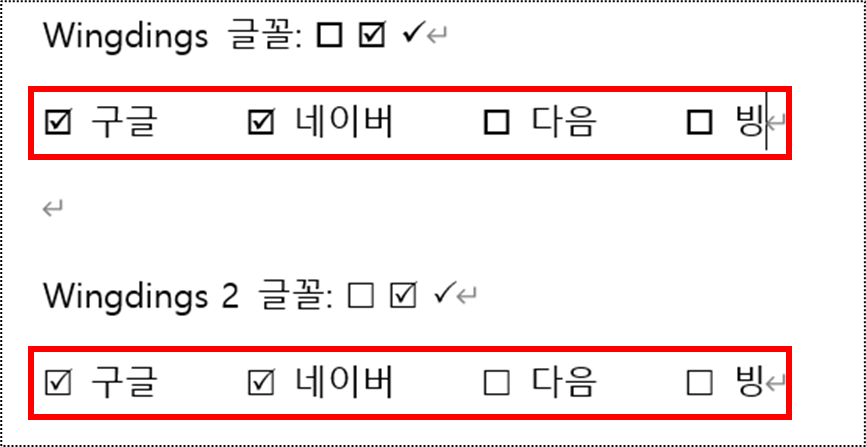
[원 문자]로 체크 표시하는 방법
1. [홈] 탭을 선택합니다.
2. 글꼴 그룹에서 [원 문자]를 선택합니다.
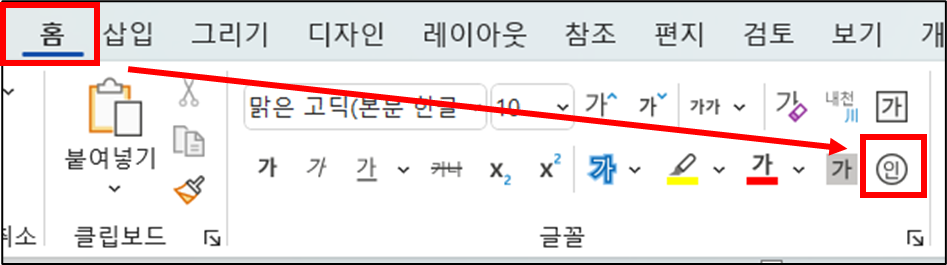
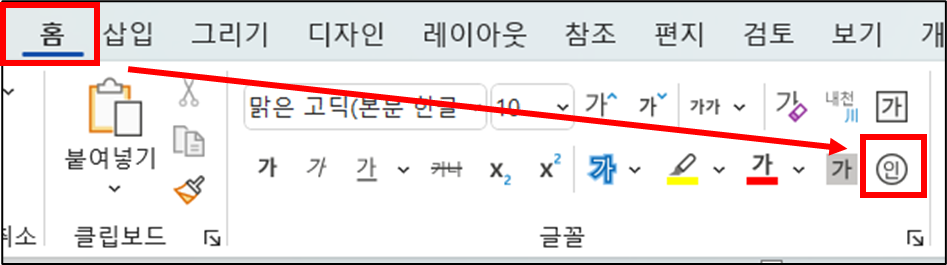
3. “원 문자” 대화 상자에서 [텍스트] 입력 항목에 “ㄷ” 입력 후 [한자] 키를 누릅니다. 특수 기호 중에서 “체크” 기호를 선택합니다.
4. 모양 중에서 “사각형”을 선택 후 [확인] 버튼을 클릭합니다.
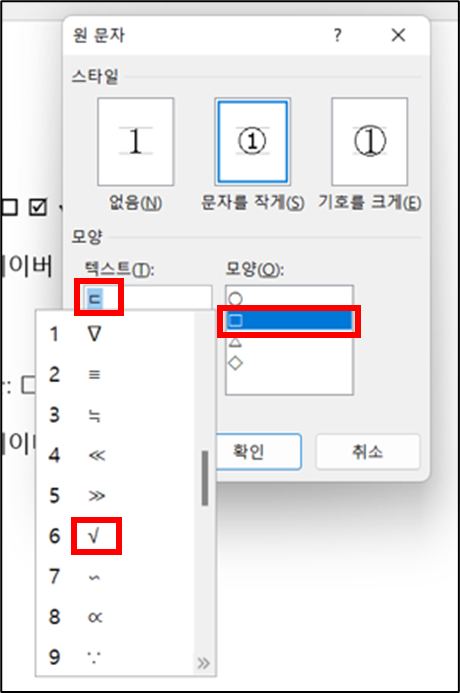
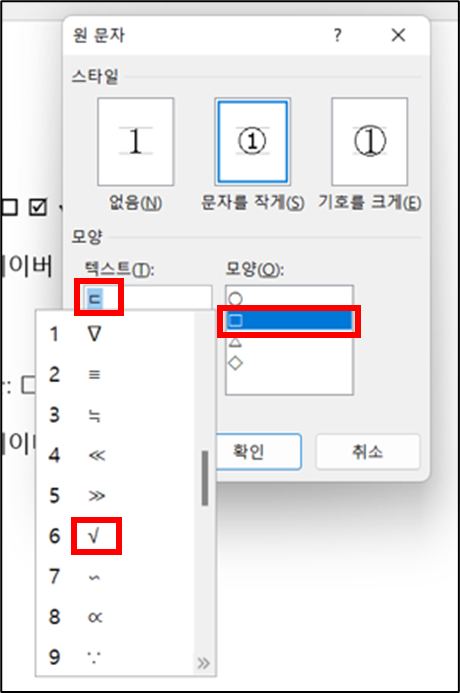
▼ 원 문자로 체크표시 추가한 예시
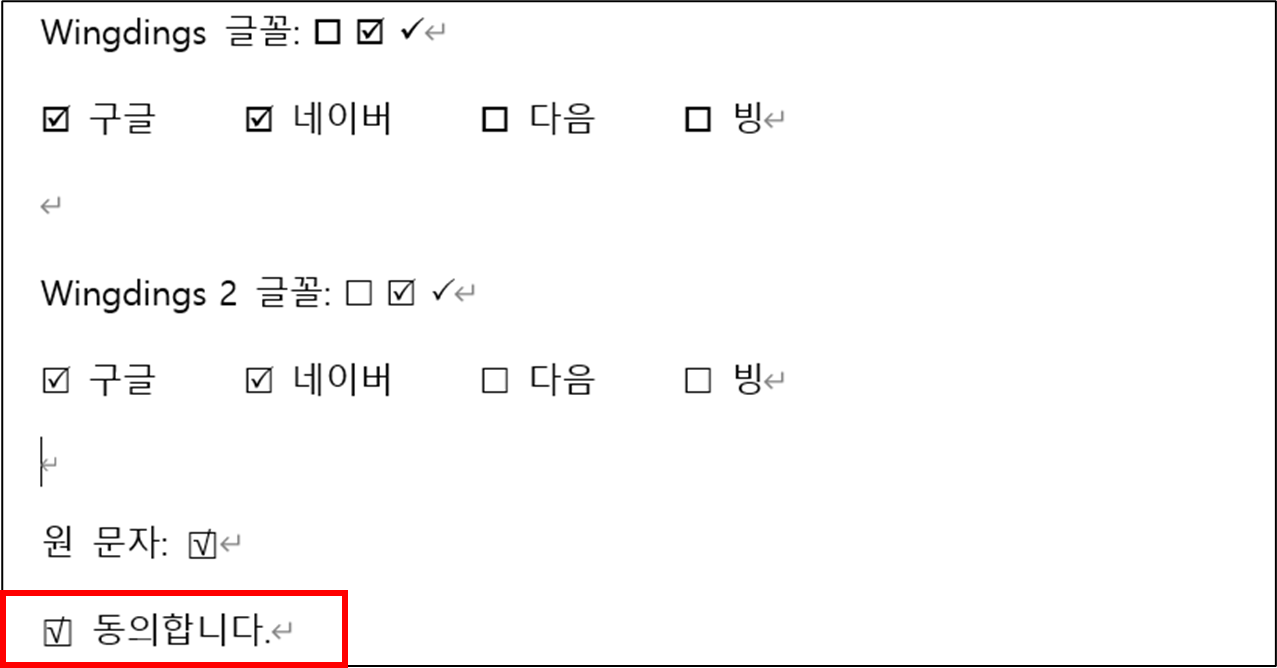
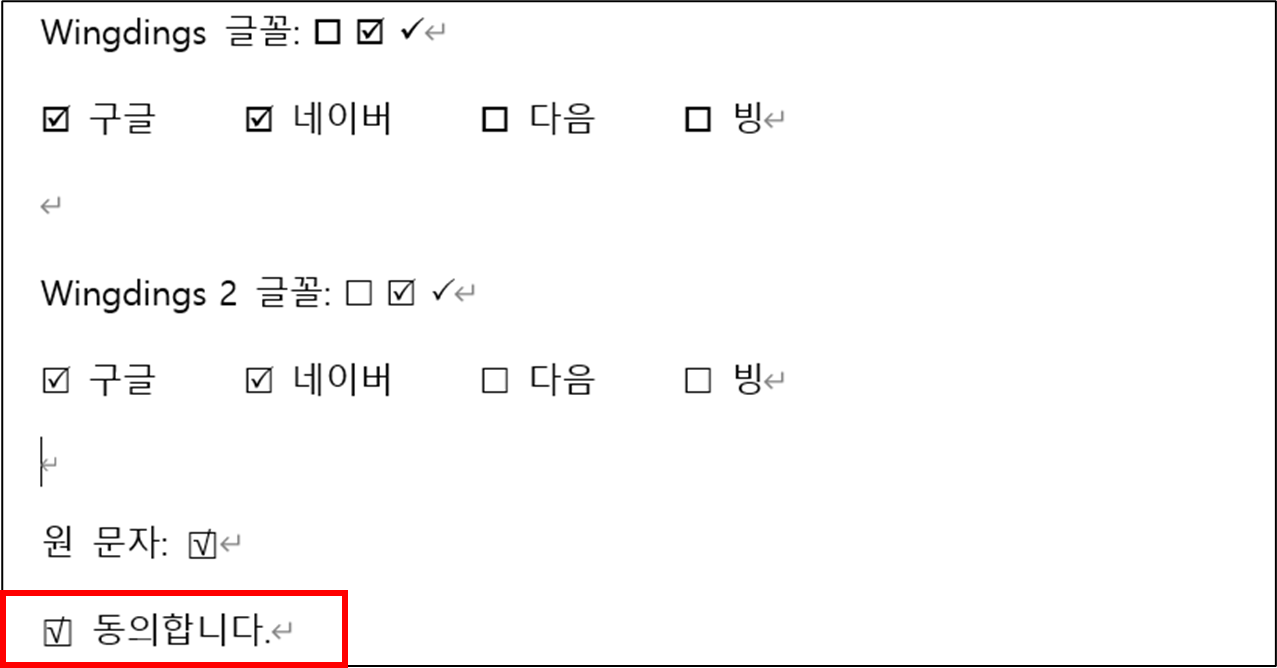
이 글이 도움이 되셨다면 공유를 부탁 드립니다. 다음 글에서 뵙겠습니다!
관련 이전 게시글
워드 탭 사이에 채움선, 지시선 표시하는 방법 (간단 목차)
MS 워드 메모 삽입/삭제, 메모 없이(숨기기) 인쇄하는 방법
MS 워드 유튜브 동영상 삽입 방법, 온라인 비디오 삽입
윈도우11 이모지(이모티콘), 카모지, 기호 단축키 및 입력 방법




