엑셀 셀에서 줄바꾸기 2가지 방법 – 엔터키, 자동 줄 바꿈
엑셀 문서 작성 시 셀에서 긴 텍스트 또는 여러 줄로 입력해야 할 때가 많이 있습니다. 전 텍스트 길이가 긴 문자열인 경우에는 셀 서식에서 자동 줄 바꿈으로 지정하고 여러 줄로 입력할 때에는 수동으로 Alt + Enter 키로 입력을 합니다.
그럼 셀 안에서 줄 바꾸기 하는 2가지 방법에 대해서 알아보죠.
◎ 포스트 기준 – Microsoft 365 앱
1. 자동으로 텍스트 줄 바꿈 (셀 서식)
▶ “자동 줄 바꿈”으로 지정한 경우는 열 너비가 조정이 될 때마다 자동으로 텍스트가 맞추어 줍니다.
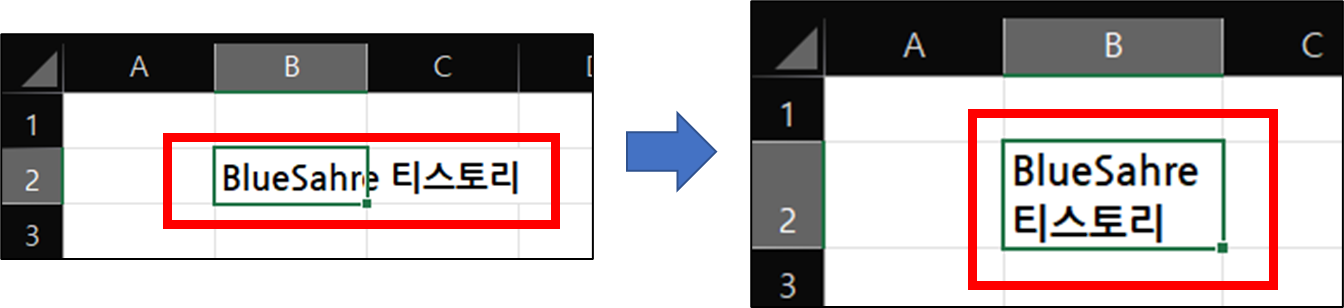
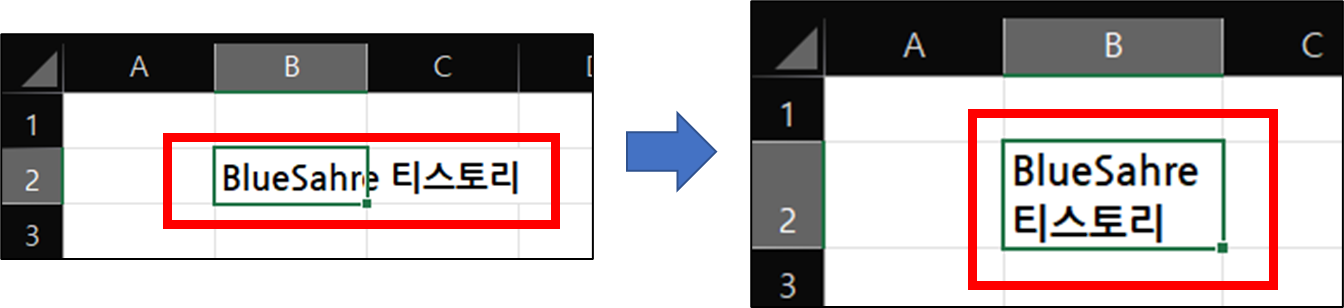
1. 자동 줄 바꿈 할 셀을 선택합니다. (예제: B2)
2. 자동 줄 바꿈 지정 (두 곳에서 지정 가능)
▶ 방법 1) [홈] 탭 → [맞춤] 그룹 → 자동 줄 바꿈 클릭
![방법 1) [홈] 탭 → [맞춤] 그룹 → 자동 줄 바꿈 클릭](https://bluesharehub.com/wp-content/uploads/2022/06/img_2-13.png)
![방법 1) [홈] 탭 → [맞춤] 그룹 → 자동 줄 바꿈 클릭](https://bluesharehub.com/wp-content/uploads/2022/06/img_2-13.png)
▶ 방법 2) 셀 선택 → 마우스 우클릭 → 셀 서식 (단축키: Ctrl + 1) → [맞춤] 탭 → 자동 줄 바꿈 체크
![방법 2) 셀 선택 → 마우스 우클릭 → 셀 서식 (단축키: Ctrl + 1) → [맞춤] 탭 → 자동 줄 바꿈 체크](https://bluesharehub.com/wp-content/uploads/2022/06/img_3-13.png)
![방법 2) 셀 선택 → 마우스 우클릭 → 셀 서식 (단축키: Ctrl + 1) → [맞춤] 탭 → 자동 줄 바꿈 체크](https://bluesharehub.com/wp-content/uploads/2022/06/img_3-13.png)
2. 줄 바꿈 한 텍스트를 모두 표시하도록 행 높이 조정 하기
※ 행, 열 타이틀 부분을 마우스 끌기로 하여 조정해도 됩니다.
▶ [홈] 탭 → [셀] 그룹 → 서식 → 행 높이 자동 맞춤 클릭
![[홈] 탭 → [셀] 그룹 → 서식 → 행 높이 자동 맞춤 클릭](https://bluesharehub.com/wp-content/uploads/2022/06/img_4-11.png)
![[홈] 탭 → [셀] 그룹 → 서식 → 행 높이 자동 맞춤 클릭](https://bluesharehub.com/wp-content/uploads/2022/06/img_4-11.png)
3. 줄 바꿈 입력 (Alt + Enter)
※ “자동 줄 바꿈”인 경우에는 열 너비가 조정이 될 때마다 자동으로 맞추어 줍니다. 그런데 여러 줄로 고정하고자 할 때에는 수동으로 줄 바꿈을 해줘야 됩니다.
1. 줄 바꿈을 입력할 셀을 클릭합니다.
2. 셀에서 줄 바꿈 할 위치를 클릭하고 Alt + Enter를 클릭합니다.
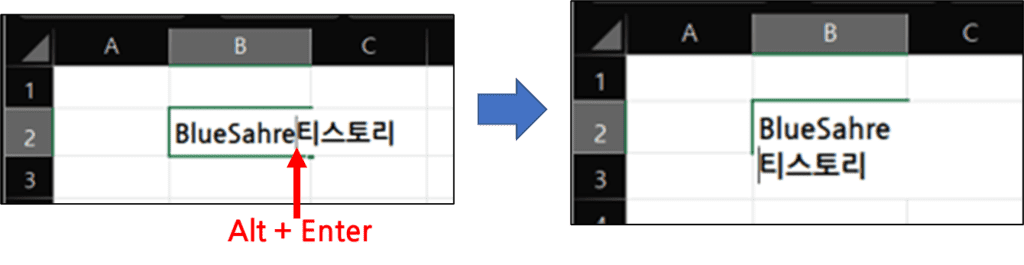
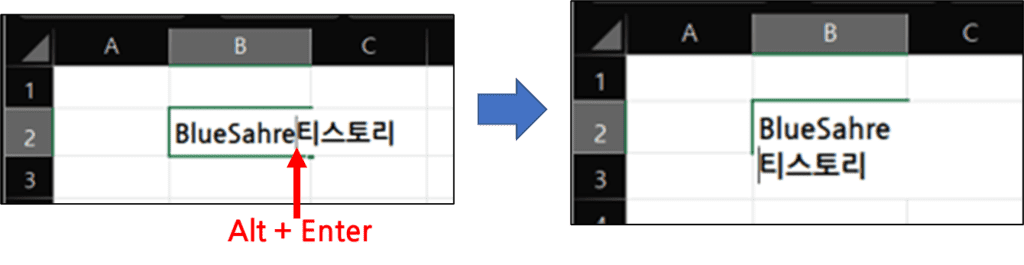
이 글이 도움이 되셨다면 공유를 부탁 드립니다. 다음 글에서 뵙겠습니다!




