파워포인트 하이퍼링크 자동 설정 해제하는 방법, 밑줄 없애기
파워포인트 문서 작성 시 인터넷 주소 또는 메일 주소를 입력을 하게 되면 자동으로 하이퍼링크가 생성이 됩니다. 원치 않는 하이퍼링크 생성으로 매번 하이퍼링크 제거 작업을 해야 되는 경우가 있는데요. 그럴 경우에는 하이퍼링크 자동 생성 설정을 해제하시면 됩니다. 그리고 하이퍼링크가 필요한 경우에만 생성 작업을 하는 게 작업하는데 더 효율적입니다.
그럼 하이퍼링크 자동 설정을 해제하는 방법에 대해서 알아보죠.
◎ 포스트 기준 – Microsoft 365 앱
하이퍼링크 자동 설정 해제 방법
1. “인터넷 주소” 또는 “메일 주소”를 입력한 경우에 자동으로 하이퍼링크가 생성된 예시
▼”http://”, “https://”, “www”, “@” 텍스트 입력한 경우
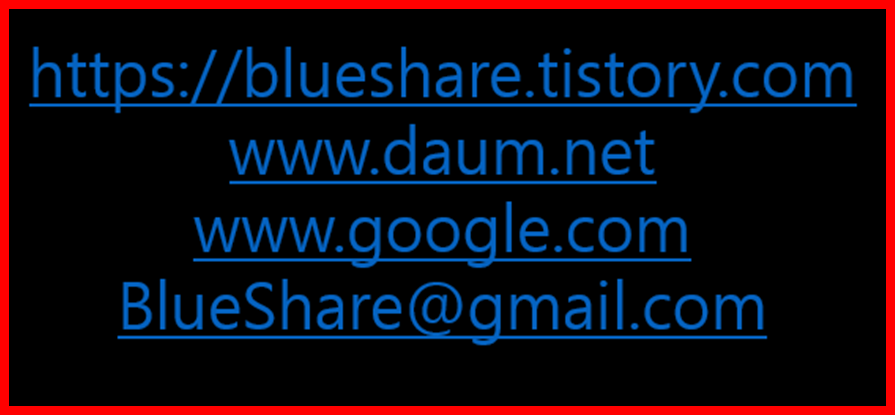
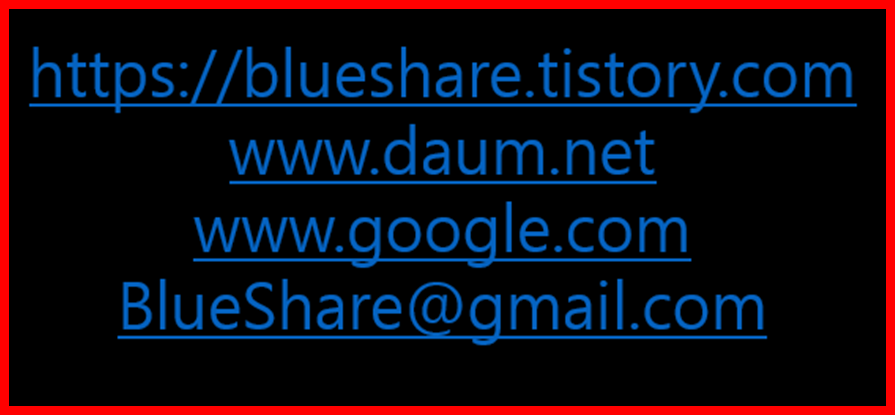
2. 하이퍼링크 제거(없애는)하는 방법 : 일회성
▼ 제거하고자 하는 텍스트를 선택 → 마우스 우클릭 → [링크 제거] 선택
![제거하고자 하는 텍스트를 선택 → 마우스 우클릭 → [링크 제거] 선택](https://bluesharehub.com/wp-content/uploads/2022/08/img_2-12.png)
![제거하고자 하는 텍스트를 선택 → 마우스 우클릭 → [링크 제거] 선택](https://bluesharehub.com/wp-content/uploads/2022/08/img_2-12.png)
3. 하이퍼링크 자동 설정 해제 : 영구적
▼ [파일] 메뉴 → [옵션] 선택 → [언어 교정] 범주 → 자동 고침 옵션의 [자동 고침 옵션] 버튼 클릭
![[파일] 메뉴 → [옵션] 선택 → [언어 교정] 범주 → 자동 고침 옵션의 [자동 고침 옵션] 버튼 클릭](https://bluesharehub.com/wp-content/uploads/2022/08/img_3-12.png)
![[파일] 메뉴 → [옵션] 선택 → [언어 교정] 범주 → 자동 고침 옵션의 [자동 고침 옵션] 버튼 클릭](https://bluesharehub.com/wp-content/uploads/2022/08/img_3-12.png)
▼ [자동 고침] 대화 상자 → [입력할 때 자동 서식 ] 탭 선택 → “인터넷과 네트워크 경로를 하이퍼링크로 설정” 체크 해제 → [확인]
![[자동 고침] 대화 상자 → [입력할 때 자동 서식 ] 탭 선택 → "인터넷과 네트워크 경로를 하이퍼링크로 설정" 체크 해제 → [확인]](https://bluesharehub.com/wp-content/uploads/2022/08/img_4-11.png)
![[자동 고침] 대화 상자 → [입력할 때 자동 서식 ] 탭 선택 → "인터넷과 네트워크 경로를 하이퍼링크로 설정" 체크 해제 → [확인]](https://bluesharehub.com/wp-content/uploads/2022/08/img_4-11.png)
4. 하이퍼링크 추가하는 방법
▼ 하이퍼링크 추가할 텍스트 선택 → 마우스 우클릭 → [링크] 선택 → [링크 삽입] 클릭
![하이퍼링크 추가할 텍스트 선택 → 마우스 우클릭 → [링크] 선택 → [링크 삽입] 클릭](https://bluesharehub.com/wp-content/uploads/2022/08/img_5-9.png)
![하이퍼링크 추가할 텍스트 선택 → 마우스 우클릭 → [링크] 선택 → [링크 삽입] 클릭](https://bluesharehub.com/wp-content/uploads/2022/08/img_5-9.png)
▼ [하이퍼링크 삽입] 대화 상자 → [주소] 입력 창 → 링크 주소 입력 → [확인]
![[하이퍼링크 삽입] 대화 상자 → [주소] 입력 창 → 링크 주소 입력 → [확인]](https://bluesharehub.com/wp-content/uploads/2022/08/img_6-6.png)
![[하이퍼링크 삽입] 대화 상자 → [주소] 입력 창 → 링크 주소 입력 → [확인]](https://bluesharehub.com/wp-content/uploads/2022/08/img_6-6.png)
관련 이전 게시글
이 글이 도움이 되셨다면 공유를 부탁 드립니다. 다음 글에서 뵙겠습니다!




