파워포인트 여백 없이 설정하여 꽉 차게 인쇄하는 방법
파워포인트는 대부분 문서를 작성하거나 발표용 자료를 만들 때 주로 사용하는 앱입니다. 하지만 PPT 문서를 인쇄하는 경우도 많이 발생합니다. 파워포인트 슬라이드가 기본적으로 와이드로 설정되어 있기 때문에 인쇄를 하게 되면 인쇄용지 위, 아래 공간에 흰색 공백이 많이 생기게 되어 보기가 좋지 않습니다.
그럼 인쇄용지에 공백 없이 인쇄하는 방법에 대해서 알아보죠.
◎ 포스트 기준 – Microsoft 365 앱
▼ 기본 설정인 와이드 슬라이드를 A4 용지로 인쇄하면 아래와 같이 용지 위, 아래 공백이 생깁니다.
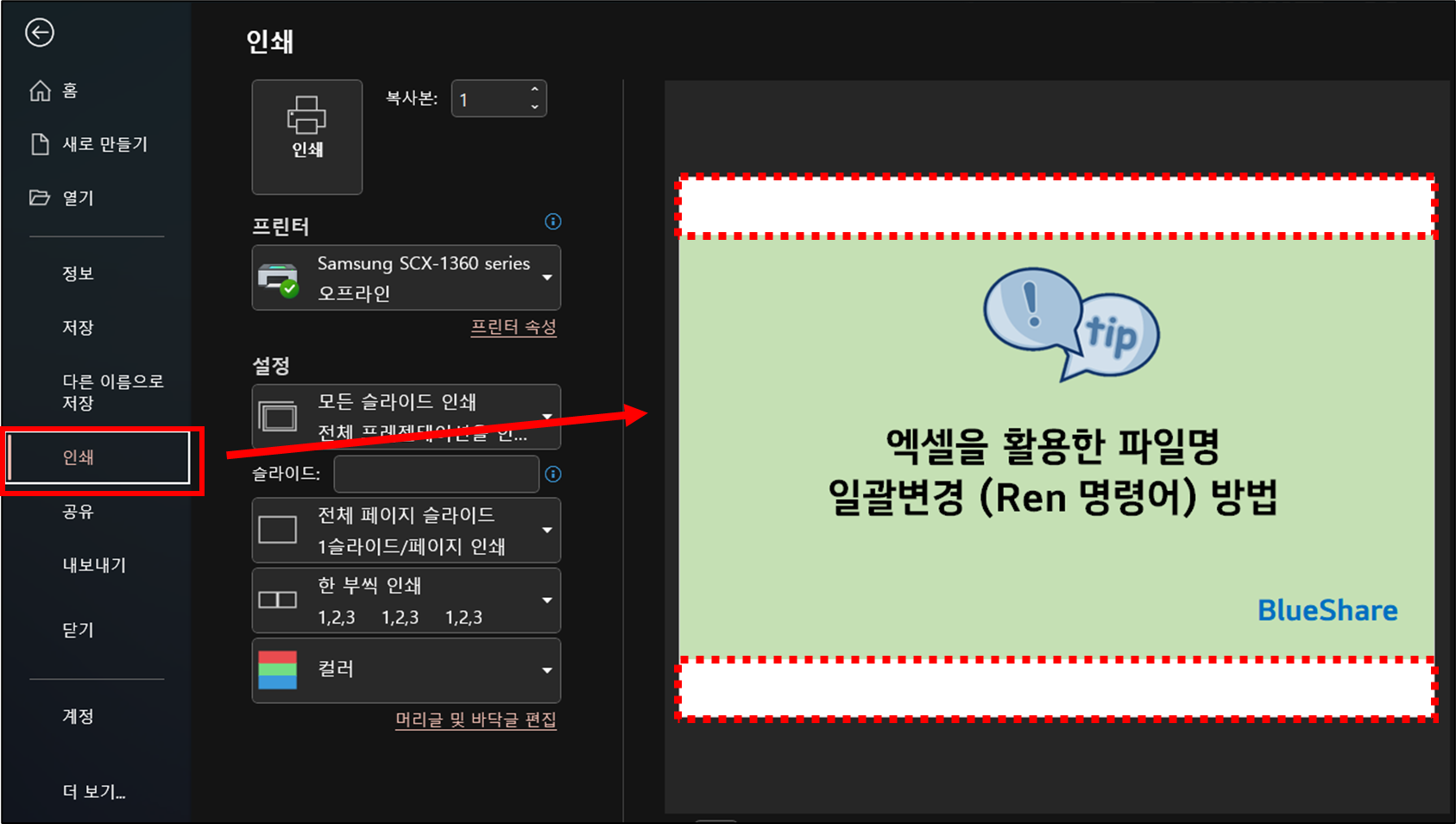
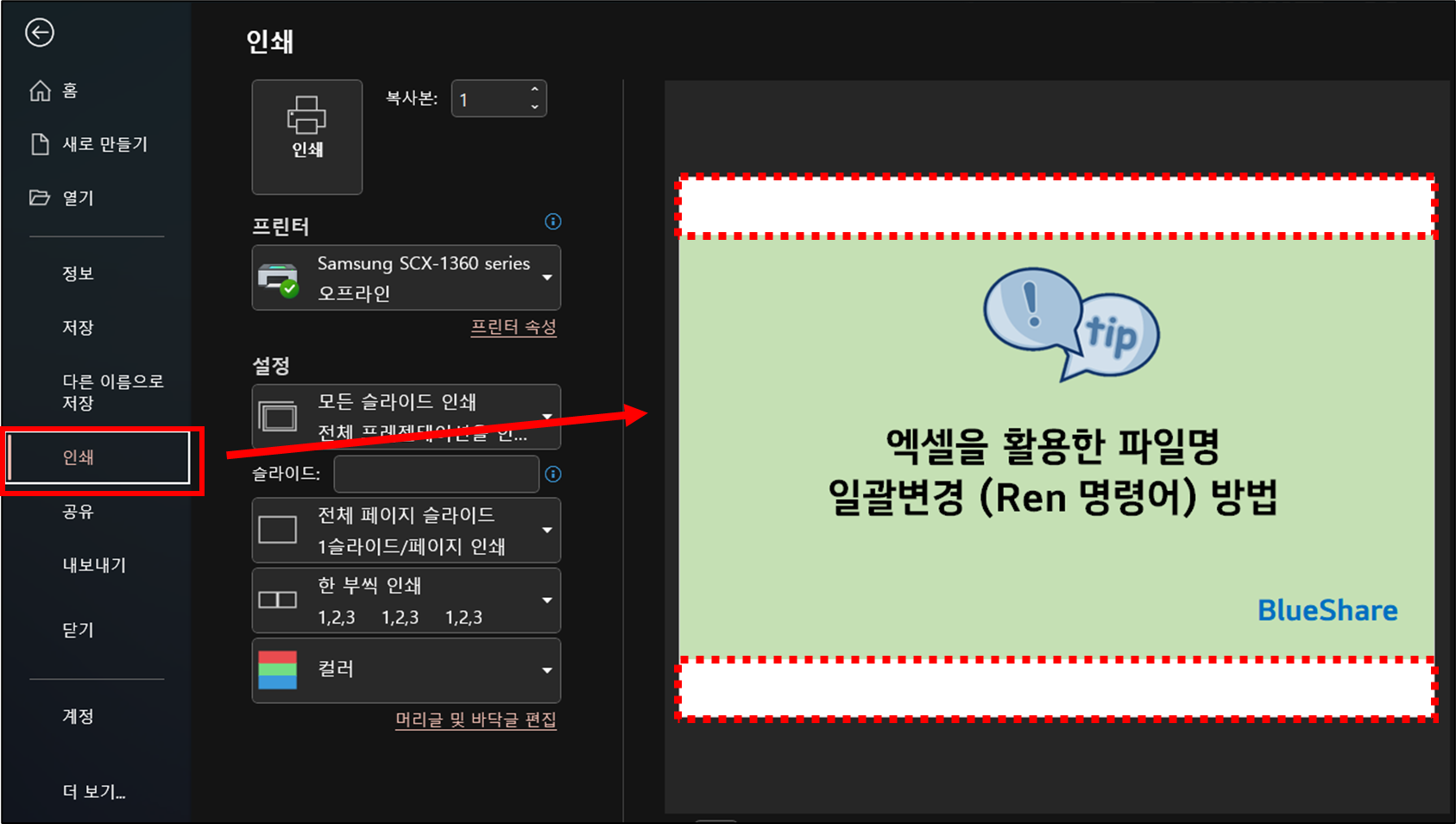
1. 슬라이드 크기를 A4 용지 크기로 변경하기
1. [디자인] 탭 → [사용자 지정] 그룹에서 [슬라이드 크기] 목록 선택 → [사용자 지정 슬라이드 크기] 선택
2. [슬라이드 크기] 목록 상자에서 “A4 용지” 선택 후 확인
3. [최대한] 또는 [맞춤 확인] 버튼 클릭
최대화: 슬라이드 크기를 확대할 때 슬라이드 콘텐츠의 크기를 확대하려면 이 옵션을 선택합니다. 이 옵션을 선택하면 콘텐츠가 슬라이드에 맞지 않을 수 있습니다.
맞춤 확인: 슬라이드 크기를 축소할 때 콘텐츠의 크기를 축소하려면 이 옵션을 선택합니다. 이 옵션을 선택하면 콘텐츠가 작게 표시되지만 슬라이드에 전체 콘텐츠가 표시됩니다.
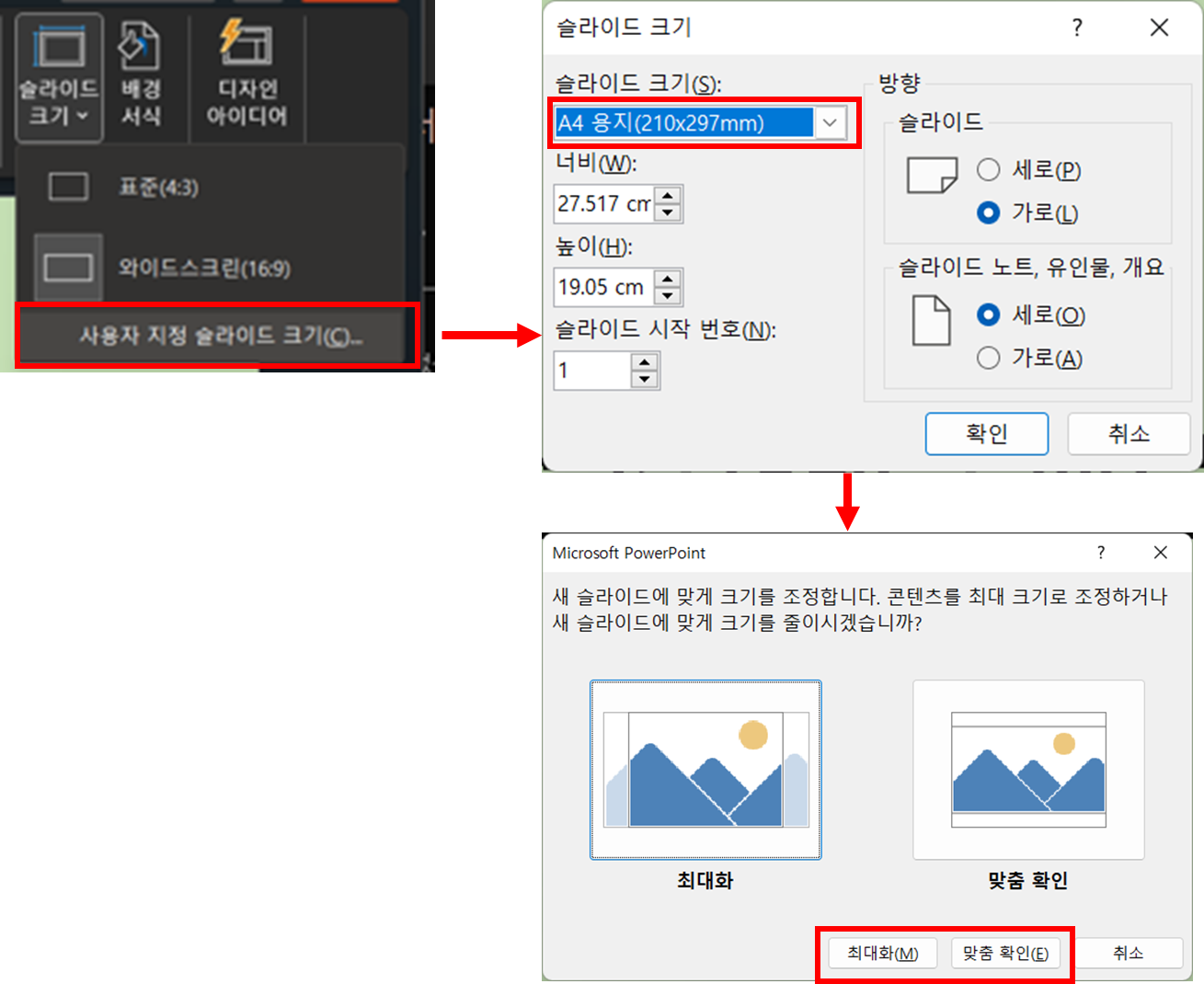
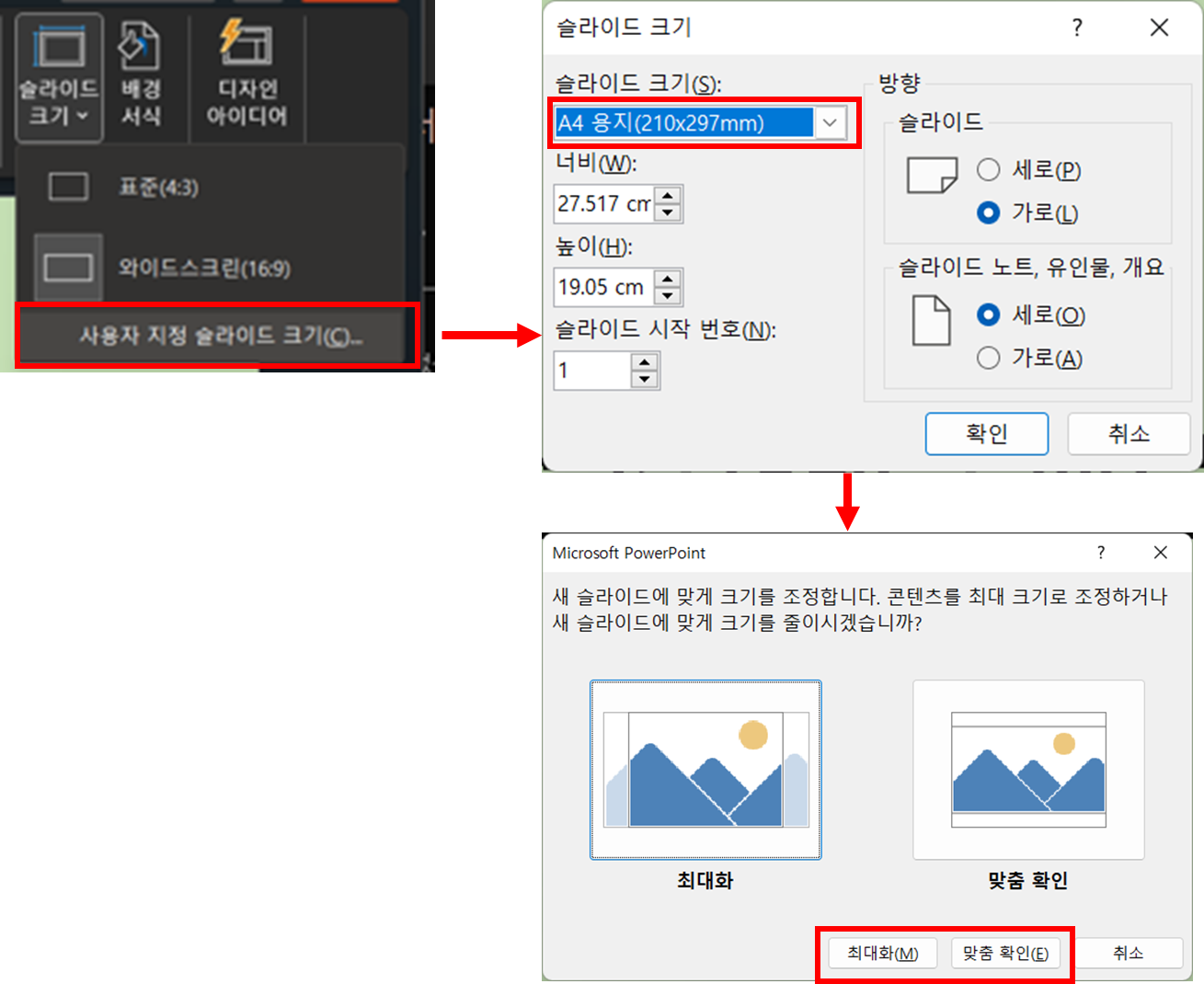
4. [파일] 탭 → [인쇄] 메뉴 → 미리 보기
☞ “A4 용지”로 선택하여도 아래와 같이 미세하게 흰색 공백이 나타납니다. 파워포인트에서 A4 슬라이드 크기와 실제 A4 용지 크기가 차이가 나기 때문입니다. 공백을 완전히 없애기 위해서는 슬라이드 크기를 수동으로 조정하시면 됩니다.
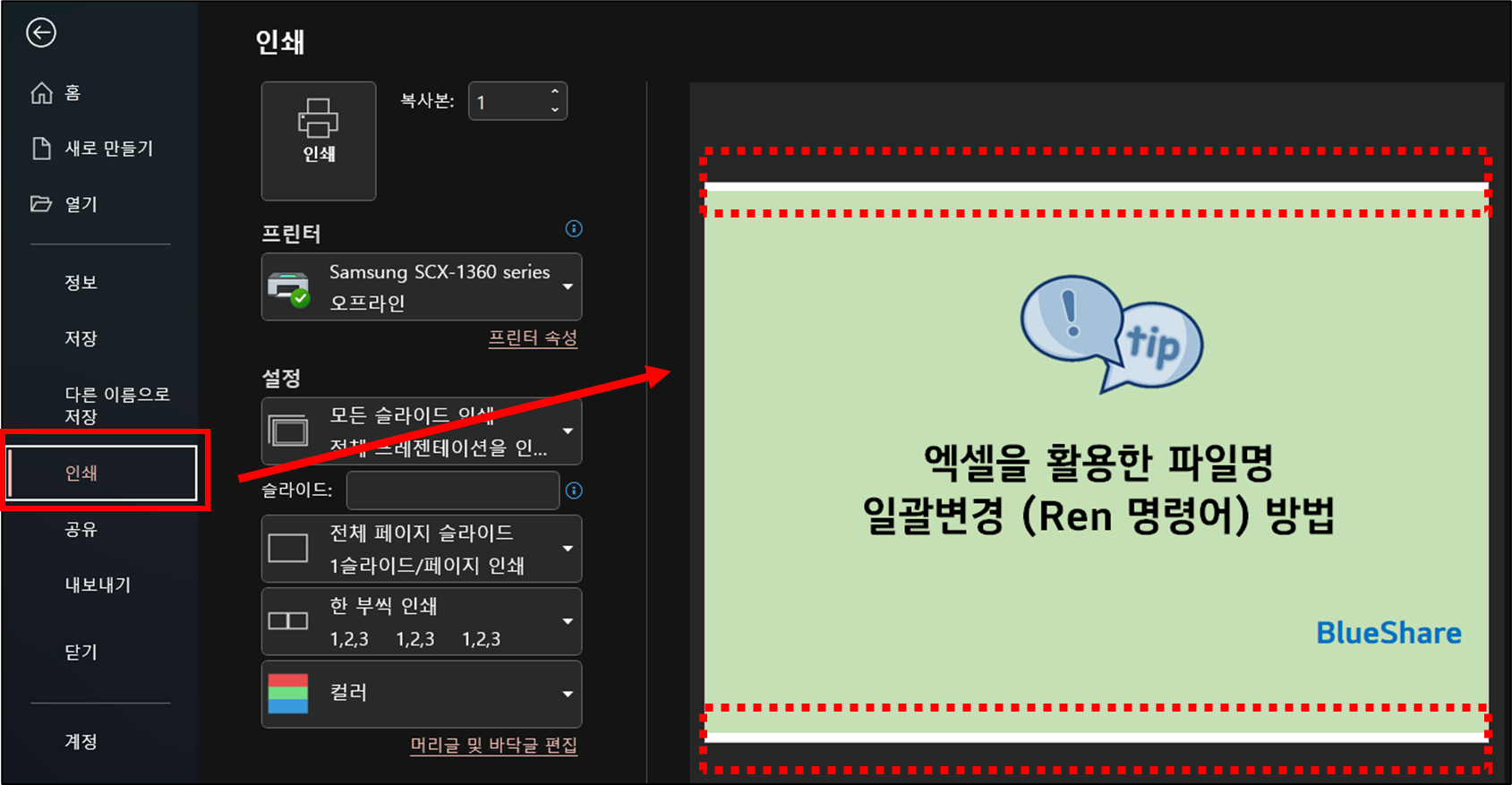
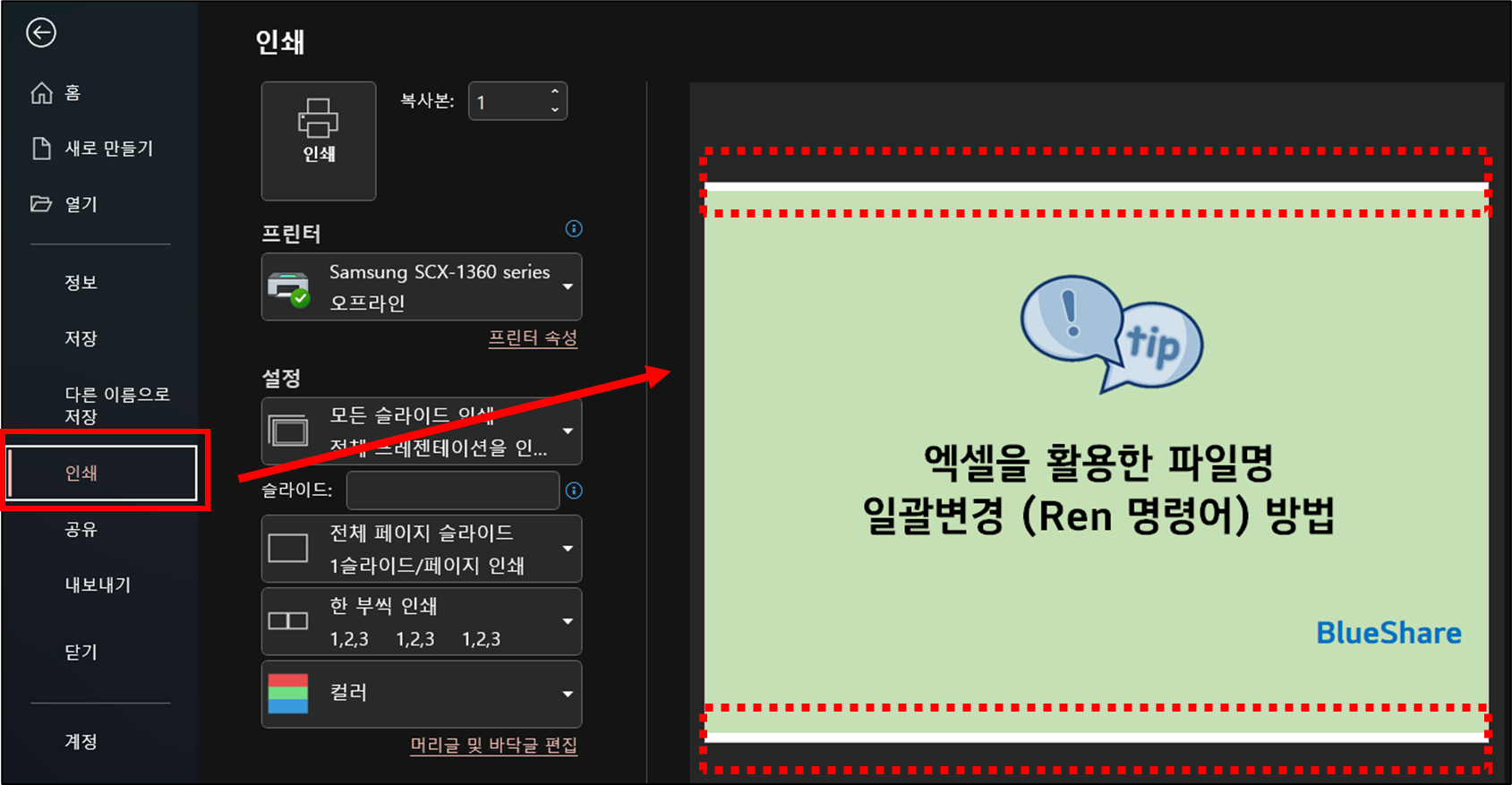
2. 슬라이드 크기를 사용자 지정 크기로 변경하기
1. [디자인] 탭 → [사용자 지정] 그룹에서 [슬라이드 크기] 목록 선택 → [사용자 지정 슬라이드 크기] 선택
2. [슬라이드 크기] 너비 및 높이 변경 후 확인
- 너비 : 27.517 cm → 29.7 cm
- 높이 : 19.05 cm → 21 cm
3. [최대한] 또는 [맞춤 확인] 버튼 클릭
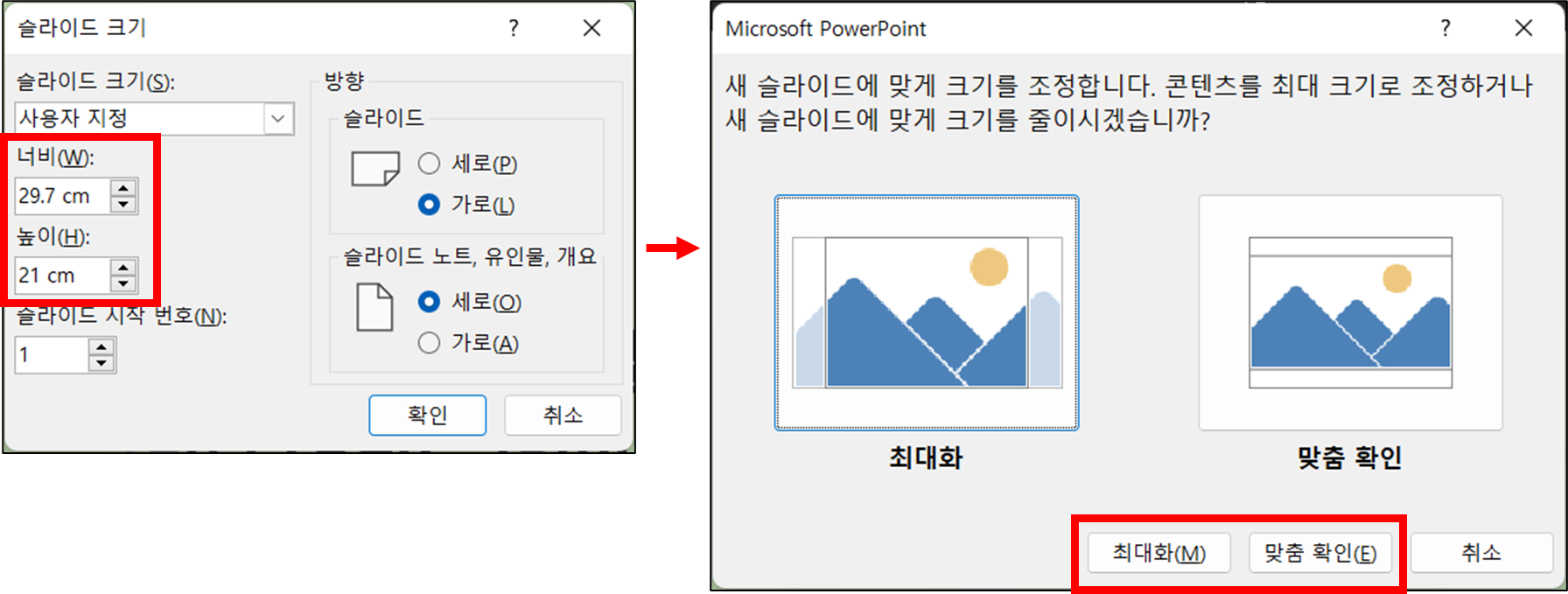
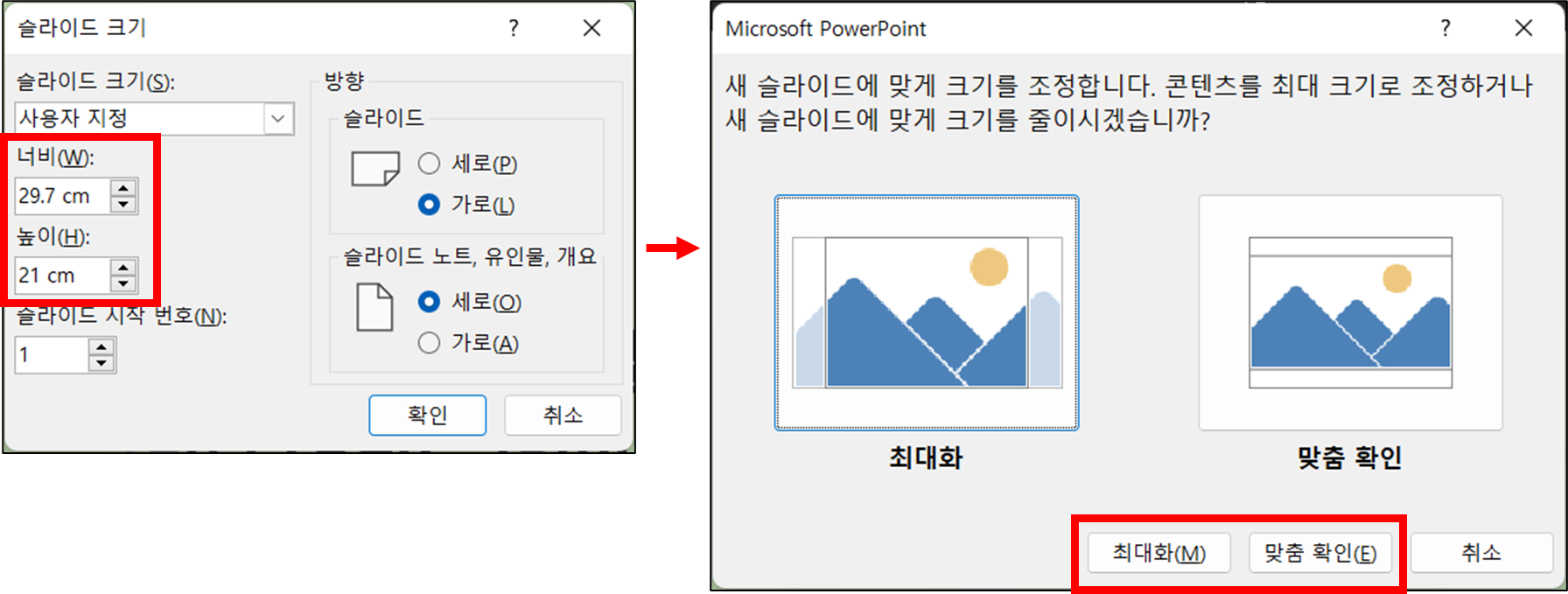
4. [파일] 탭 → [인쇄] 메뉴 → 미리 보기
☞ 흰색 공백 없이 인쇄
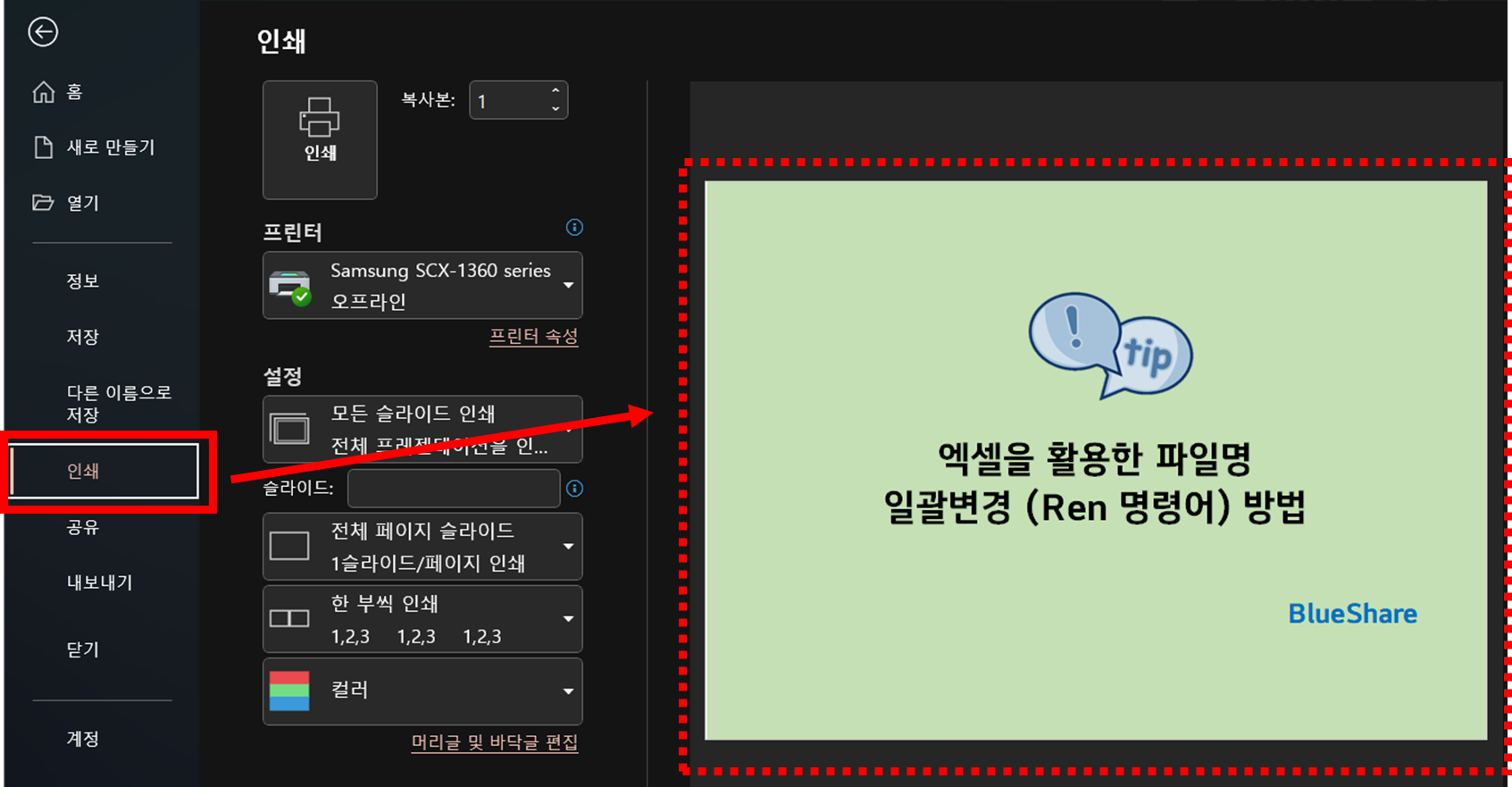
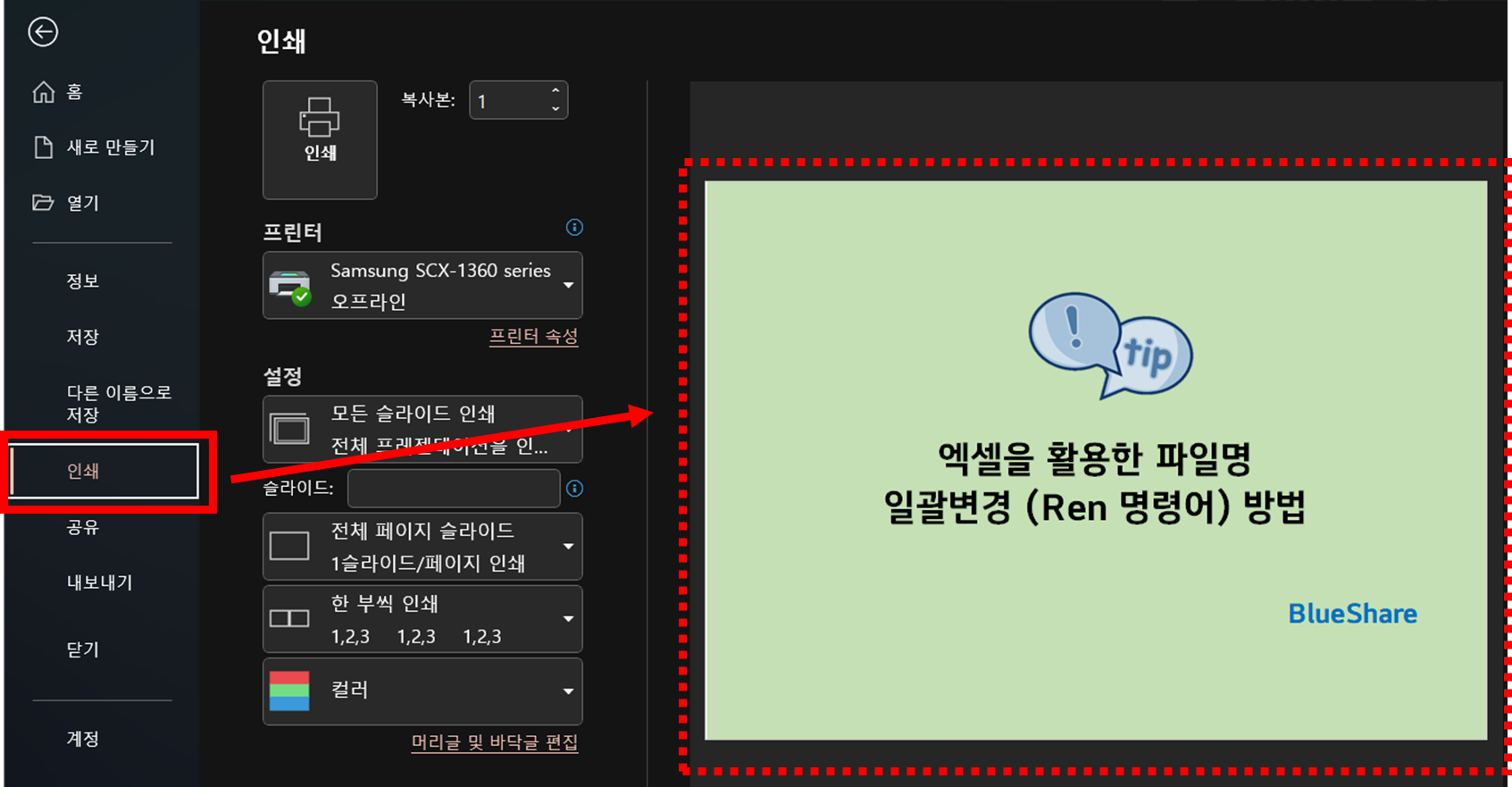
관련 이전 게시글
- 파워포인트 슬라이드 방향을 가로 및 세로 변경하는 방법
- 파워포인트 PPT 문서를 PDF, PNG, JPG 형식으로 저장하는 방법
- 파워포인트 도형에 이미지(그림, 사진) 넣는 방법
- 파워포인트 슬라이드에 워터마크 삽입, 추가하는 방법
이 글이 도움이 되셨다면 공유를 부탁 드립니다. 다음 글에서 뵙겠습니다!




