파워포인트 슬라이드 번호 삽입, 시작 번호 변경 방법
파워포인트 문서 작성 시 슬라이드가 많은 경우에는 슬라이드 번호를 넣어주고 필요시 전체 슬라이드 개수도 같이 표시해주시면 더욱 좋겠죠. 그리고 보통 첫 슬라이드인 제목 슬라이드에는 슬라이드 번호를 넣지 않는 게 훨씬 깔끔하겠죠. 그럼 PPT 문서에 슬라이드 번호 삽입 및 슬라이드 시작 번호를 변경하는 방법에 대해서 알아보죠.
◎ 포스트 기준 – Microsoft 365 앱
작업 순서
1. 슬라이드 번호 삽입
2. 제목 슬라이드에는 번호 표시 안 함
3. 슬라이드 시작 번호 변경
4. 슬라이드 번호 위치, 크기, 색상 변경
▼사용 예제 : 1개 “제목 슬라이드 레이아웃”, 3개 “빈 슬라이드 레이아웃”
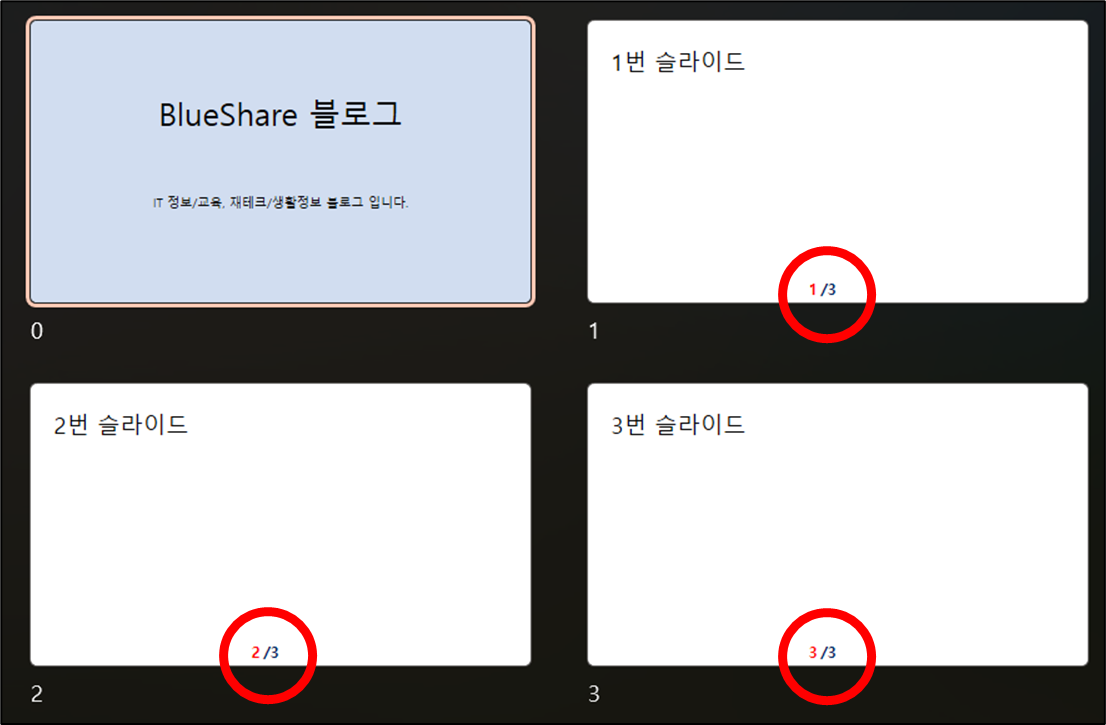
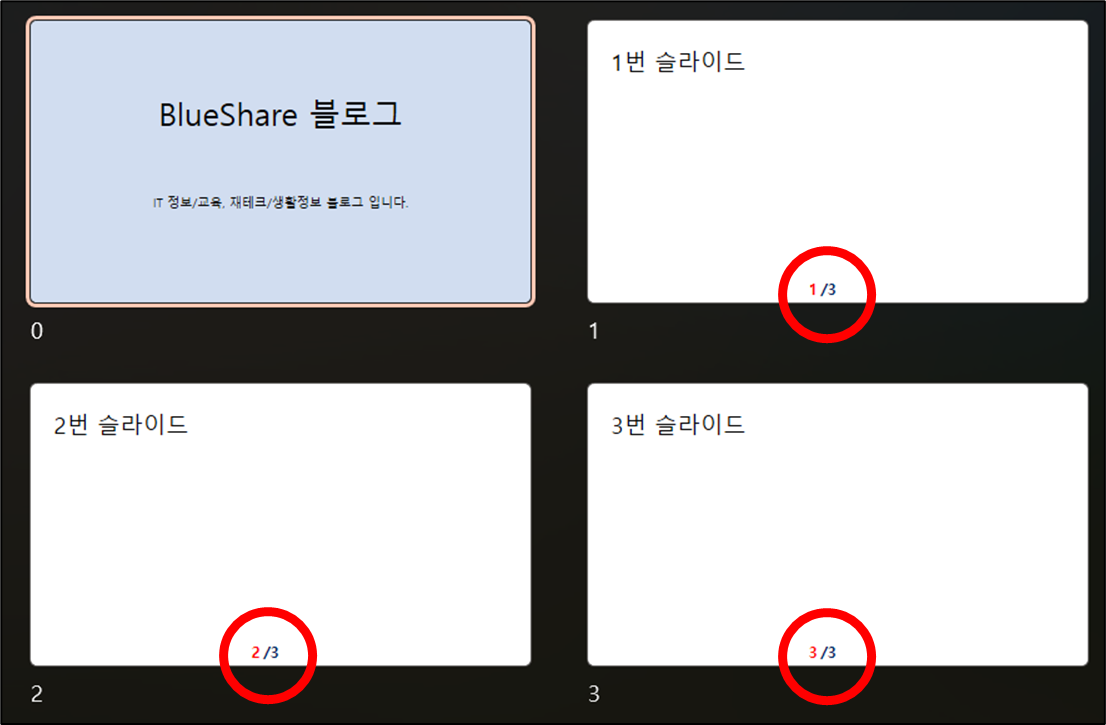
1. 슬라이드 번호 삽입
▼ [삽입] 메뉴 → [텍스트] 그룹 → [슬라이드 번호 삽입] 선택 (또는 [머리글/바닥글] 선택)
![[삽입] 메뉴 → [텍스트] 그룹 → [슬라이드 번호 삽입] 선택 (또는 [머리글/바닥글] 선택)](https://bluesharehub.com/wp-content/uploads/2022/08/img_2-13.png)
![[삽입] 메뉴 → [텍스트] 그룹 → [슬라이드 번호 삽입] 선택 (또는 [머리글/바닥글] 선택)](https://bluesharehub.com/wp-content/uploads/2022/08/img_2-13.png)
▼ [머리글/바닥글] 대화 상자 → [슬라이드] 탭 → [슬라이드 번호] 체크 → [모두 적용]
![[머리글/바닥글] 대화 상자 → [슬라이드] 탭 → [슬라이드 번호] 체크 → [모두 적용]](https://bluesharehub.com/wp-content/uploads/2022/08/img_3-13.png)
![[머리글/바닥글] 대화 상자 → [슬라이드] 탭 → [슬라이드 번호] 체크 → [모두 적용]](https://bluesharehub.com/wp-content/uploads/2022/08/img_3-13.png)
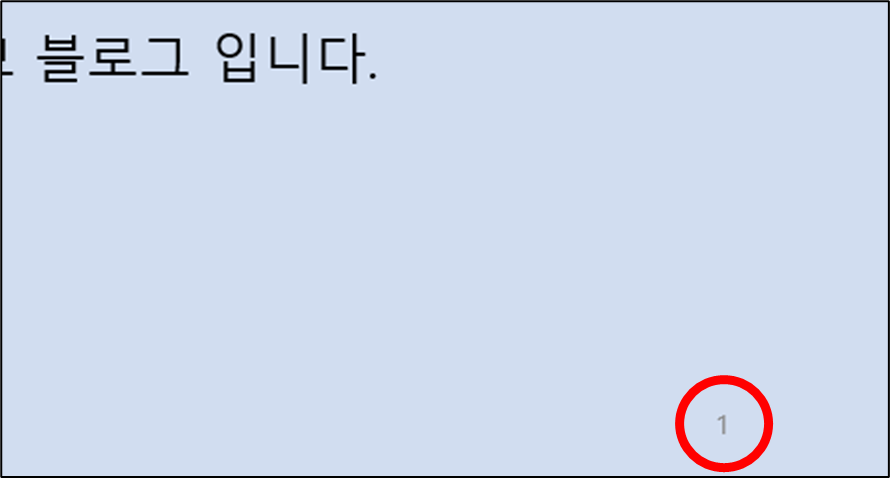
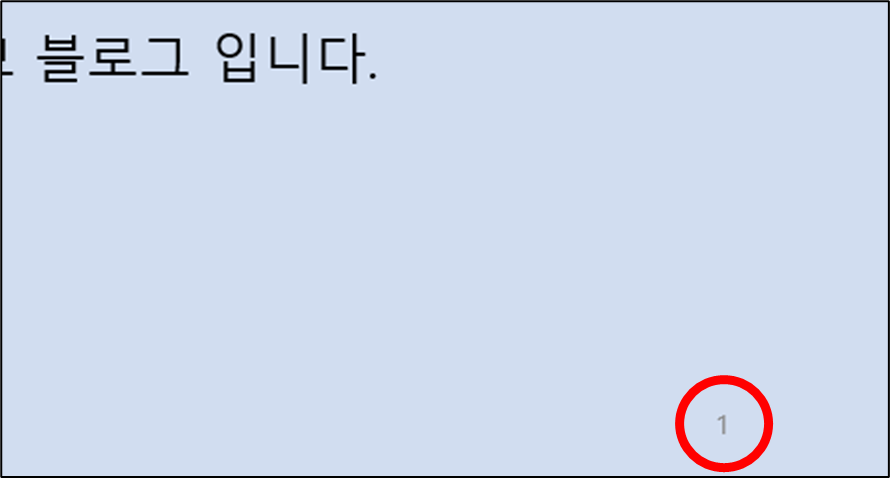
2. 제목 슬라이드에는 번호 표시 안 함
▼ [머리글/바닥글] 대화 상자 → [슬라이드] 탭 → [제목 슬라이드에는 표시 안 함] 체크 → [모두 적용]
![[머리글/바닥글] 대화 상자 → [슬라이드] 탭 → [제목 슬라이드에는 표시 안 함] 체크 → [모두 적용]](https://bluesharehub.com/wp-content/uploads/2022/08/img_5-10.png)
![[머리글/바닥글] 대화 상자 → [슬라이드] 탭 → [제목 슬라이드에는 표시 안 함] 체크 → [모두 적용]](https://bluesharehub.com/wp-content/uploads/2022/08/img_5-10.png)


3. 슬라이드 시작 번호 변경
▼ [디자인] 메뉴 → [사용자 지정] 그룹 → [슬라이드 크기] 콤보 박스 → [사용자 지정 슬라이드 크기] 선택
※ 제목 슬라이드에는 번호를 표시하지 않았기 때문에 슬라이드 시작번호를 ‘0’으로 변경
![[디자인] 메뉴 → [사용자 지정] 그룹 → [슬라이드 크기] 콤보 박스 → [사용자 지정 슬라이드 크기] 선택](https://bluesharehub.com/wp-content/uploads/2022/08/img_7-5.png)
![[디자인] 메뉴 → [사용자 지정] 그룹 → [슬라이드 크기] 콤보 박스 → [사용자 지정 슬라이드 크기] 선택](https://bluesharehub.com/wp-content/uploads/2022/08/img_7-5.png)
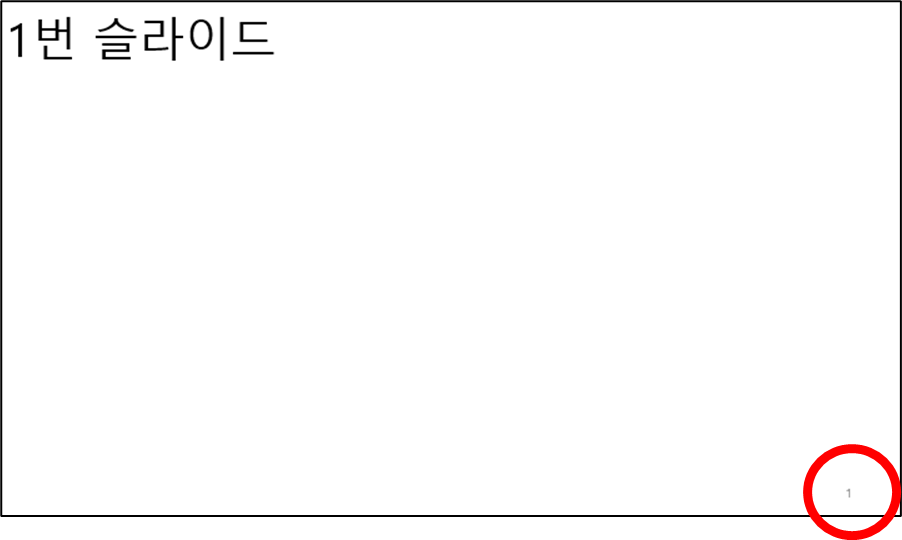
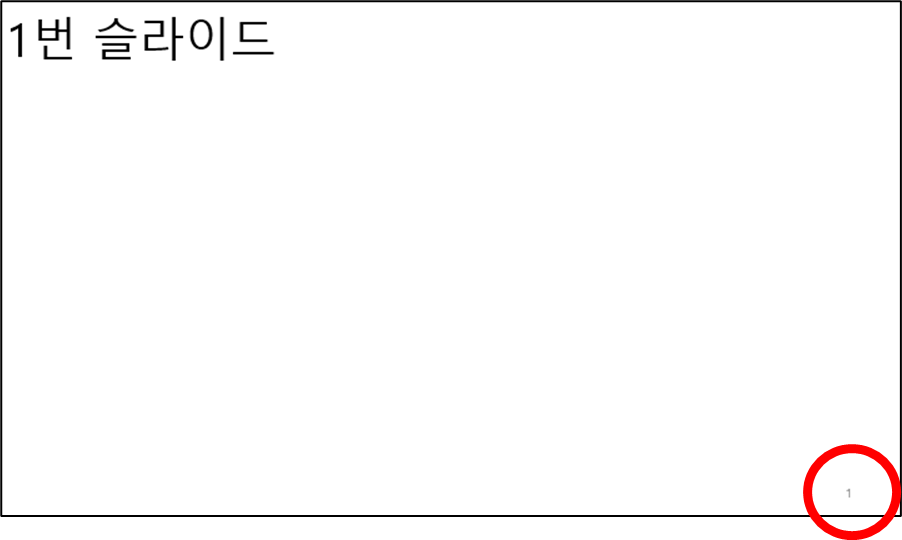
4. 슬라이드 번호 위치, 크기, 색상 변경
▼ [보기] 메뉴 → [마스터 보기] 그룹 → [슬라이드 마스터] 선택
※ 슬라이드 번호 위치, 크기, 색상 변경은 슬라이드 마스터에서 하셔야 됩니다.
![[보기] 메뉴 → [마스터 보기] 그룹 → [슬라이드 마스터] 선택](https://bluesharehub.com/wp-content/uploads/2022/08/img_9-2.png)
![[보기] 메뉴 → [마스터 보기] 그룹 → [슬라이드 마스터] 선택](https://bluesharehub.com/wp-content/uploads/2022/08/img_9-2.png)
▼ [빈 슬라이드 레이아웃] 선택 → 슬라이드 위치 변경 및 색상변경
☞ “제목 슬라이드 레이아웃”에서는 슬라이드 번호를 표시하지 않고 “빈 슬라이드 레이아웃”에서만 슬라이드 번호를 추가하기 위해서 “빈 슬라이드 레이아웃”에서 위치 변경 및 색상 변경
☞ 자동으로 슬라이드에 번호를 추가할 수 있지만 자동으로 개수를 표시할 수는 없습니다. 텍스트 박스(“/3”) 삽입 후 <#> 옆에 추가함
![[빈 슬라이드 레이아웃] 선택 → 슬라이드 위치 변경 및 색상변경](https://bluesharehub.com/wp-content/uploads/2022/08/img_10-1.png)
![[빈 슬라이드 레이아웃] 선택 → 슬라이드 위치 변경 및 색상변경](https://bluesharehub.com/wp-content/uploads/2022/08/img_10-1.png)
이 글이 도움이 되셨다면 공유를 부탁 드립니다. 다음 글에서 뵙겠습니다!




