윈도우 11에서 Microsoft Teams 제거 및 비활성화하는 방법
윈도우 11 업데이트와 함께, Microsoft Teams는 운영체제의 일부로 자동으로 설치되며, 기본 설정에 따라 시스템 시작 시 자동으로 실행됩니다. 이는 팀 협업에 필요한 사용자들에게는 유용하지만, 모든 사용자에게 필요한 기능은 아닙니다. 특히, 이 앱이 자동으로 실행되면 시스템 성능에 영향을 줄 수 있어 불편함을 느끼는 사용자도 많습니다. 이 글에서는 이런 불편함을 해결하기 위해 윈도우 11에서 Microsoft Teams를 제거하거나 시스템 시작 시 자동 실행을 비활성화하는 방법에 대해 알아보겠습니다.
1. Microsoft Teams 앱 제거하기
Windows 11에서는 Microsoft Teams 앱을 간편하게 제거할 수 있습니다.
1.1 제어판을 이용한 제거 방법
1. ‘제어판‘을 열고, ‘프로그램 및 기능‘을 선택합니다.
2. 이어서, 프로그램 목록에서 ‘Microsoft Teams‘를 찾습니다.
3. 찾은 ‘Microsoft Teams’ 위에 마우스를 올리고 우클릭하여 ‘제거‘를 선택합니다.
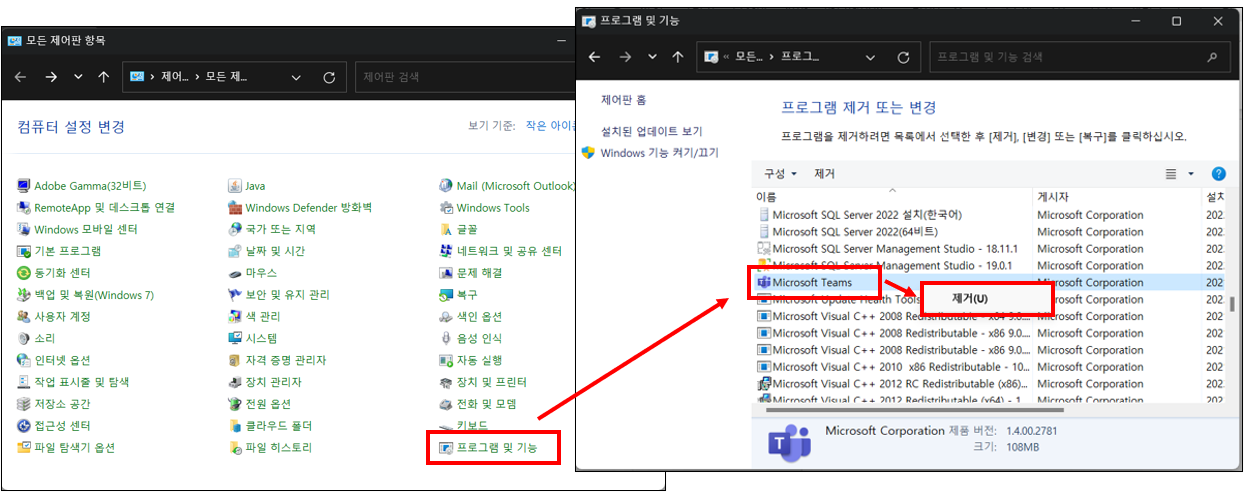
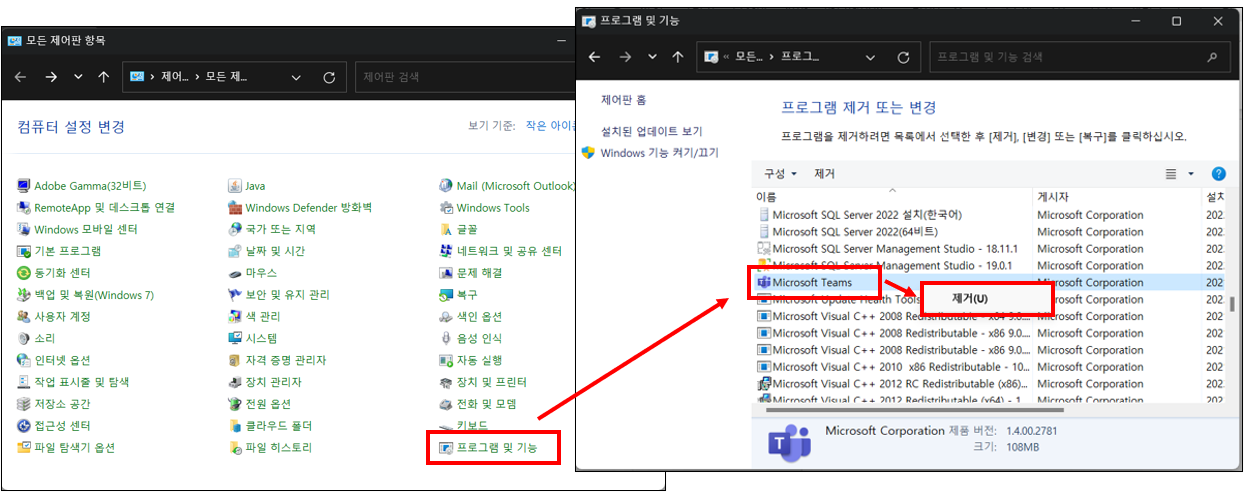
1.2 설치된 앱을 이용한 제거 방법
1. ‘시작 메뉴’에서 ‘설정‘을 클릭합니다.
2. 왼쪽 메뉴에서 ‘앱‘을 클릭합니다.
3. 그 후, 오른쪽 메뉴에서 ‘설치된 앱‘을 선택합니다.
4. 앱 목록에서 ‘Microsoft Teams‘를 찾아냅니다.
5. ‘Microsoft Teams’ 옆의 ‘세 가지 점‘ 아이콘을 클릭하고, ‘제거‘를 선택합니다.
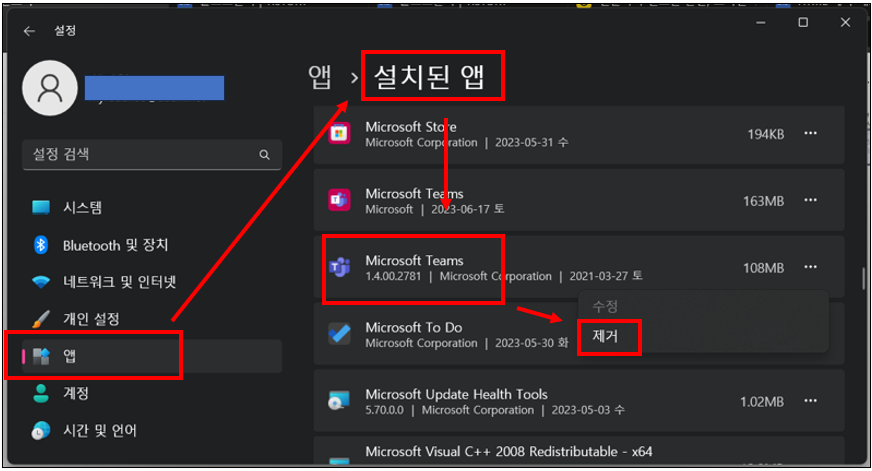
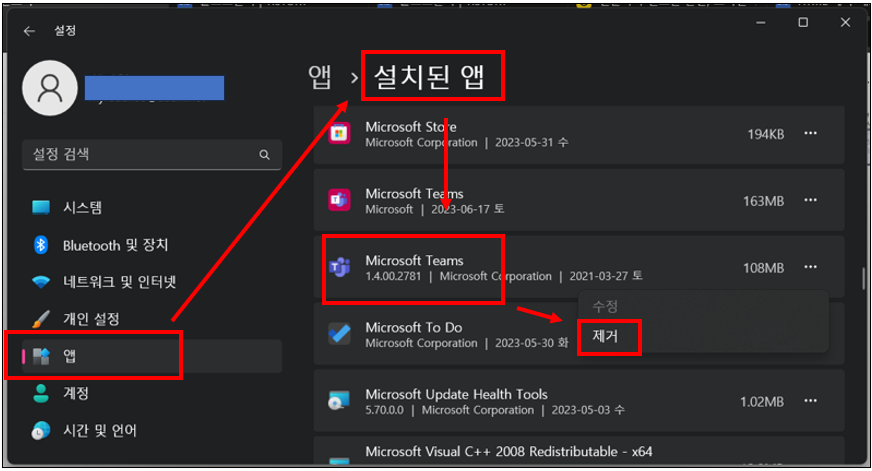
2. Microsoft Teams 비활성화하기
시스템 부팅 시에 자동으로 실행되는 Microsoft Teams를 비활성화하고 싶을 경우, 다음과 같은 절차를 따르면 됩니다.
1. ‘작업 관리자‘를 엽니다.
2. 왼쪽 메뉴에서 ‘시작 앱‘을 선택합니다.
3. 목앱 목록에서 ‘Microsoft Teams’를 찾은 후, 해당 앱에 우클릭하여 ‘사용 안 함‘을 선택합니다.
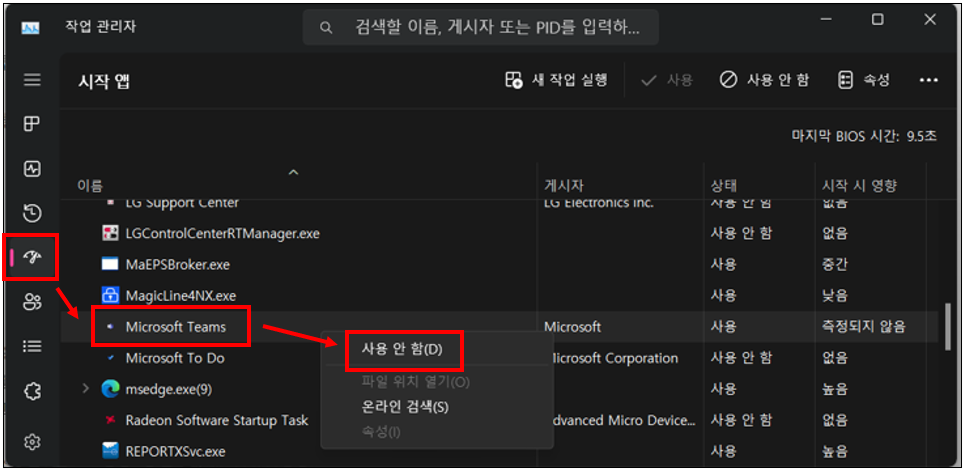
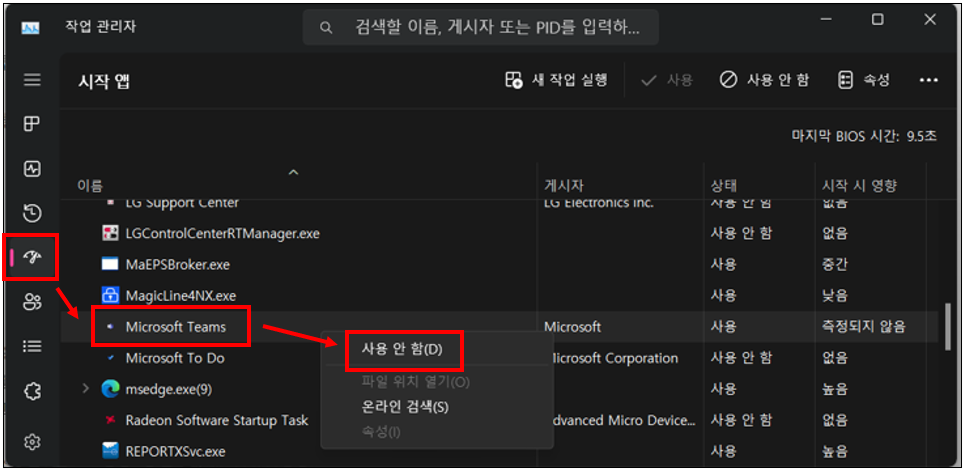
☞ 이제 Microsoft Teams 앱은 시스템 부팅 시 자동으로 실행되지 않습니다.
결론
Microsoft Teams 앱은 팀 협업을 위한 유용한 도구이지만, 모든 윈도우 11 사용자가 필요로 하는 것은 아닙니다. 필요하지 않은 앱을 제거하거나 비활성화함으로써 시스템 성능을 최적화하고, 원활한 컴퓨팅 환경을 유지할 수 있습니다.
이 글이 도움이 되셨다면 공유를 부탁 드립니다. 다음 글에서 뵙겠습니다!




