윈도우 11에서 아파치 웹 서버 설치하는 방법
이 글에서는 윈도우 11 운영 체제에 아파치 웹 서버를 설치하는 방법을 단계별로 알아보겠습니다. 아파치 웹 서버는 웹 페이지와 웹 애플리케이션을 호스팅하는 데 사용되는 인기 있는 오픈소스 소프트웨어입니다.
1. 아파치 다운로드
아파치 웹 서버를 설치하기 전에, Apache Lounge 웹사이트에서 최신 버전의 아파치를 다운로드합니다. Apache Lounge는 윈도우 사용자들을 위한 아파치 웹 서버의 최신 버전을 제공합니다.
1. 64비트 또는 32비트 운영체제에 맞는 파일을 다운로드 합니다.


2. 다운받은 압축 파일을 해제하면 ‘Apache24’ 폴더가 있는데 원하는 위치에 보냅니다. 예: C:\Apache24
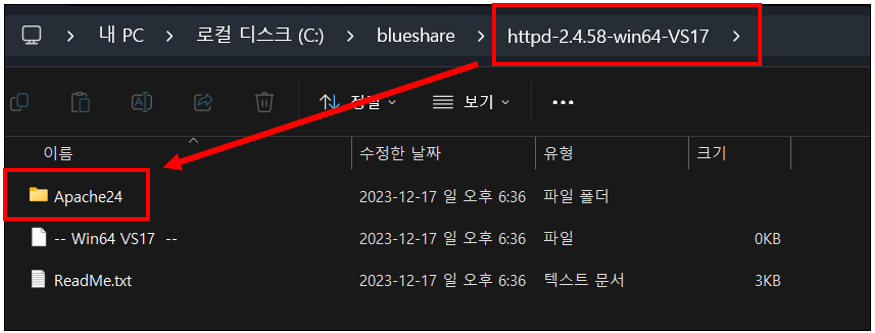
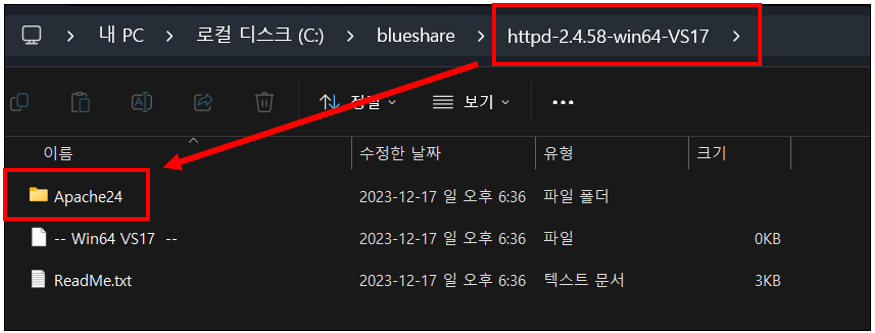
2. 아파치 설정 (httpd.conf)
Apache24 > conf 폴더로 들어가면 httpd.conf 파일이 있습니다. 이 설정들은 Apache 웹 서버의 기본적인 작동 방식을 정의하며, 사용자의 필요에 맞게 적절히 조정해야 합니다.
1. ServerRoot: Apache 서버의 주요 파일이 위치하는 디렉토리를 지정합니다. 예: c:\Apache24
2. Listen: Apache가 클라이언트 요청을 수신할 포트 번호를 지정합니다. 기본적으로 웹 서버는 포트 80에서 수신합니다. 필요에 따라 다른 포트 번호로 변경할 수 있습니다.
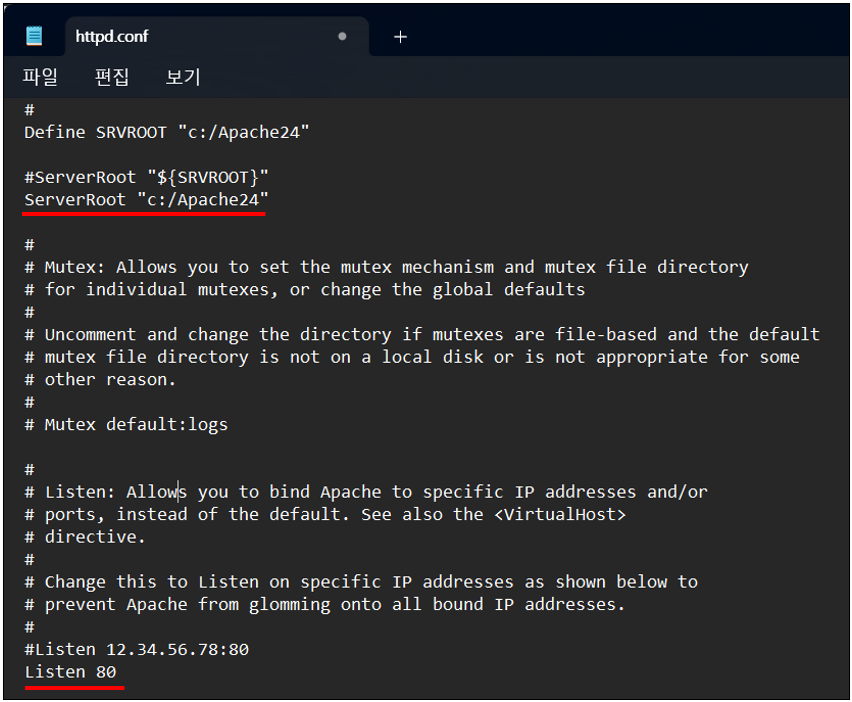
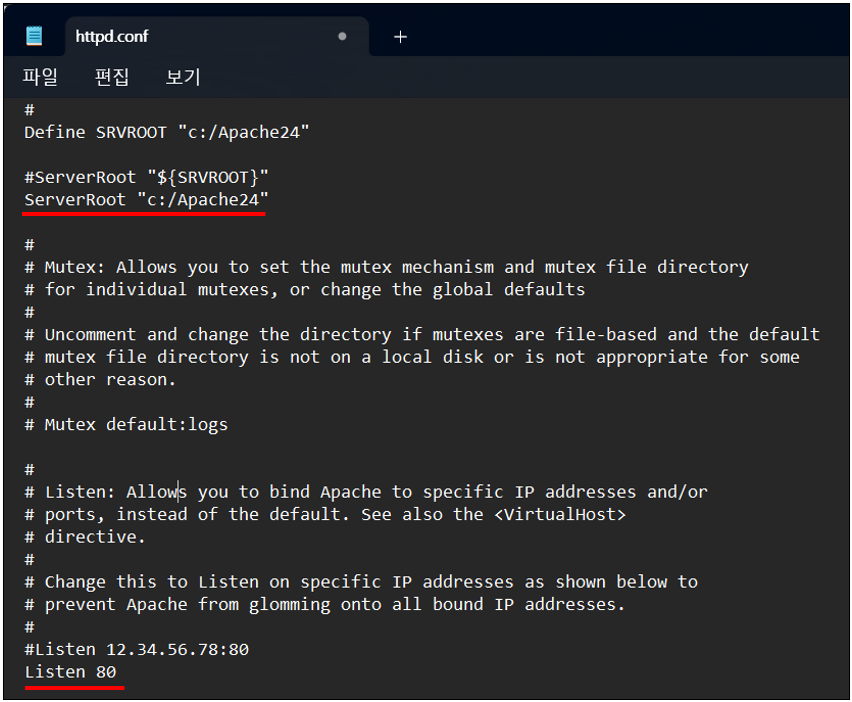
3. ServerName: 서버의 도메인 이름 또는 IP 주소를 설정합니다. 이는 Apache 서버가 자신을 식별하는 방법입니다. 예를 들어 localhost 또는 127.0.0.1을 사용할 수 있습니다.
4. DocumentRoot: 웹 문서들이 위치하는 디렉토리를 지정합니다. 이 경로는 웹 서버가 클라이언트의 요청에 응답할 때 참조하는 기본 디렉토리입니다. 예: c:/Apache24/htdocs
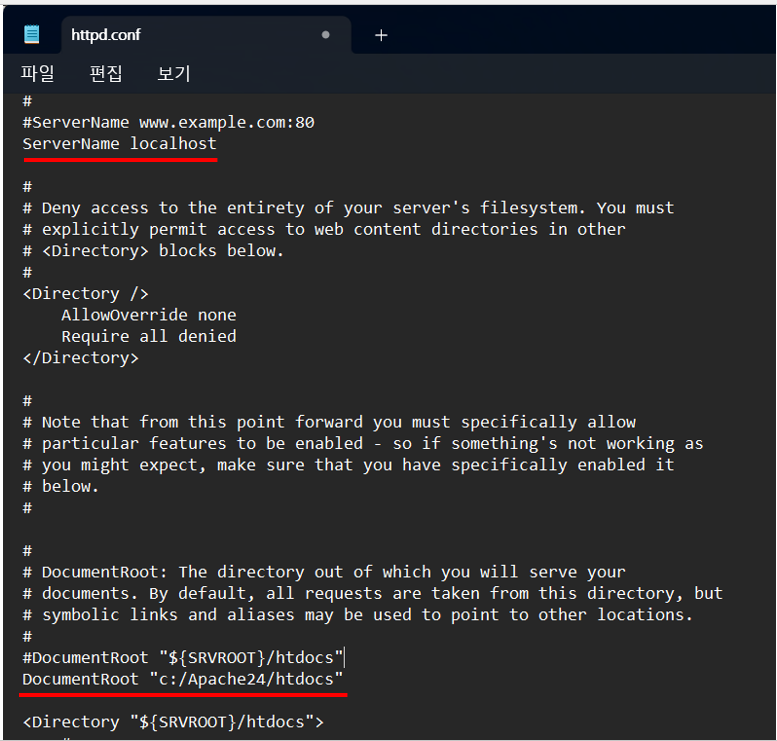
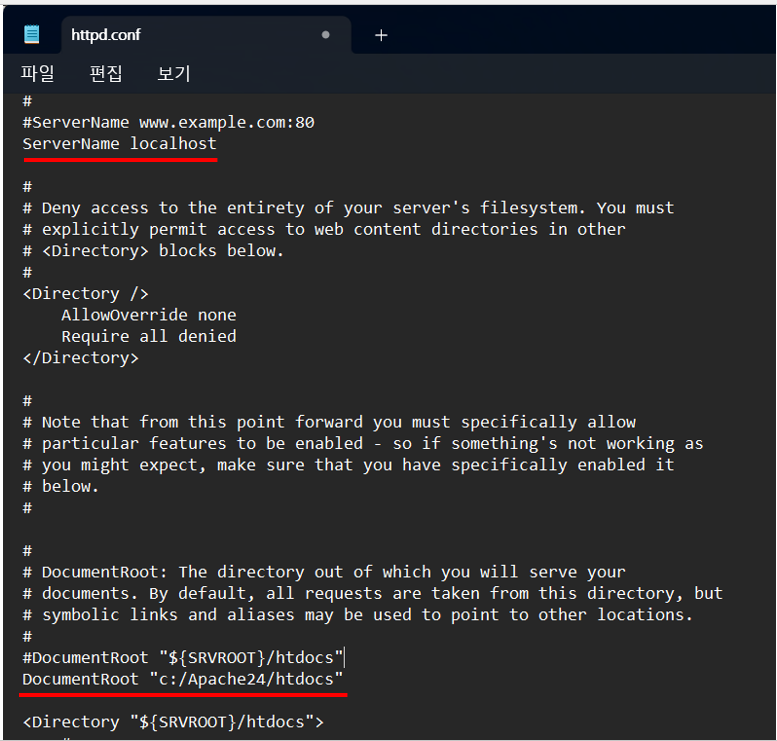
3. 아파치 서비스 시작
명령 프롬프트(cmd)를 실행한 후 Apache24 > bin 폴더로 이동하여 “httpd.exe” 파일을 실행합니다. 실행 후 특별한 반응이 없으면 아파치 서비스가 정상적으로 시작된 것입니다.
☞ 윈도우 방화벽에서 보안 경고가 나타날 경우, [액세스 허용]을 선택하여 아파치 서비스가 네트워크 통신을 할 수 있도록 허용합니다.
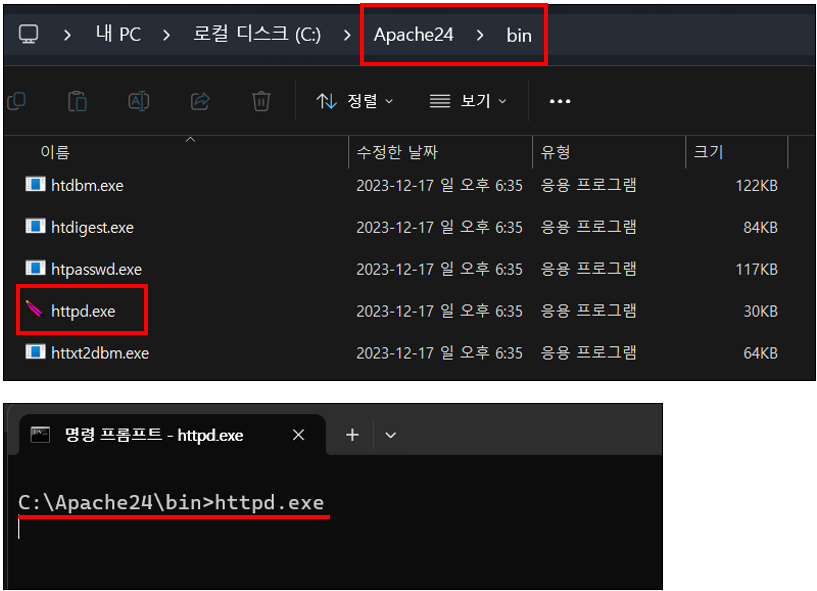
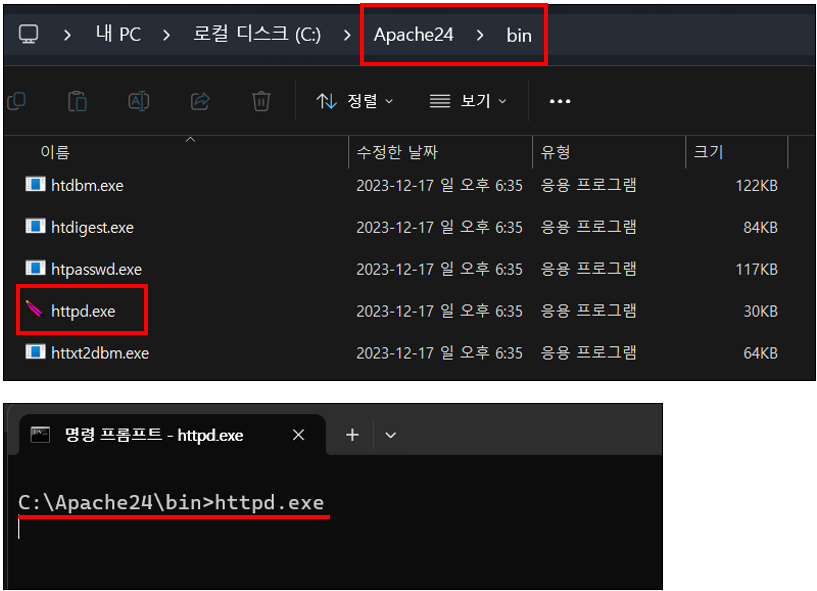
4. 아파치 테스트 페이지 접근
웹 브라우저를 열고 ‘localhost’ 또는 서버의 IP 주소를 입력해 아파치 기본 테스트 페이지에 접속합니다. 페이지에 “It works!”라는 문구가 표시되면, 아파치 설치가 정상적으로 완료되었음을 나타냅니다.
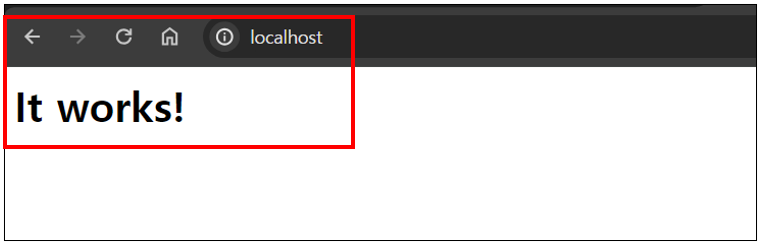
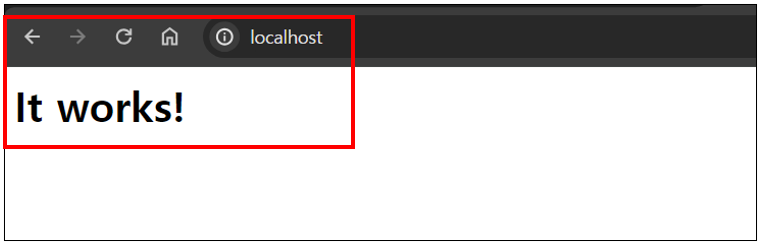
관련 이전 게시글
이 글이 도움이 되셨다면 공유 부탁드립니다!




