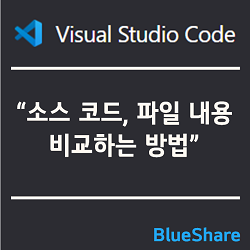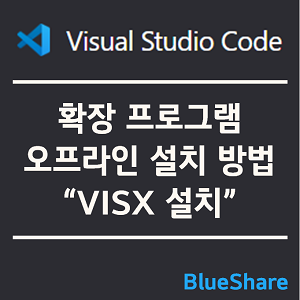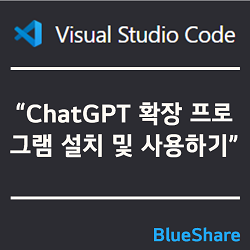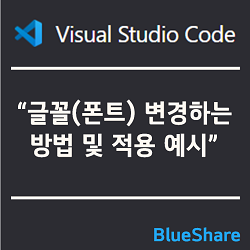VSCode에서 소스 코드, 파일 내용 비교하는 방법
Visual Studio Code 편집기는 두 파일의 소스 코드 또는 텍스트 내용을 비교할 수 있습니다. 뿐만 아니라 활성화된 파일에서 이전에 저장된 파일과 비교할 수 있고 활성화된 파일에서 클립보드와 비교할 수도 있습니다. 프로그램 개발에서 반드시 있어야 되는 기능이기도 합니다. 그럼 소스를 비교하는 방법에 대해서 알아보겠습니다.
▼ 목차
- 두 파일의 소스 코드(파일 내용) 비교하기
- 활성화된 파일에서 저장된 파일과 비교하기
- 활성화된 파일에서 클립보드와 비교하기
1. 두 파일의 소스 코드(파일 내용) 비교하기
1. VSCode [탐색기]를 엽니다.
2. 비교할 두 개의 파일 선택합니다.
3. 마우스 우 클릭 메뉴 중에서 [선택 항목 비교]를 클릭합니다.
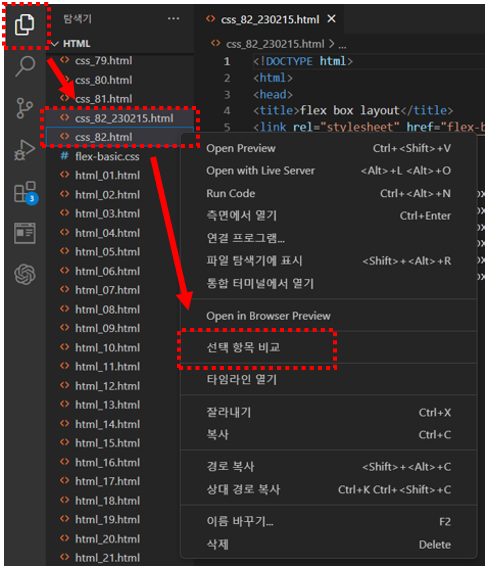
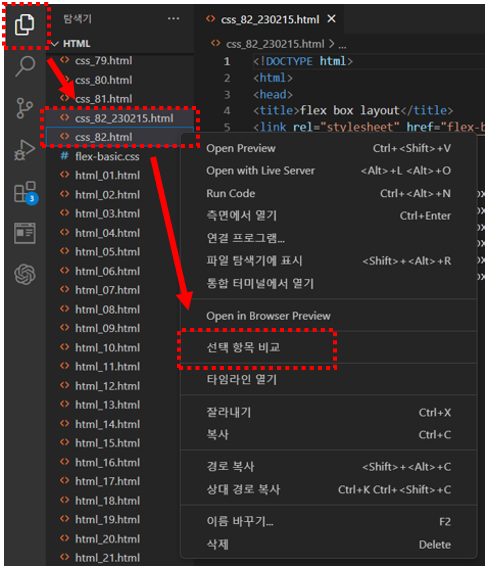
4. 편집창이 두 개로 분리되어 보여주고 틀린 부분은 [빨간색], [연두색]으로 표시하여 보여줍니다.
![편집창이 두 개로 분리되어 보여주고 틀린 부분은 [빨간색], [연두색]으로 표시하여 보여줍니다.](https://bluesharehub.com/wp-content/uploads/2023/02/img_2-13.png)
![편집창이 두 개로 분리되어 보여주고 틀린 부분은 [빨간색], [연두색]으로 표시하여 보여줍니다.](https://bluesharehub.com/wp-content/uploads/2023/02/img_2-13.png)
▼ 다른 방법으로는 명령 팔레트(단축키: Ctrl + Shift + p) 명령어를 사용하여 비교할 수 있습니다.
→ “파일: 활성 파일을 다음과 비교… (File: Compare Active File With…)”
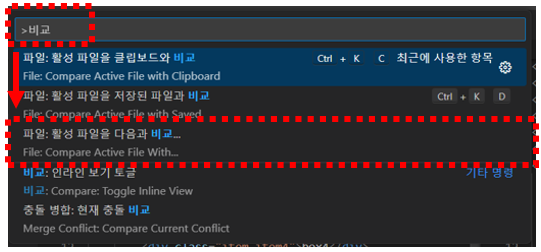
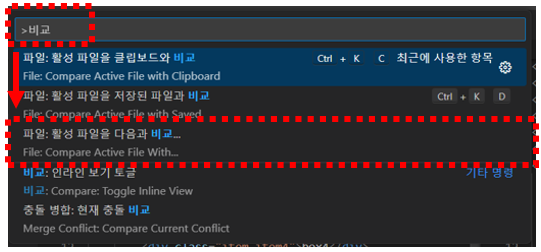
2. 활성화된 파일에서 저장된 파일과 비교하기
☞ 소스 코드를 변경하는 중간에 저장되어 있는 파일 내용과 비교
1. 비교할 파일을 엽니다.
2. [보기] 메뉴 → [명령 팔레트…]을 선택합니다. (단축키: Ctrl + Shift + p)
3. 명령어 중에서 [파일: 활성 파일을 저장된 파일과 비교 (File: Compare Active File with Saved)]을 선택합니다.
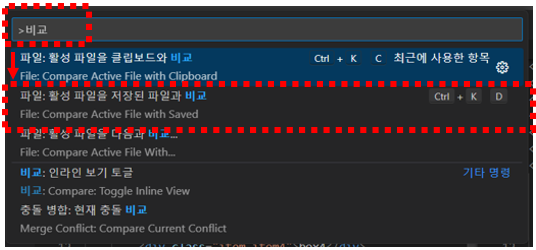
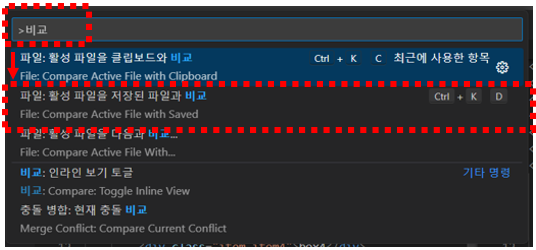
4. 편집창이 두 개로 분리되어 보여주고 틀린 부분은 [빨간색], [연두색]으로 표시하여 보여줍니다.
![편집창이 두 개로 분리되어 보여주고 틀린 부분은 [빨간색], [연두색]으로 표시하여 보여줍니다.](https://bluesharehub.com/wp-content/uploads/2023/02/img_5-6.png)
![편집창이 두 개로 분리되어 보여주고 틀린 부분은 [빨간색], [연두색]으로 표시하여 보여줍니다.](https://bluesharehub.com/wp-content/uploads/2023/02/img_5-6.png)
3. 활성화된 파일에서 클립보드와 비교하기
☞ 만약 소스 코드를 변경하기 전에 클립보드에 복사한 경우 클립보드의 내용과 비교
1. 비교할 파일을 엽니다.
2. [보기] 메뉴 → [명령 팔레트…]을 선택합니다. (단축키: Ctrl + Shift + p)
3. 명령어 중에서 [파일: 활성 파일을 클립보드와 비교 (File: Compare Active File with Clipboard)]을 선택합니다.
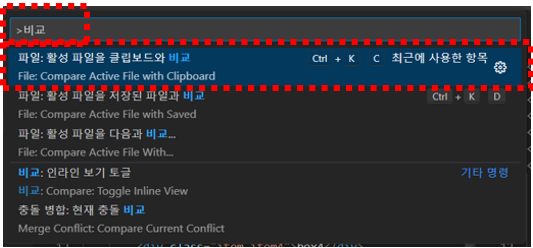
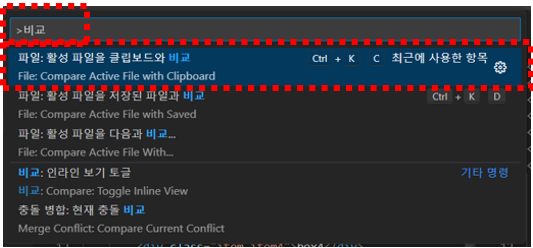
4. 편집창이 두 개로 분리되어 보여주고 틀린 부분은 [빨간색], [연두색]으로 구분하여 보여줍니다.
![편집창이 두 개로 분리되어 보여주고 틀린 부분은 [빨간색], [연두색]으로 구분하여 보여줍니다.](https://bluesharehub.com/wp-content/uploads/2023/02/img_7-5.png)
![편집창이 두 개로 분리되어 보여주고 틀린 부분은 [빨간색], [연두색]으로 구분하여 보여줍니다.](https://bluesharehub.com/wp-content/uploads/2023/02/img_7-5.png)
이 글이 도움이 되셨다면 공유를 부탁 드립니다. 다음 글에서 뵙겠습니다!
관련 이전 게시글
VSCode 확장 프로그램 오프라인 설치 방법, VISX 설치
VSCode에서 ChatGPT 확장 프로그램 설치 및 사용하기