VirtualBox Fedora에 PuTTY를 사용하여 SSH로 접속 방법
이 글에서는 VirtualBox에 설치된 Fedora 시스템에 PuTTY, SSH 클라이언트를 사용하여 원격 접속하는 방법에 대해 알아보겠습니다.
1. SSH 서비스 활성화
Fedora에는 기본적으로 SSH 서버가 설치되어 있지만, 실행 중인지 확인하는 것이 필요합니다. 터미널에서 다음 명령을 사용하여 SSH 서비스를 시작하고 활성화합니다.
sudo systemctl start sshd sudo systemctl enable sshd
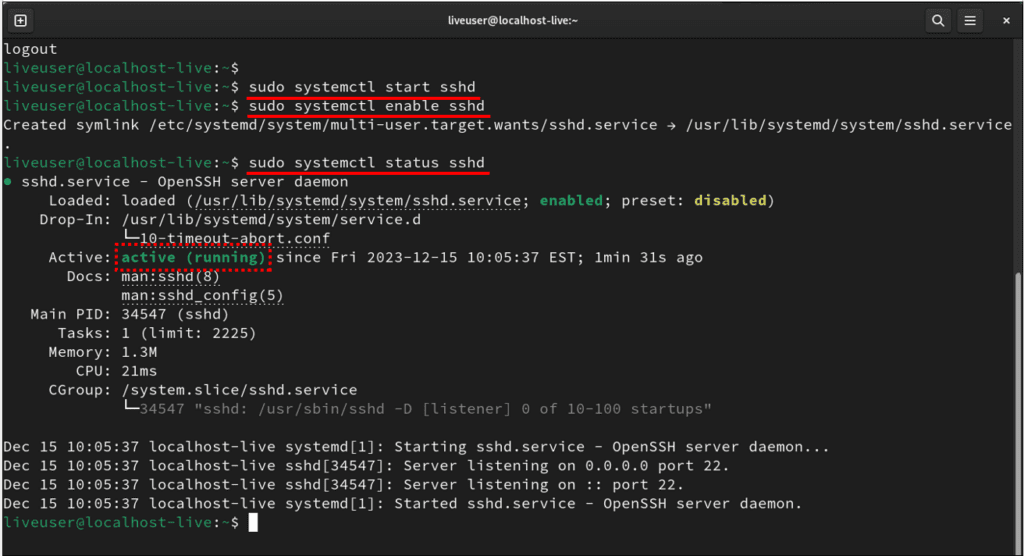
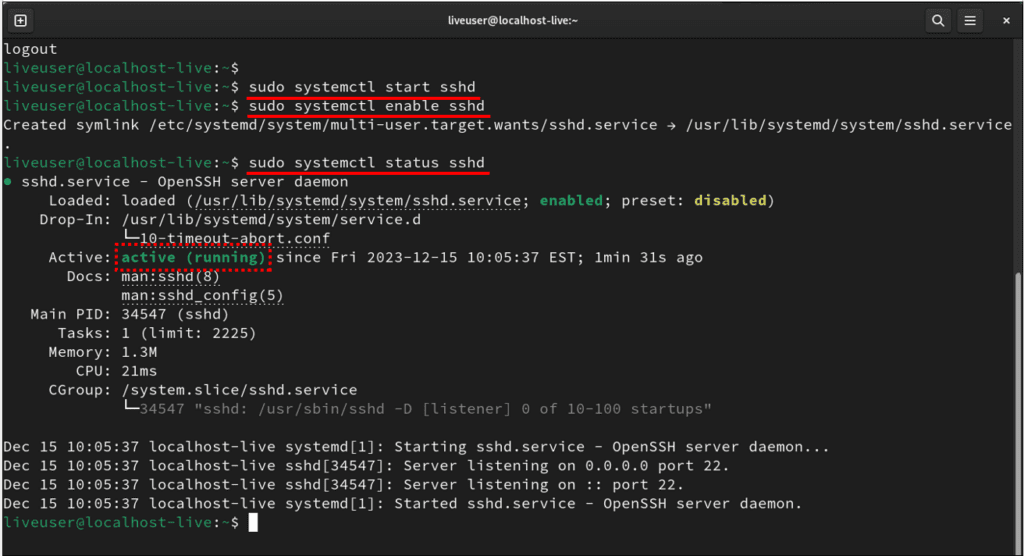
2. 방화벽 설정
SSH 접속을 위해 Fedora의 방화벽 설정을 확인하고, 필요한 경우 조정합니다. SSH는 22번 포트를 사용합니다. 다음 명령으로 SSH 포트를 방화벽에 추가합니다.
sudo firewall-cmd --add-service=ssh --permanent sudo firewall-cmd --reload
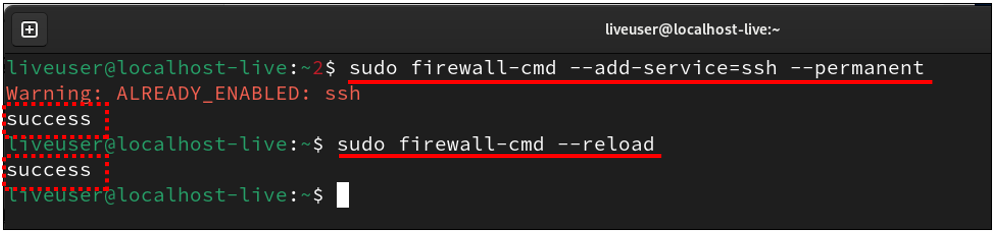
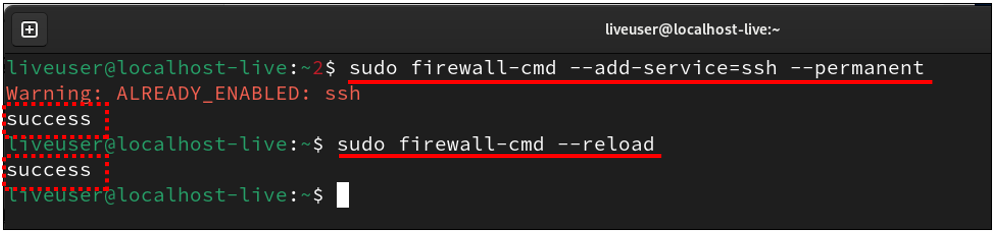
3. IP 주소 확인
Fedora 시스템의 IP 주소를 확인합니다. 터미널에서 ‘ip addr’ 명령을 사용하거나 네트워크 설정에서 찾을 수 있습니다.
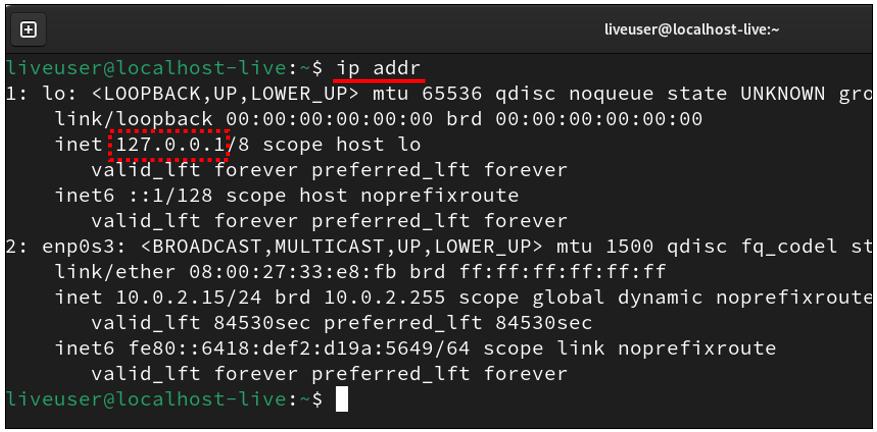
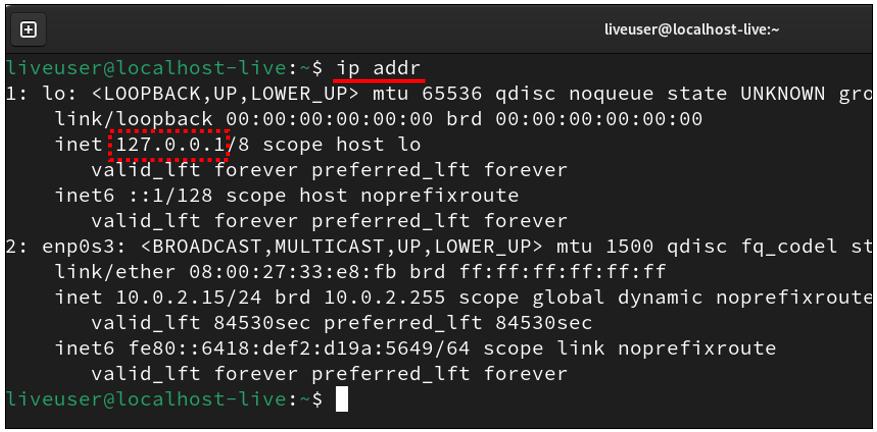
4. VirtualBox 네트워크 설정
SSH로 Pedora에 접속하려면, VirtualBox에서 가상 머신의 네트워크 설정을 알맞게 조정해야 합니다. 설정 단계는 다음과 같습니다.
1. VirtualBox에서 해당 가상 머신을 선택한 후, 상단의 [설정] 버튼을 클릭합니다.
2. 왼쪽 목록에서 [네트워크] 메뉴를 선택하고, ‘어댑터 1’ 탭으로 이동합니다.
3. ‘네트워크 어댑터 사용’ 옵션을 활성화하고, 연결 방식에서 ‘NAT’를 선택한 후 [포트 포워딩] 버튼을 클릭합니다.
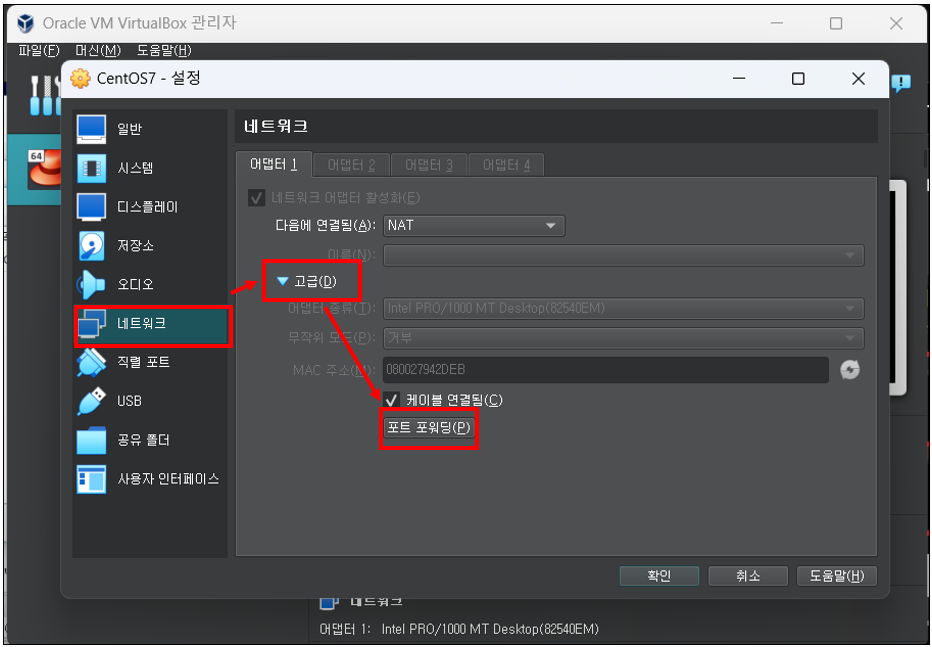
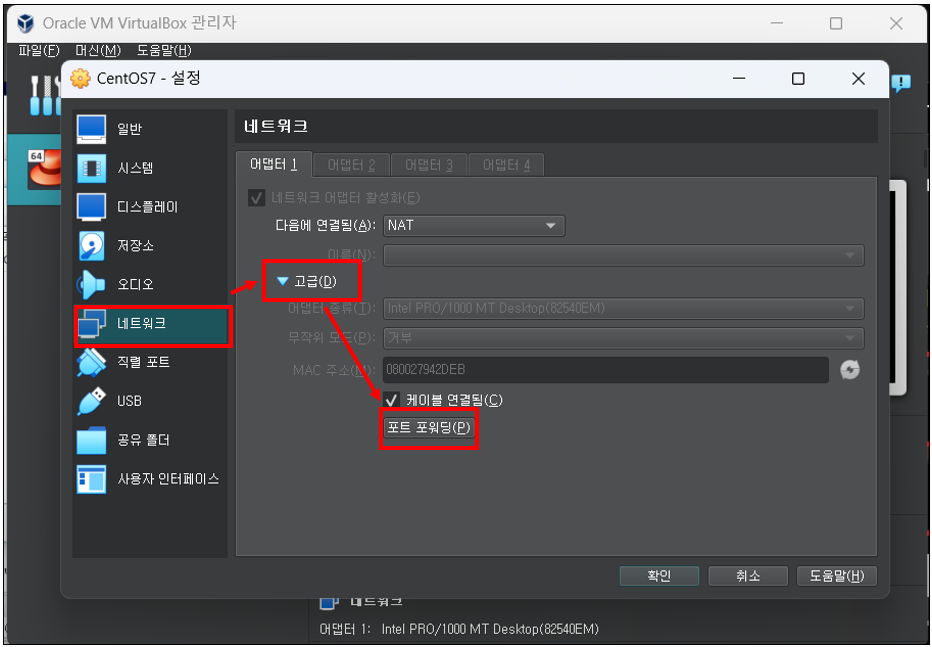
4. 나타난 포트 포워딩 설정 창에서 [추가] 버튼을 클릭합니다. 그리고 호스트 포트와 게스트 포트 모두 ‘22‘로 지정하여 SSH 연결을 위한 포트 포워딩을 설정합니다.
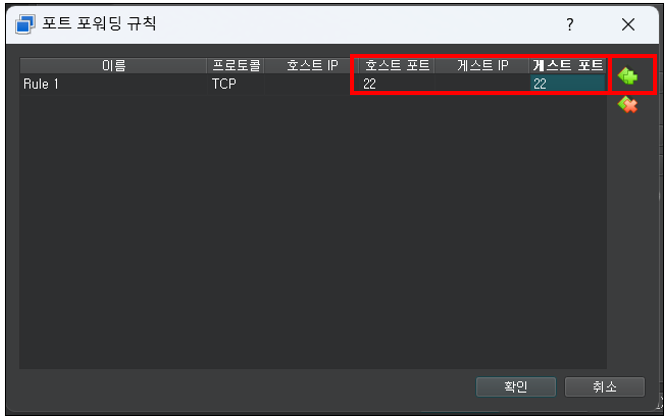
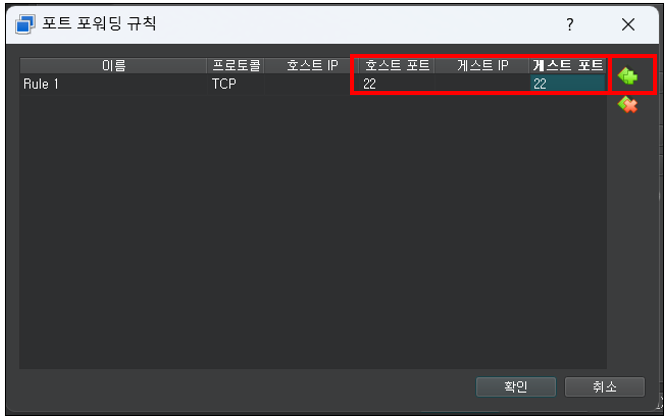
5. PuTTY로 Fedora에 SSH 접속
PuTTY를 사용하여 VirtualBox에 설치된 Fedora 서버에 SSH로 접속하는 방법에 대해 알아보겠습니다.
1. PuTTY 프로그램을 실행합니다.
2. ‘Session’ 탭에서 ‘Host Name (or IP address)’ 항목에 “127.0.0.1“을 입력합니다. ‘Port’ 항목은 기본적으로 “22“로 설정되어 있습니다.
3. [OPEN] 버튼을 클릭하여 접속을 시도합니다.
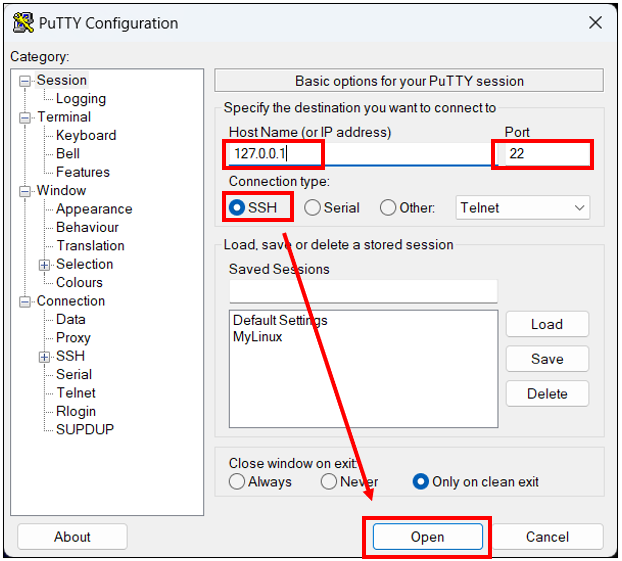
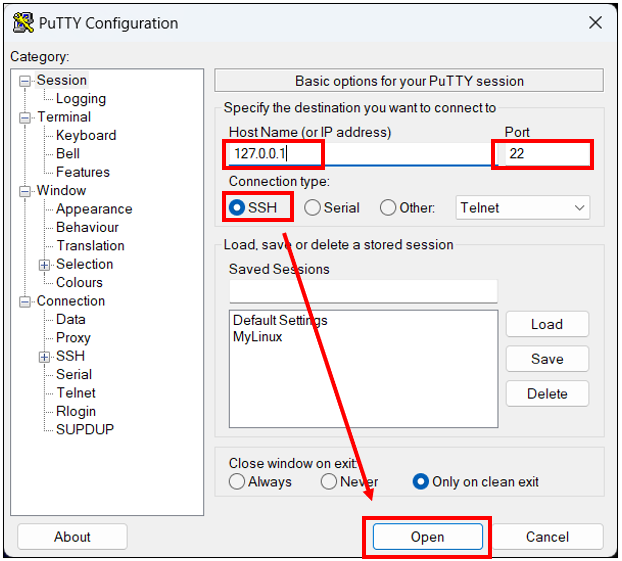
4. 처음 접속 시 보안 경고 창이 나타납니다. ‘동의’ 버튼을 클릭하여 진행합니다.
5. Fedora 로그인 화면에서 사용자 이름과 비밀번호를 입력하여 접속을 완료합니다.


☞ 이제 VirtualBox에 설치된 Fedora 서버에 PuTTY를 사용하여 SSH로 성공적으로 접속했습니다. 이를 통해 리눅스 환경에서 다양한 작업을 시작할 수 있습니다!
관련 이전 게시글
- VirtualBox에서 Fedora 설치하는 방법 (윈도우 11)
- Oracle VM VirtualBox 설치 방법 (윈도우 11)
- VirtualBox에서 CentOS 7 설치하는 방법 (윈도우 11)
- VirtualBox CentOS 7에 PuTTY를 사용하여 SSH로 접속하는 방법
이 글이 도움이 되셨다면 공유 부탁드립니다!




