파워포인트 하이퍼링크 연결: 슬라이드 간 이동하는 방법
파워포인트에서 하이퍼링크를 사용하면 슬라이드 간 빠르게 이동하며 효율적인 프레젠테이션을 할 수 있습니다. 이번 글에서는 파워포인트에서 하이퍼링크를 사용하여 슬라이드 간 이동하는 방법에 대해서 알아보겠습니다.
1. 슬라이드 준비
샘플로 사용할 슬라이드를 3개 생성합니다. 첫 번째 슬라이드는 목차 슬라이드 두 번째와 세 번째 슬라이드는 일반 슬라이드로 설정합니다.


2. 하이퍼링크 삽입
목차 슬라이드에서 일반 슬라이드로 이동하려면 텍스트 또는 그래픽 개체에 하이퍼링크를 삽입해야 합니다.
1. 목차 슬라이드에서 텍스트 또는 그래픽 개체를 선택합니다.
2. [삽입] 탭에서 [하이퍼링크] → [링크 삽입] 메뉴를 클릭합니다. 또는 마우스 오른쪽 버튼을 클릭하여 [링크] → [링크 삽입] 메뉴를 클릭합니다.
![마우스 오른쪽 버튼을 클릭하여 [링크] → [링크 삽입] 메뉴를 클릭합니다.](https://bluesharehub.com/wp-content/uploads/2023/04/img_2-19.png)
![마우스 오른쪽 버튼을 클릭하여 [링크] → [링크 삽입] 메뉴를 클릭합니다.](https://bluesharehub.com/wp-content/uploads/2023/04/img_2-19.png)
3. [하이퍼링크 삽입] 대화 상자에서 “이 문서의 위치”를 선택하고 목록에서 목표 슬라이드를 선택합니다.
4. [확인]을 클릭하여 하이퍼링크를 설정합니다.
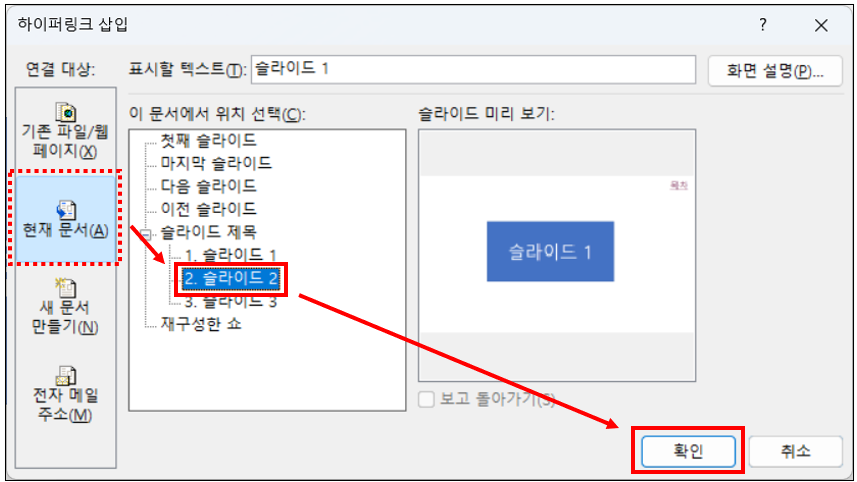
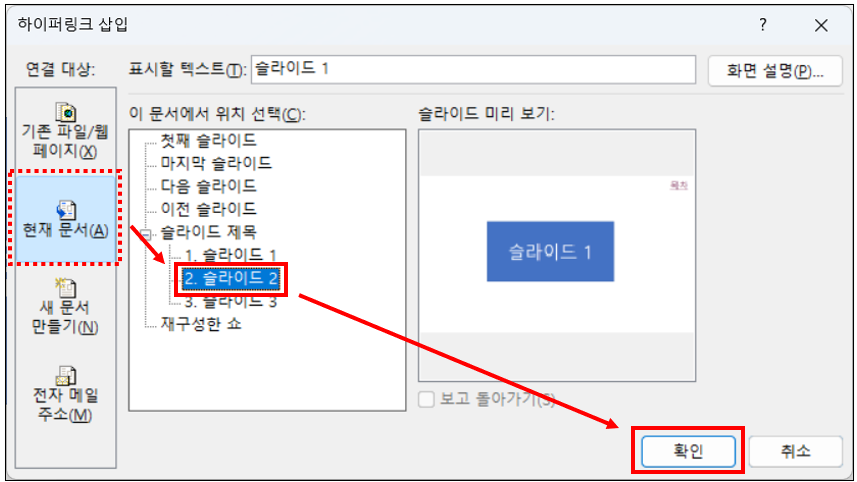
이제 목차에서 일반 슬라이드로 이동할 수 있는 하이퍼링크가 생성되었습니다.
3. 목차로 돌아가기 버튼 추가
각 일반 슬라이드에 목차로 돌아가기 버튼을 추가하려면 다음과 같이 진행합니다.
1. 일반 슬라이드에서 원하는 위치에 텍스트 상자 또는 도형을 추가하여 목차로 돌아가기 버튼을 만듭니다.
2. 텍스트 상자 또는 도형을 선택하고 [삽입] 탭에서 [하이퍼링크] → [링크 삽입] 메뉴를 클릭합니다. 또는 마우스 오른쪽 버튼을 클릭하여 [링크] → [링크 삽입] 메뉴를 클릭합니다.
3. [하이퍼링크 삽입] 대화 상자에서 “이 문서의 위치”를 선택하고 목차 슬라이드를 선택합니다.
4. [확인]을 클릭하여 하이퍼링크를 설정합니다.


이제 각 슬라이드에서 목차로 돌아갈 수 있는 버튼이 생성되었습니다.
요약
파워포인트에서 하이퍼링크를 사용하여 슬라이드 간 이동을 설정하면 프레젠테이션을 더욱 효율적이고 직관적으로 만들 수 있습니다. 이 방법을 활용하면 프레젠테이션 중에 원하는 슬라이드로 쉽게 이동할 수 있으며 관련 정보를 깔끔하게 정리하여 보여줄 수 있습니다. 또한, 슬라이드 목차를 사용하면 전체적인 프레젠테이션의 흐름을 한눈에 파악하기 쉬워져 정보를 더욱 효과적으로 전달할 수 있습니다.
이 글이 도움이 되셨다면 공유를 부탁 드립니다. 다음 글에서 뵙겠습니다!




