파워포인트 애니메이션 효과 적용하기
파워포인트를 사용하여 프레젠테이션을 만들 때 애니메이션 효과를 활용하면 관심을 끌고 정보를 효과적으로 전달할 수 있습니다. 이번 글에서는 파워포인트에서 애니메이션 효과를 적용하는 방법에 대해서 알아보겠습니다.
1. 애니메이션 효과 적용
1. 파워포인트에서 텍스트, 도형, 이미지 등 원하는 객체를 선택합니다.
2. [애니메이션] 메뉴를 선택합니다.
3. 원하는 애니메이션 효과를 선택합니다. 나타내기, 강조, 끝내기, 이동 경로 등 다양한 애니메이션 효과 중에서 선택할 수 있습니다.
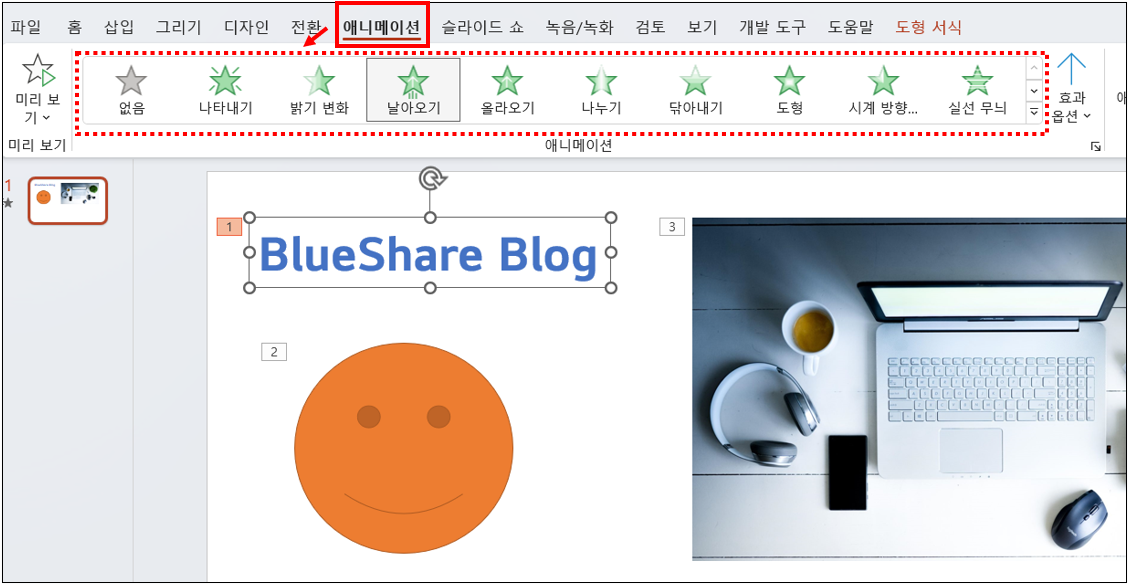
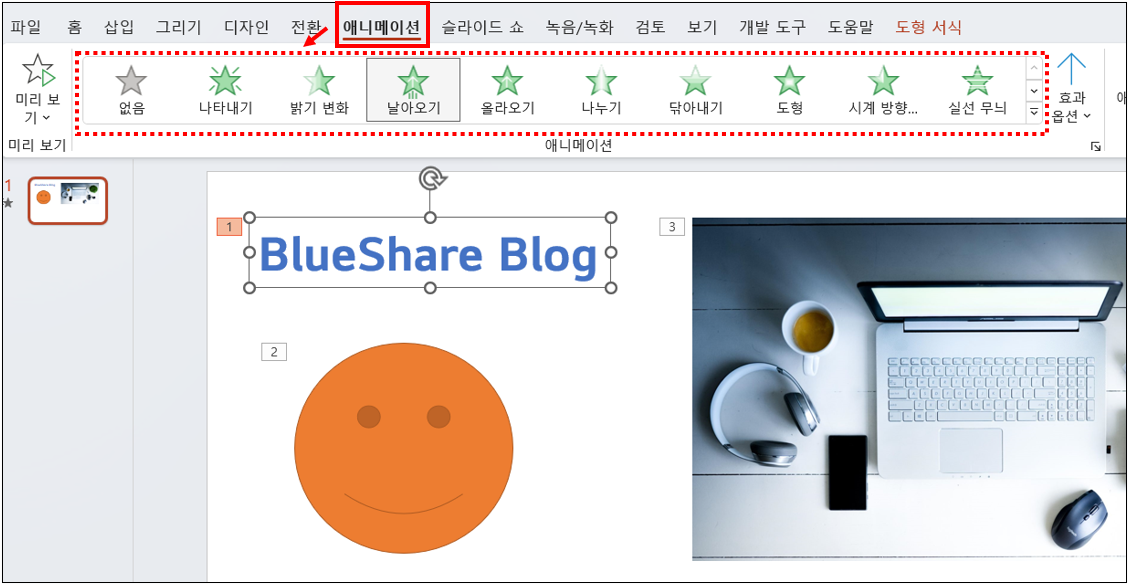
2. 애니메이션 효과 옵션
1. 애니메이션 효과가 적용된 객체를 선택한 후 [애니메이션] 탭에서 [효과 옵션] 버튼을 클릭합니다.
2. 드롭다운 메뉴에서 효과 옵션을 선택합니다. “효과 옵션은 애니메이션 효과마다 다릅니다.”
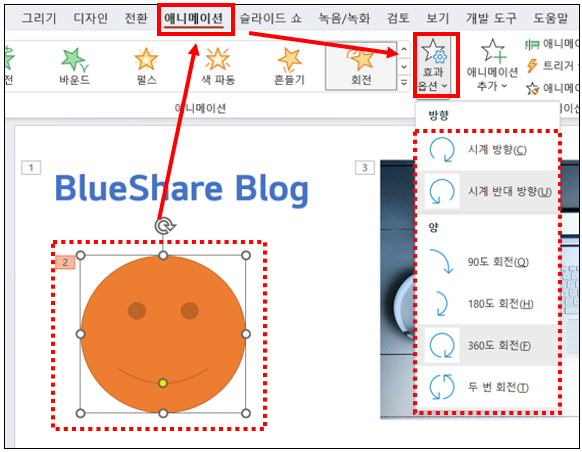
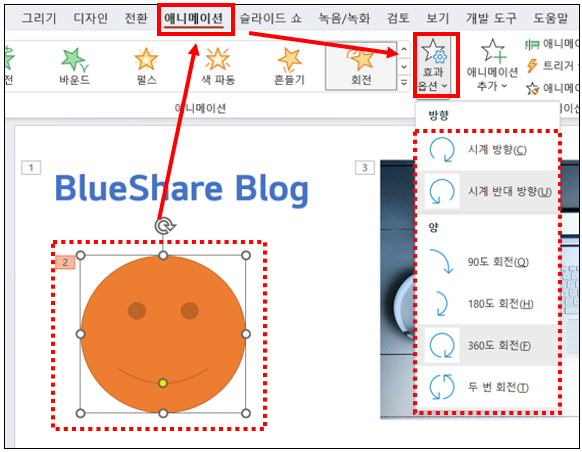
3. 애니메이션 재생과 지연 시간 조절
1. 애니메이션 효과가 적용된 객체를 선택합니다.
2. [애니메이션] 탭에서 [타이밍] 그룹에서 애니메이션 “시작 위치, 재생 시각, 지연 시간“을 설정할 수 있습니다.
![[애니메이션] 탭에서 [타이밍] 그룹에서 애니메이션 "시작 위치, 재생 시각, 지연 시간"을 설정할 수 있습니다.](https://bluesharehub.com/wp-content/uploads/2023/04/img_3-12.png)
![[애니메이션] 탭에서 [타이밍] 그룹에서 애니메이션 "시작 위치, 재생 시각, 지연 시간"을 설정할 수 있습니다.](https://bluesharehub.com/wp-content/uploads/2023/04/img_3-12.png)
4. 애니메이션 순서 설정
1. 애니메이션 순서를 조절하려면 [애니메이션] 탭에서 [애니메이션 창] 버튼을 클릭합니다.
2. 애니메이션 창에서 애니메이션 효과를 클릭하고 드래그하여 순서를 변경할 수 있습니다. 또는 화살표 버튼을 사용하여 순서를 올리거나 내릴 수 있습니다.
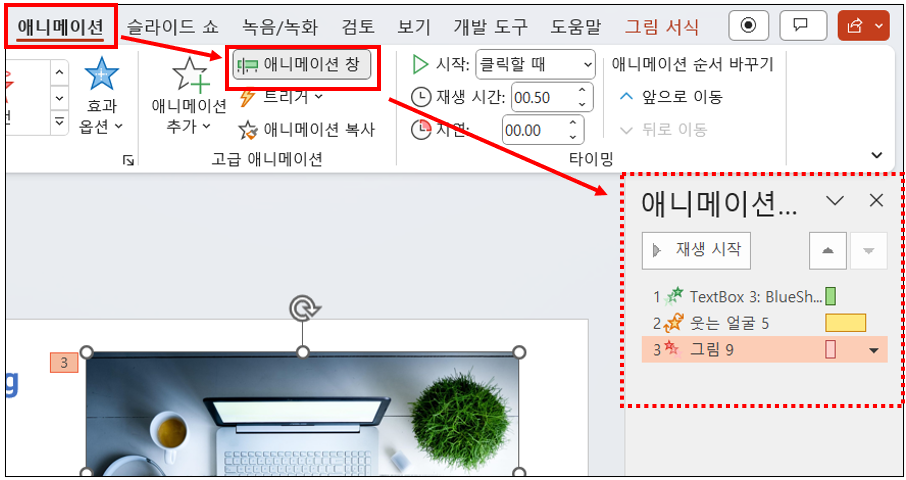
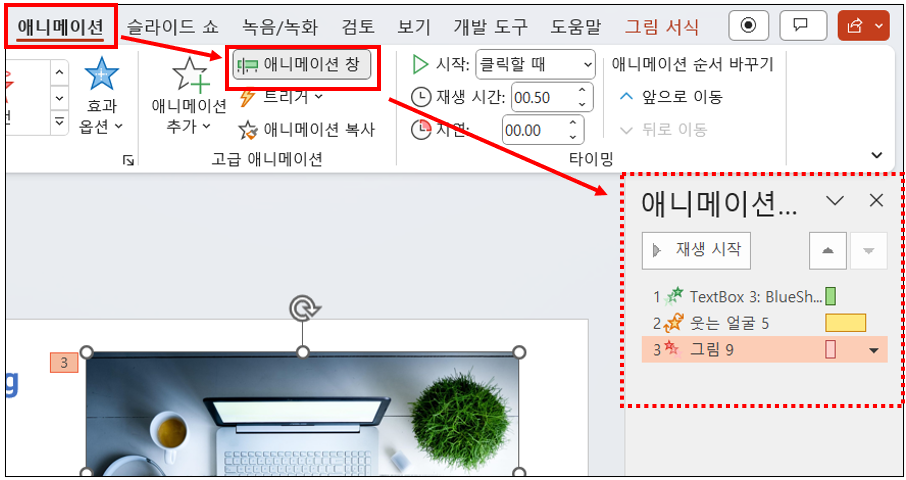
☞ 효과적인 애니메이션 효과를 사용하여 시청자들의 관심을 끌고 정보를 명확하게 전달할 수 있습니다. 하지만 애니메이션은 지나치게 복잡하거나 과도한 사용은 오히려 프레젠테이션의 품질을 저하시킬 수 있으므로 적절한 사용이 중요합니다.
이 글이 도움이 되셨다면 공유를 부탁 드립니다. 다음 글에서 뵙겠습니다!




