MSSQL 데이터베이스 백업 및 복원 하는 방법
MS SQL 데이터베이스 백업은 아주 중요합니다. 예기치 못하게 데이터베이스가 불능인 경우를 예상하여 반드시 데이터베이스는 백업을 해야 되겠죠. 물론 데이터베이스를 이중화 구성을 하는 게 제일 좋겠지만 비용 측면도 고려해야 되겠죠. 그리고 천재지변을 대비해서 재해복구(Disaster Recovery, DR) 센터도 구축하면 더욱 좋겠죠. 업무 연속성 측면에서 서비스가 중지되면 안 되겠죠.
현재 제가 운영하고 있는 것을 예시로 들면 프라이빗 클라우드에 업무 서비스 중이고 클라우드 내에서 일 백업으로 서버 전체를 이미지 백업 중입니다. 그리고 이중으로 MS SQL 유지관리 계획 기능을 활용하여 데이터베이스는 따로 일 백업 중입니다.
그럼 간단한 예제로 MS SQL 데이터베이스 백업 및 복원 하는 방법에 대해서 알아보죠.
포스트 기준
– Microsoft SQL Server 2019
– SSMS 18.11
1. 데이터베이스 백업 방법
▶ Transact-SQL 명령을 실행하여 데이터베이스를 백업할 수 있지만 직관적으로 SSMS(SQL Server Management Studio) 툴로 백업하는 방법에 대해서만 간단하게 알아보죠.
1. 백업 대상 데이터베이스 선택 → 태스크(T) → 백업(B)…
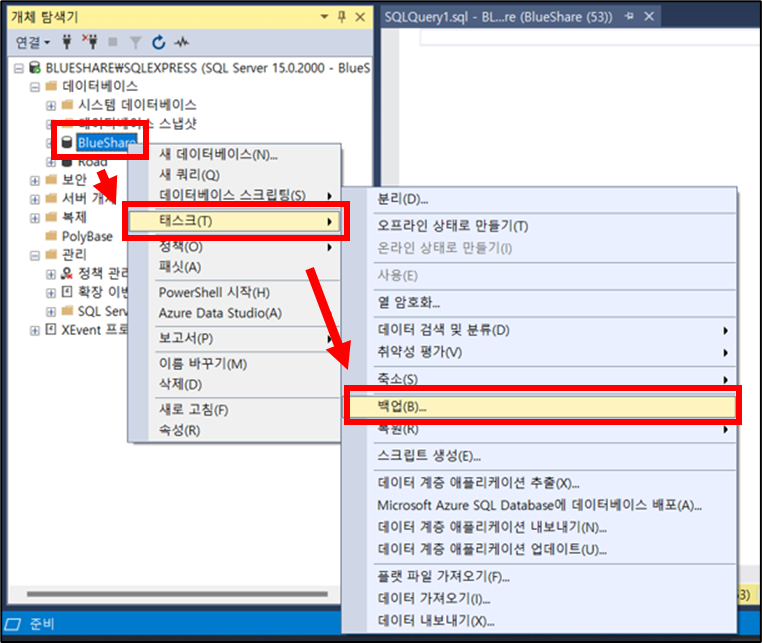
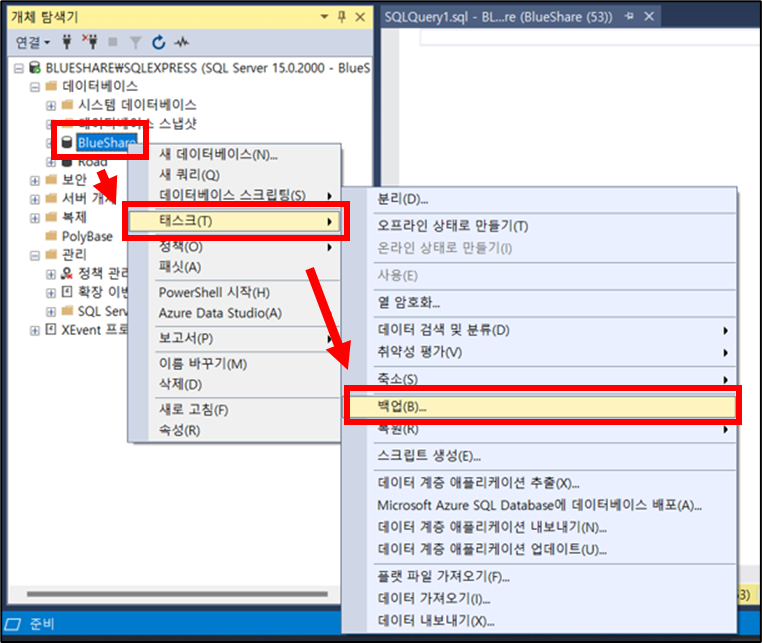
2. 백업할 대상 선택
▶ 옵션은 전부 디폴트
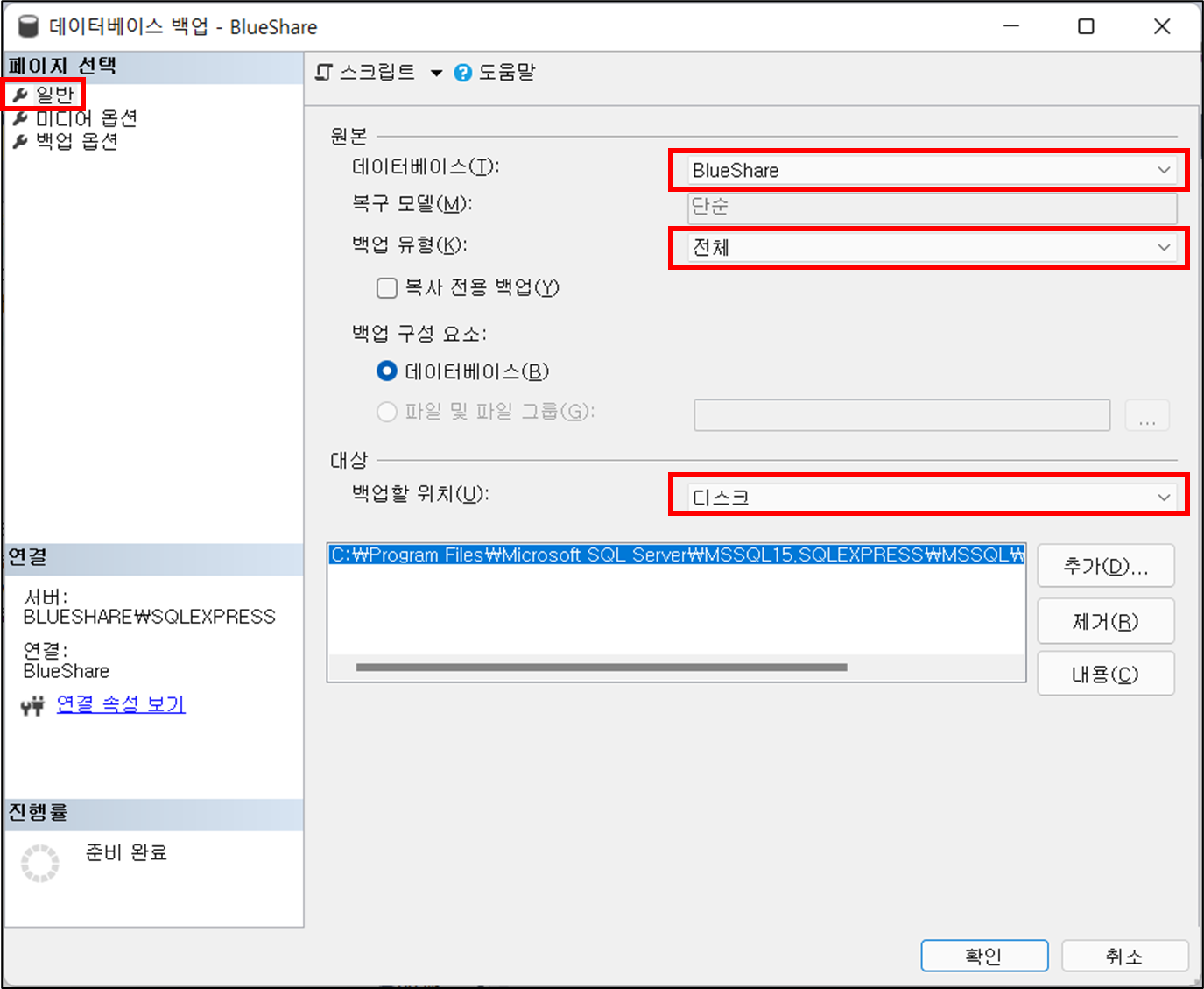
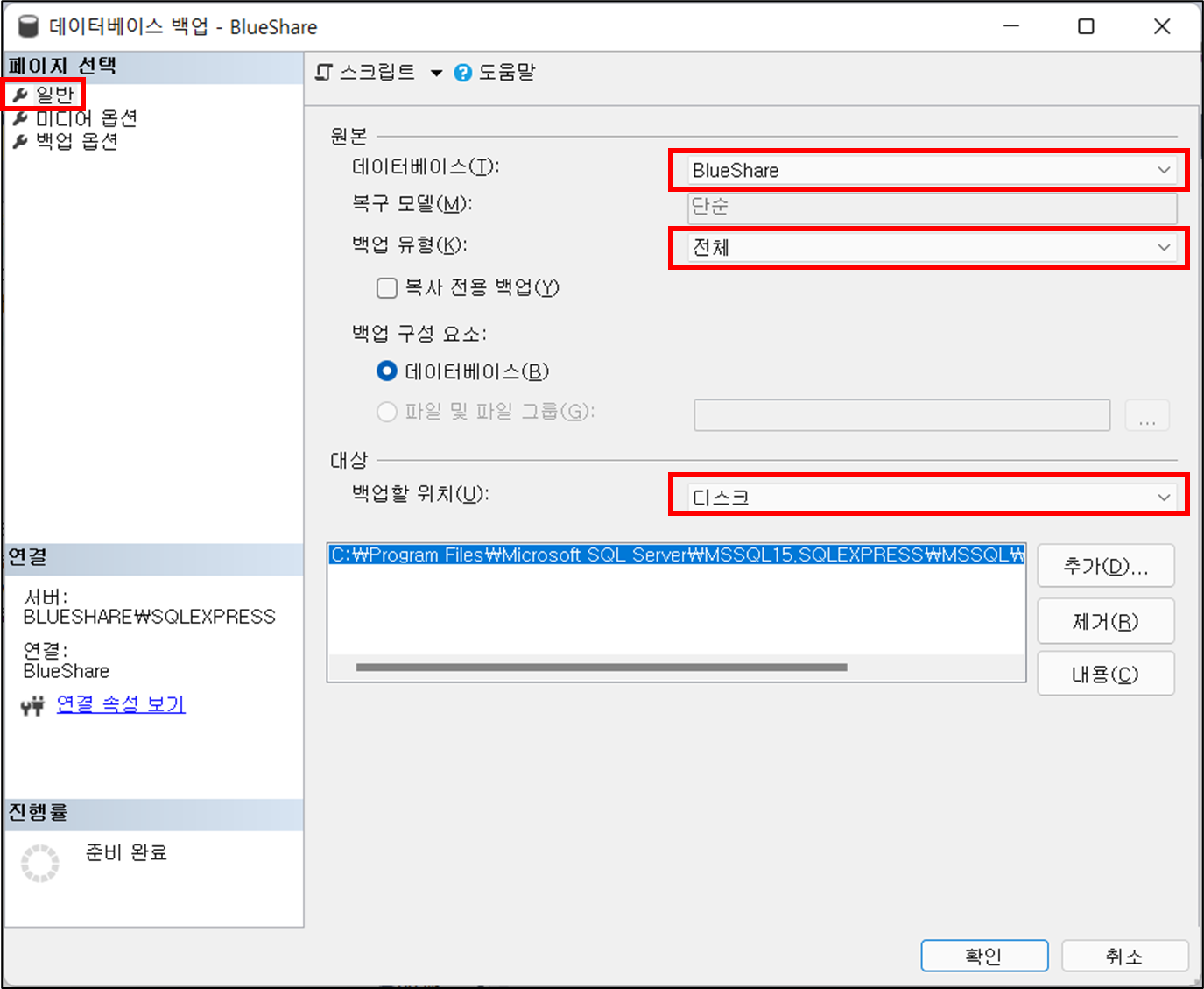
▶ 백업할 대상 위치만 변경 – 디폴트로 해도 되지만 백업 폴더는 별도 지정함
예) 폴더 : C:blueshareDbBackUp, 파일 이름 : BlueShare_220424.bak
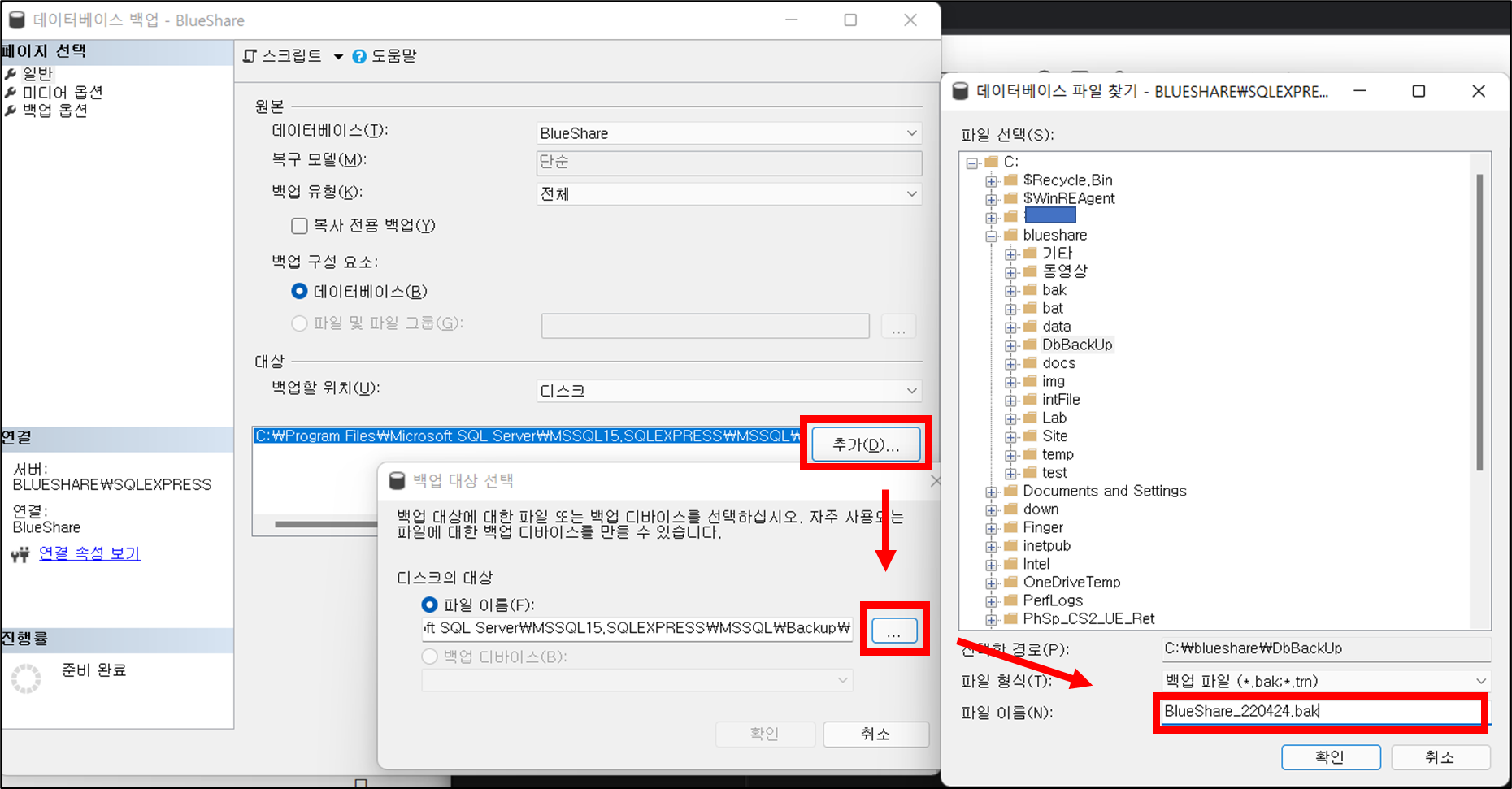
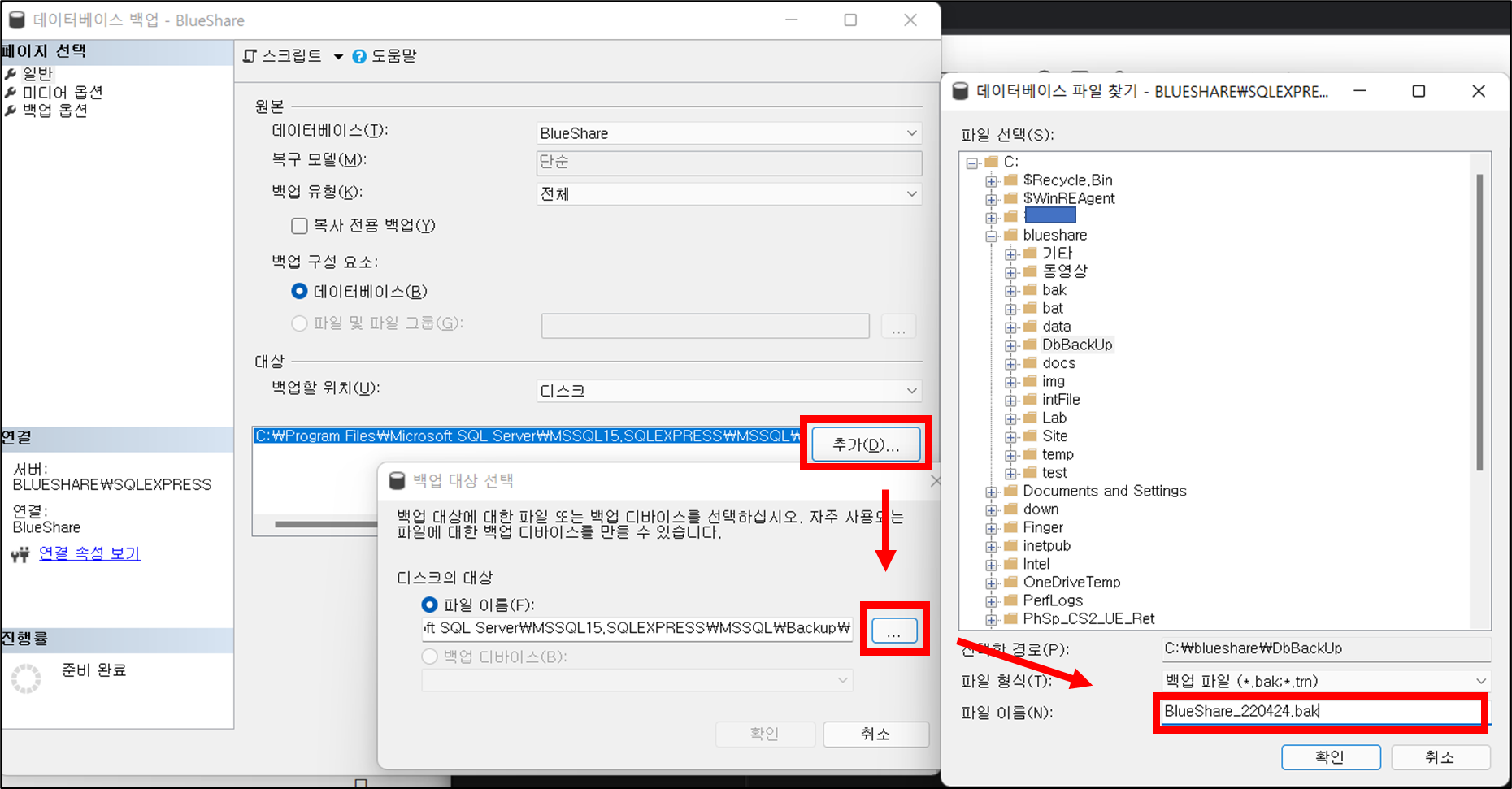
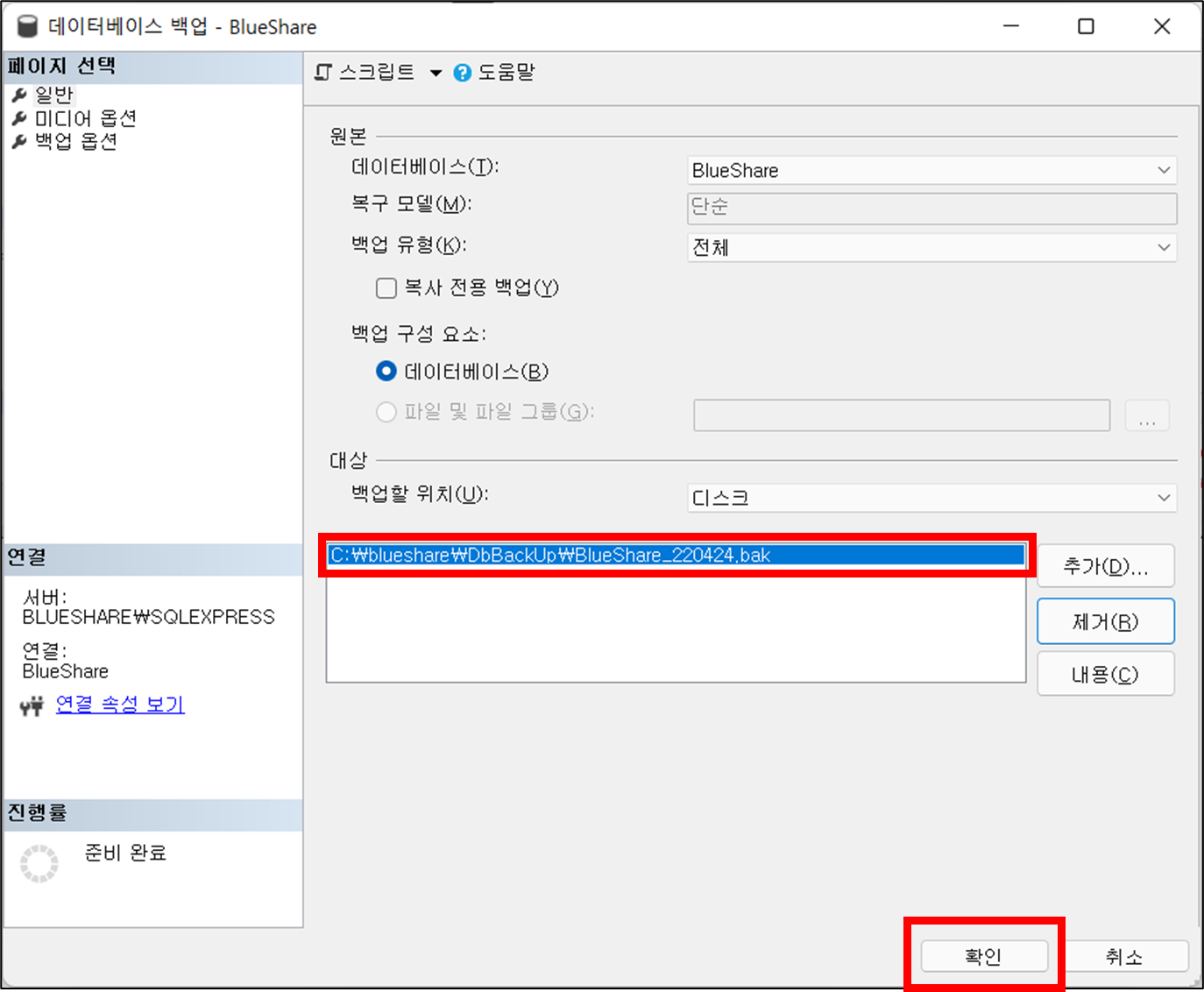
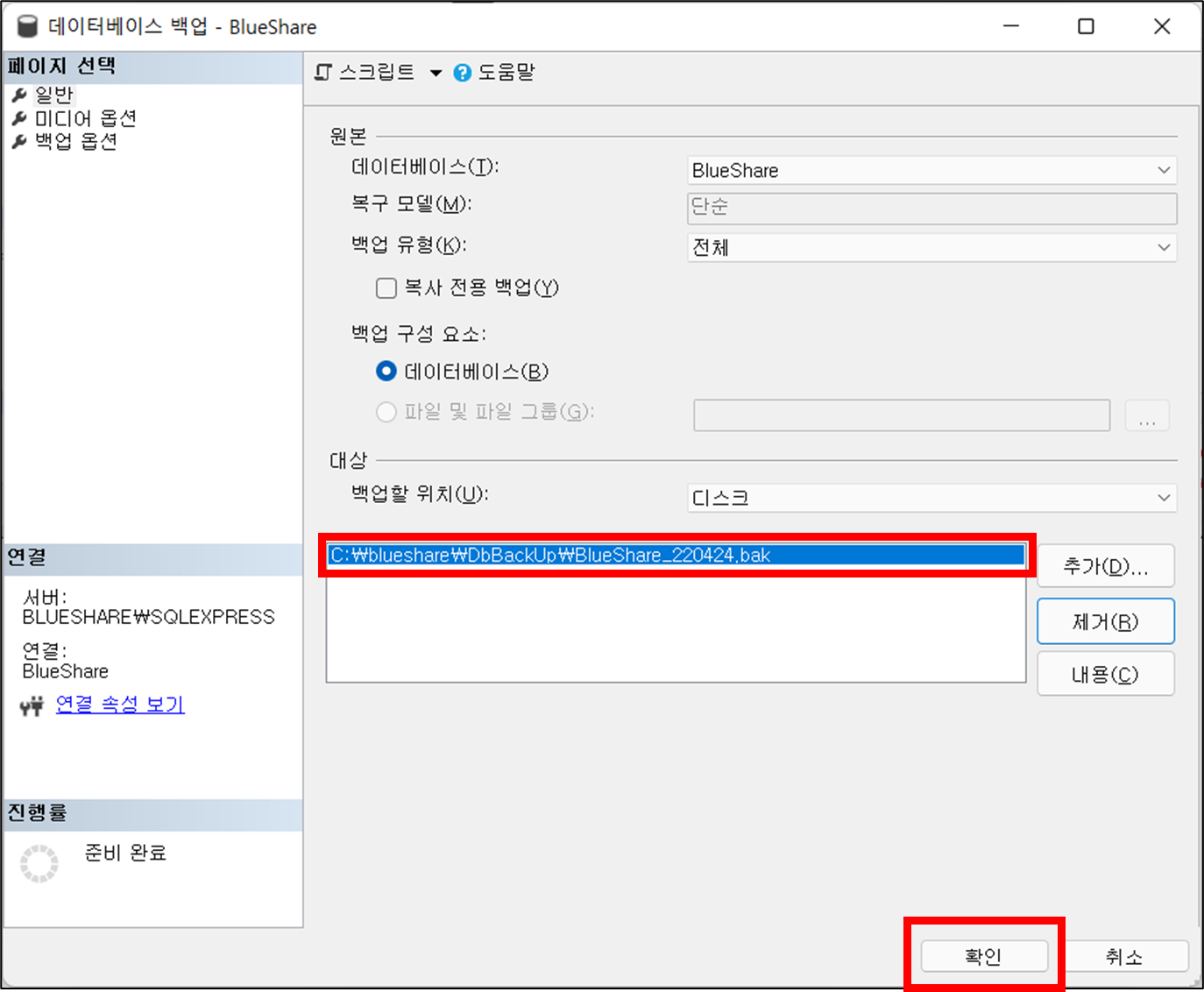
3. 백업 하기
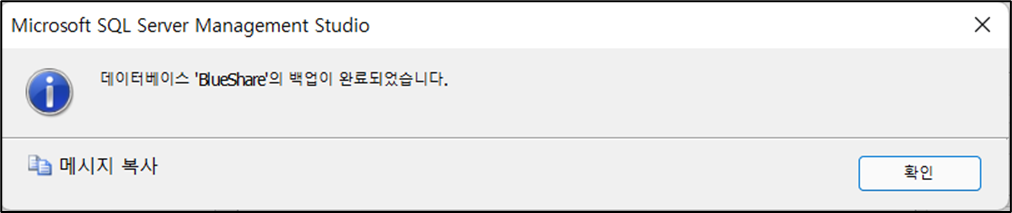
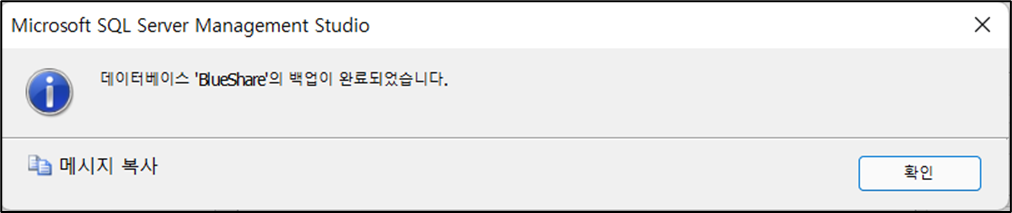


2. 데이터베이스 복원 방법
▶ Transact-SQL 명령을 실행하여 데이터베이스를 복원할 수 있지만 직관적으로 SSMS(SQL Server Management Studio) 툴로 복원하는 방법에 대해서만 간단하게 알아보죠.
1. 복원할 백업 파일 선택
▶ 데이터베이스 → 파일 및 파일 그룹 복원(E)…
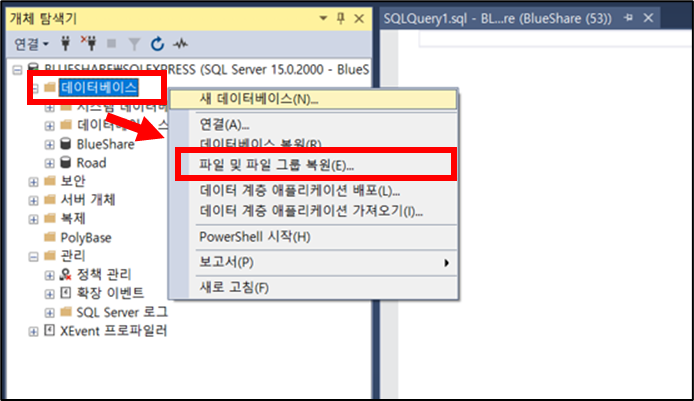
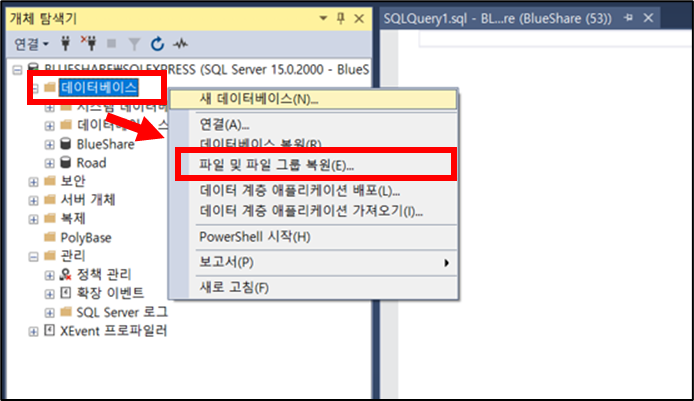
▶ 데이터베이스 이름 및 백업 파일 선택
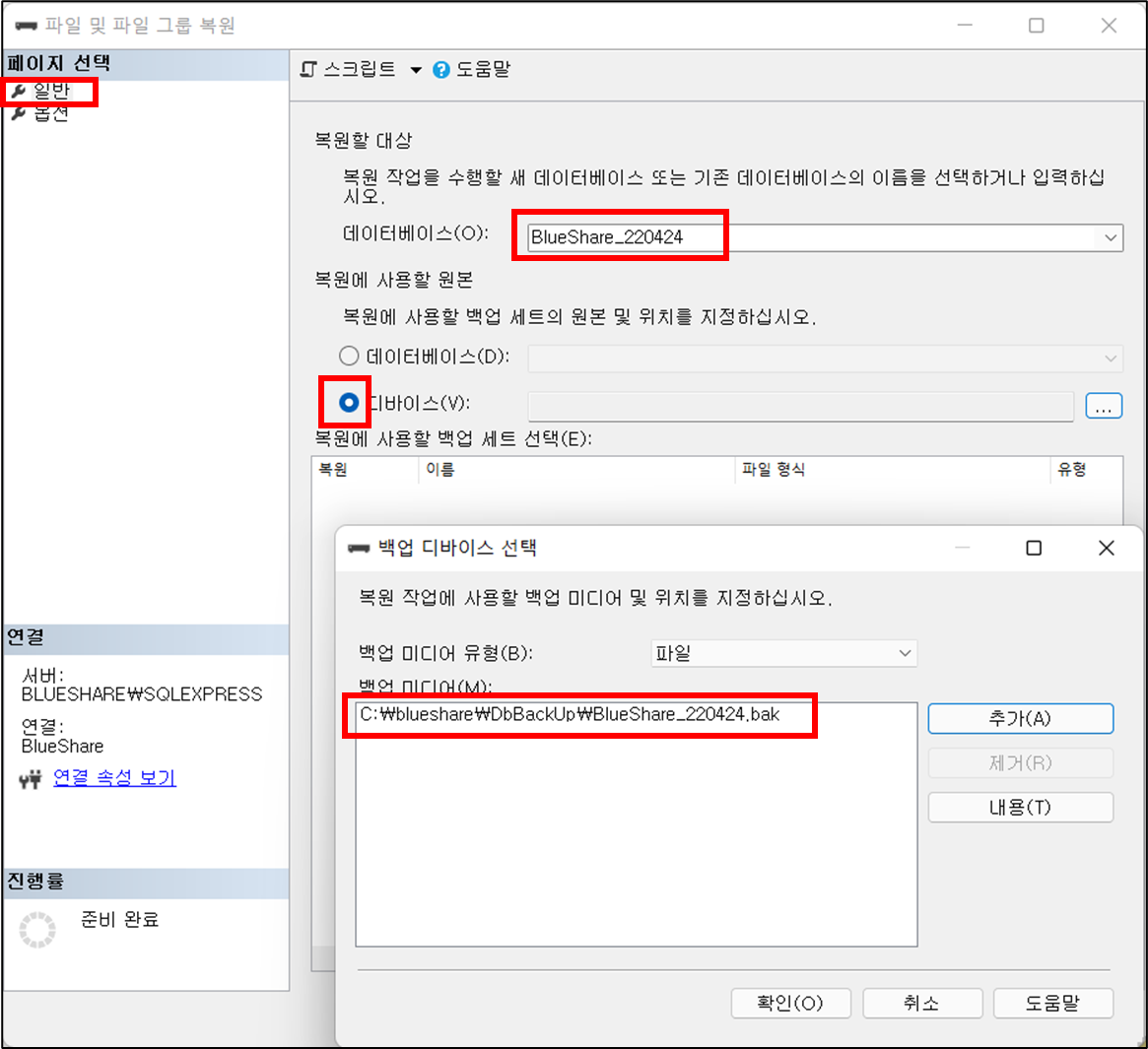
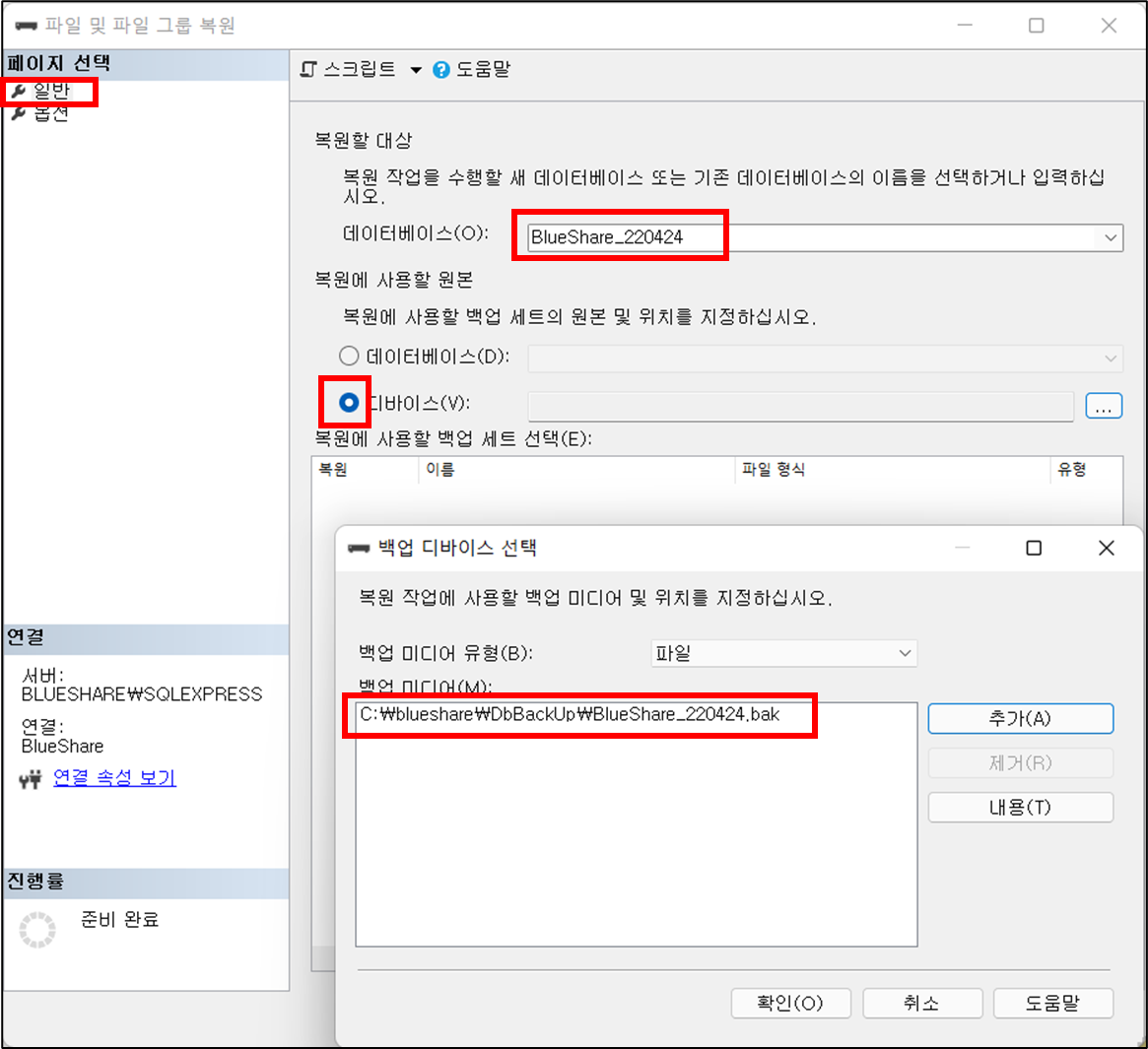
2. 복원 하기
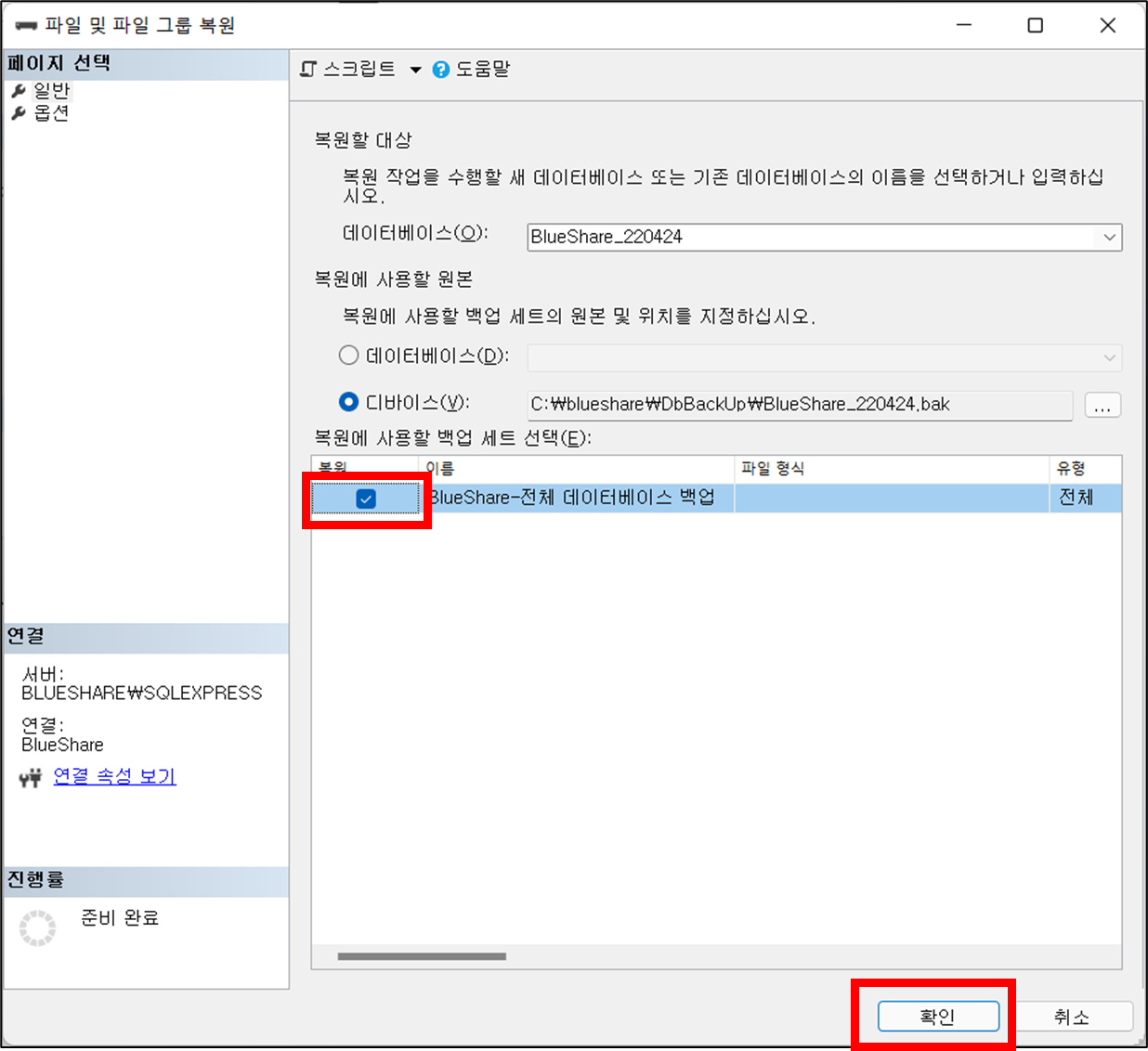
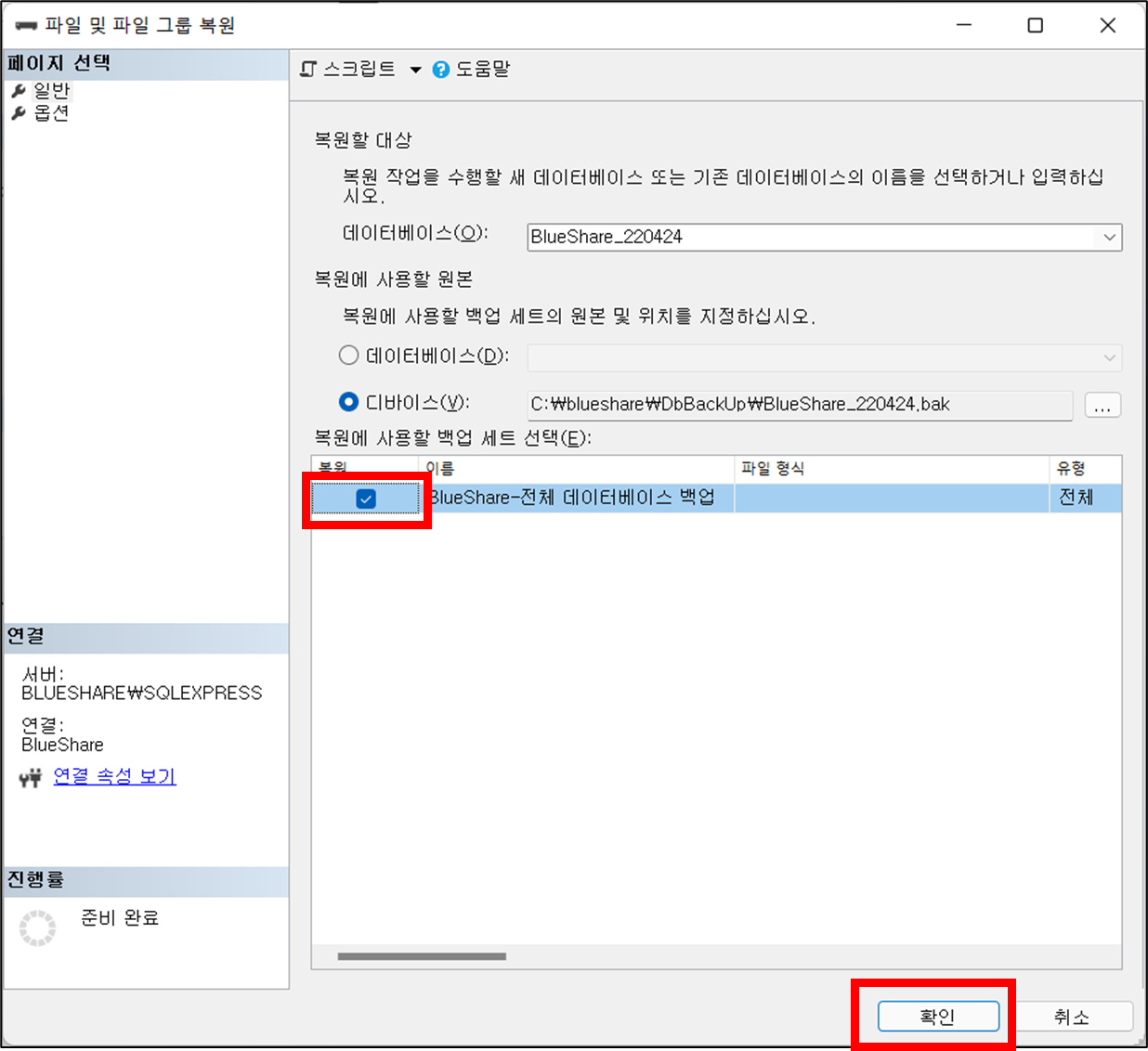
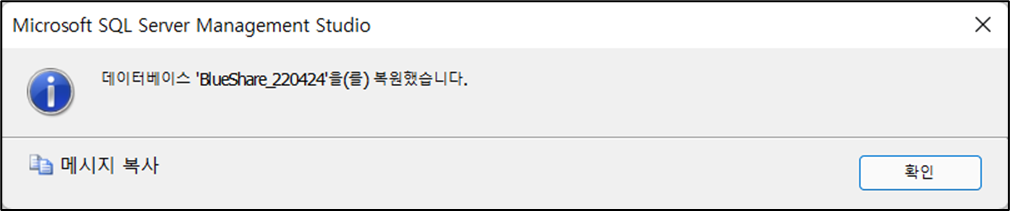
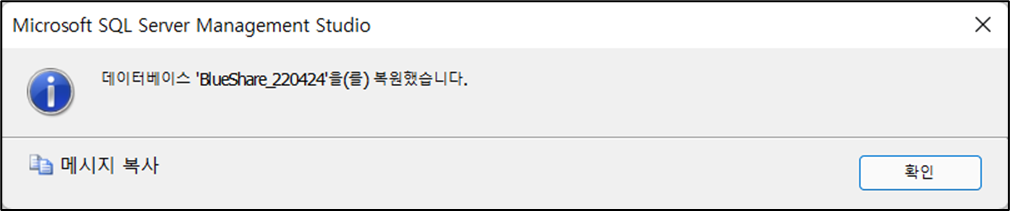
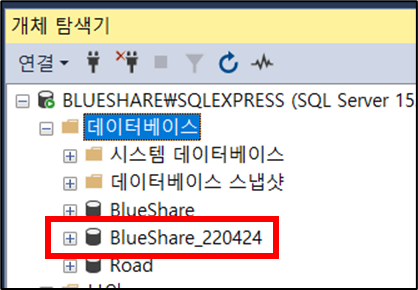
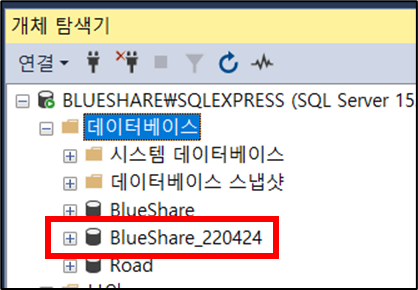
3. 복원한 데이터베이스 확인
1. 파일 용량을 체크하여 정상적으로 복원되었는지 확인
▶ 원본
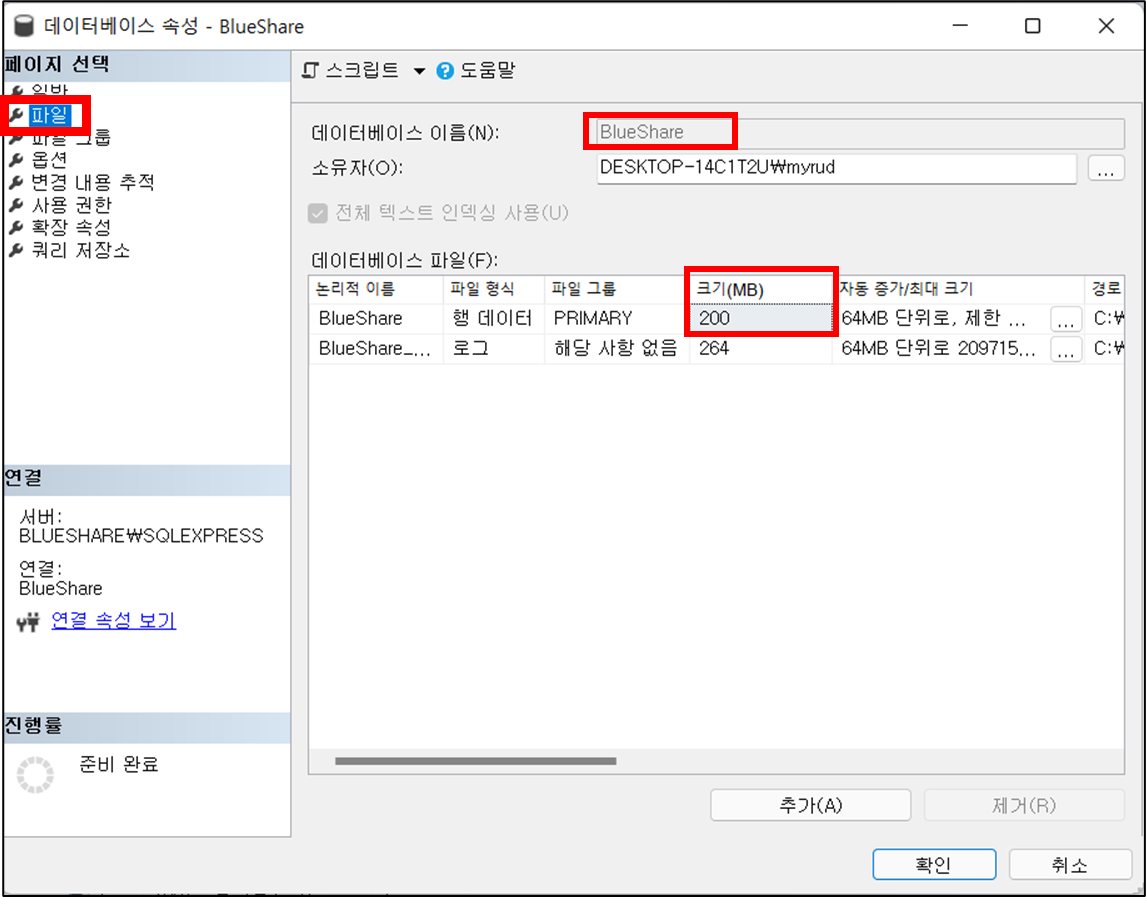
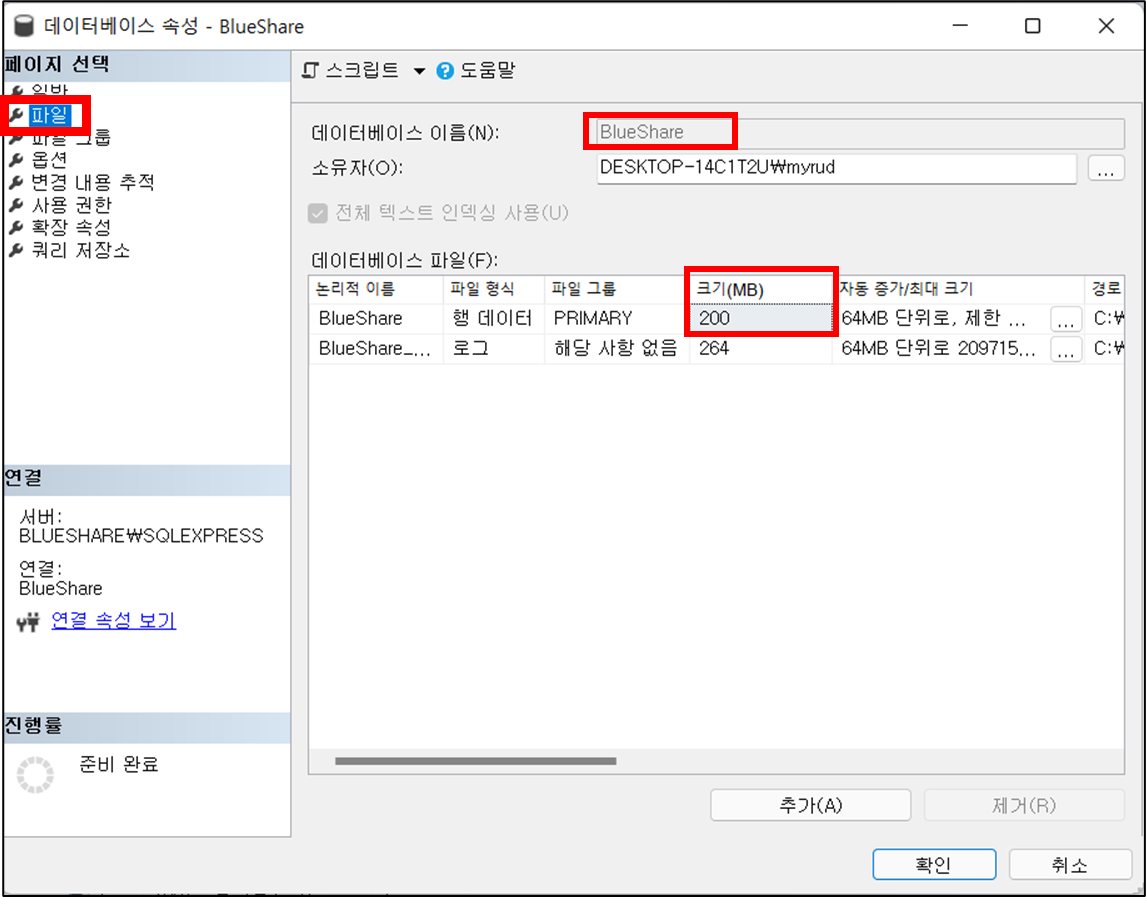
▶ 복원한 데이터베이스
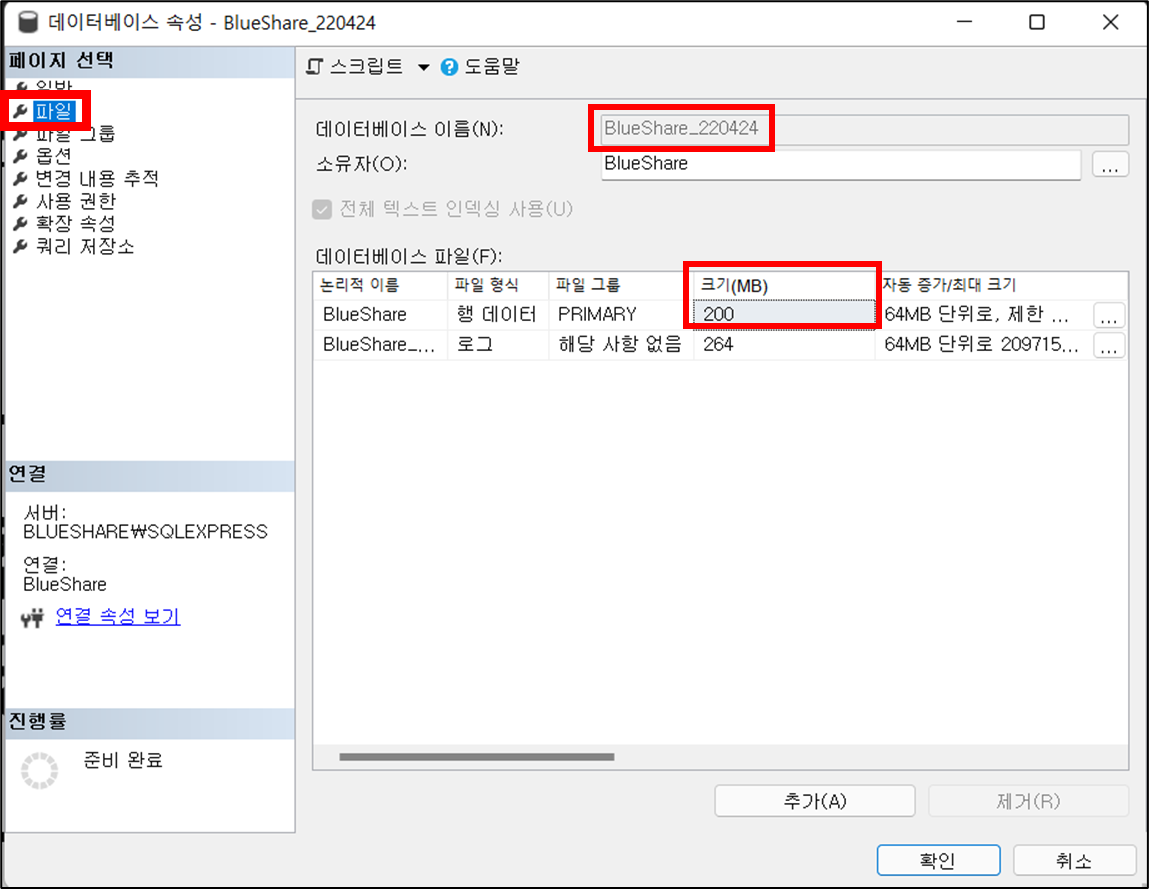
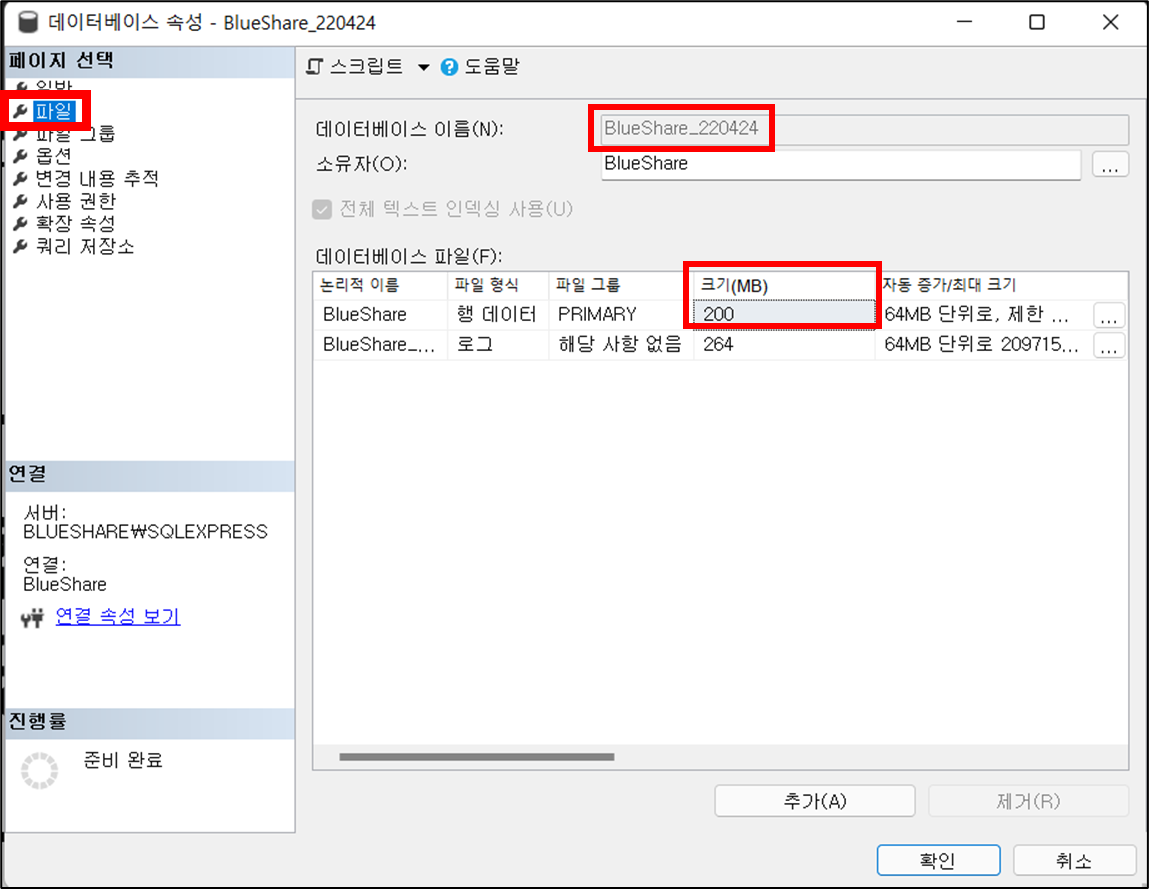
2. 데이터 확인으로 정상적으로 복원되었는지 확인
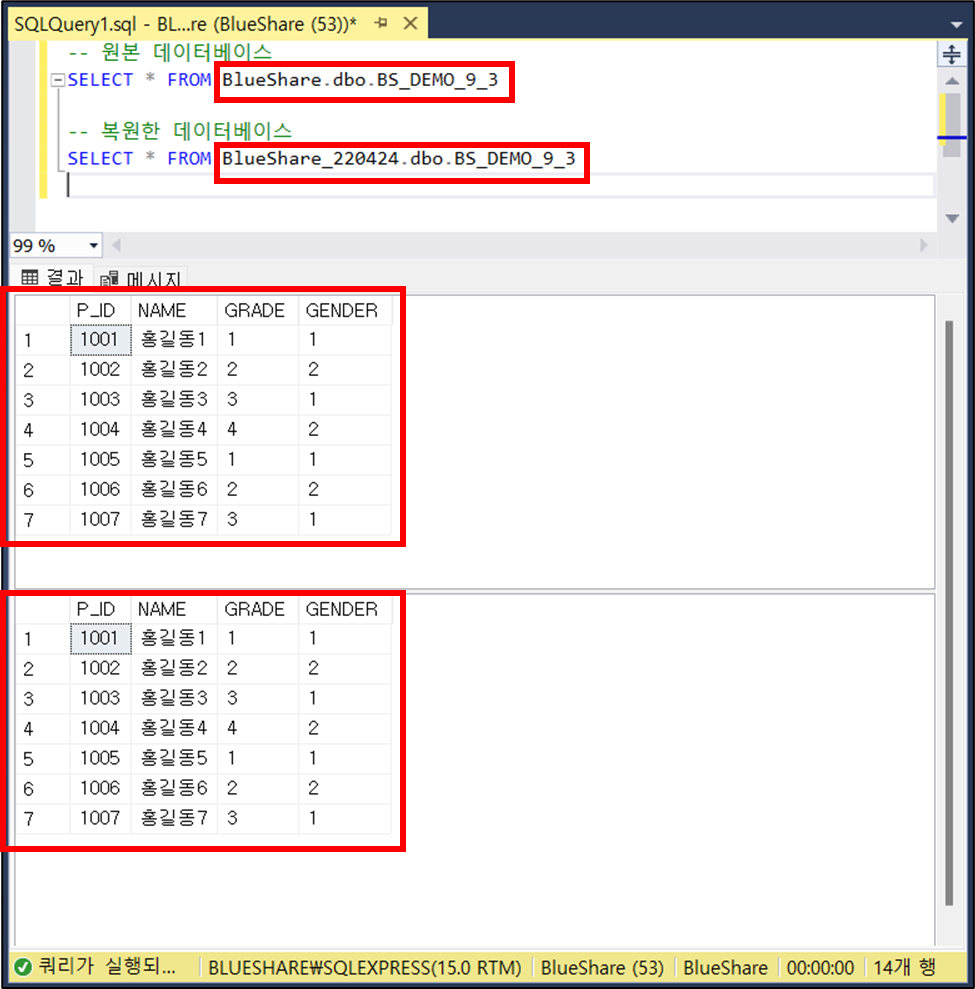
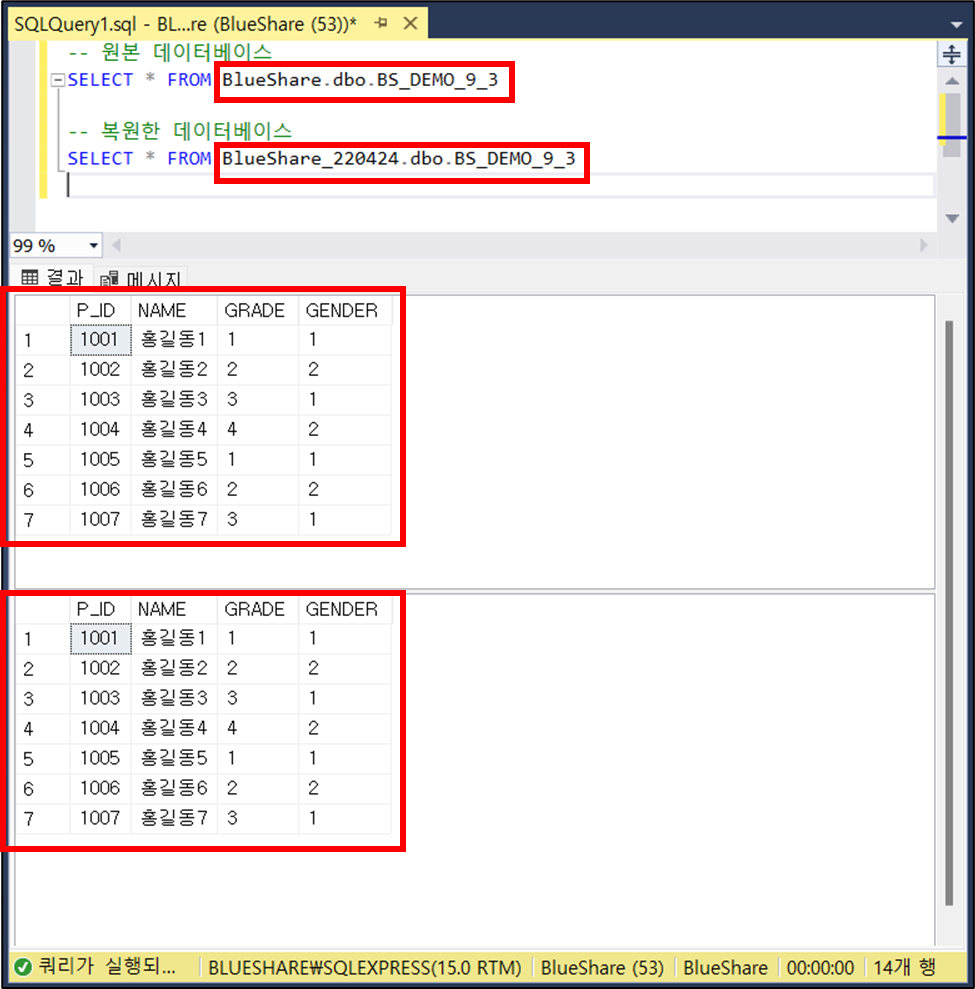
이 글이 도움이 되셨다면 공유를 부탁드립니다. 다음 글에서 뵙겠습니다!



![[SSMS] 로컬 서버(PC)에 설치한 MSSQL 서버 연결하는 방법](https://bluesharehub.com/wp-content/uploads/2022/02/img_41.png)
