MS 워드 표 수식 넣는 방법, 스프레드시트 활용
워드 문서를 작성하다 보면 표를 만들어야 할 때가 있습니다. 워드 표에서도 간단한 산식은 추가할 수 있는데 아무래도 복잡한 산식은 스프레드시트를 활용하는 게 좋습니다. 아니면 엑셀에서 표를 만들어서 연결을 하던가 복사해서 붙여 넣기를 하시면 됩니다.
그럼 표에서 산식을 넣는 방법과 스프레드시트를 활용하는 방법에 대해서 알아보죠.
◎ 포스트 기준 – Microsoft 365 앱
1. 표에 수식 사용
▼ 사용 예제 : 간단한 경우에는 표에 수식을 사용하면 됩니다.
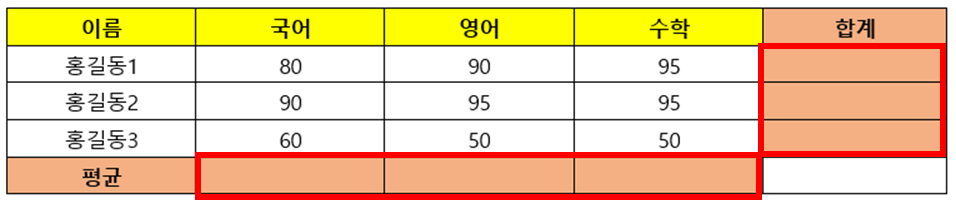
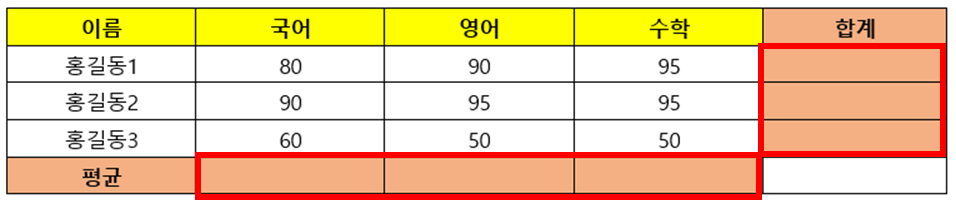
1. 수식을 추가할 셀을 선택합니다.
2. [레이아웃] 탭 → [데이터] 그룹에서 [수식]을 선택합니다.
3. [수식] 대화 상자에서 수식을 입력하고 [확인] 버튼을 클릭합니다.
☞ [수식] 대화 상자에서 “함수 마법사”를 이용하면 쉽게 수식을 추가할 수 있습니다.
- 합계 : =SUM(LEFT) → 셀의 왼쪽(LEFT)
- 평균 : =AVERAGE(ABOVE) → 셀의 위쪽(ABOVE)
- 반올림 처리 : =ROUND(AVERAGE(ABOVE), 0)


▼ 결과 화면
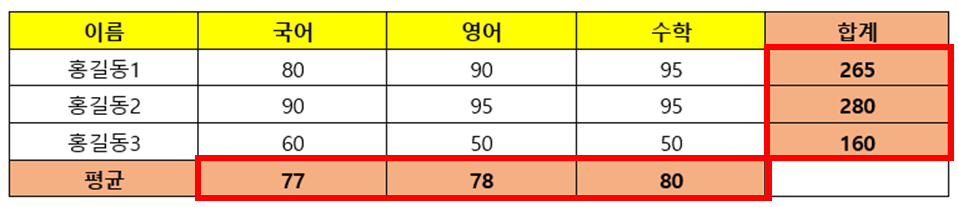
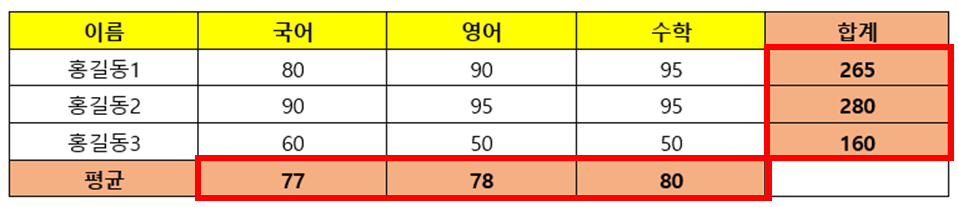
※ 워드 함수에 대한 자세한 내용은 Microsoft 지원 문서를 참고하시면 될 것 같습니다.
2. 스프레드시트 활용
☞ 저처럼 엑셀 함수에 익숙하면 표를 만들 때 스프레드시트로 만들시면 됩니다.
1. 표를 추가할 부분에 커서를 이동합니다.
2. [삽입] 탭 → [표] 그룹에서 [Excel 스프레드시트]을 선택합니다.
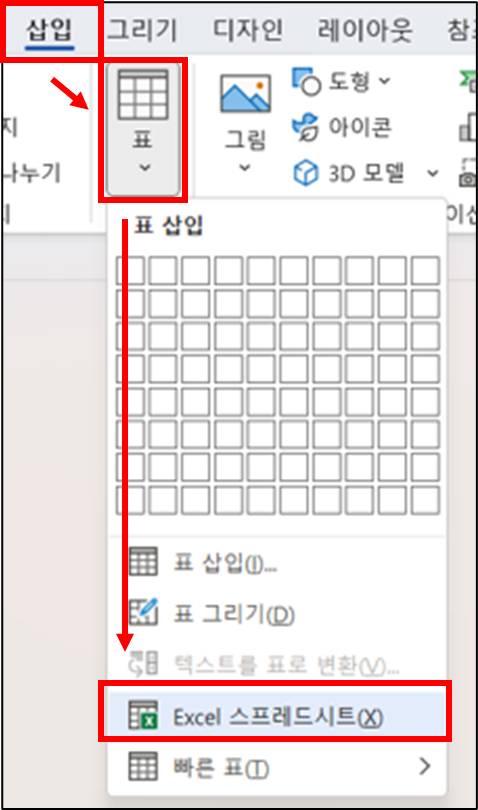
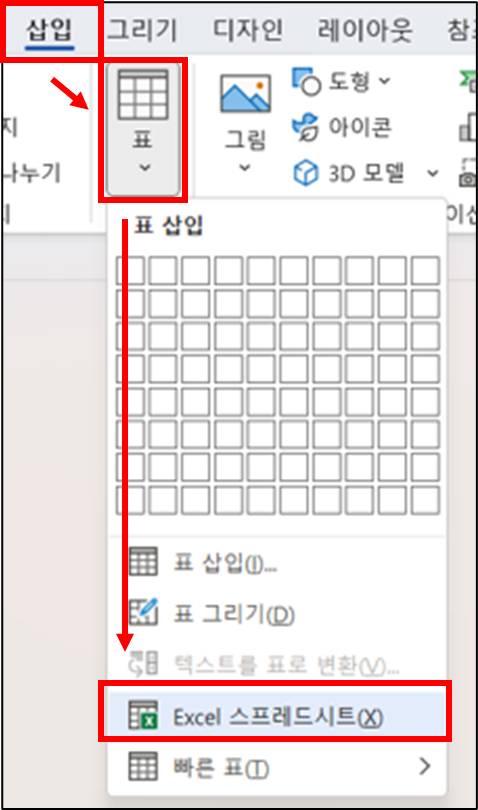
3. 데이터 및 산식을 추가하여 표를 완성합니다.
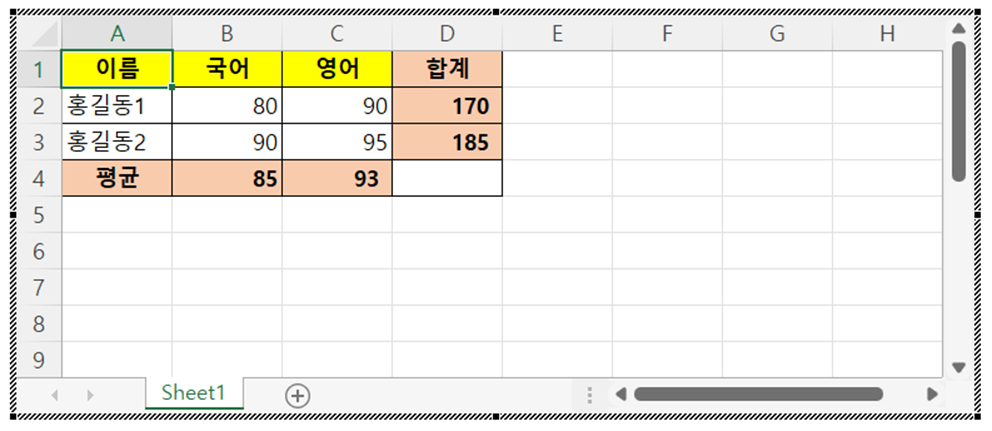
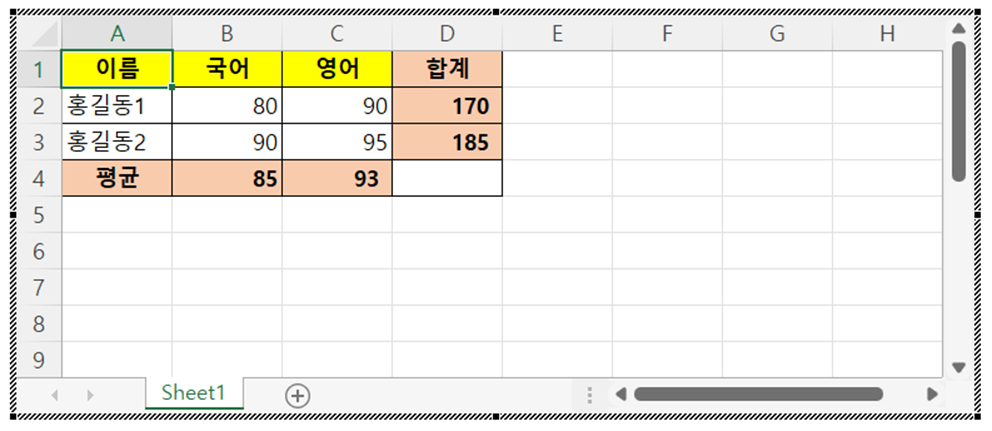
※ 표 변경이 없는 경우에는 엑셀에서 작성 후 표를 복사해서 붙여 넣기를 하셔도 됩니다.
이 글이 도움이 되셨다면 공유를 부탁 드립니다. 다음 글에서 뵙겠습니다!
관련 이전 게시글
MS 워드 표 간격 행 높이, 열 너비 동일하게 설정 방법




