MS 워드 체크 가능한 체크박스 생성 방법 (ActiveX 컨트롤)
워드 문서를 작성할 때 체크 항목으로 체크 박스를 만들어야 할 때가 있습니다. 사용자에게 입력받는 게 아니라 단지 체크 박스를 표시할 때에는 특수문자(기호)로 체크박스 기호를 추가하면 됩니다. 하지만 사용자에게 체크를 선택하게 하려면 체크박스 컨트롤로 만들어야 합니다.
그럼 체크 가능한 체크박스 컨트롤을 만드는 방법에 대해서 알아보죠.
◎ 포스트 기준 – Microsoft 365 앱
MS 워드 체크표시 특수문자(기호) 입력 방법 (✓, □, ☑)
개발 도구 탭 추가
☞ 컨트롤을 추가하기 위해서는 개발 도구를 탭에 추가해야 됩니다.
1. [파일] 탭을 클릭합니다.
2. 메뉴 중에서 [옵션] 메뉴를 클릭합니다.
3. “Word 옵션” 상자에서 [리본 사용자 지정] 메뉴 선택합니다.
4. [개발 도구]를 체크 후 확인 버튼을 클릭합니다.
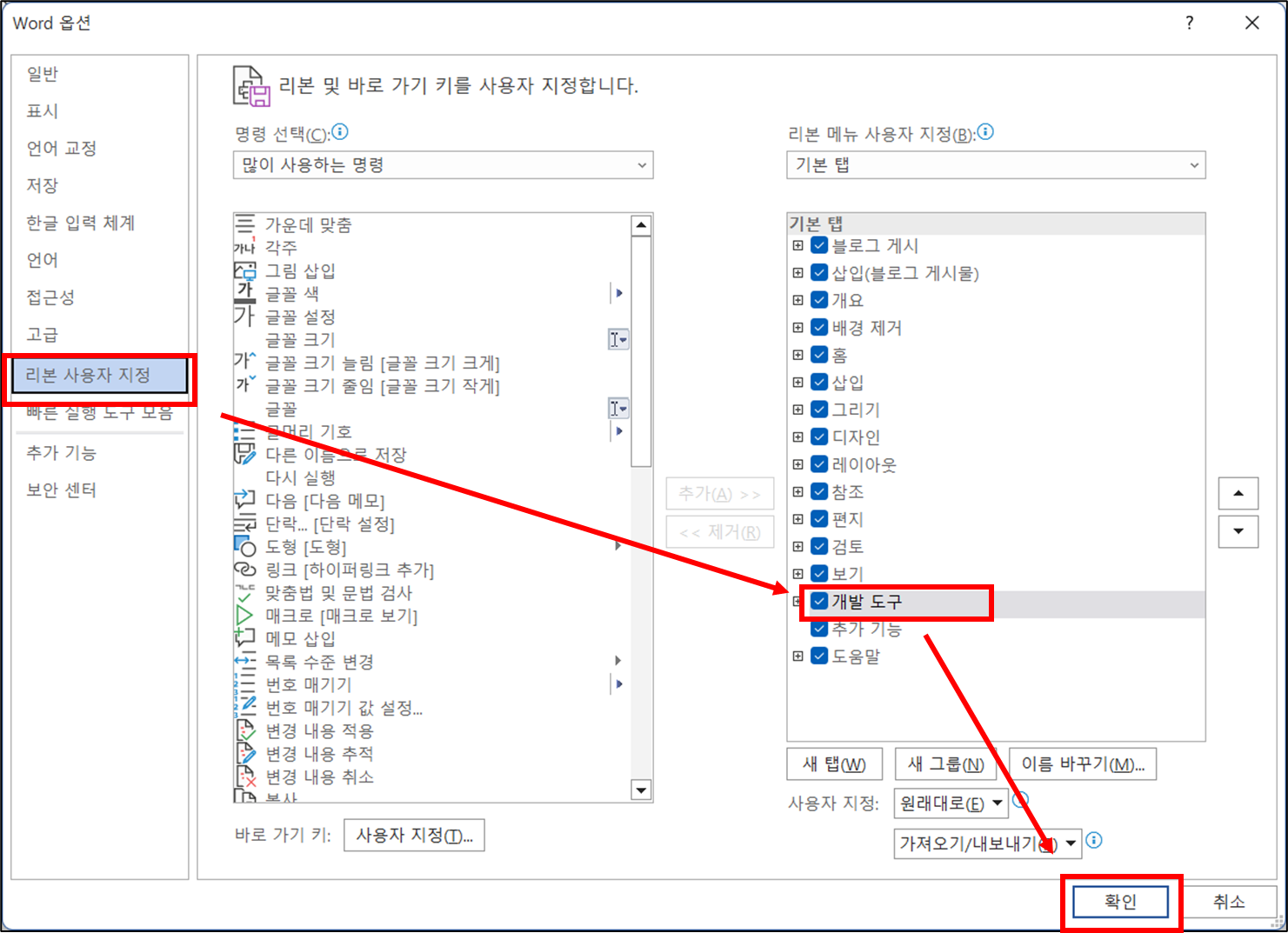
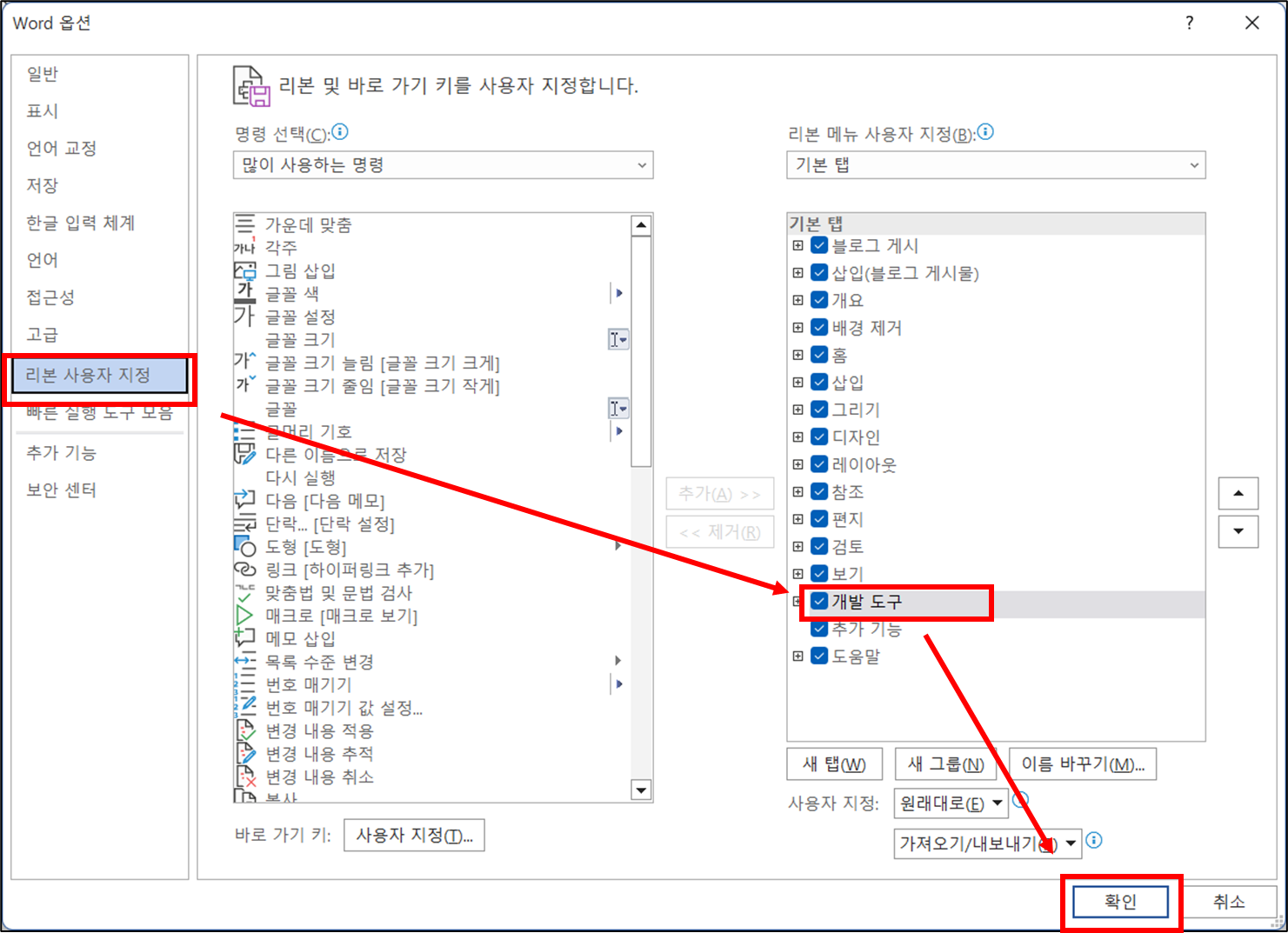
☞ 체크박스 컨트롤을 만드는 방법은 [일반 컨트롤] 또는 [ActiveX 컨트롤]로 두 가지 방법으로 만들 수 있는데 일반적으로 ActiveX 컨트롤로 만듭니다.
체크박스 일반 컨트롤 추가
1. 체크 박스를 추가할 부분에 커서를 이동합니다.
2. [개발 도구] 탭을 선택합니다.
3. 컨트롤 그룹 중에서 [확인란 콘텐츠 컨트롤]을 선택하면 체크 박스가 추가됩니다.
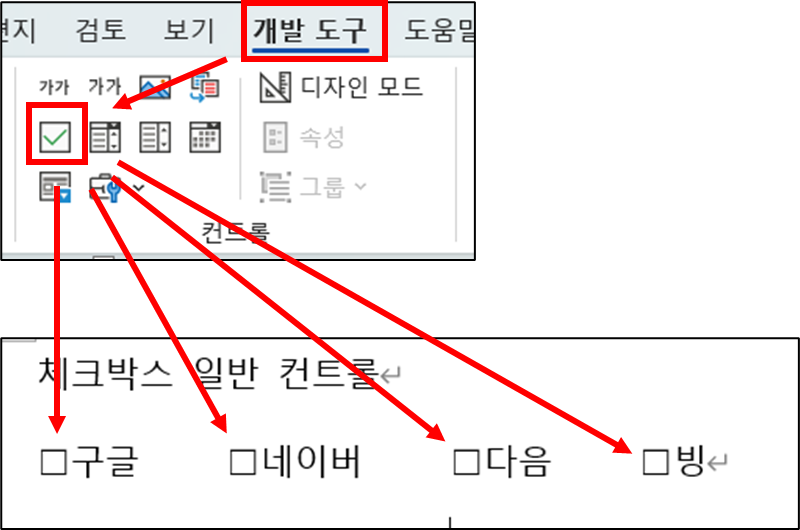
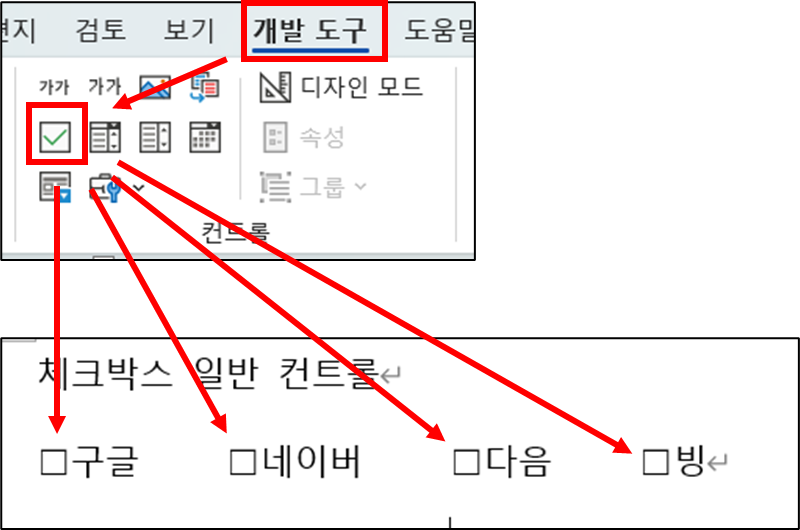
체크박스 ActiveX 컨트롤 추가
1. 체크 박스를 추가할 부분에 커서를 이동합니다.
2. [개발 도구] 탭을 선택합니다.
3. 컨트롤 그룹 중에서 [이전 도구] → ActiveX 컨트롤 중에서 [확인란(ActiveX 컨트롤)]을 선택하여 추가합니다.
4. 컨트롤 “디자인 모드” 상태에서 마우스 우클릭 메뉴 중 [속성]을 선택합니다.
☞ 디자인 모드에서만 수정이 가능합니다. [개발 도구] 탭 → 컨트롤 그룹 중에서 [디자인 모드] 선택
☞ 속성은 [개발 도구] 탭 → 컨트롤 그룹 중에서 [속성]을 선택해도 됩니다.
5. 속성 대화 상자에서 “Caption” 속성에 텍스트를 수정합니다.


▼ 체크 박스 컨트롤 추가한 화면
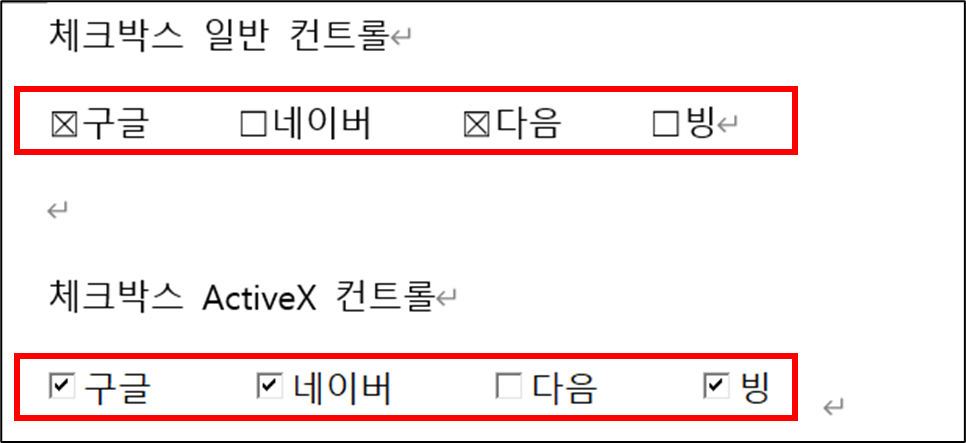
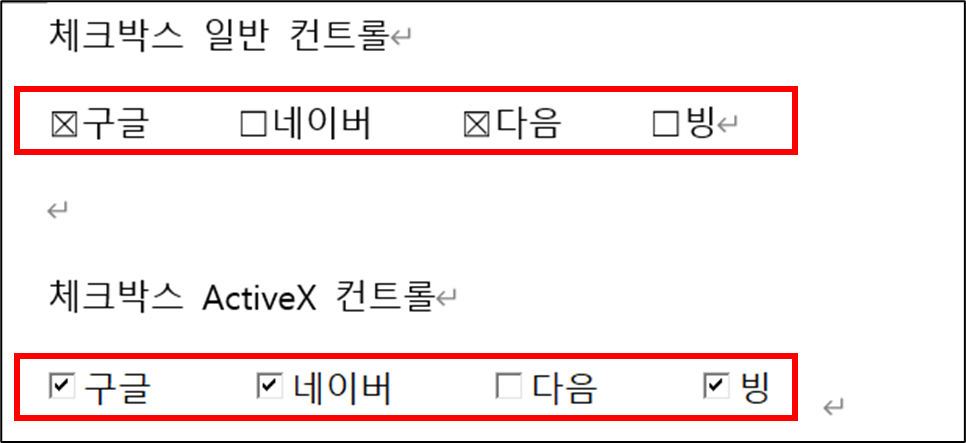
이 글이 도움이 되셨다면 공유를 부탁 드립니다. 다음 글에서 뵙겠습니다!
관련 이전 게시글
워드 탭 사이에 채움선, 지시선 표시하는 방법 (간단 목차)
MS 워드 메모 삽입/삭제, 메모 없이(숨기기) 인쇄하는 방법
MS 워드 유튜브 동영상 삽입 방법, 온라인 비디오 삽입
MS 워드 워터마크(그림, 텍스트) 삽입 및 제거 방법




