MS 워드 자동 목차 만드는 방법 (추가, 수정, 업데이트)
워드 문서 작성 시 내용이 긴 경우에는 목차를 만드는 게 좋습니다. 목차를 만들면 전체 내용을 싶게 파악할 수 있고 제목을 클릭하면 해당되는 페이지로 이동하여 문서를 보는데 효율적입니다. 그럼 스타일을 이용하여 자동 목차를 만드는 방법에 대해서 알아보죠.
◎ 포스트 기준 – Microsoft 365 앱
▼ 사용 예제 : 목차에서 “CTRL + 마우스” 클릭을 하면 해당 쪽으로 이동합니다.
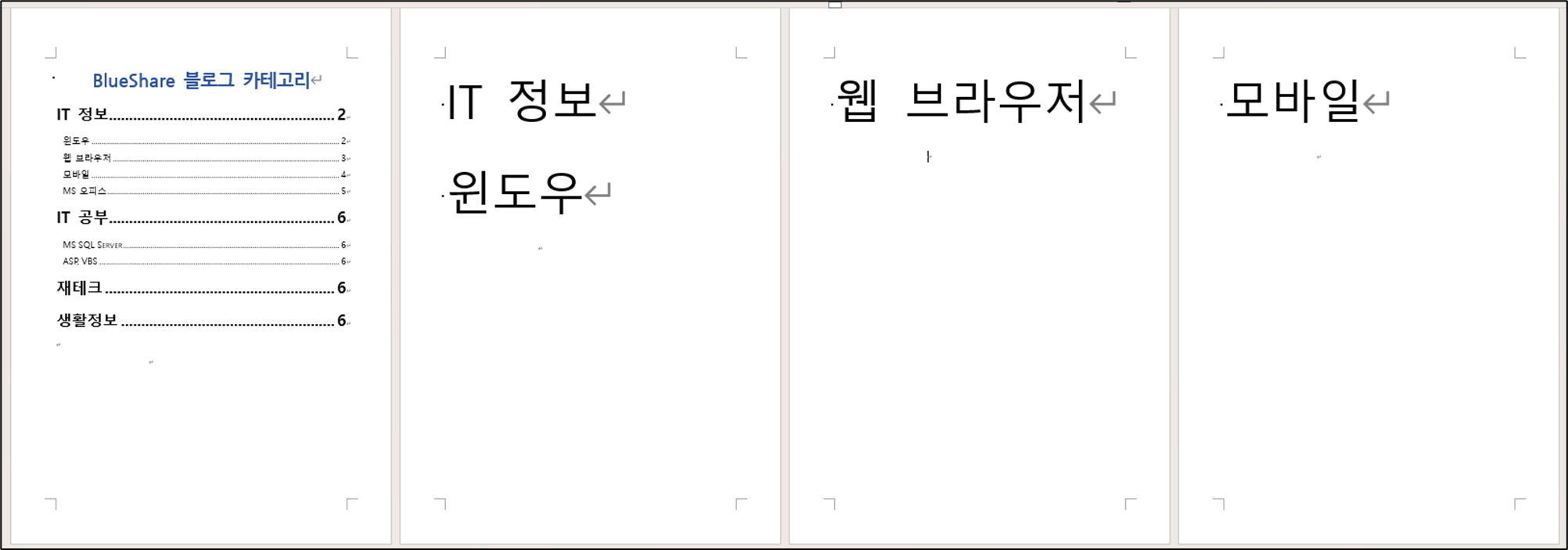
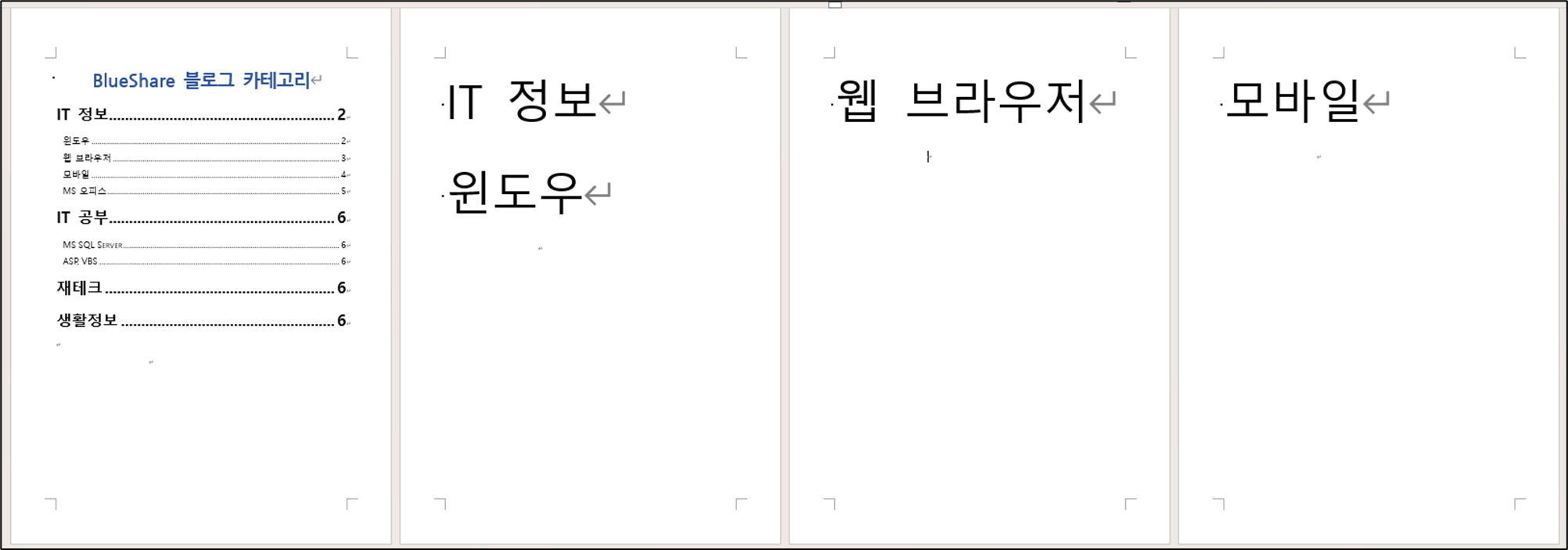
스타일을 이용하여 자동 목차 추가하기
※ 예시로 “2 쪽”에 텍스트 입력 후 “1 쪽”에 목차를 만듭니다.
1. “2 쪽”에 목차로 들어가 제목을 입력합니다. (Ctrl + Enter)
2. IT 정보, IT 공부, 재테크, 생활정보 텍스트에 “제목 1” 스타일 적용합니다.
☞ 목차를 작성하려면 개요 수준이 지정된 스타일이 먼저 지정되어 있어야 합니다. (제목 1, 제목 2, 제목 3,…)
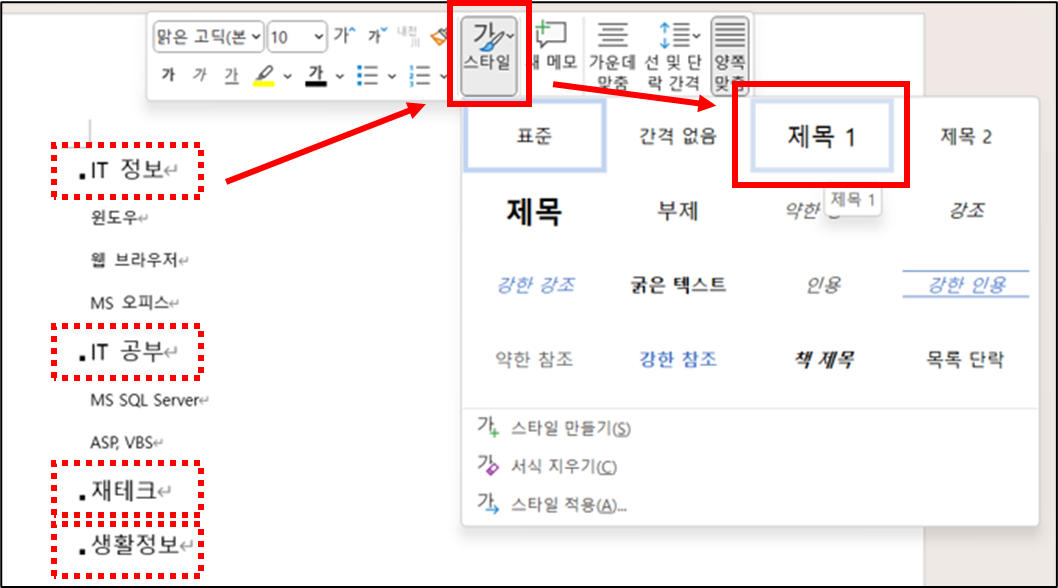
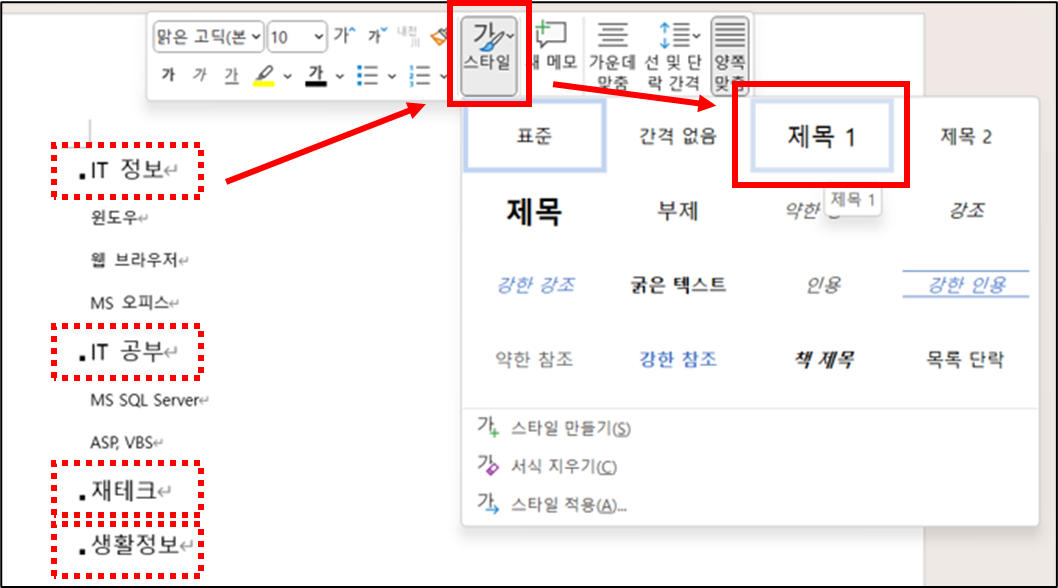
3. 윈도우, 웹 브라우저, MS 오피스, MS SQL Server, ASP 텍스트에 “제목 2” 스타일 적용합니다.
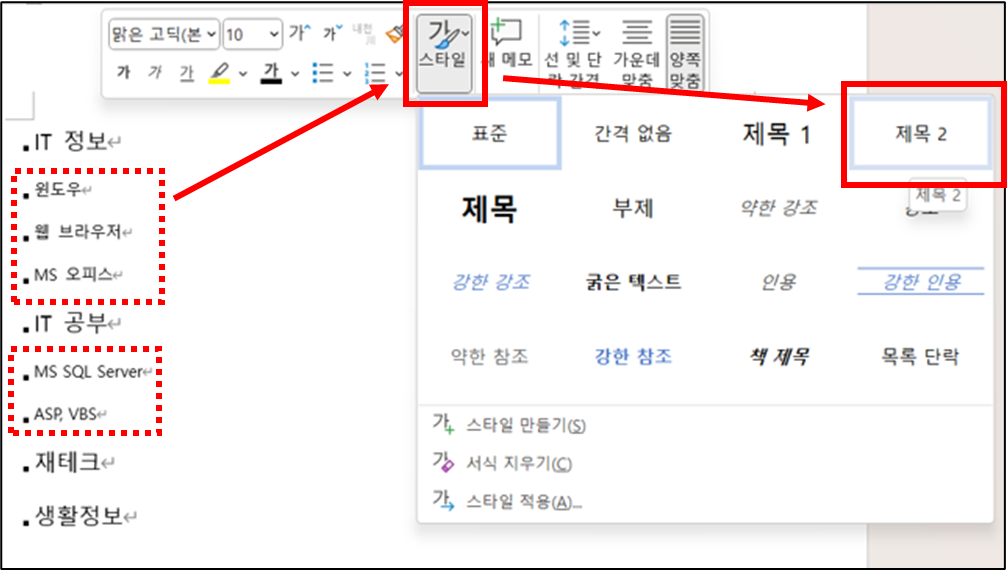
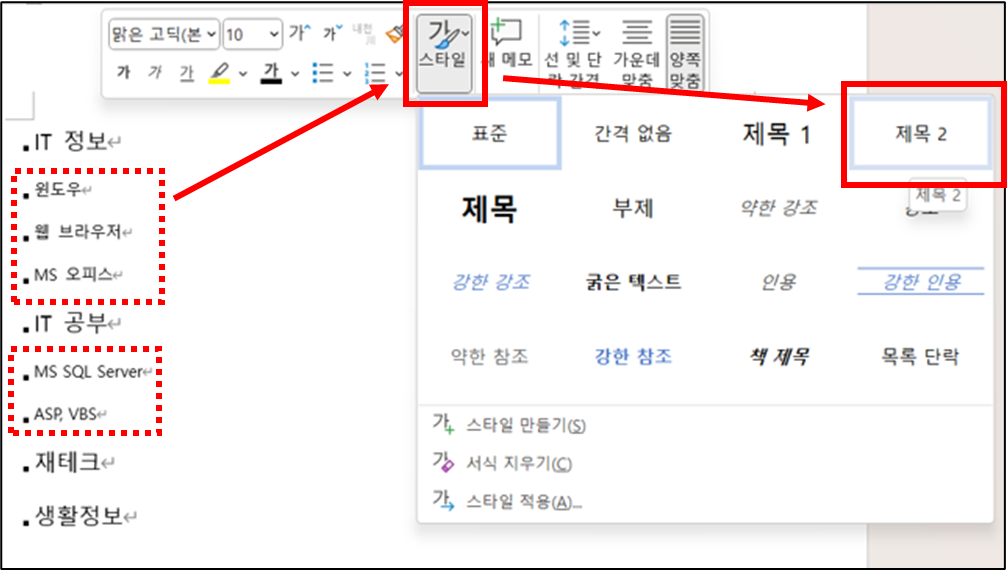
4. 목차를 추가하기 위해서 “1 쪽”으로 커서를 이동합니다.
5. [참조] 탭 → 목차 그룹 [목차] 선택 → “자동 목차 1” 또는 “자동 목차 2″를 선택하여 목차를 추가합니다.
※ [사용자 지정 목차]를 선택해도 됩니다.
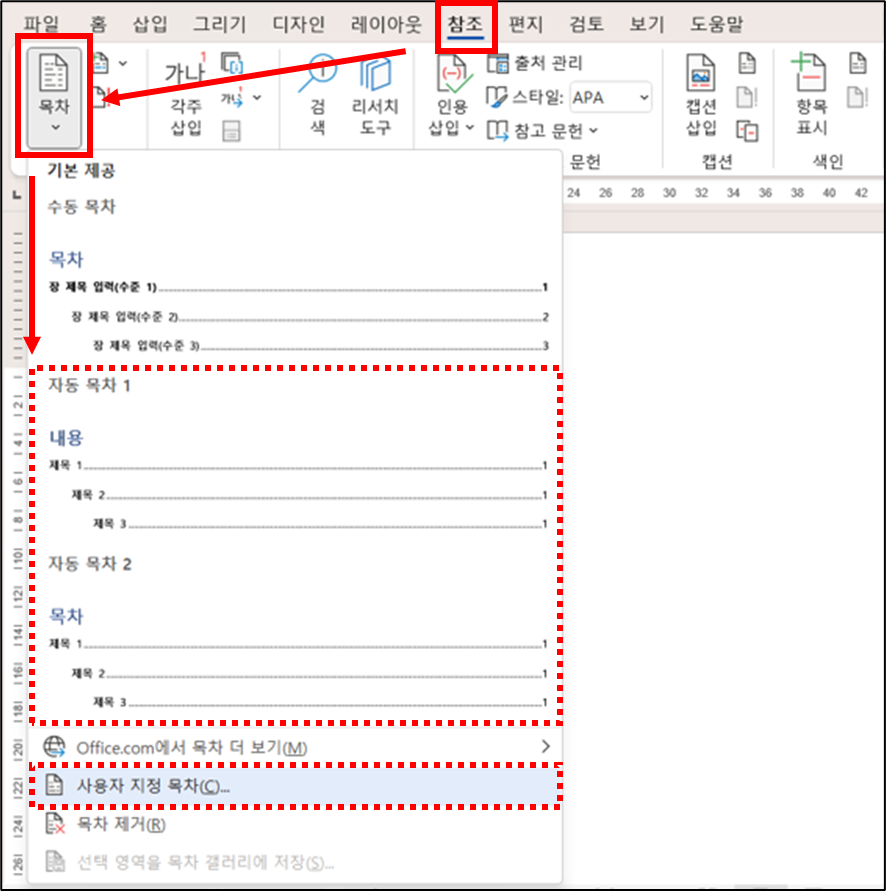
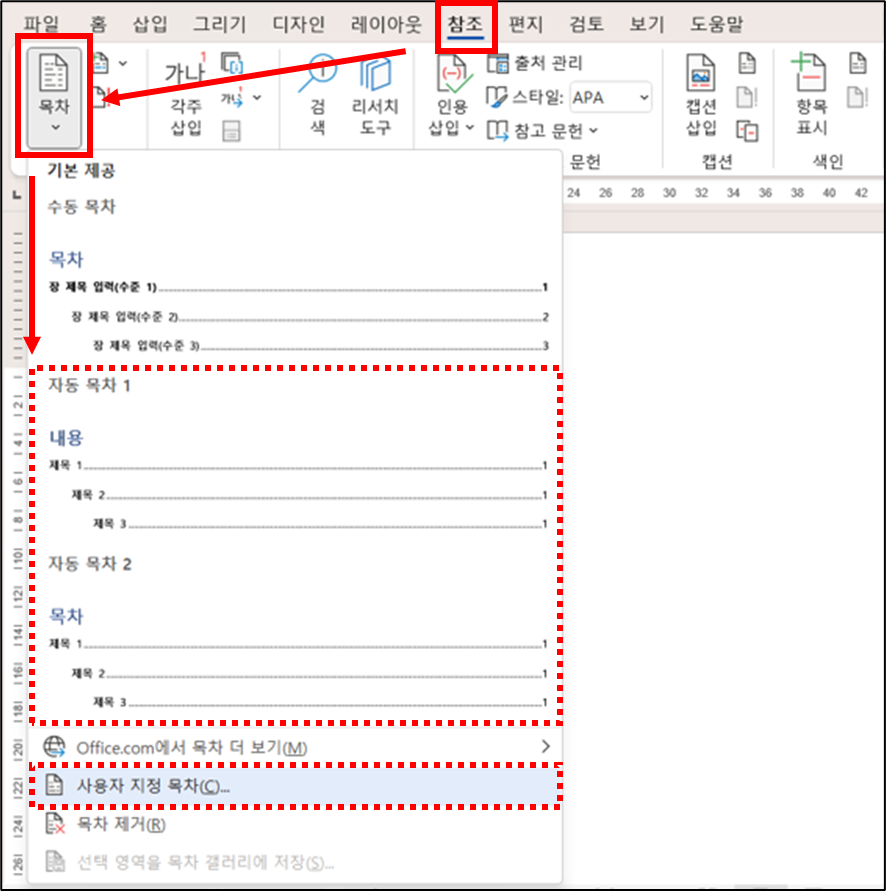
▼ “1 쪽”에 목차 추가 완료
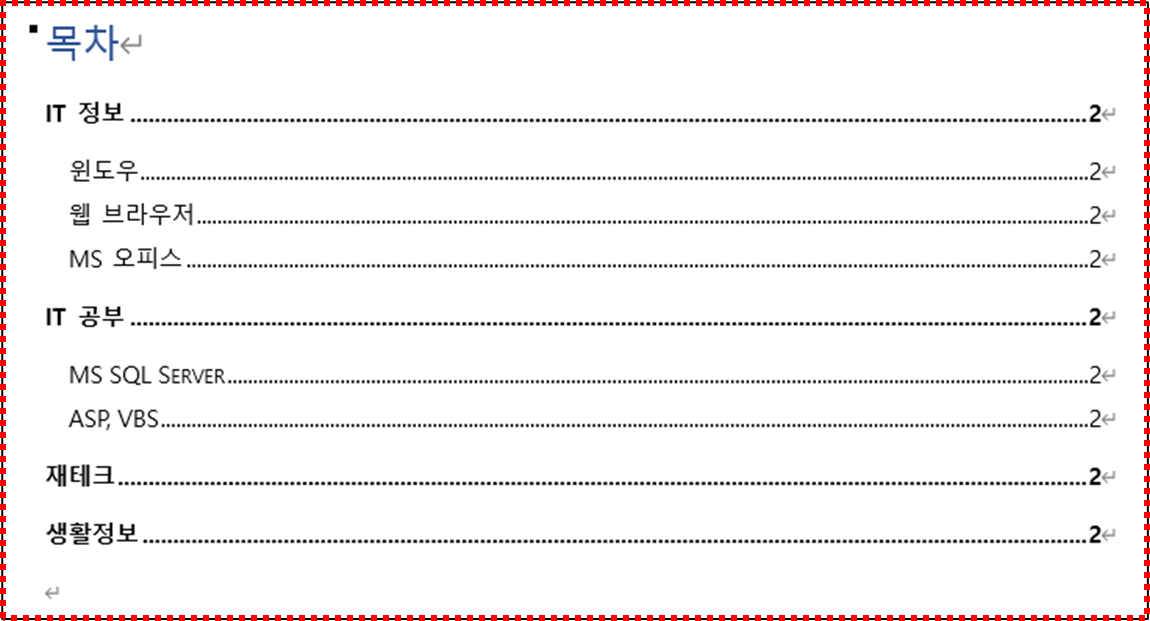
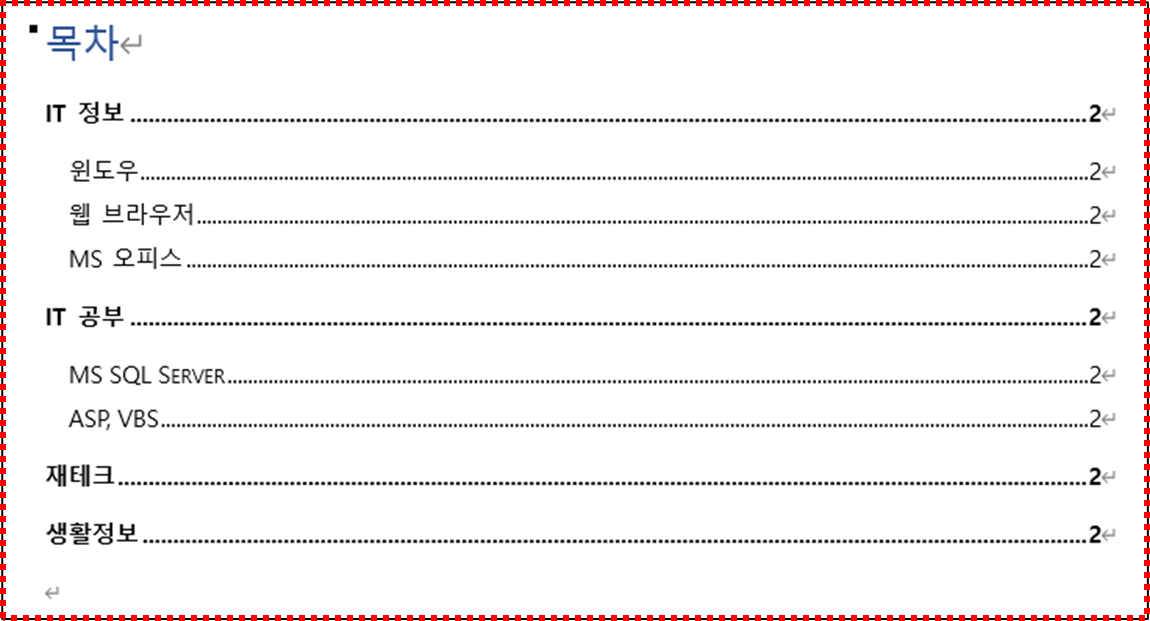
제목 추가 및 목차 업데이트
1. “2 쪽” 웹 브라우저 텍스트 아래에 “모바일” 텍스트 입력 후에 [제목 2] 스타일을 적용합니다.


2. “1 쪽” 목차 선택 → [목차 업데이트] 클릭 → 목차 업데이트 상자에서 [목차 전체 업데이트] 선택 → [확인] 버튼을 클릭합니다.
☞ 제목을 추가, 수정, 변경한 이후에는 반드시 [목차 업데이트]를 해야 됩니다.
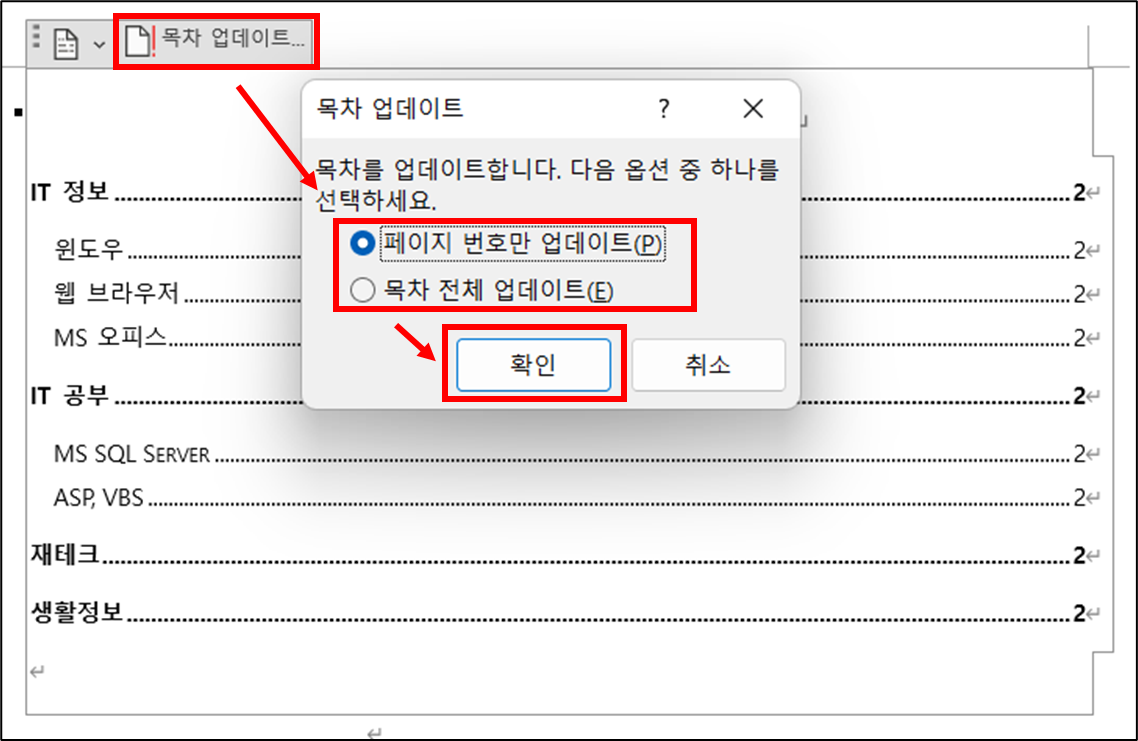
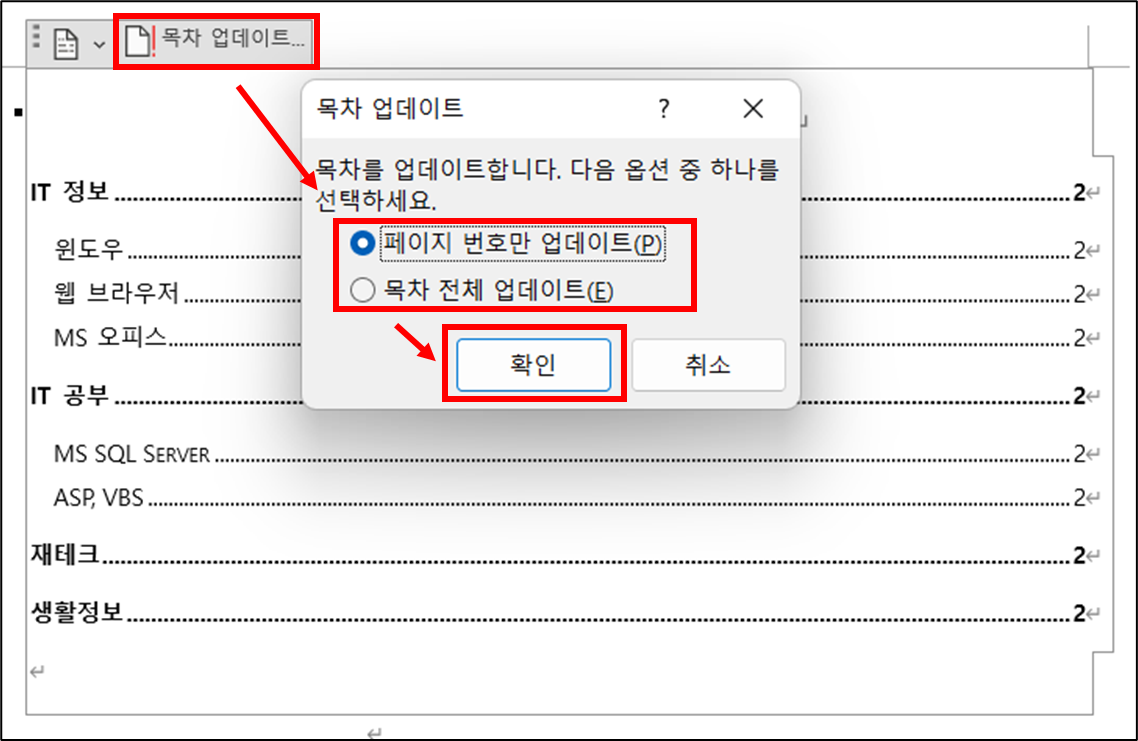
▼ “1 쪽” 목차에 모바일 추가
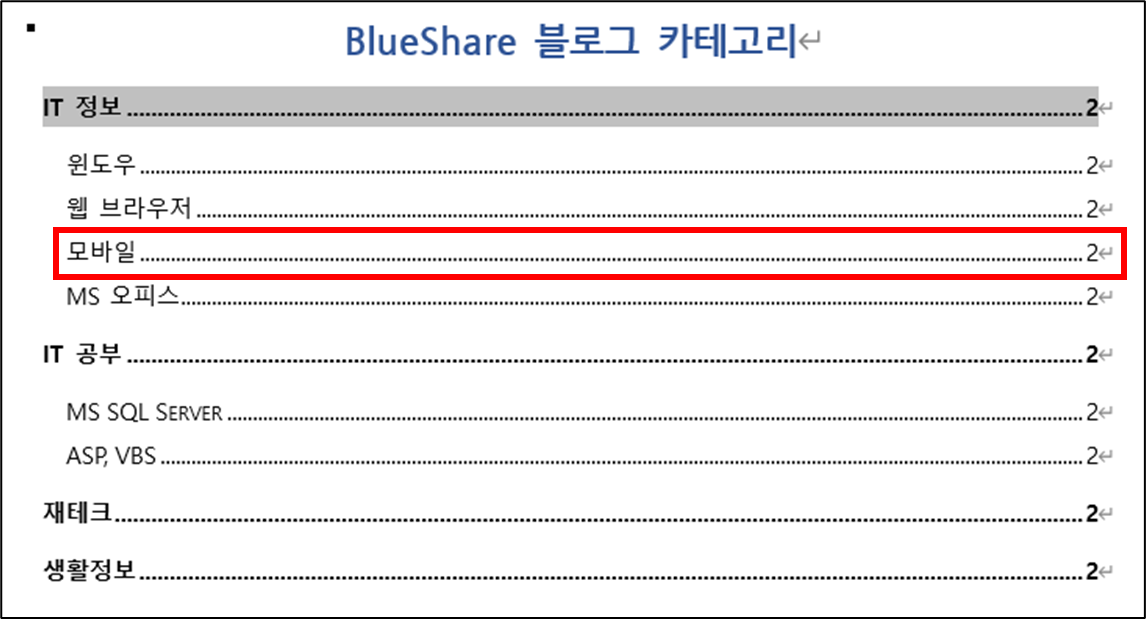
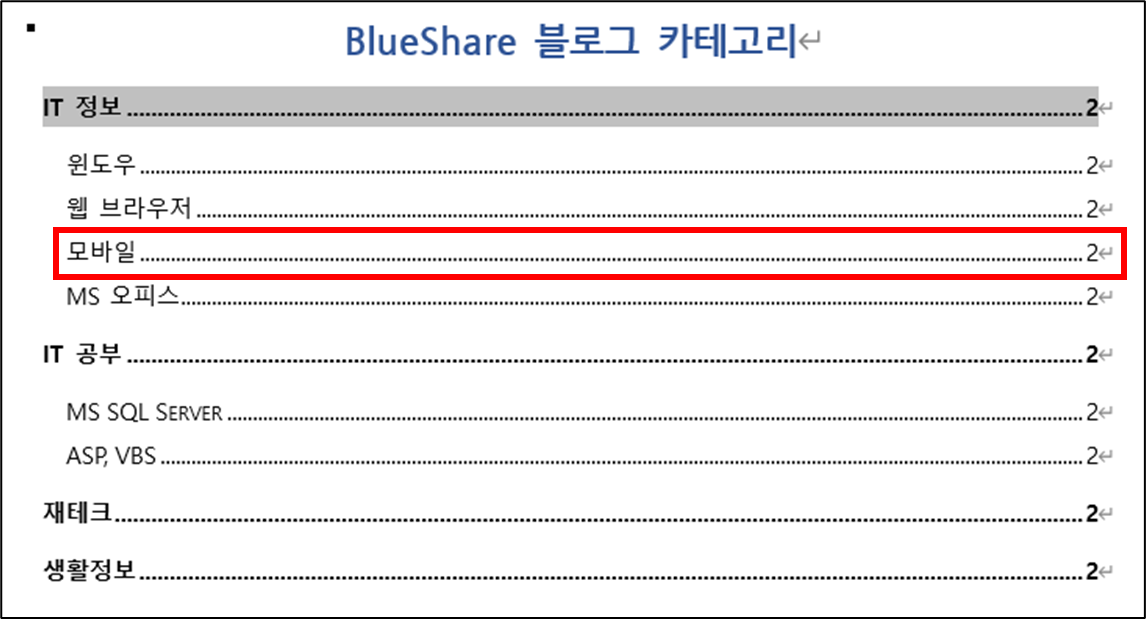
☞ 게시글을 참고하시고 직접 목차를 추가해 보시면 그렇게 어렵지 않습니다.
이 글이 도움이 되셨다면 공유를 부탁 드립니다. 다음 글에서 뵙겠습니다!
관련 이전 게시글
워드 탭 사이에 채움선, 지시선 표시하는 방법 (간단 목차)
MS 워드 용지 방향 혼용 및 한 페이지만 다른 방향으로 변경
MS 워드 메모 삽입/삭제, 메모 없이(숨기기) 인쇄하는 방법
MS 워드 유튜브 동영상 삽입 방법, 온라인 비디오 삽입




