MS 워드 메모 삽입/삭제, 메모 없이(숨기기) 인쇄하는 방법
워드 문서는 주로 공식적인 문서를 작성할 때 많이 사용합니다. 그래서 여러 명이 문서를 공동으로 작업하고 검토할 때가 많은데 그럴 경우 메모 기능을 이용하면 작업이 효율적입니다. 그럼 메모를 삽입, 편집, 삭제하는 방법과 메모 없이 인쇄하는 방법에 대해서 알아보죠.
◎ 포스트 기준 – Microsoft 365 앱
메모 삽입, 편집 방법
1. 메모를 추가할 문구를 선택합니다.
2. 빠른 실행 메뉴 중에서 [새 메모]를 선택합니다. 또는 [삽입] 탭 → 메모 그룹에서 [메모]를 선택합니다.
3. 메모 입력창에서 메모를 입력 후 [게시] 버튼을 클릭합니다. (단축키: Ctrl 키 + Enter 키)
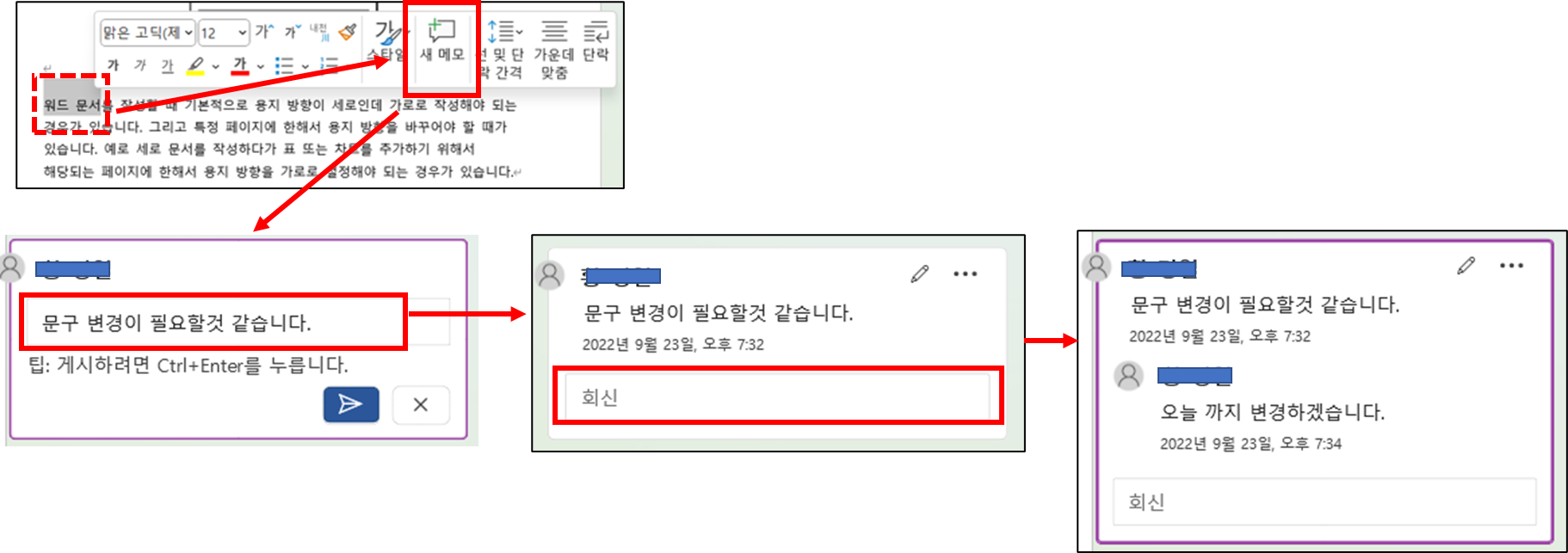
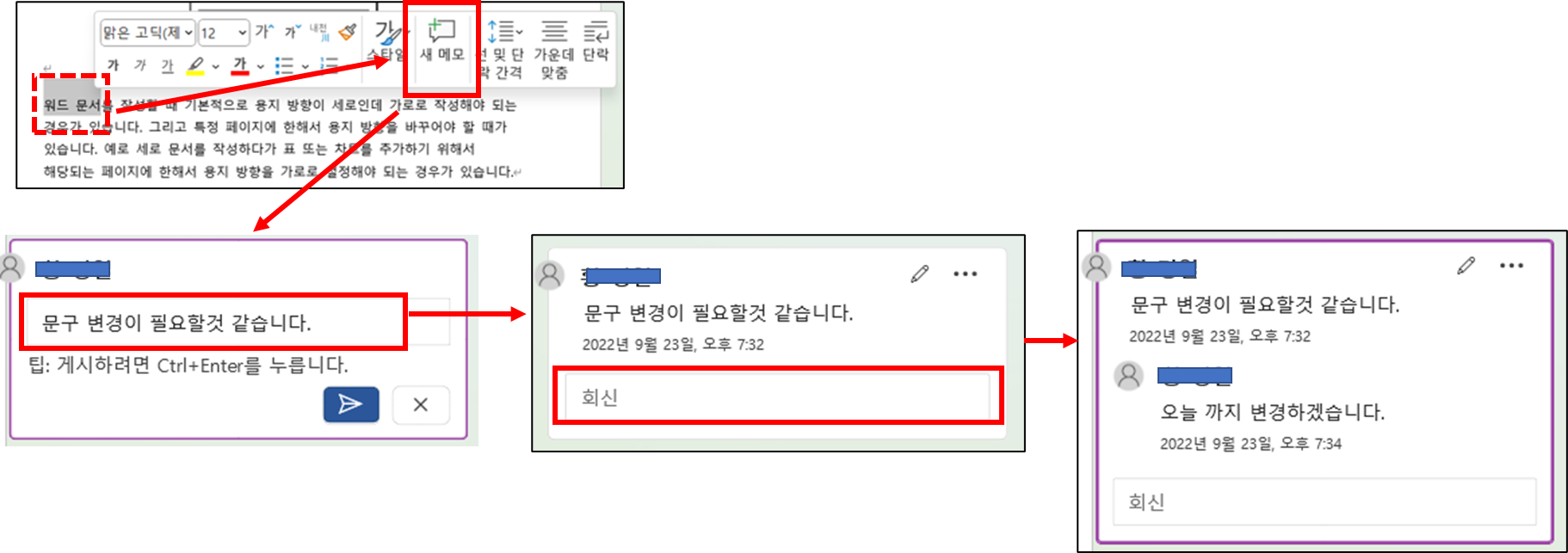
▼ 메모 삽입된 화면
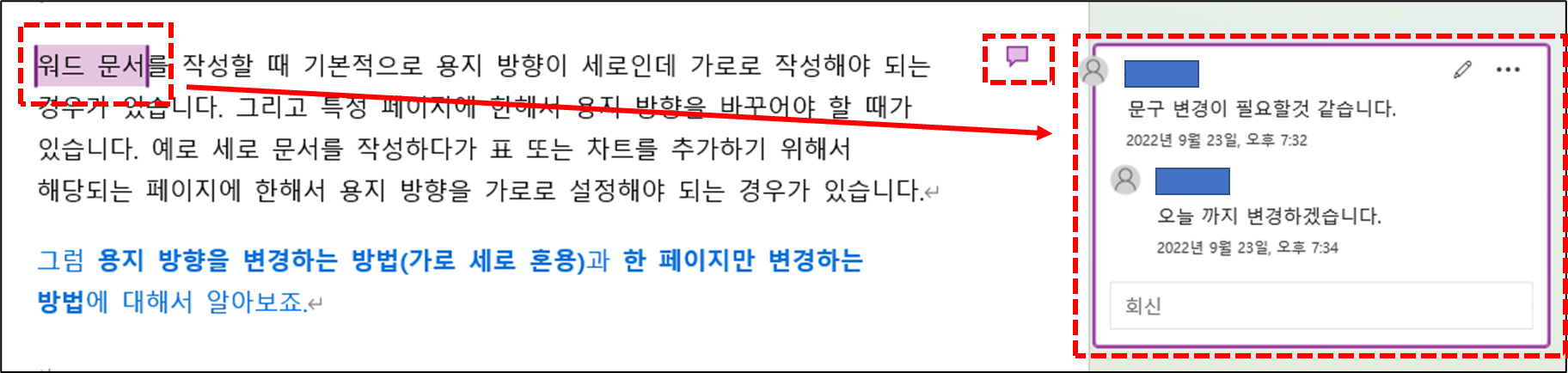
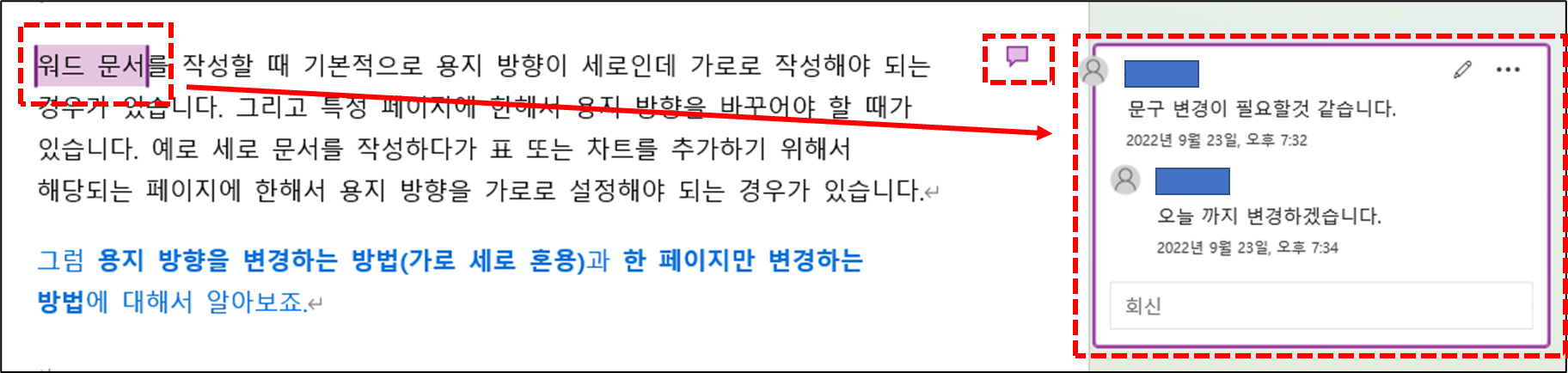
4. 메모 편집 : 수정할 메모를 선택한 후 [연필] 아이콘을 클릭 → 메모 수정 후 [게시] 버튼을 클릭합니다.
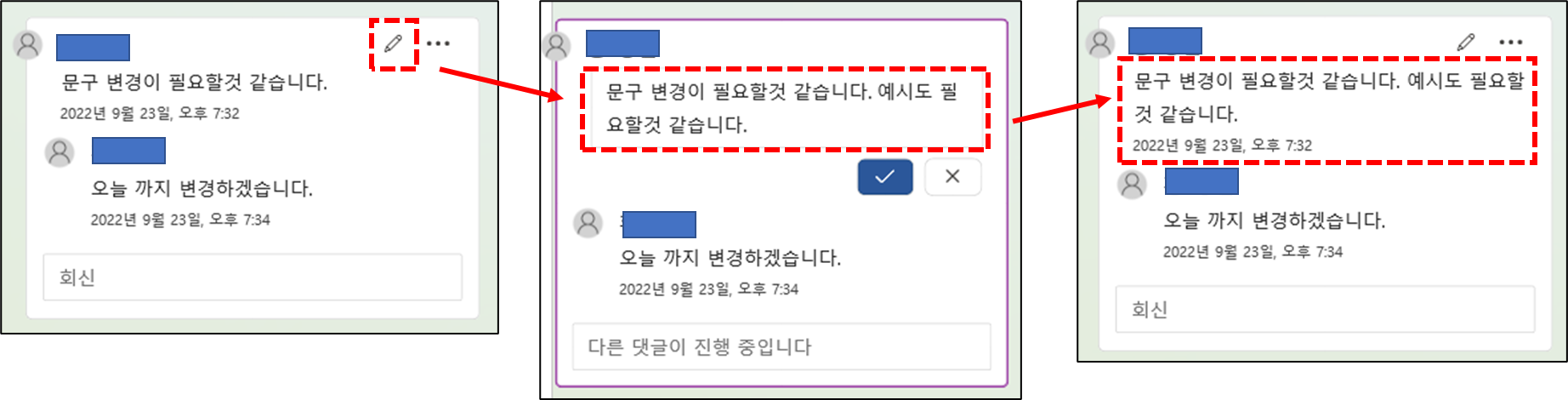
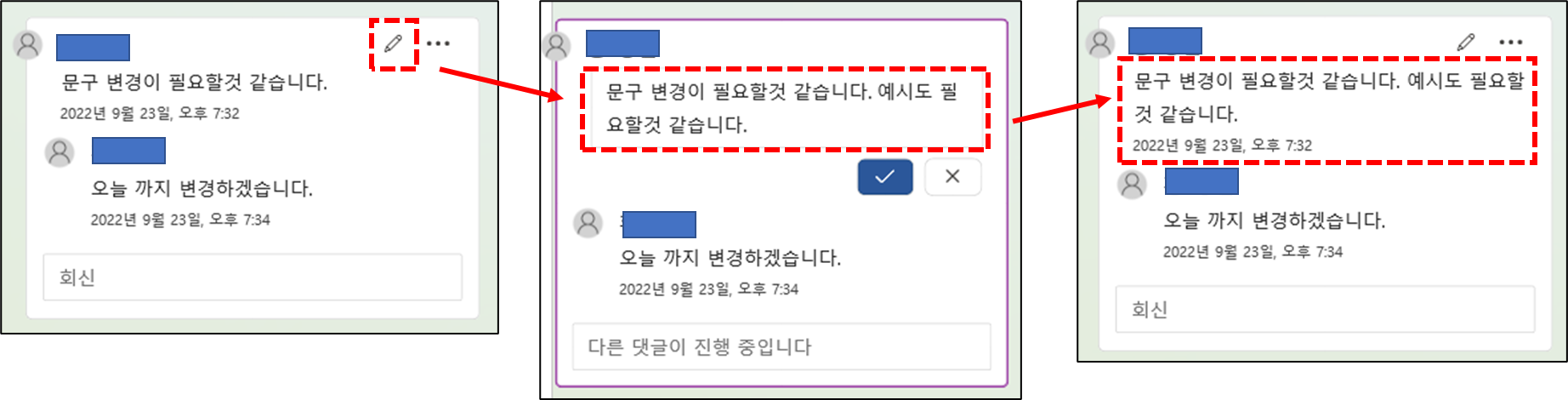
메모 삭제 방법
1. 삭제할 메모를 선택합니다.
2. 더 보기(…) 클릭 후 [메모 삭제] 또는 [스레드 삭제]를 클릭합니다.
☞ 스레드 삭제 : 회신 글이 있는 경우 모두 삭제합니다.
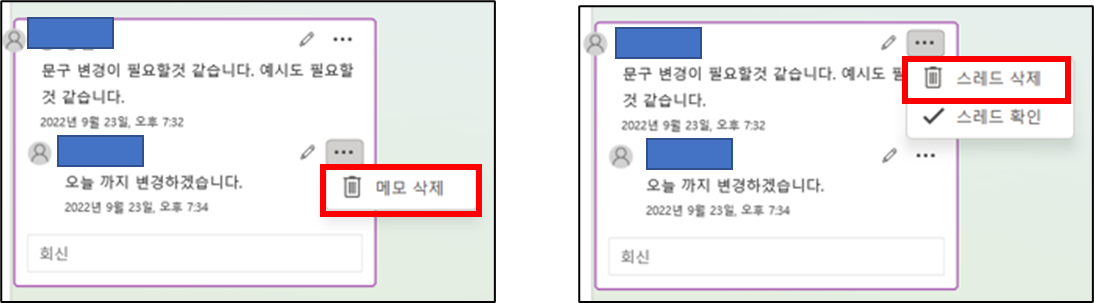
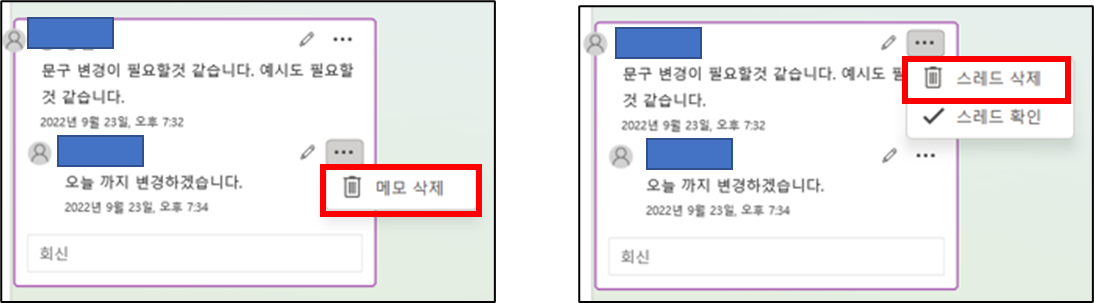
※ [스레드 확인] : 메모에 대한 작업이 완료된 경우에 선택합니다. (메모 아이콘에 체크 표시가 됩니다.)
메모 없이 인쇄하는 방법
▼ “인쇄 미리 보기”에서 메모까지 인쇄되는 것을 확인할 수 있습니다. 경우에 따라서 메모를 숨기고 인쇄를 해야 되는 경우가 있습니다. [파일] 탭 → [인쇄] 메뉴
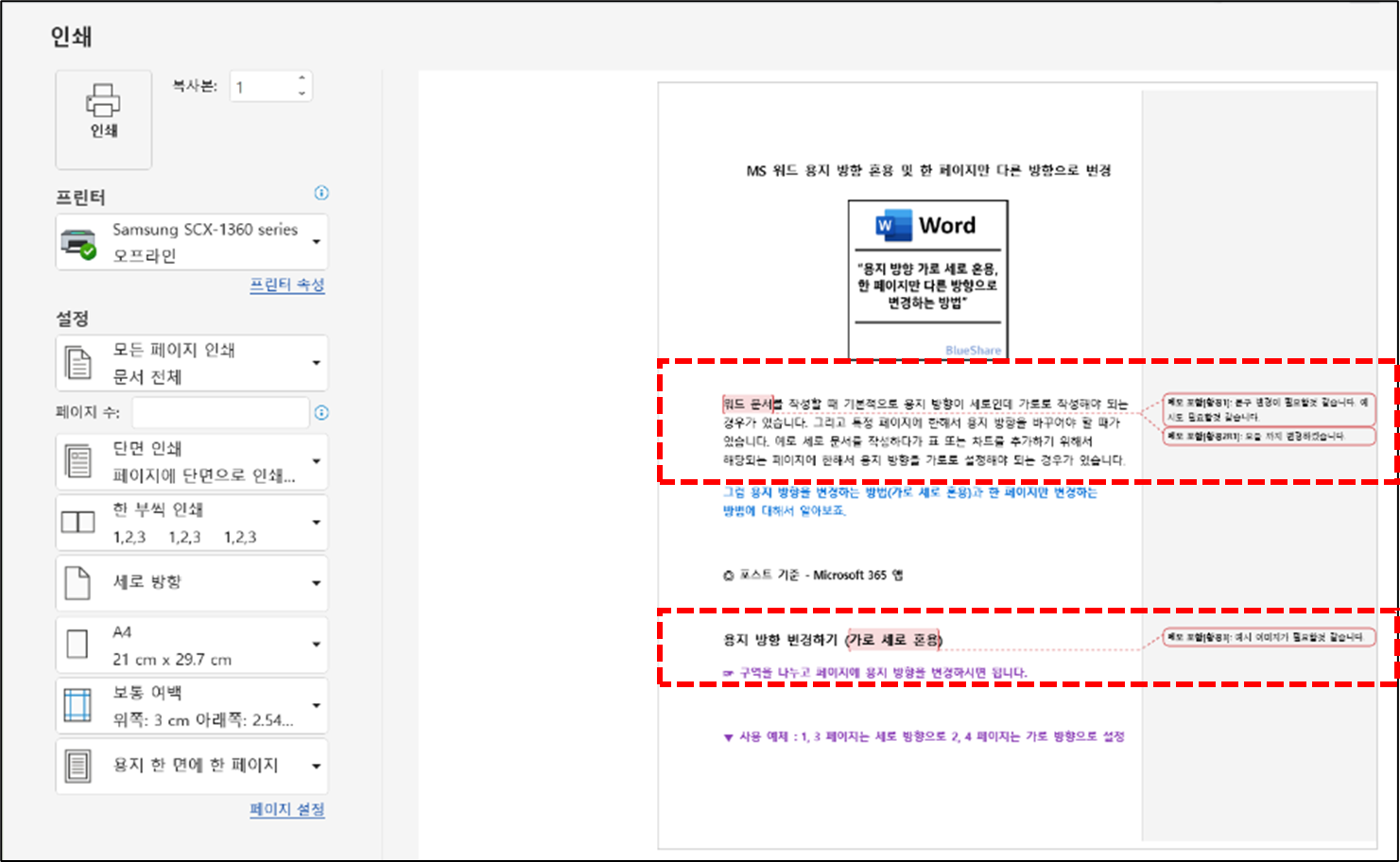
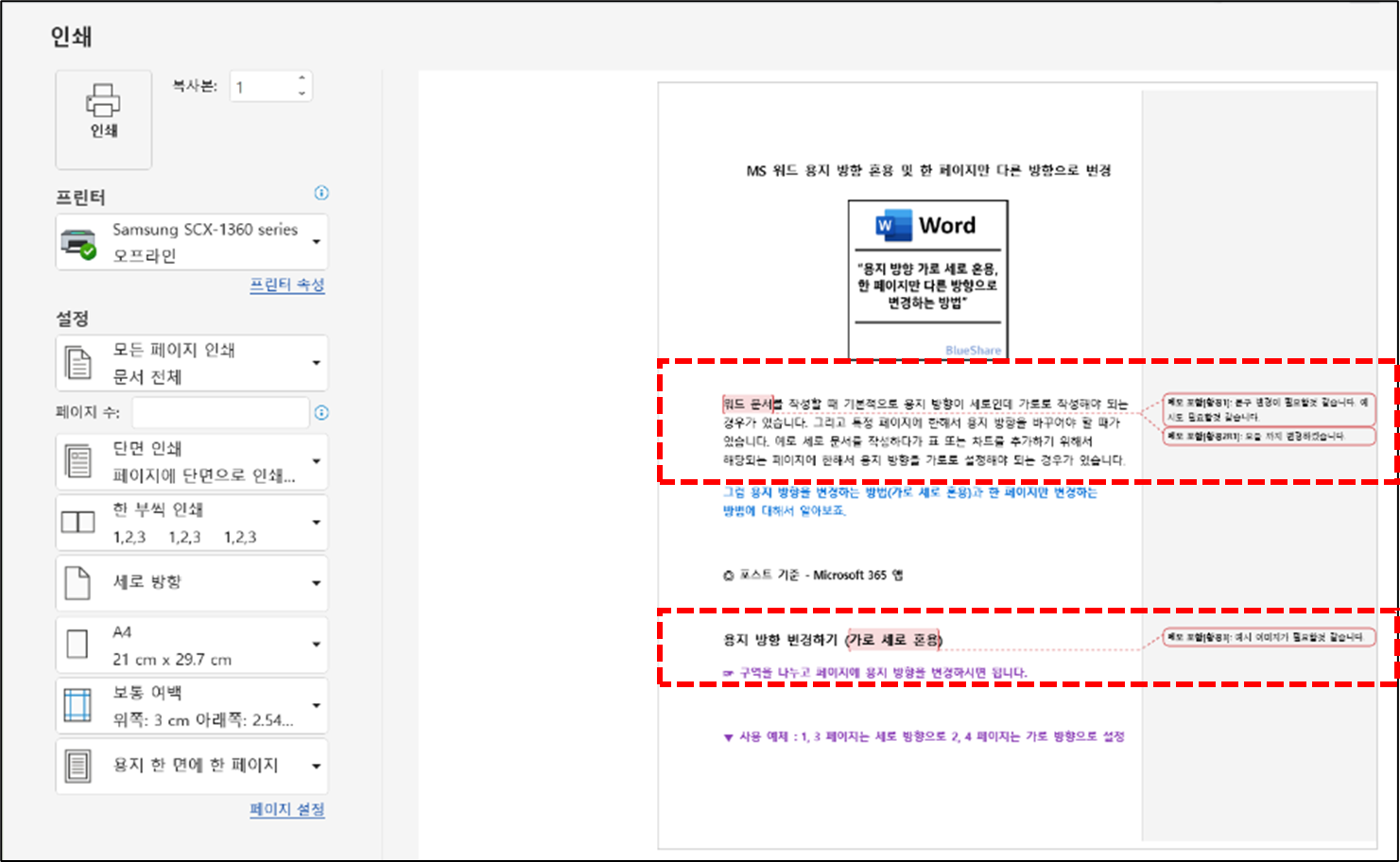
1. [검토] 탭 → 추적 그룹에서 “검토용 표시” 콤보 박스에서 [메모 및 변경 내용 없음]을 선택합니다.


2. [파일] 탭 → [인쇄] 메뉴에서 “인쇄 미리 보기”를 확인합니다.
▼ “인쇄 미리 보기”에서 메모 글이 없는 것을 확인할 수 있습니다.
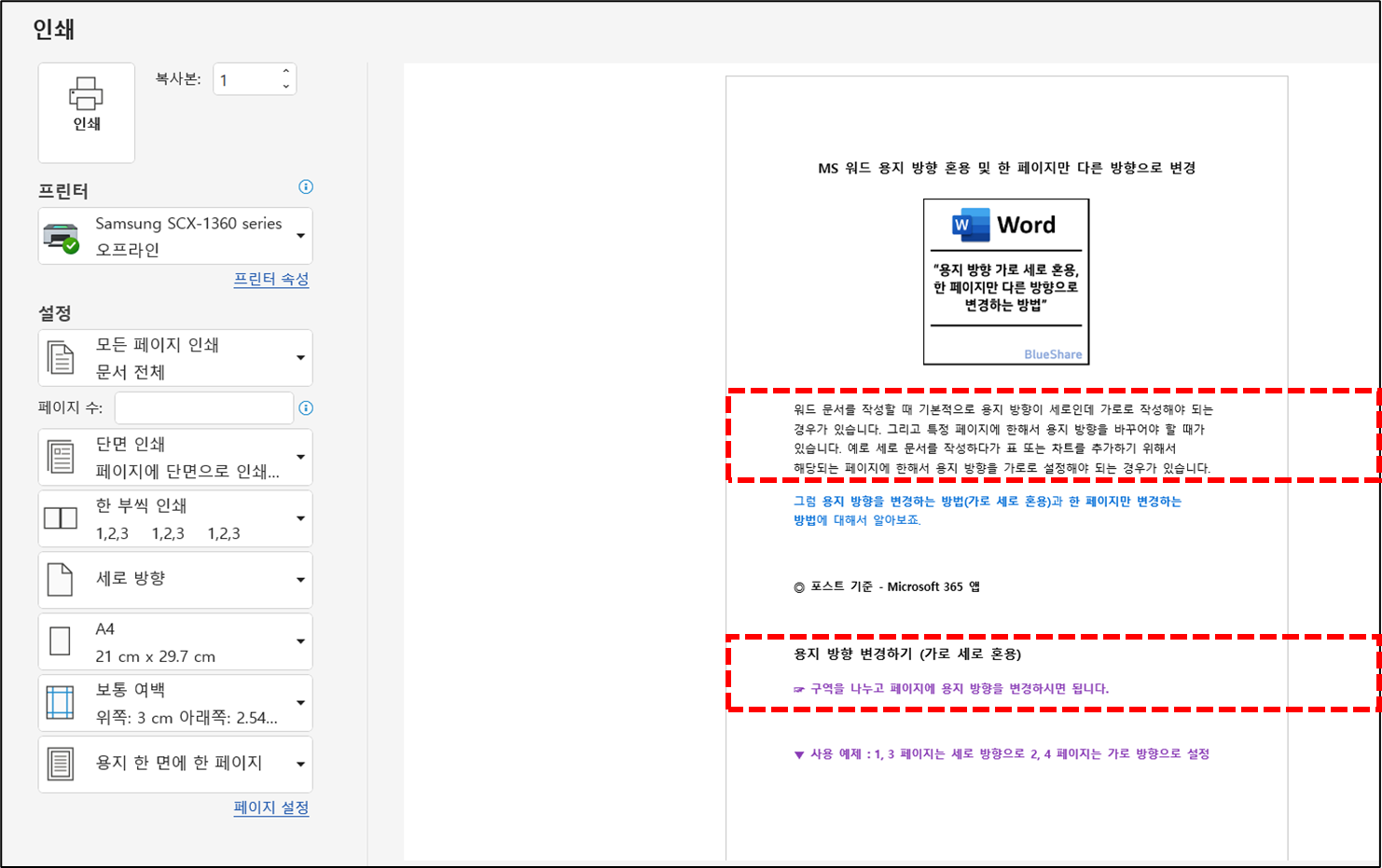
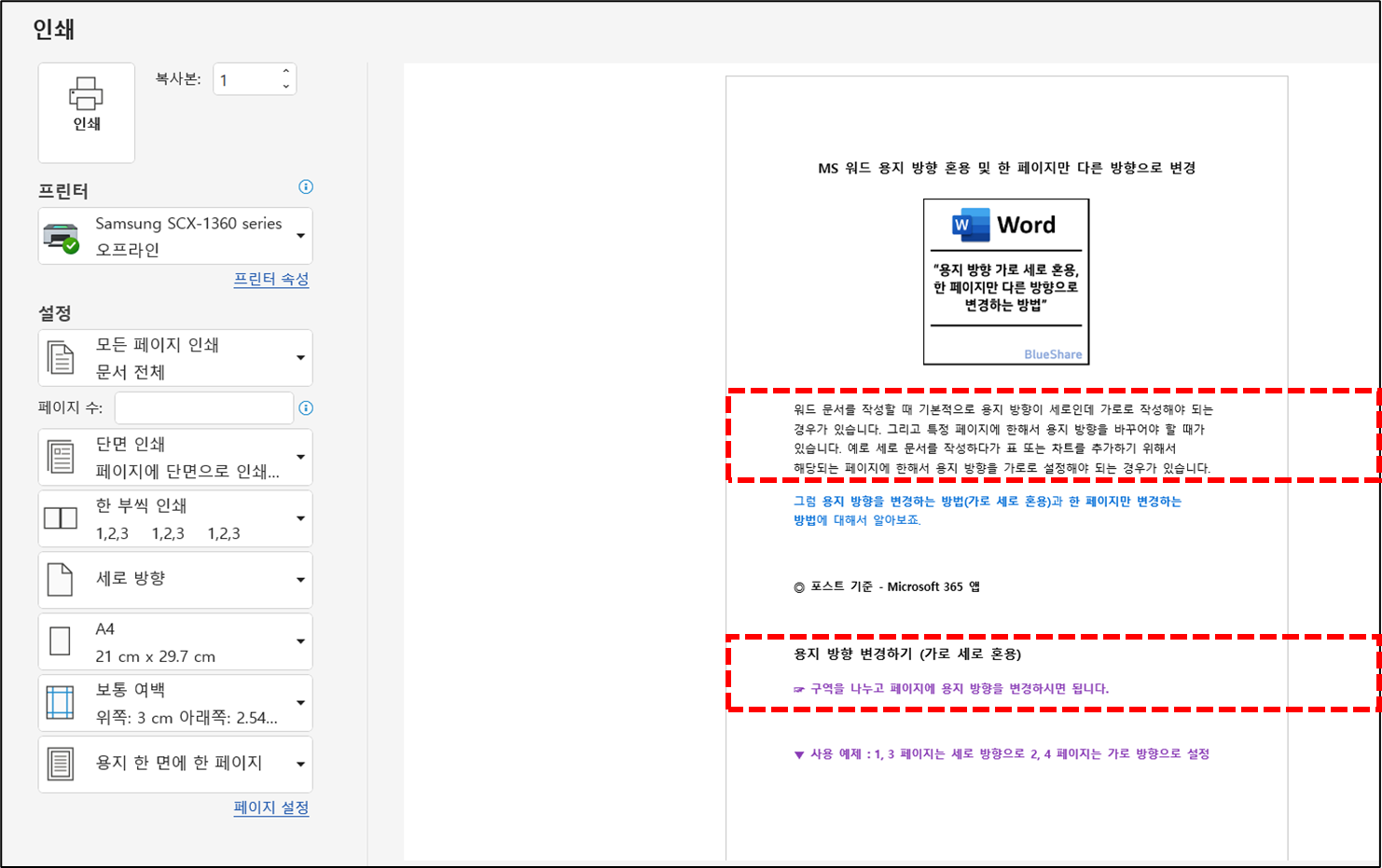
※ [검토] 탭 → [메모] 그룹, [추적] 그룹에 더 많은 기능이 있습니다.
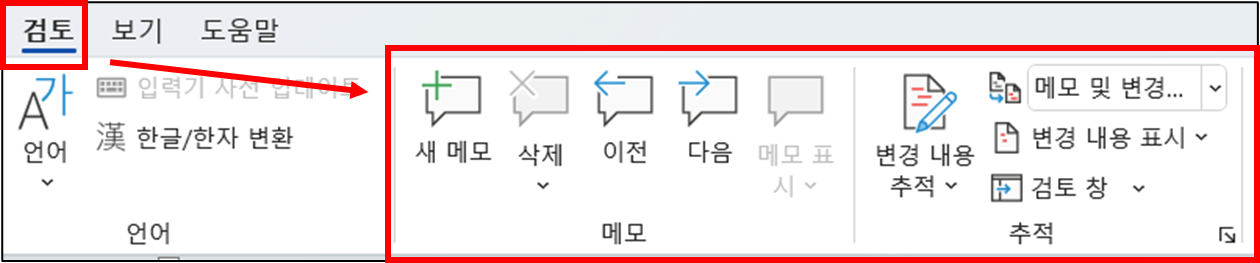
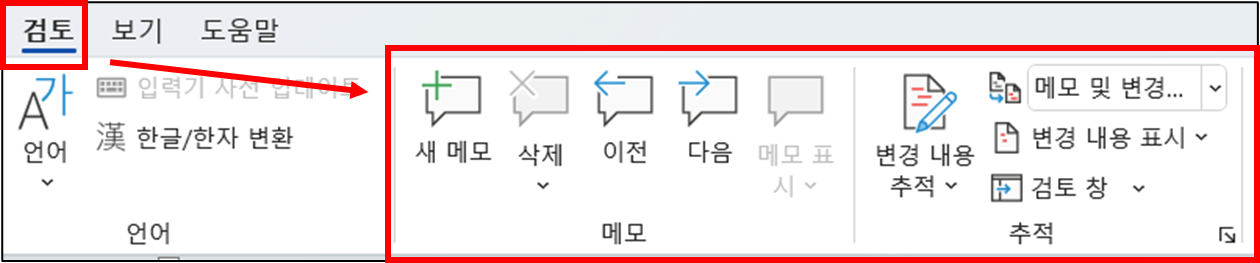
이 글이 도움이 되셨다면 공유를 부탁 드립니다. 다음 글에서 뵙겠습니다!
관련 이전 게시글
엑셀 메모(노트) 보이게 인쇄하는 방법 – Microsoft 365
MS 워드 용지 방향 혼용 및 한 페이지만 다른 방향으로 변경




