MS 워드 머리글, 바닥글 페이지마다 다르게 삽입(설정) 방법
워드 문서 모든 페이지 상단 및 하단에 반복되는 문구나 이미지를 추가하기 위해서 머리글 또는 바닥글을 추가합니다. 머리글/바닥글에는 주로 문서번호, 작성자, 작성일, 페이지 번호, 회사 로고 이미지 등을 추가합니다. 그리고 첫 페이지를 다르게 지정하거나 짝수와 홀수 페이지를 다르게 지정할 수도 있습니다.
머리글/바닥글은 문서 위치만 다를 뿐 추가하는 방법은 동일합니다. 그럼 머리글/바닥글을 추가 및 페이지를 다르게 지정하는 방법에 대해서 알아보죠.
◎ 포스트 기준 – Microsoft 365 앱
▼ 사용 예제
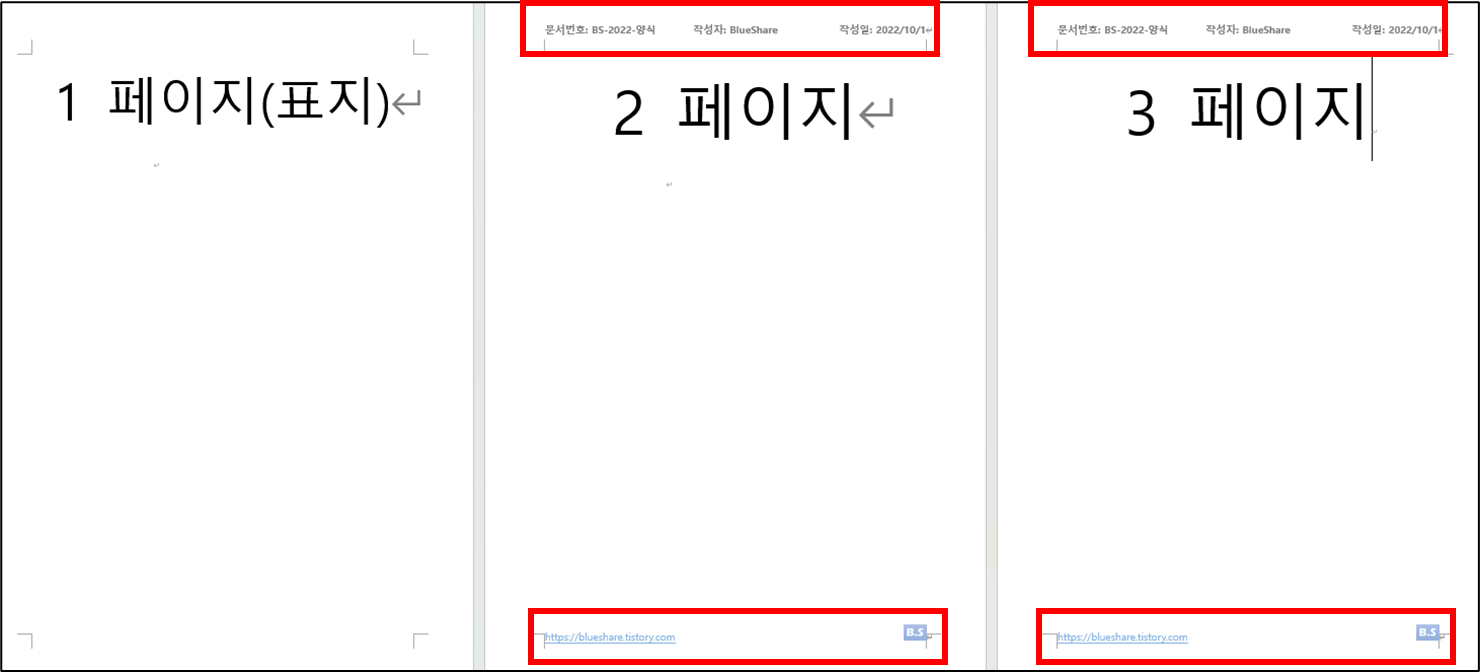
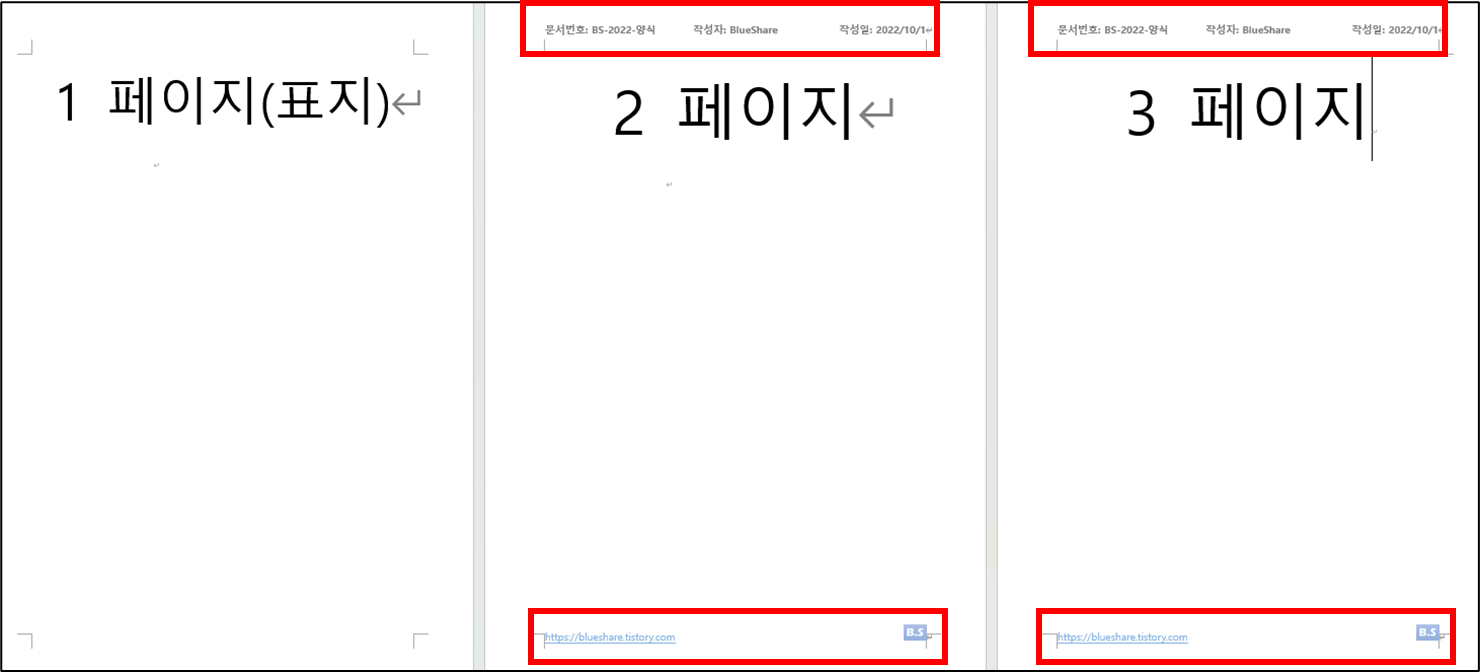
머리글, 바닥글 추가하기
1. 머리글/바닥글 문서 위치에 마우스 더블 클릭하거나 [삽입] 탭 → 머리글/바닥글 그룹에서 [머리글] / [바닥글] 선택 → [머리글 편집] / [바닥글 편집]을 선택하여 “머리글/바닥글” 탭을 활성화합니다.
▼ 날짜 및 시간, 그림 등을 추가할 수 있고 옵션 설정 및 위치도 변경할 수 있습니다.


2. 머리글을 추가합니다.
☞ 예제
- “문서번호” 텍스트 입력한 후에 [탭] 키로 마우스 커서를 이동시킵니다.
- “작성자” 텍스트 입력한 후에 [탭] 키로 마우스 커서를 이동시킵니다.
- “작성일” 텍스트 입력 후 삽입 그룹에서 [날짜 및 시간]을 선택하여 원하는 형식을 삽입합니다.
- 폰트 스타일 변경합니다.
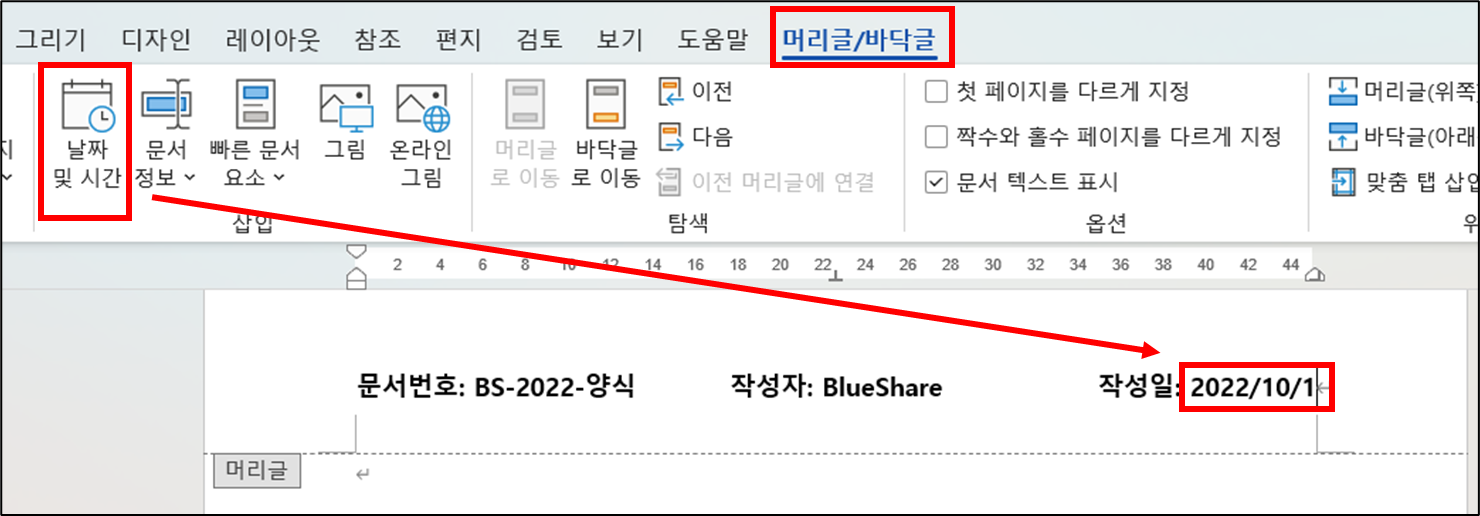
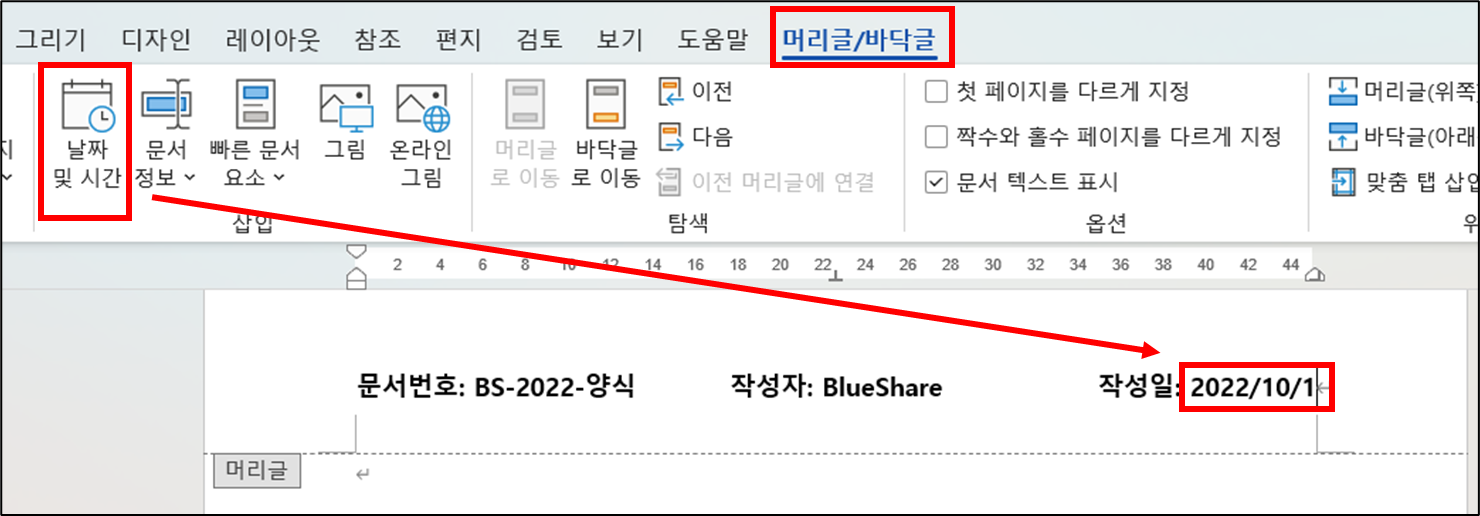
3. 바닥글을 추가합니다.
☞ 예제
- “사이트 주소” 텍스트 입력한 후에 [탭] 키를 두 번 클릭하여 마우스 커서를 이동시킵니다.
- 삽입 그룹에서 [그림]을 선택하여 원하는 그림을 삽입합니다.
- 폰트 스타일 변경합니다.
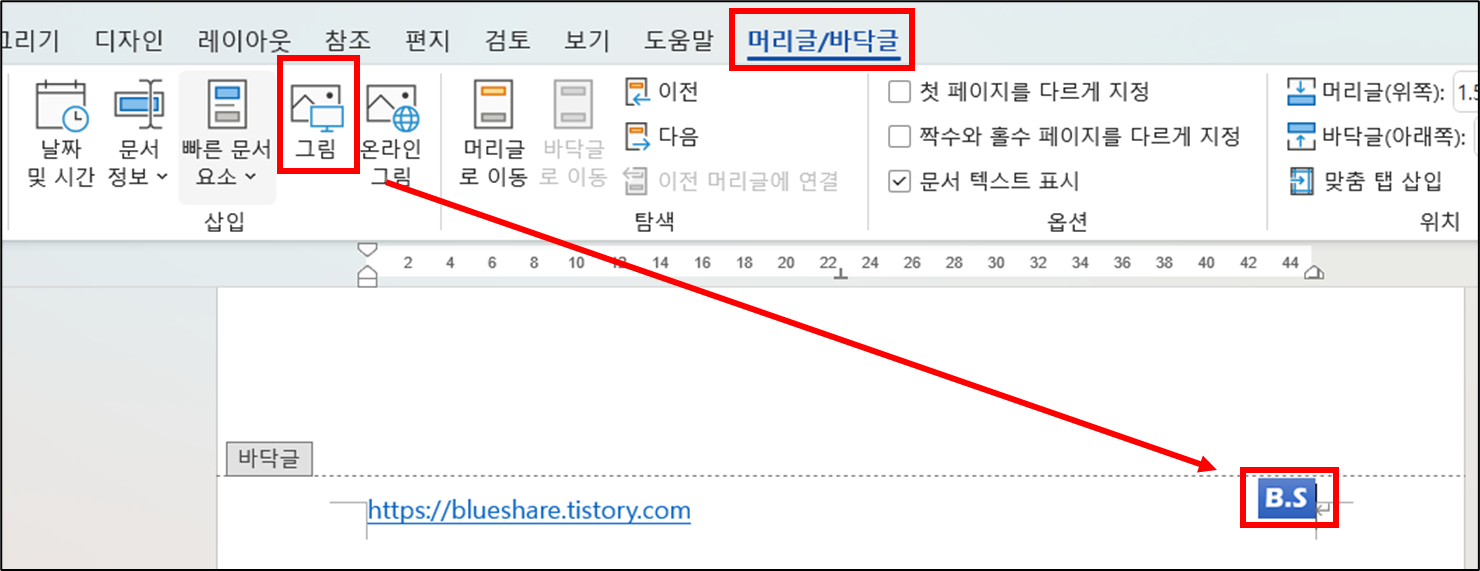
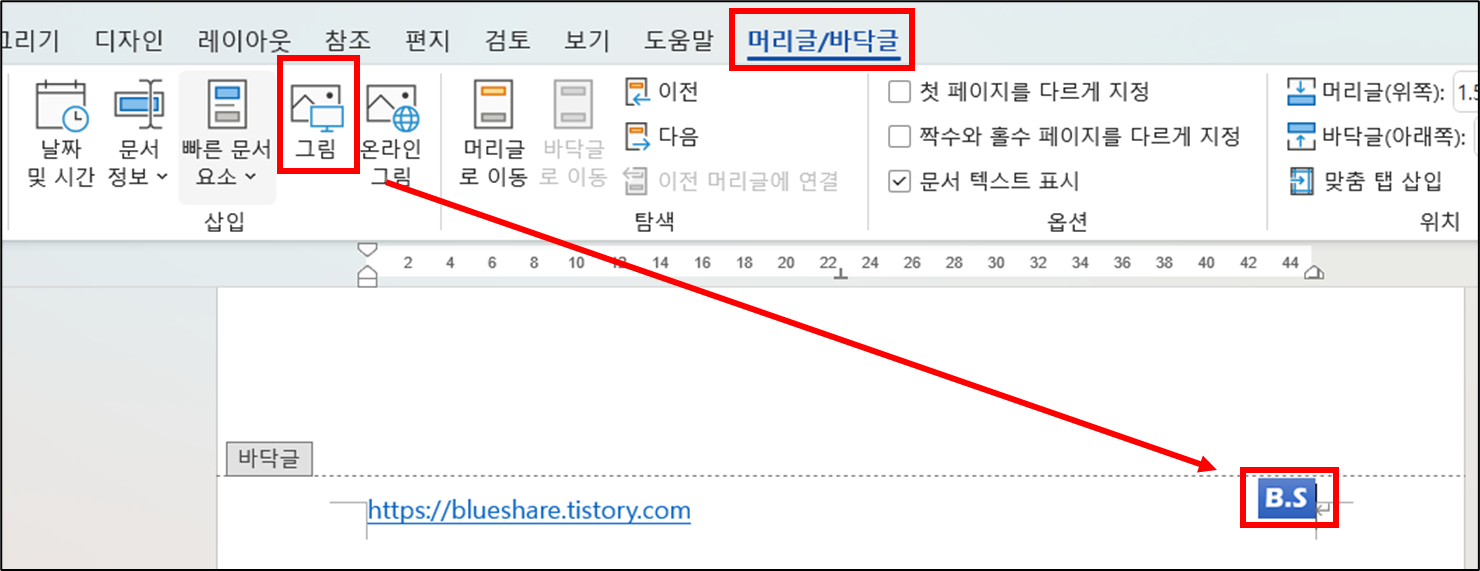
페이지 다르게 지정하기
☞ 페이지 다르게 지정하는 방법은 머리글/바닥글 옵션을 사용하거나 페이지 구역 나누기 이용하는 두 가지 방법이 있습니다.
1. 머리글/바닥글 옵션 사용
표지 페이지와 같이 첫 페이지를 다르게 지정할 때에는 [첫 페이지를 다르게 지정]을 체크를 합니다. 책자와 같이 홀수, 짝수 페이지를 다르게 지정할 때에는 [짝수와 홀수 페이지를 다르게 지정]을 체크합니다.
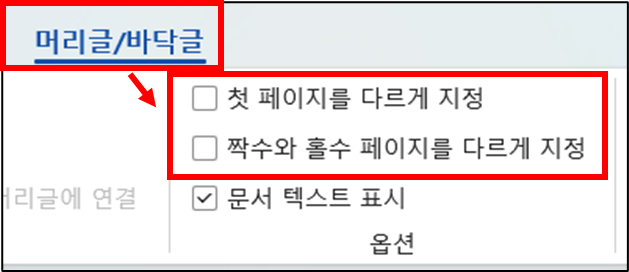
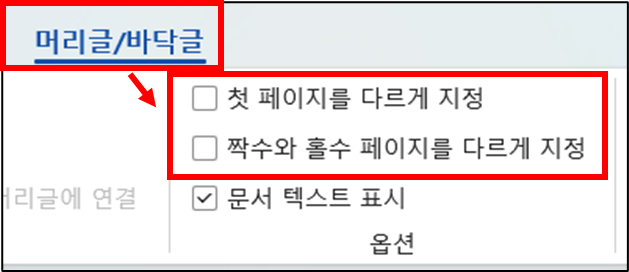
2. 페이지 구역 나누기 이용
대부분은 머리글/바닥글 옵션 이용하여 페이지를 다르게 지정하면 되는데 좀 더 세부적으로 다르게 지정하고자 할 때에는 페이지를 구역으로 나누어서 다르게 지정할 수도 있습니다.
▼ [레이아웃] 탭 → 구역 나누기
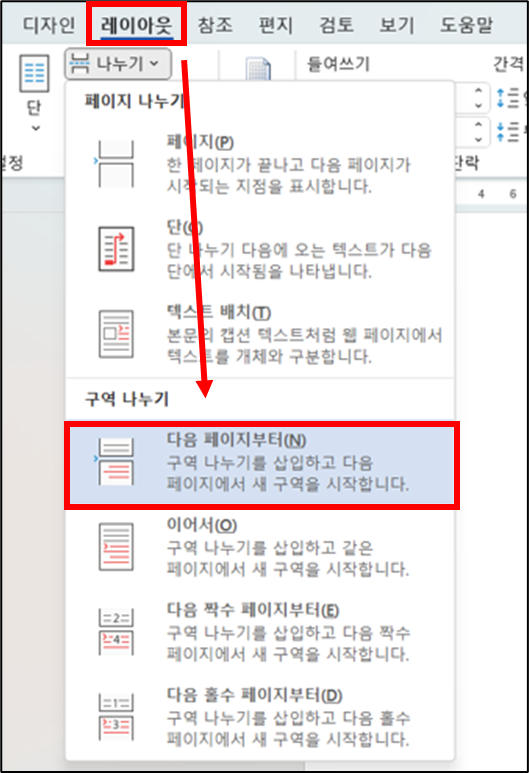
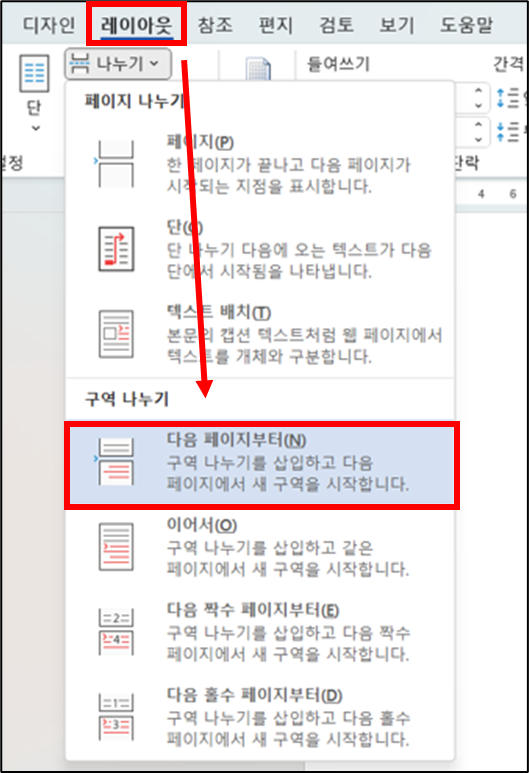
이 글이 도움이 되셨다면 공유를 부탁 드립니다. 다음 글에서 뵙겠습니다!
관련 이전 게시글
MS 워드 용지 방향 혼용 및 한 페이지만 다른 방향으로 변경
MS 워드 유튜브 동영상 삽입 방법, 온라인 비디오 삽입
MS 워드 자동 목차 만드는 방법 (추가, 수정, 업데이트)
MS 워드 워터마크(그림, 텍스트) 삽입 및 제거 방법
MS 워드 페이지 번호 2페이지(중간)부터 넣기, 표지 제외




