MS 워드 두 문서 단어, 텍스트 비교하기
워드 문서를 여러 명이 작성하는 경우에는 보통 파일명에 버전 정보를 기입하여 작성 및 관리합니다. 원본 문서에 대해서 어떤 내용이 변경되었는지 확인이 필요할 때가 있는데 워드에서는 두 문서를 비교할 수 있는 기능이 있습니다.
그럼 두 문서를 비교하는 방법에 대해서 알아보죠.
◎ 포스트 기준 – Microsoft 365 앱
두 문서 비교 방법
▼ 사용 예제 : 원본 문서에서 변경된 텍스트
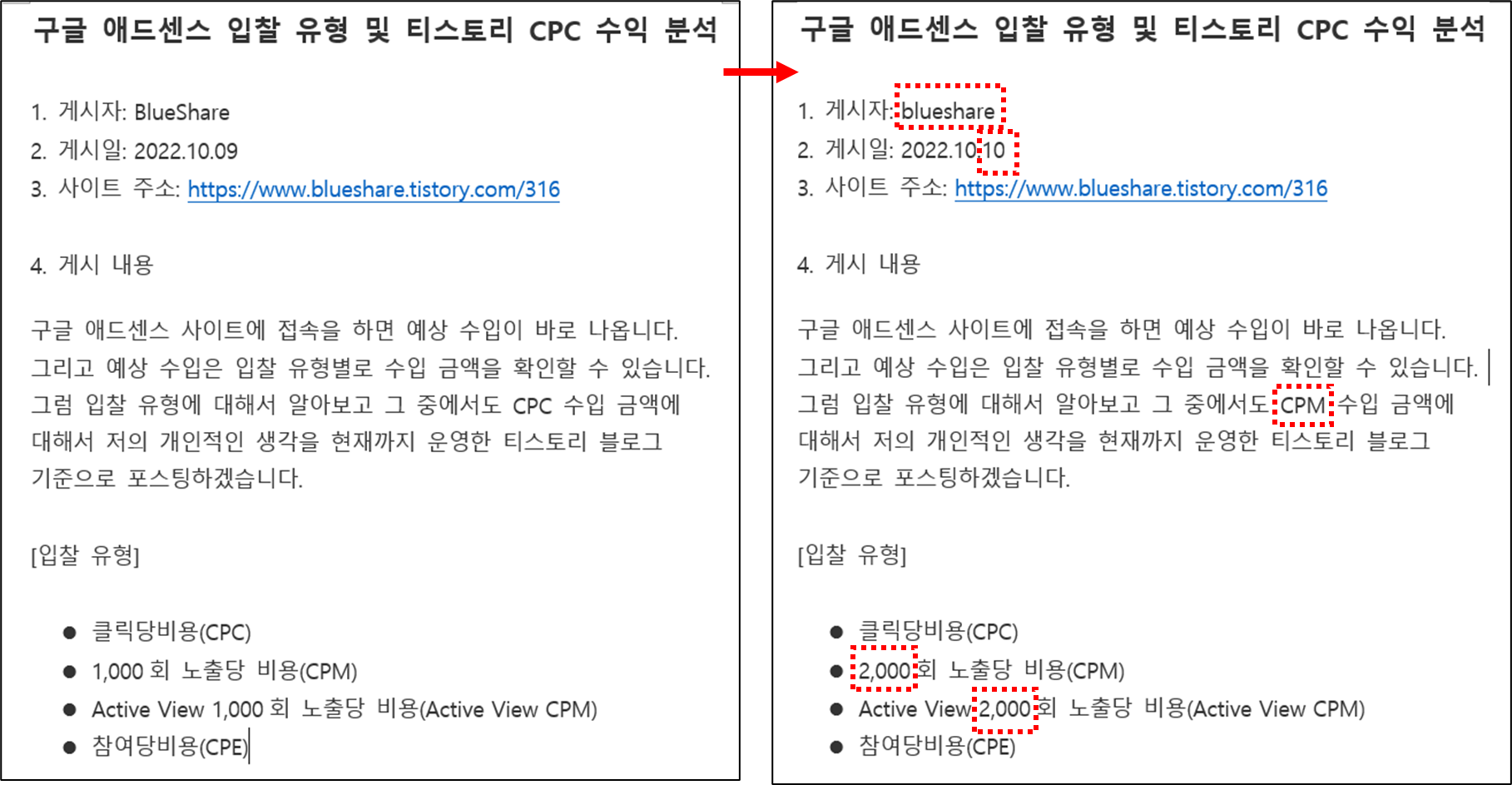
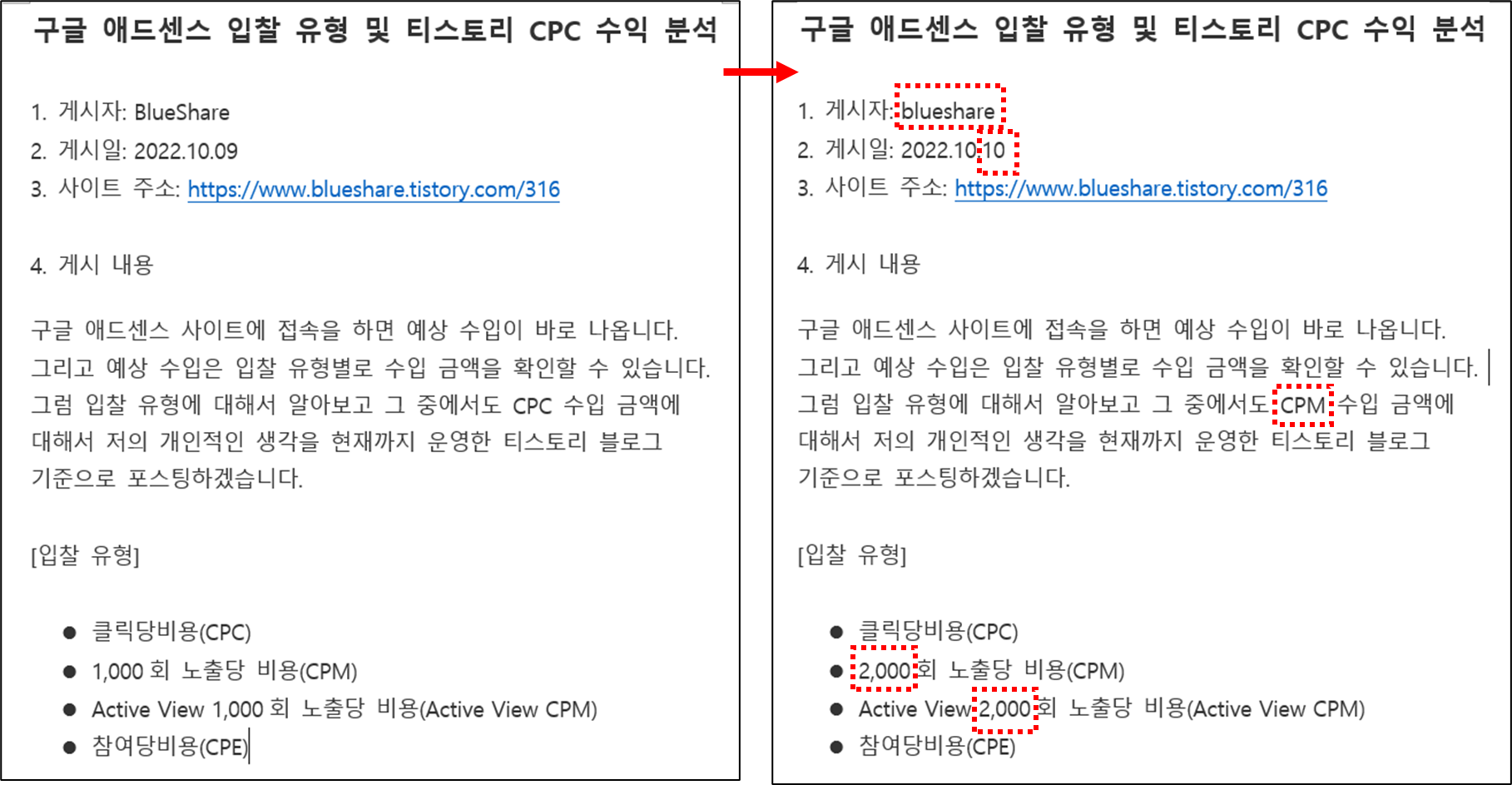
1. 워드 빈 문서를 열립니다.
2. [검토] 탭 → 비교 그룹 중에서 [비교]를 선택합니다.
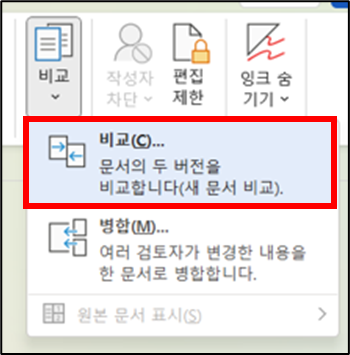
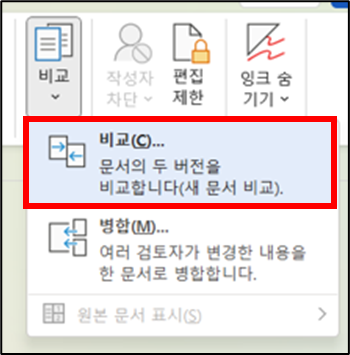
3. [문서 비교] 대화 상자에서 “원본 문서” 및 “수정한 문서” 항목에 비교할 문서를 선택합니다.
4. [자세히] 버튼을 클릭하여 “비교 설정”, “변경 내용 표시” 항목을 설정합니다.
5. [확인] 버튼을 클릭합니다.
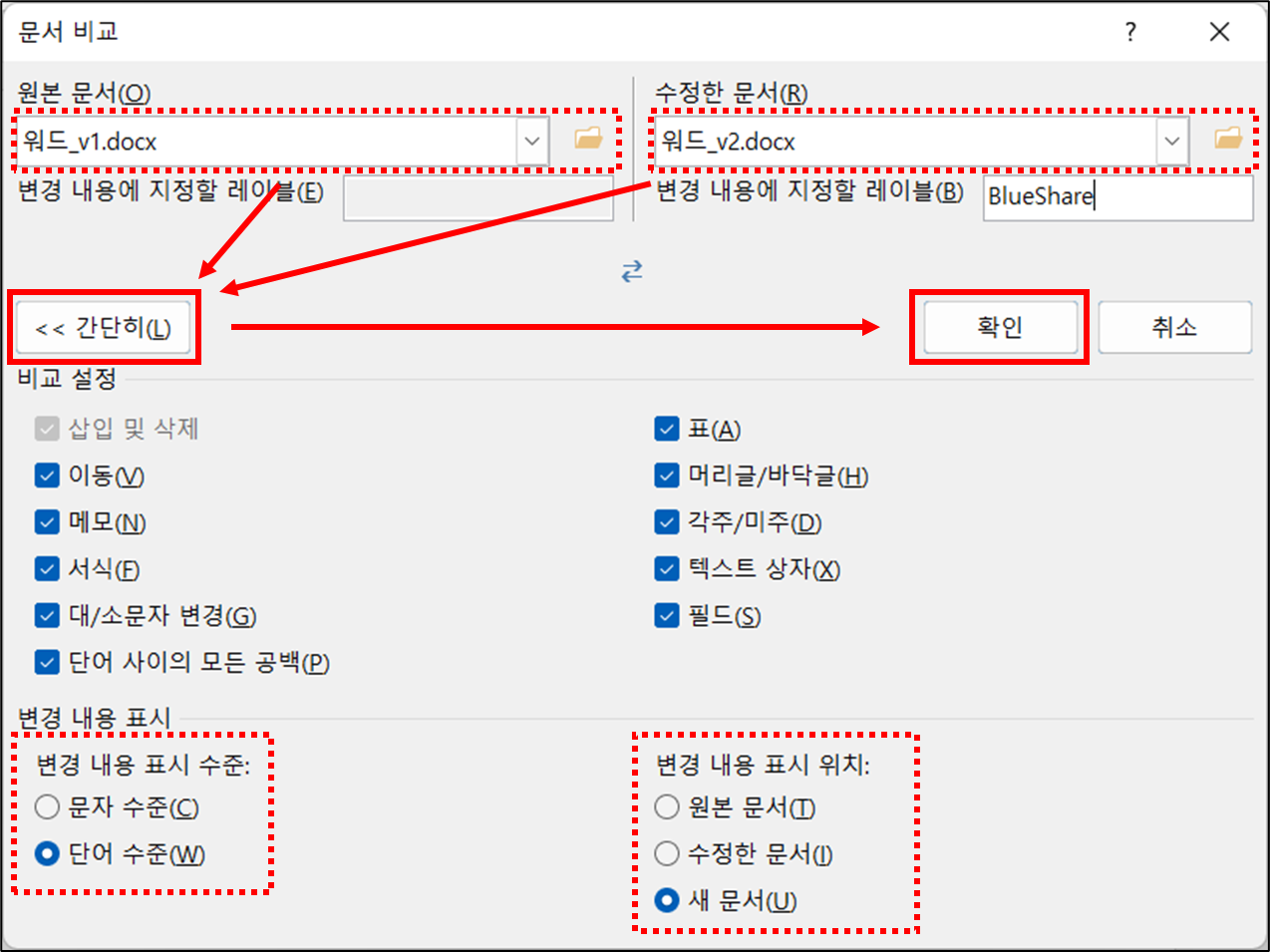
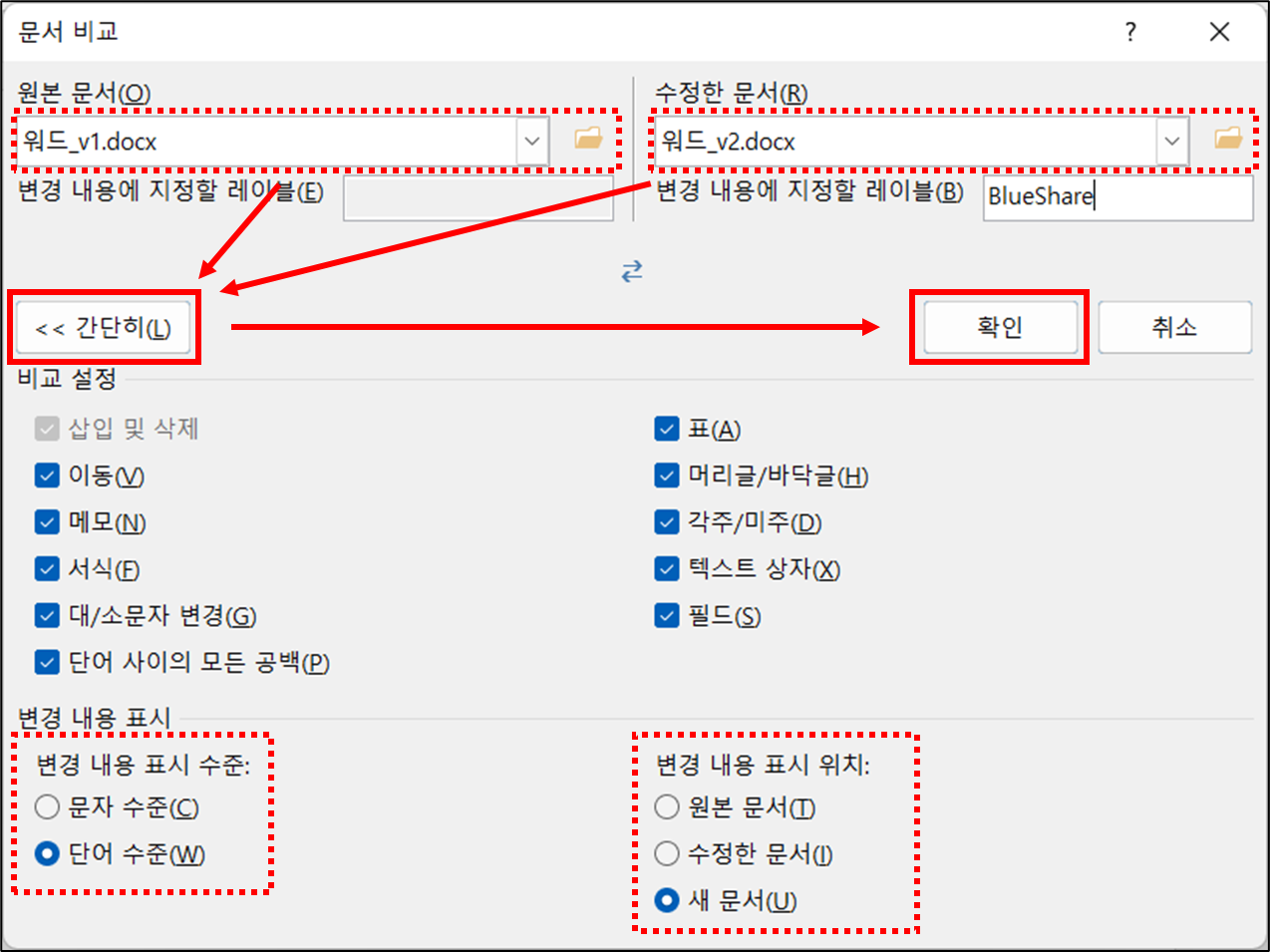
▼ 변경된 내용을 한눈에 파악할 수 있습니다. (예시: 변경 내용 표시 위치 – 새 문서)
- 마우스를 스크롤하면 “비교 중인 문서”, “원본 문서”, “수정된 문서” 내용이 동시에 움직여 어느 부분에서 변경되었는지 쉽게 알 수 있습니다.
- [검토] 탭 → 추적 그룹 중에서 [검토 창]을 선택하면 수정된 내용을 쉽게 파악할 수 있습니다.
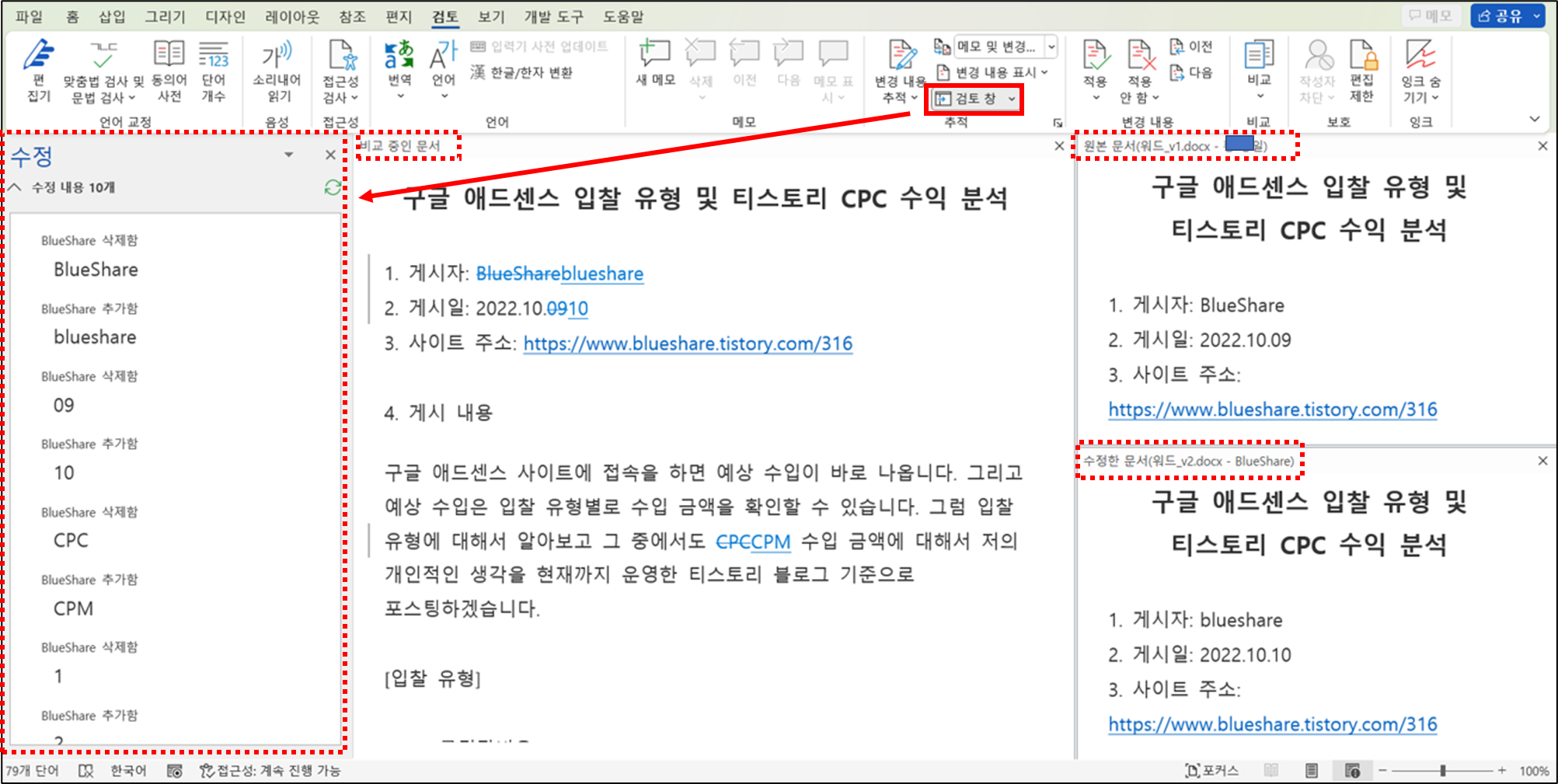
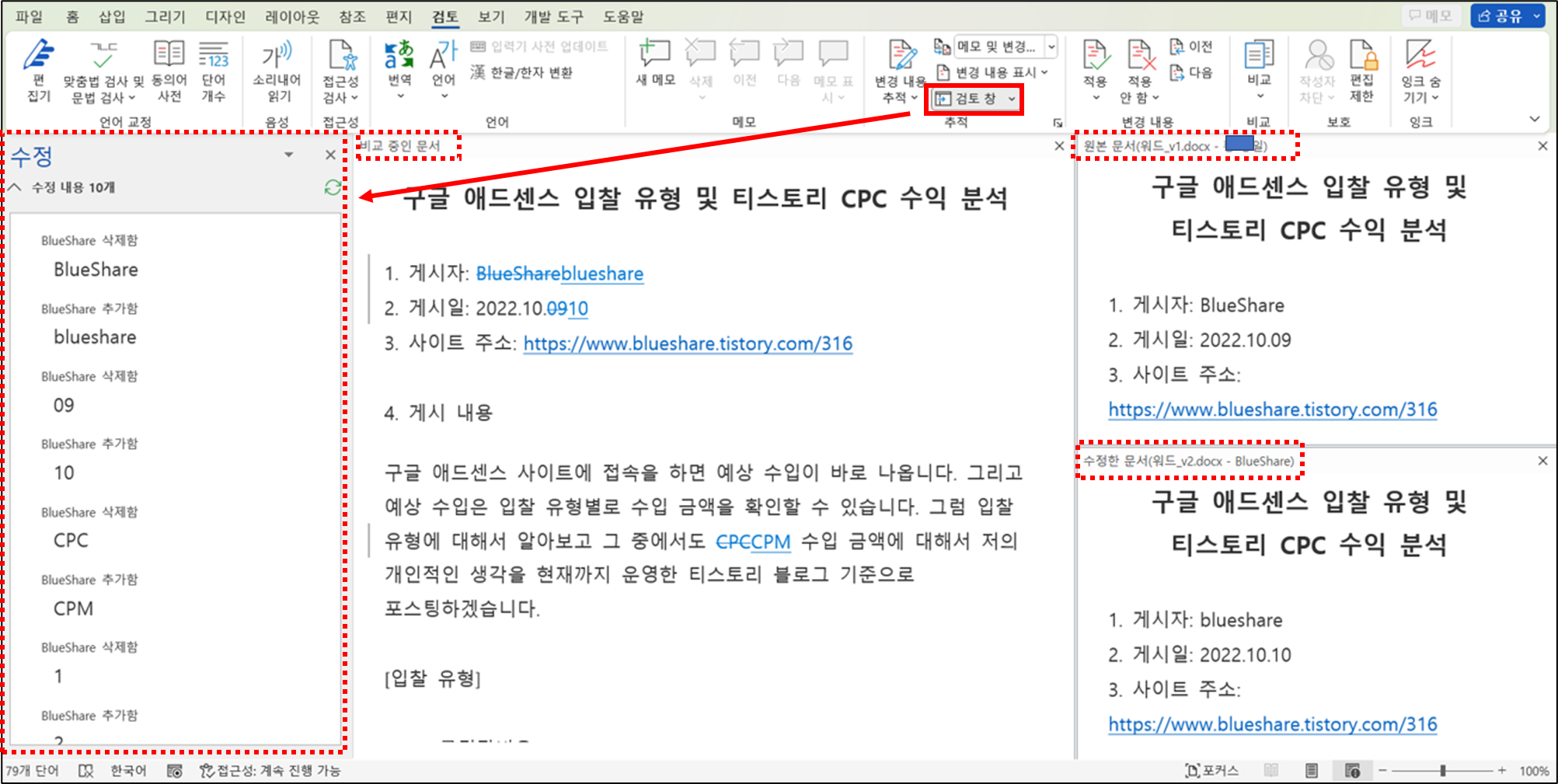
이 글이 도움이 되셨다면 공유를 부탁 드립니다. 다음 글에서 뵙겠습니다!
관련 이전 게시글
MS 워드 용지 방향 혼용 및 한 페이지만 다른 방향으로 변경
MS 워드 자동 목차 만드는 방법 (추가, 수정, 업데이트)
MS 워드 빨간 줄, 파란 줄 밑줄 없애는 3가지 방법




