MS 워드 워터마크(그림, 텍스트) 삽입 및 제거 방법
워드 문서는 기본적으로 워터마크 삽입 기능이 있습니다. 원본 문서임을 증명하고 배포 금지 및 저작권 보호가 필요한 경우에 경고 차원에서 워터마크를 삽입합니다. 회사 대외비 문서인 경우 필히 워터마크를 삽입하는데 회사 로고 이미지나 경고 문구를 주로 삽입합니다.
그럼 워드 문서에 워터마크를 삽입 및 제거하는 방법에 대해서 알아보죠.
◎ 포스트 기준 – Microsoft 365 앱
그림 워터마크 삽입
1. 워드마크를 삽입할 문서를 엽니다.
2. [디자인] 탭 → 페이지 배경 그룹에서 [워터마크] 선택합니다.
3. [사용자 지정 워터마크]를 선택합니다.
※ 기본적으로 제공되는 워터마크를 선택해도 됩니다.
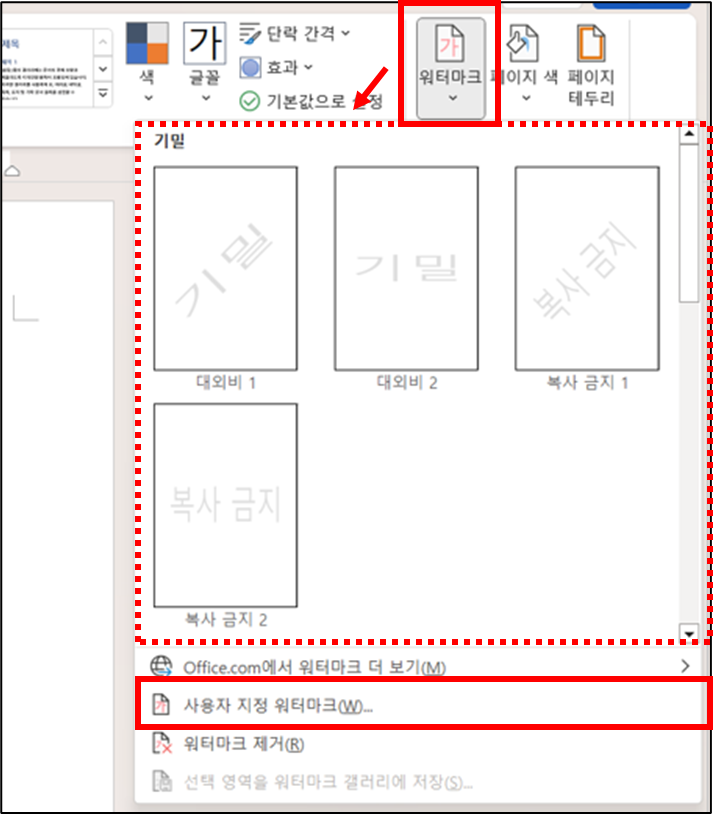
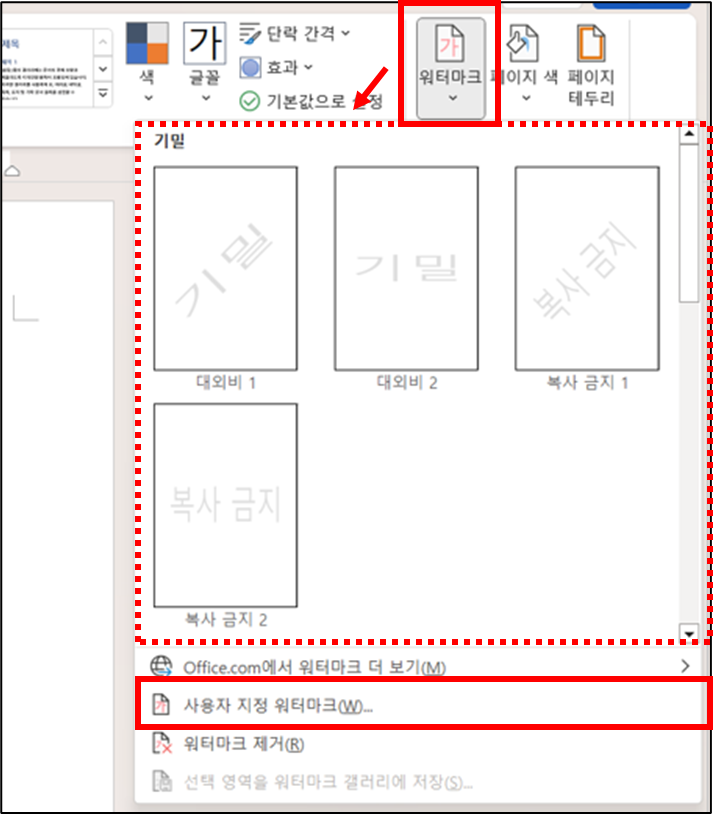
4. [그림 워터마크] 선택 → [그림 선택] 버튼을 클릭하여 원하는 그림을 선택합니다.
※ [Bing 이미지 검색]으로 원하는 그림을 찾아 선택해도 됩니다.


5. 원하는 그림을 선택 후 [삽입] 버튼을 클릭합니다.
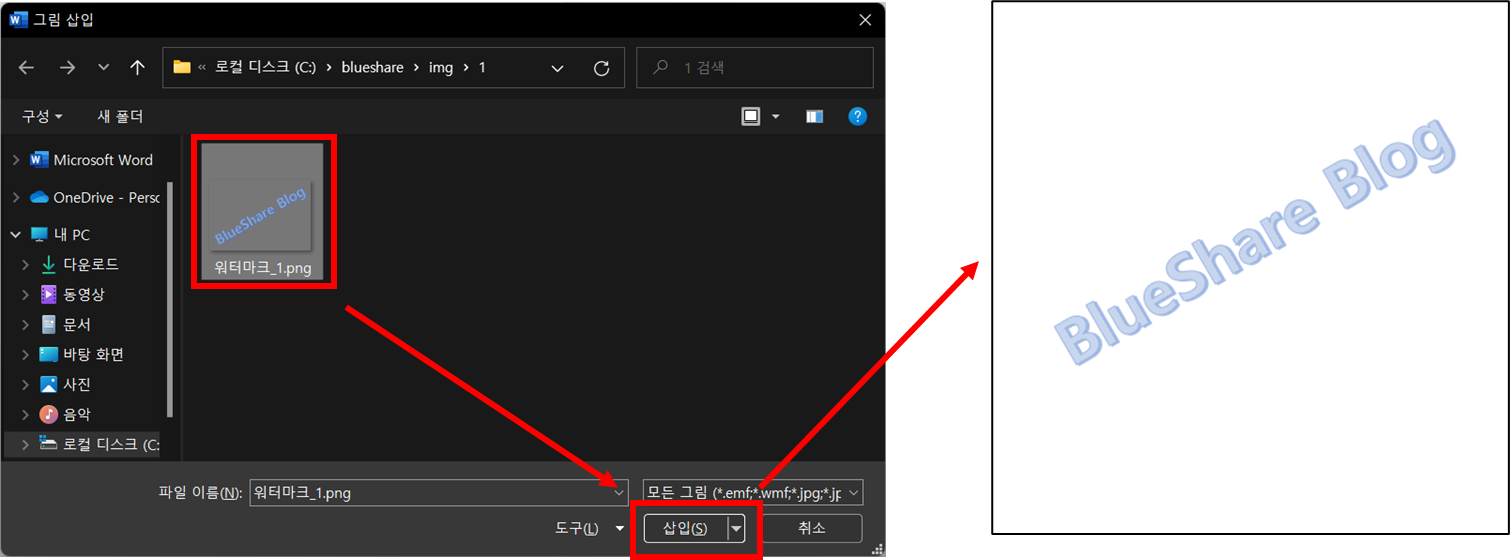
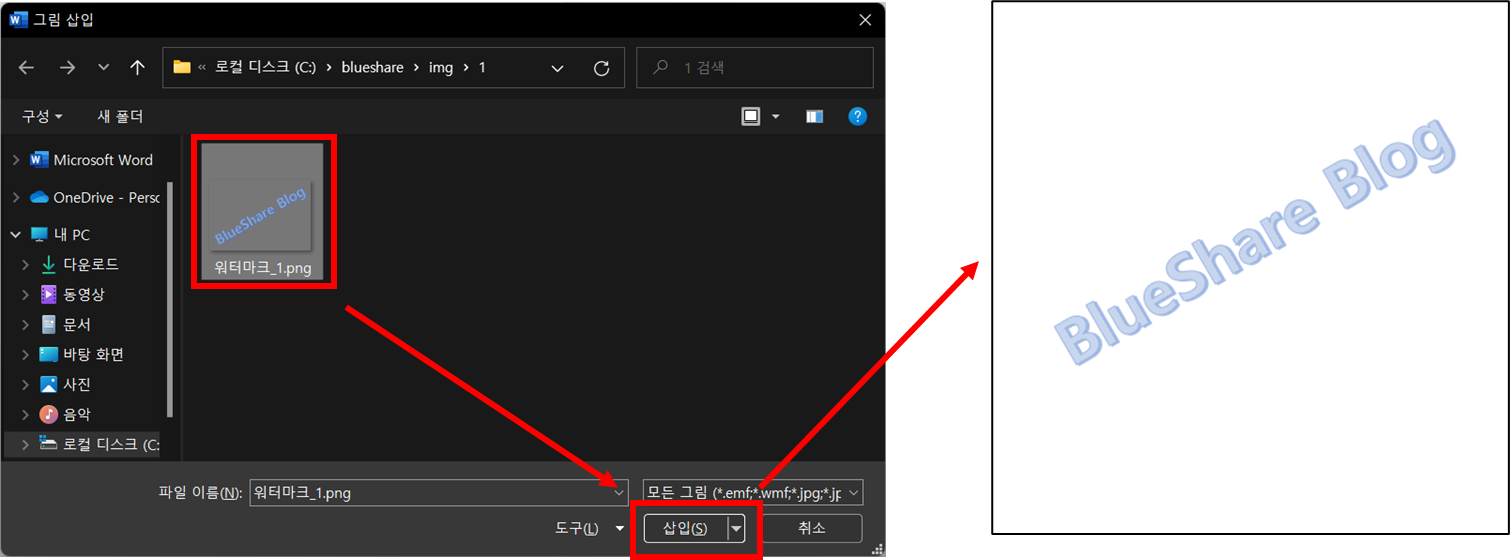
텍스트 워터마크 삽입
☞ “그림 워터마크” 삽입하는 방법 1~3번까지 동일합니다.
1. 워드마크를 삽입할 문서를 엽니다.
2. [디자인] 탭 → 페이지 배경 그룹에서 [워터마크] 선택합니다.
3. [사용자 지정 워터마크]를 선택합니다.
4. [텍스트 워터마크] 선택 선택합니다.
5. 원하는 설정값으로 변경 후 [확인]을 클릭합니다.
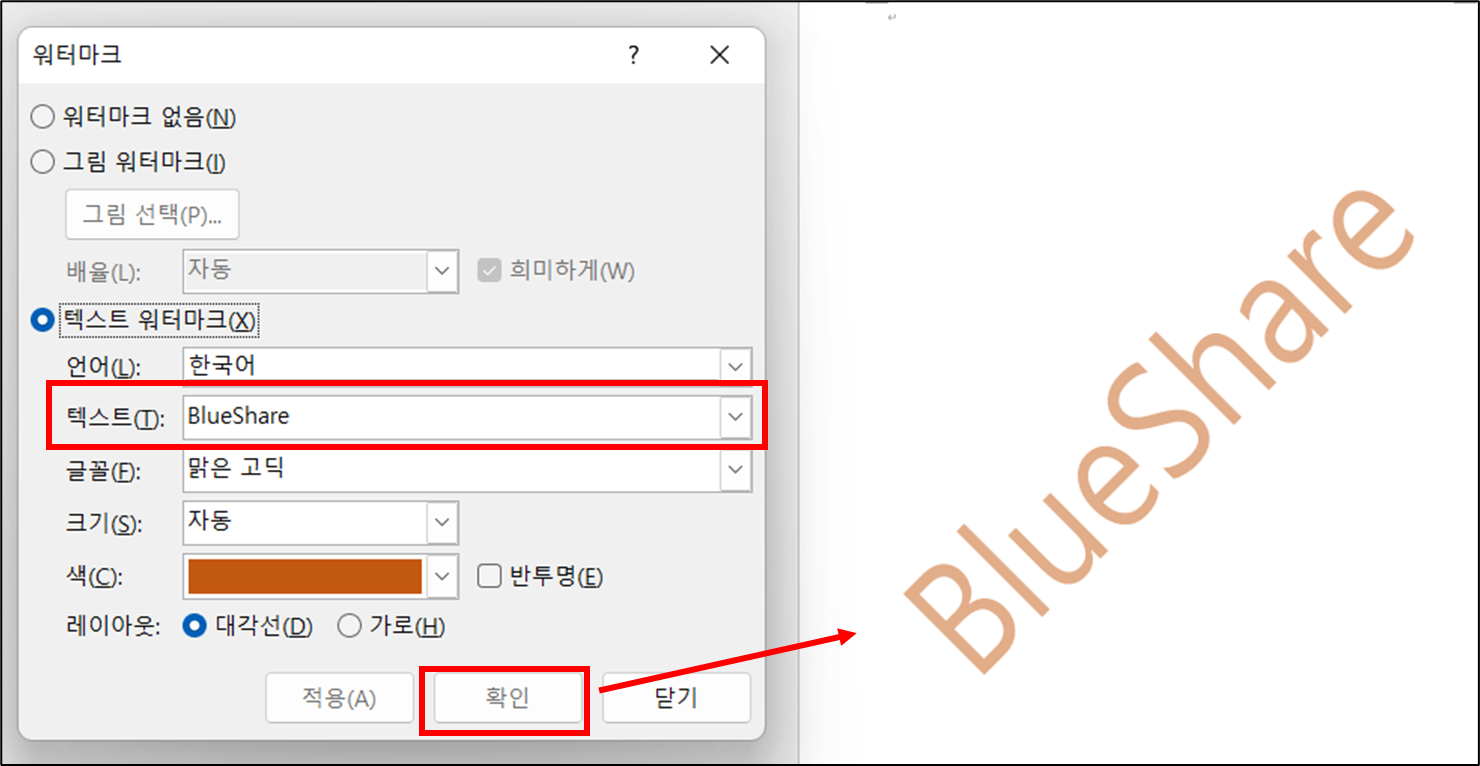
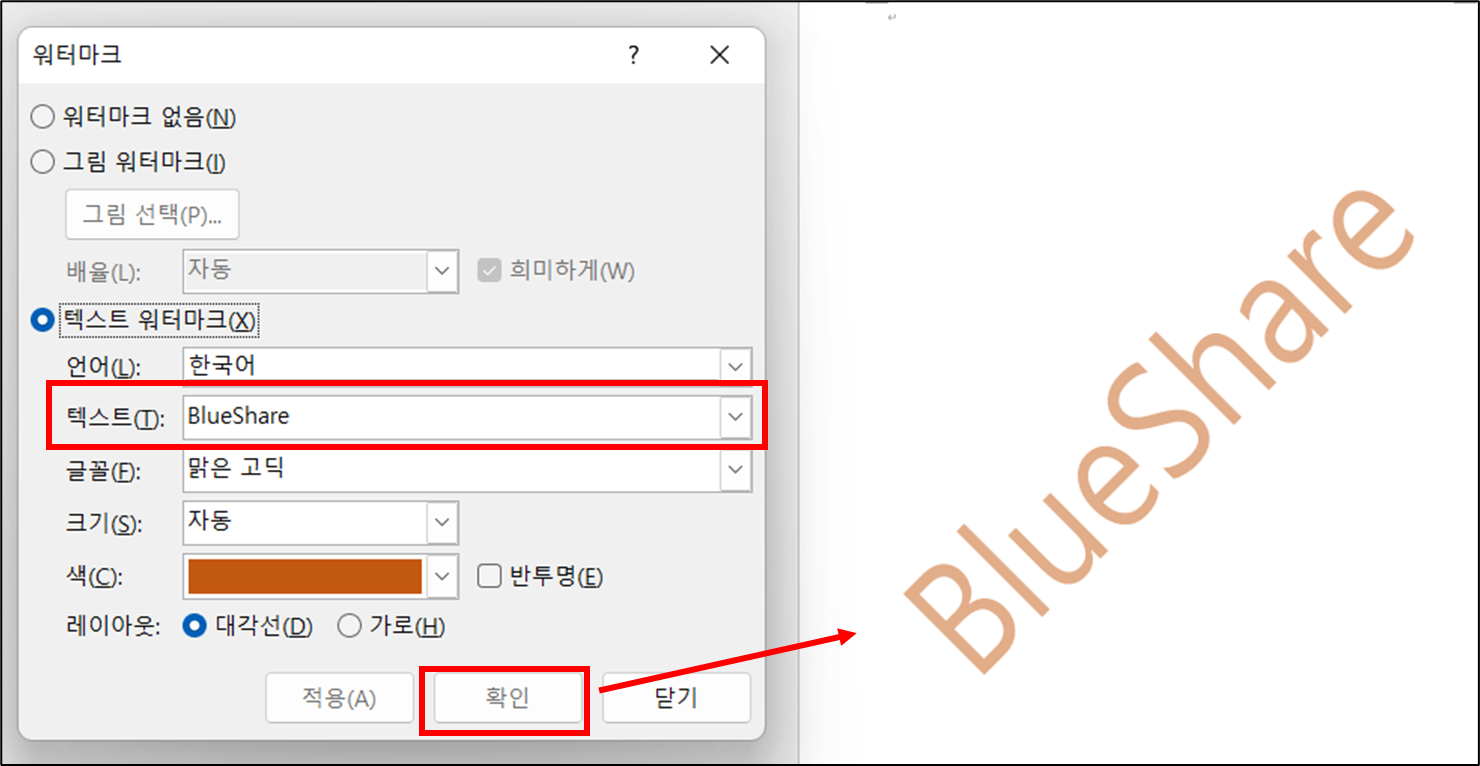
▼ “텍스트 워터마크” 적용 예시
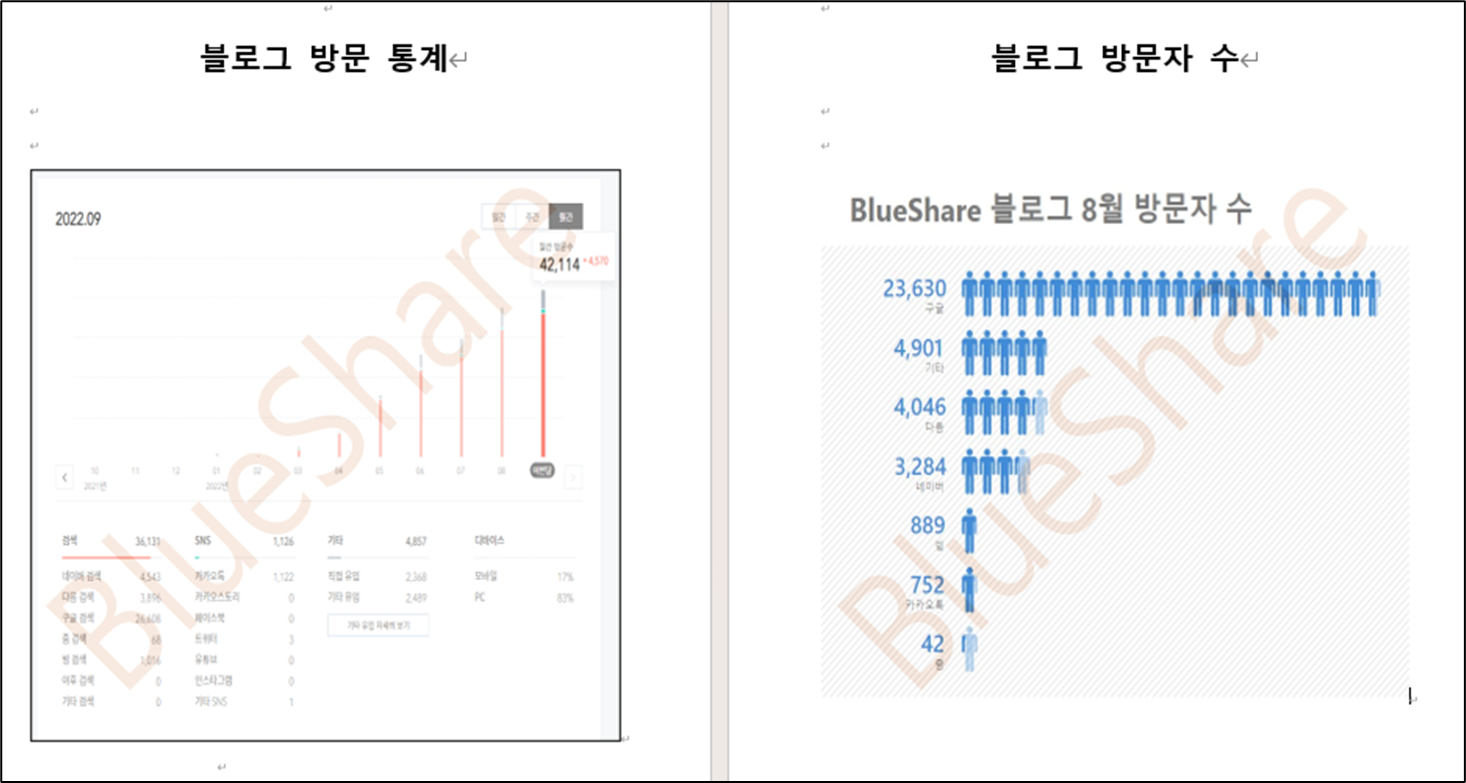
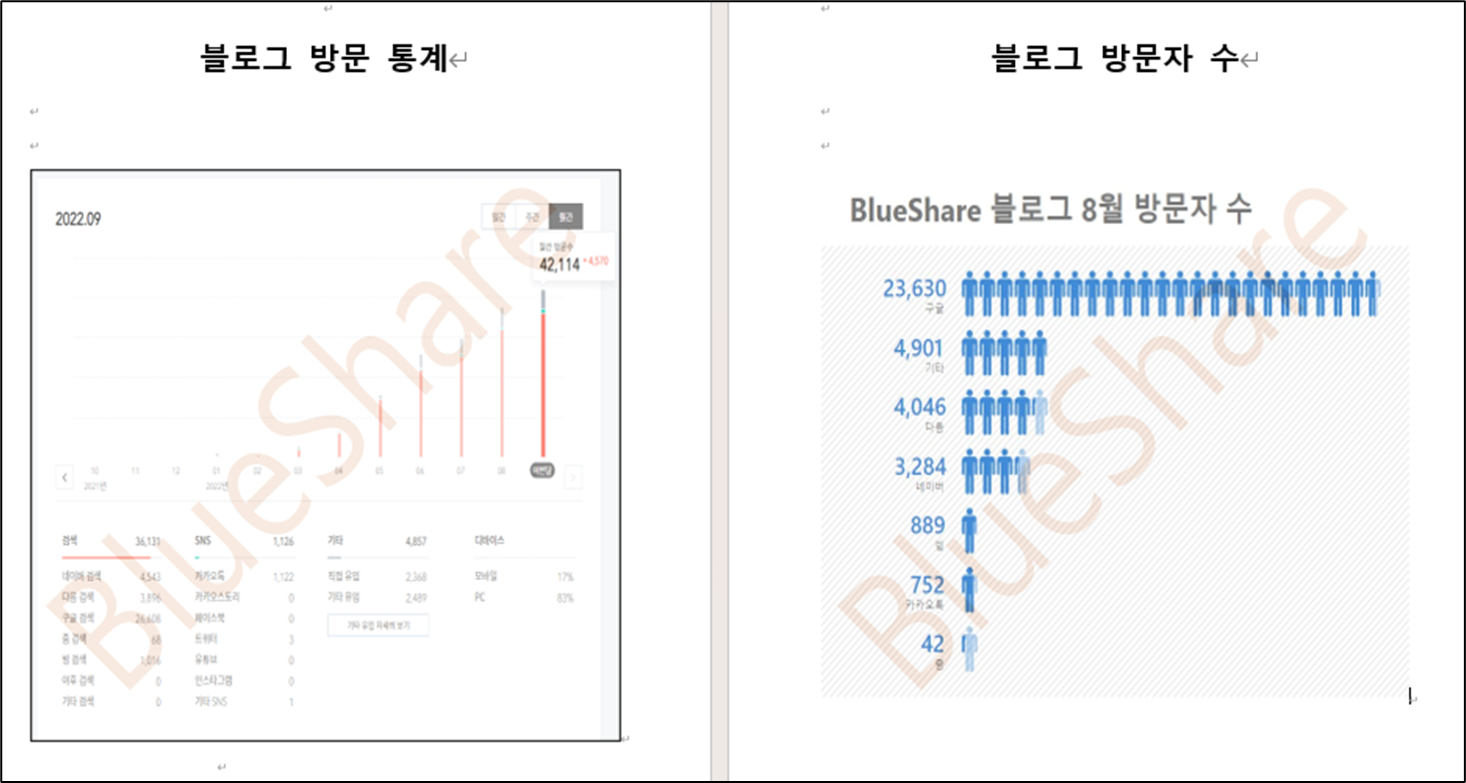
워터마크 제거
1. 워드마크를 제거할 문서를 엽니다.
2. [디자인] 탭 → 페이지 배경 그룹에서 [워터마크] 선택합니다.
3. [워터마크 제거]를 선택합니다.
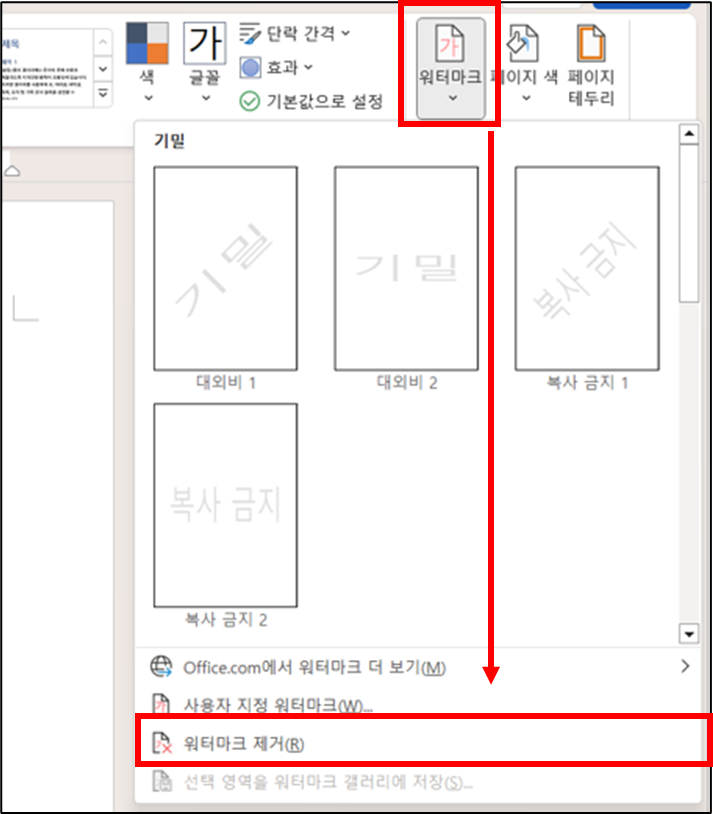
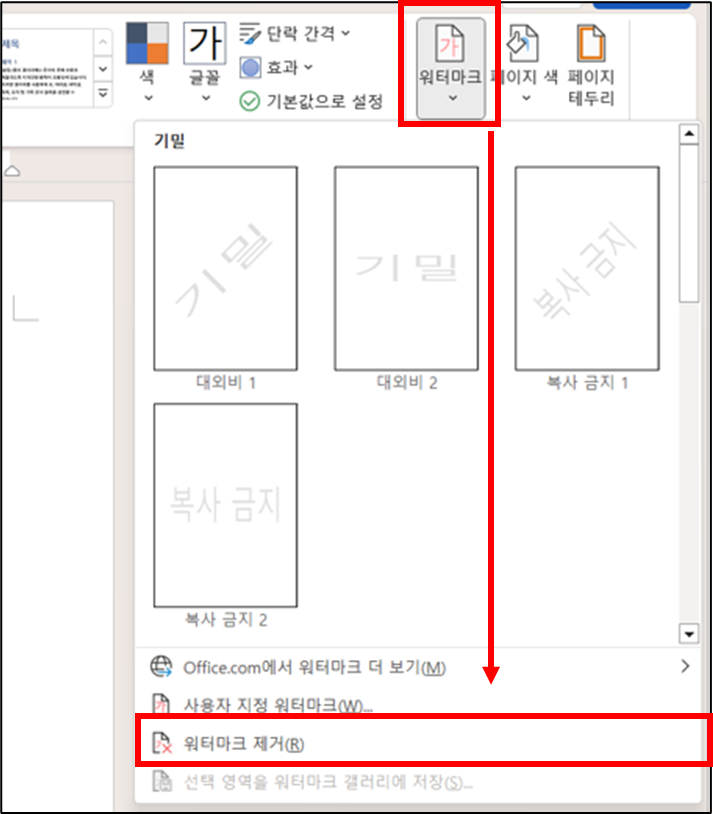
이 글이 도움이 되셨다면 공유를 부탁 드립니다. 다음 글에서 뵙겠습니다!
관련 이전 게시글
MS 워드 용지 방향 혼용 및 한 페이지만 다른 방향으로 변경
MS 워드 메모 삽입/삭제, 메모 없이(숨기기) 인쇄하는 방법
MS 워드 유튜브 동영상 삽입 방법, 온라인 비디오 삽입
MS 워드 자동 목차 만드는 방법 (추가, 수정, 업데이트)




