MS 워드 빨간 줄, 파란 줄 밑줄 없애는 3가지 방법
워드 문서 작성 시 맞춤법이 틀리면 빨간색 밑줄이 그어지고 문법이 틀리면 파란색 두줄이 자동으로 밑줄이 그어집니다. 하지만 고유 명사인 경우에는 올바른 표기이지만 맞춤법이 틀린 것으로 인식하는 경우가 많습니다. 빨간색 밑줄이 너무 많은 경우에는 오히려 문서 작성 시 방해가 됩니다.
그럼 빨간색, 파란색 밑줄을 없애는 3가지 방법에 대해서 알아보죠.
◎ 포스트 기준 – Microsoft 365 앱
▼ 3가지 방법
- 마우스 우클릭 메뉴에서 해당 단어만 건너뛰기
- 옵션 설정으로 문서 전체에 대해서 맞춤법 및 문법 검사 끄기
- 해당 단어를 사전에 등록
1. 마우스 우클릭 메뉴에서 해당 단어만 건너뛰기
1. 빨간색, 파란색 밑줄이 표시된 단어에 커서를 이동합니다.
2. 마우스 우클릭 메쥬 중에서 [맞춤법]을 선택합니다. 파란색 두줄인 경우에는 [어법]을 선택합니다.
3. 맞춤법 세부 항목 중에서 [모두 건너뛰기]를 클릭합니다. 파란색 두줄인 경우에는 [한 번 건너뛰기]를 클릭합니다.
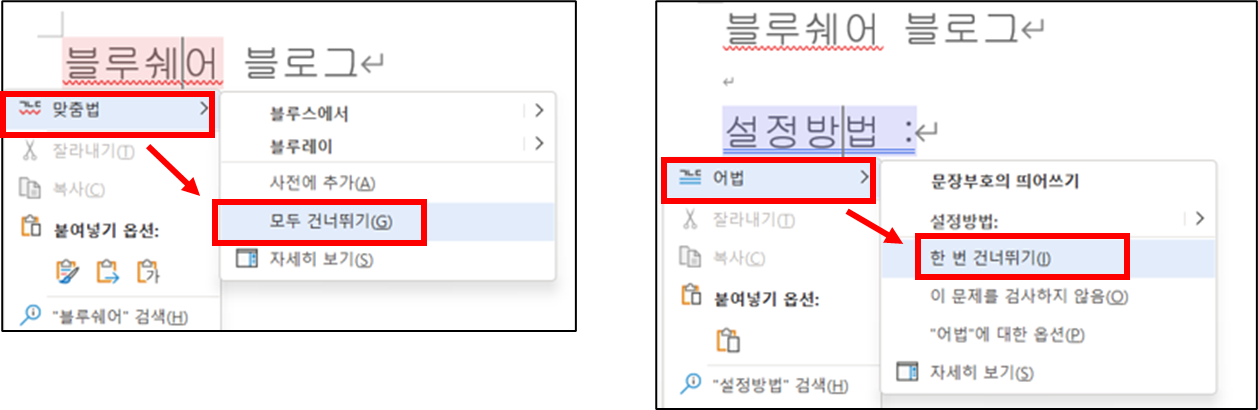
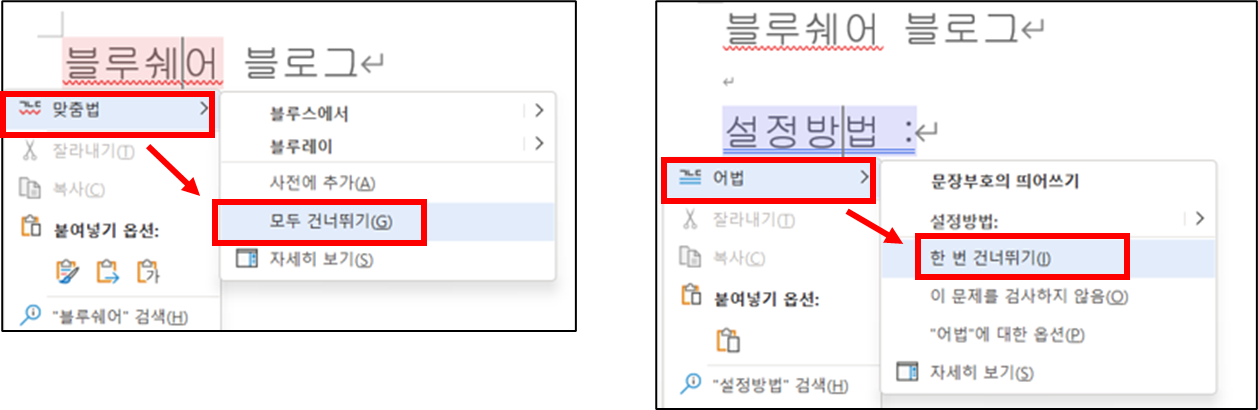
2. 옵션 설정으로 문서 전체에 대해서 맞춤법 및 문법 검사 끄기
1. [파일] 탭에서 [옵션] 메뉴를 선택합니다.
2. 옵션 대화 상자에서 [언어 교정] 메뉴를 선택합니다.
3. “Word에서 맞춤법 검사 및 문법 검사” 항목 중에서 [입력할 때 자동으로 맞춤법 검사] 및 [입력할 때 문법 오류 표시] 체크 박스에 체크를 해제합니다.
☞ [예외 항목] 설정으로 워드 전체 설정이 아닌 해당 문서에 한해서만 적용할 수 있습니다.
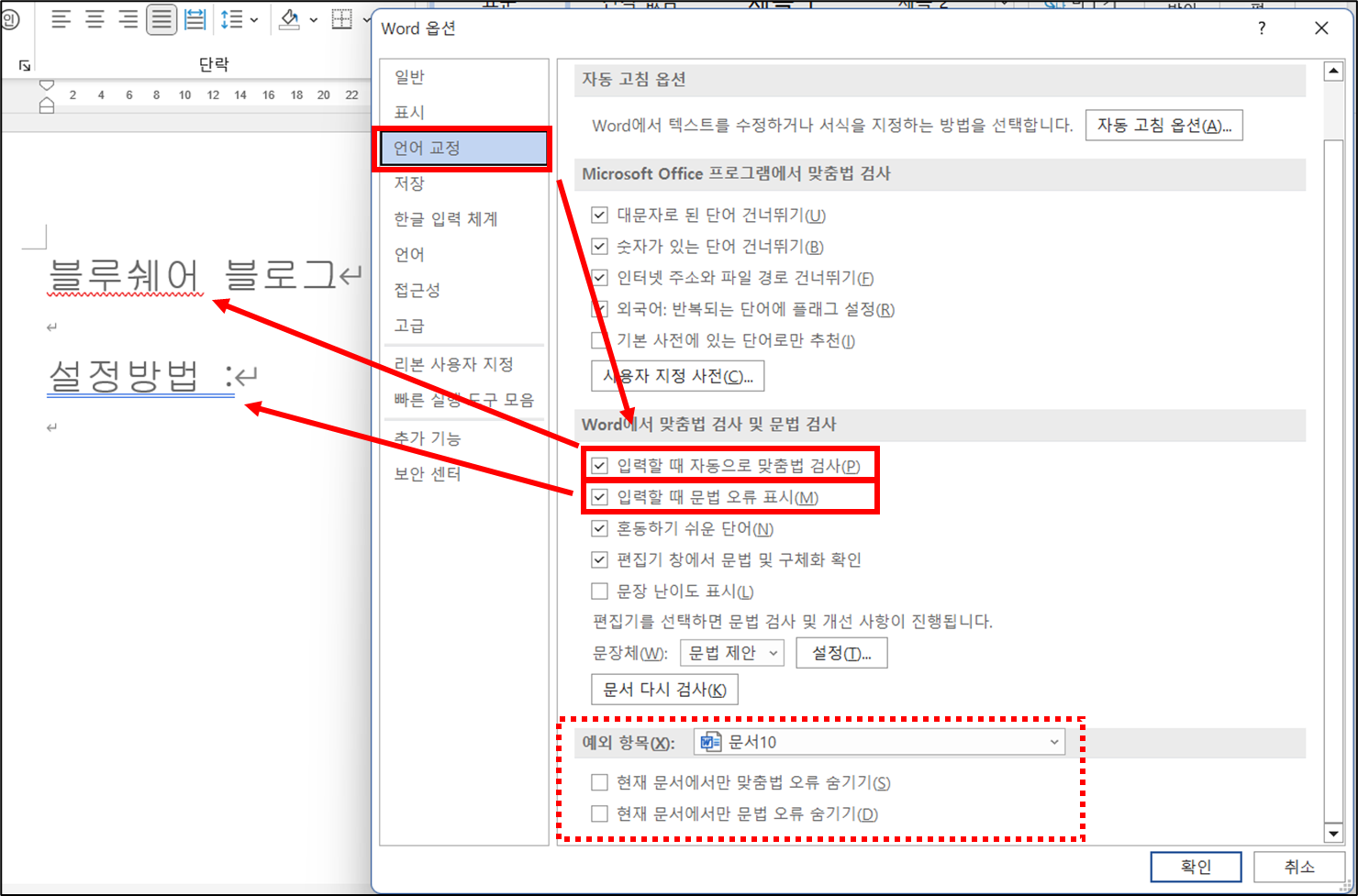
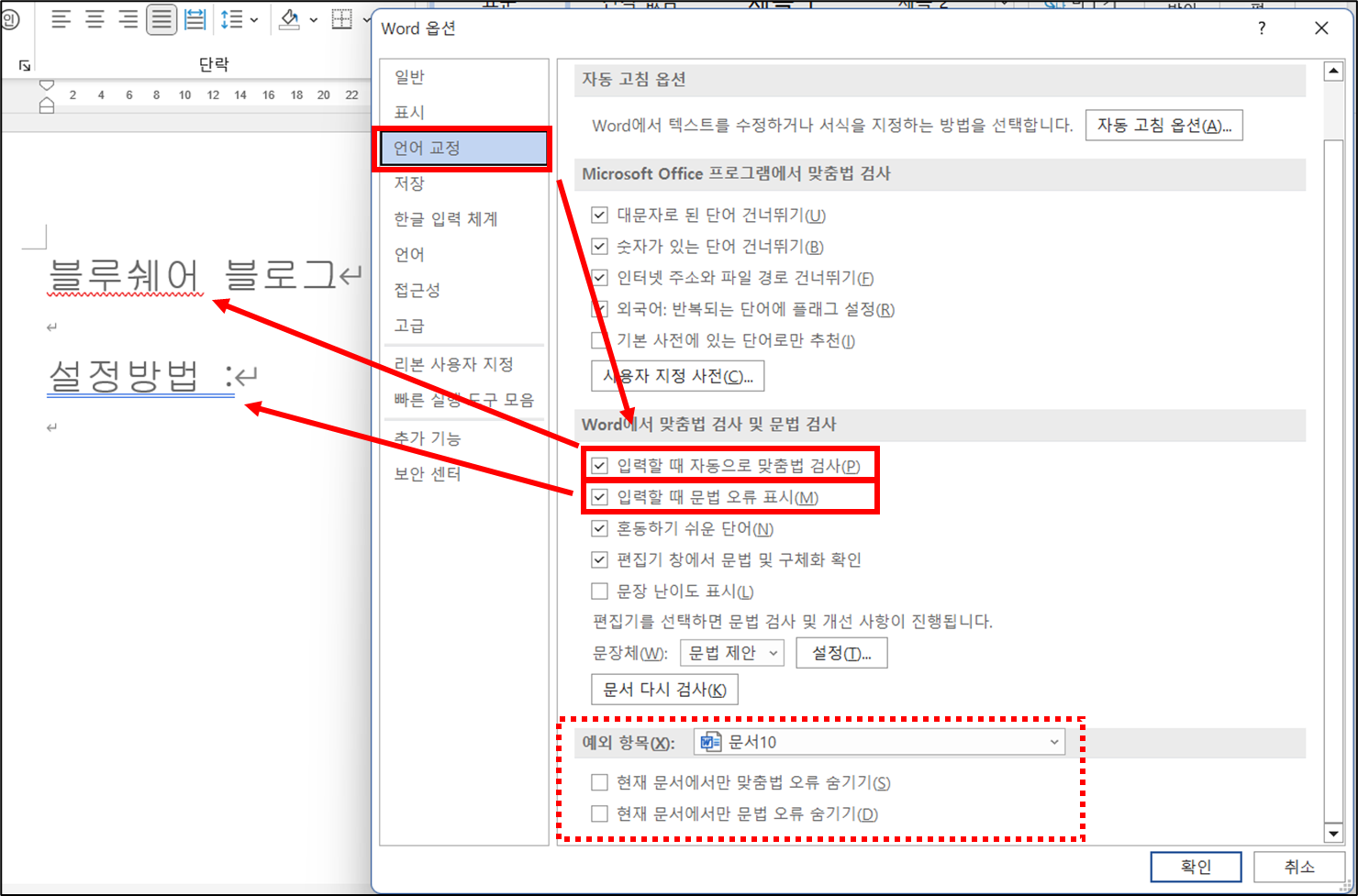
3. 해당 단어를 사전에 등록
1. 빨간색 밑줄이 표시된 단어에 커서를 이동합니다.
2. 마우스 우클릭 메쥬 중에서 [맞춤법]을 선택합니다.
3. 맞춤법 세부 항목 중에서 [사전에 추가]를 클릭하여 사전에 등록합니다.
단어에 대해서 사전에 추가할 수 있습니다.
3.1. 사용자 지정 사전 확인 방법
1. [파일] 탭에서 [옵션] 메뉴를 선택합니다.
2. 옵션 대화 상자에서 [언어 교정] 메뉴를 선택합니다.
3. “Microsoft Office 프로그램에서 맞춤법 검사” 항목 중에서 [사용자 지정 사전] 버튼을 클릭합니다.
☞ MS OFFICE 제품(엑셀, 파워포인트 등)에 모두 적용이 됩니다.
4. “사용자 지정 사전” 화면에서 [단어 목록 편집] 버튼을 선택합니다.
☞ 등록된 사전을 삭제 및 신규로 사전을 추가할 수 있습니다.
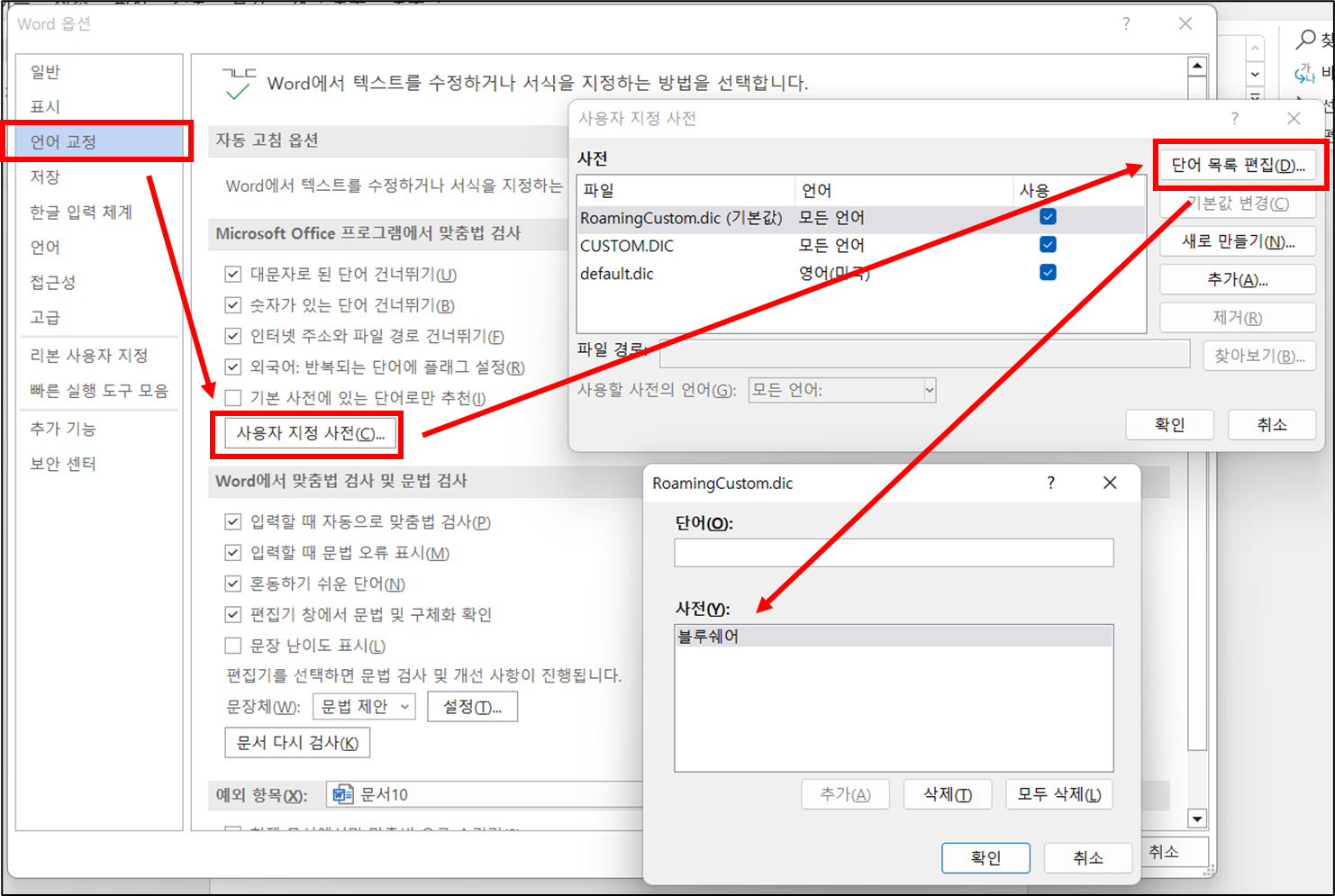
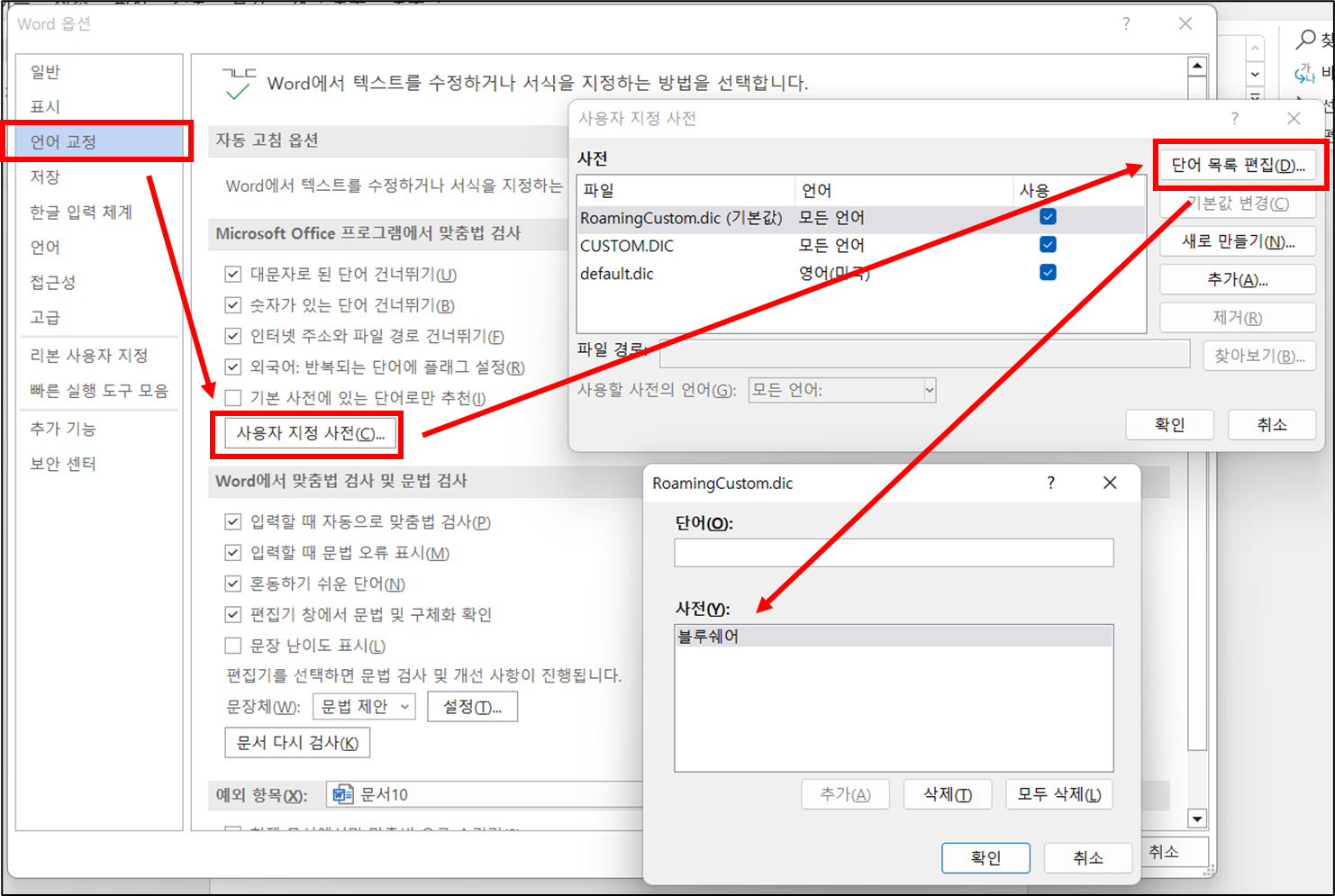
이 글이 도움이 되셨다면 공유를 부탁 드립니다. 다음 글에서 뵙겠습니다!
관련 이전 게시글
MS 워드 글꼴 포함하여 저장하는 방법, 폰트 깨짐 해결
MS 워드 위 첨자, 아래 첨자 입력 2가지 방법 (글꼴, 수식)
MS 워드 체크표시 특수문자(기호) 입력 방법 (✓, □, ☑)




