MS 워드 각주, 미주 삽입하는 방법 및 설정 하기
워드 문서 작성 시 단어나 문장에 대해서 부연 설명이 필요할 때가 있습니다. 본문 내용으로 넣기에는 맞지 않는 경우 각주 및 미주로 추가하시면 됩니다. 각주는 페이지 아래쪽에 표시가 되고 미주는 문서의 맨 끝에 표시가 되는 차이점이 있습니다. 그럼 각주 및 미주를 삽입하는 방법에 대해서 알아보죠.
◎ 포스트 기준 -Microsoft 365 앱
각주 삽입 방법
1. 각주를 추가할 위치에 커서를 이동합니다.
2. [참조] 탭을 클릭합니다.
3. 각주 그룹 중에서 [각주 삽입]을 클릭합니다.
4. 각주 내용을 입력합니다.
- 각주는 숫자 1부터 자동 생성됩니다.
- 각주의 시작 부분에 있는 숫자를 마우스 더블 클릭하면 해당되는 부분으로 이동합니다.
- 본문에 추가한 각주에 마우스를 올리면 입력한 내용이 표시됩니다.
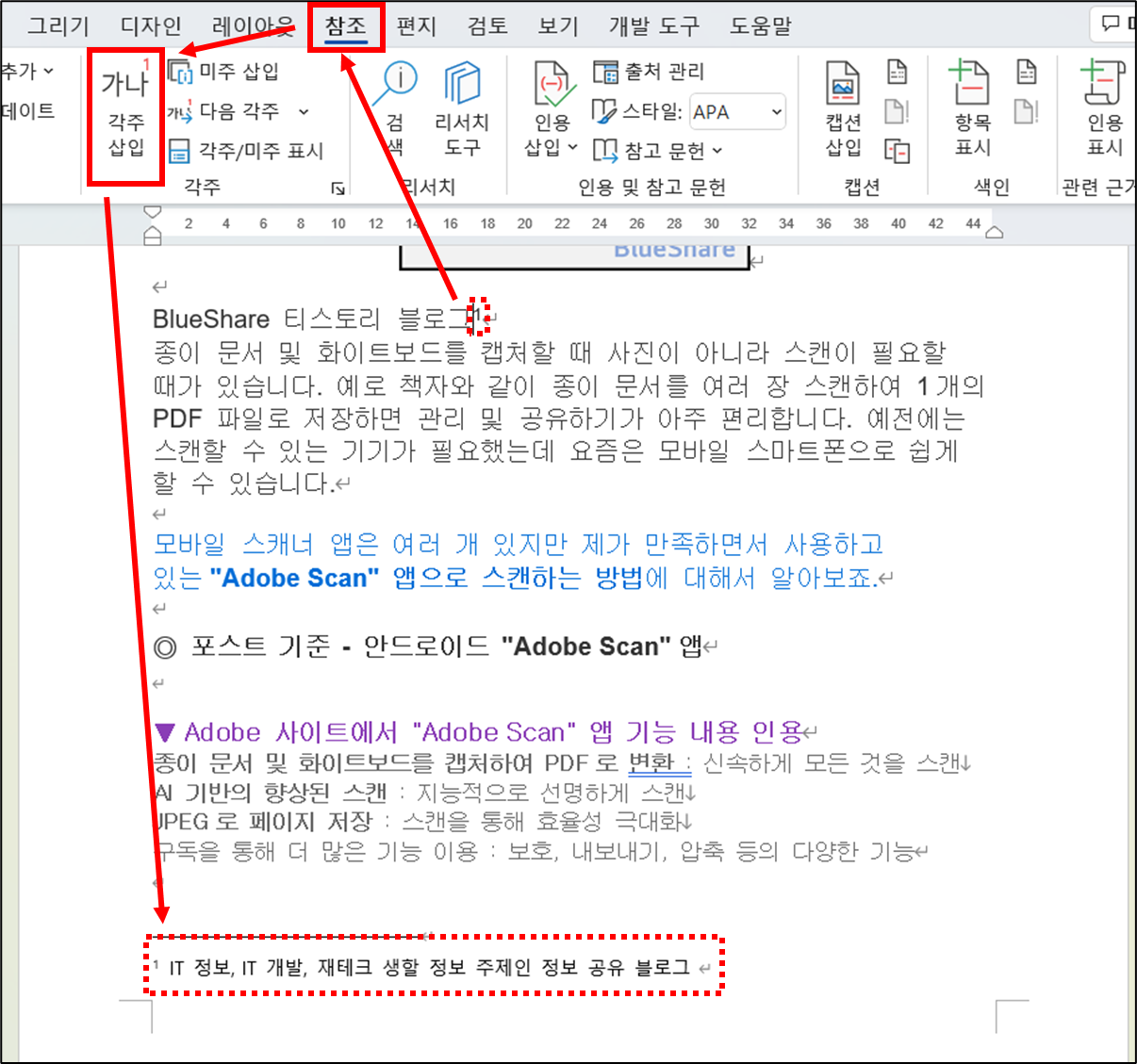
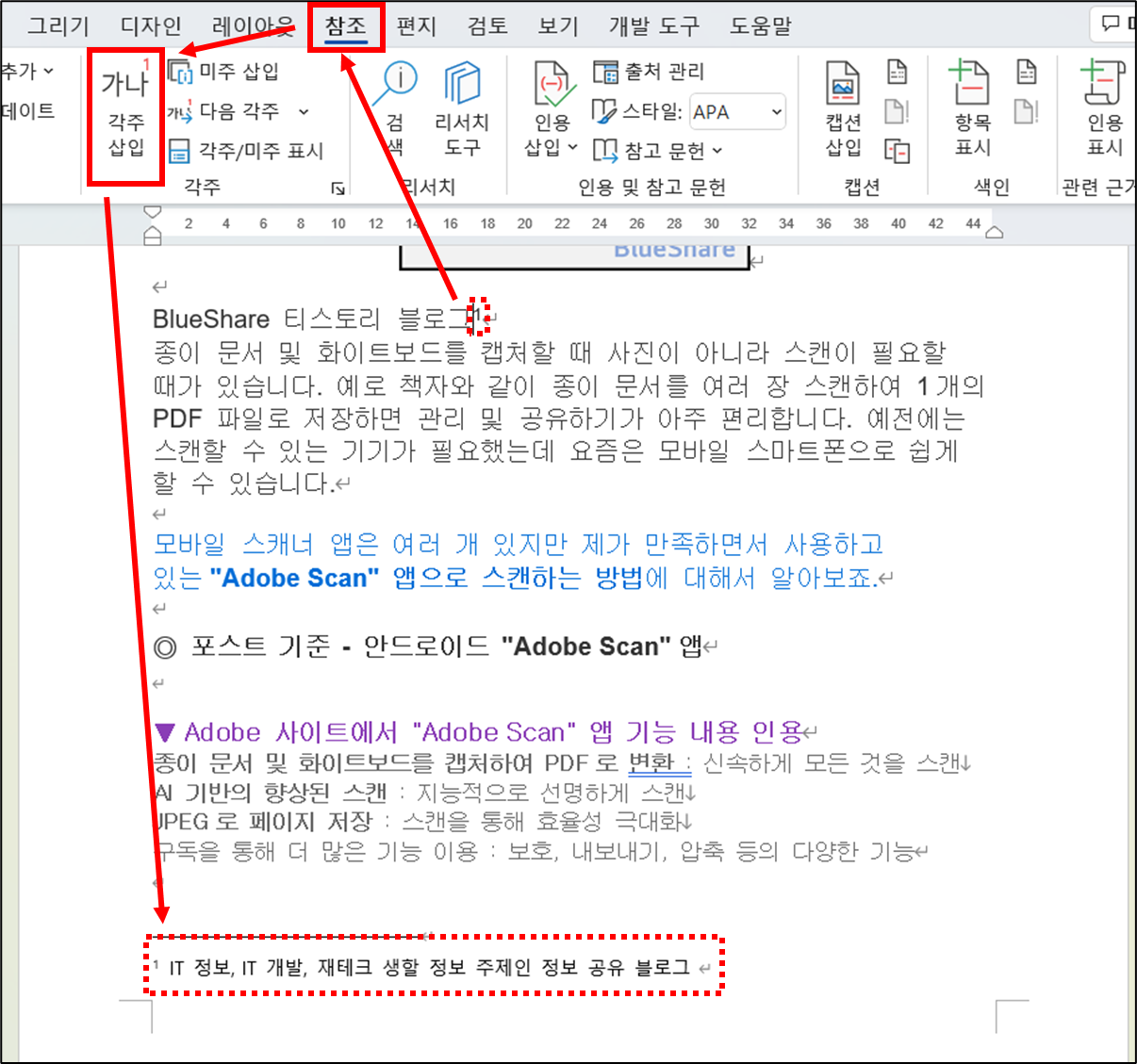
미주 삽입 방법
☞ 미주 삽입 방법은 각주 삽입 방법과 동일합니다.
1. 미주를 추가할 위치에 커서를 이동합니다.
2. [참조] 탭을 클릭합니다.
3. 각주 그룹 중에서 [미주 삽입]을 클릭합니다.
4. 미주 내용을 입력합니다.
- 미주는 알파벳 i부터 자동 생성됩니다.
- 미주의 시작 부분에 있는 알파벳에 마우스 더블 클릭하면 해당되는 부분으로 이동합니다.
- 본문에 추가한 미주에 마우스를 올리면 입력한 내용이 표시됩니다.


각주 및 미주 설정 방법
1. 각주에서 미주로 변환 또는 미주에서 각주로 변환이 가능합니다.
▼ 각주 및 미주에서 마우스 우클릭
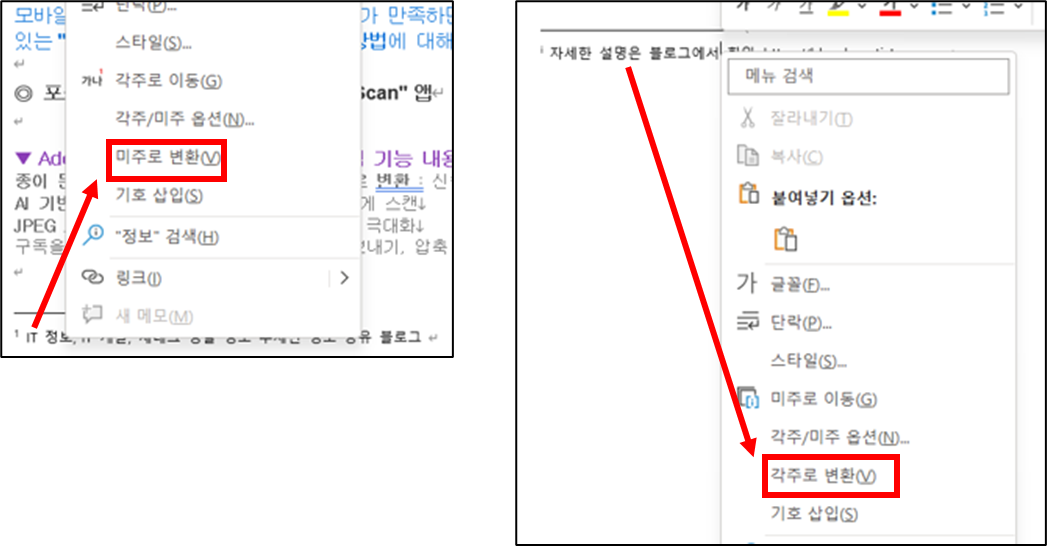
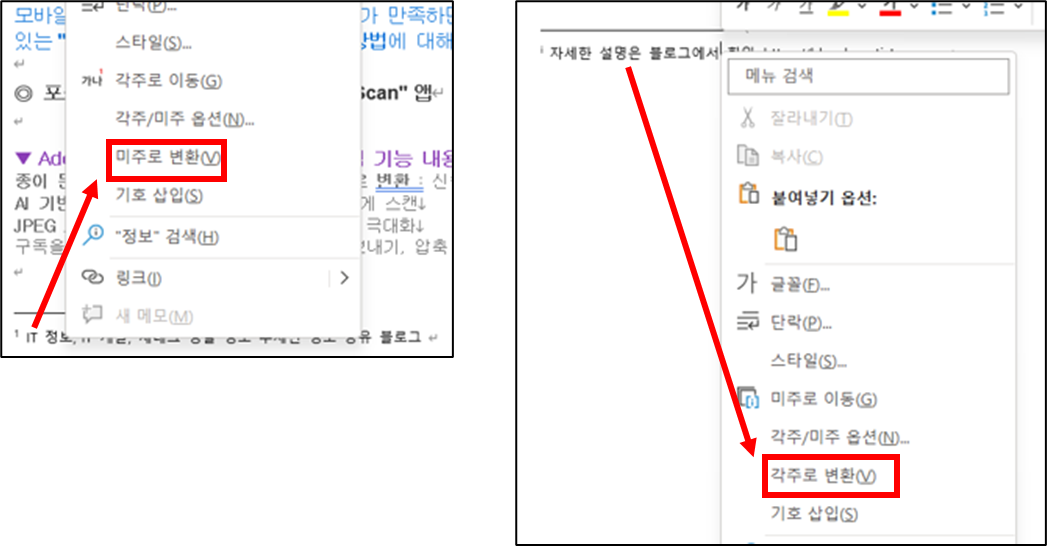
2. 각주 및 미주 설정 화면에서 설정 변경이 가능합니다.
- 위치를 변경할 수 있습니다.
- 일괄로 각주에서 미주로 또는 미주에서 각주로 변환이 가능합니다.
- 원하는 서식으로 변경이 가능합니다.
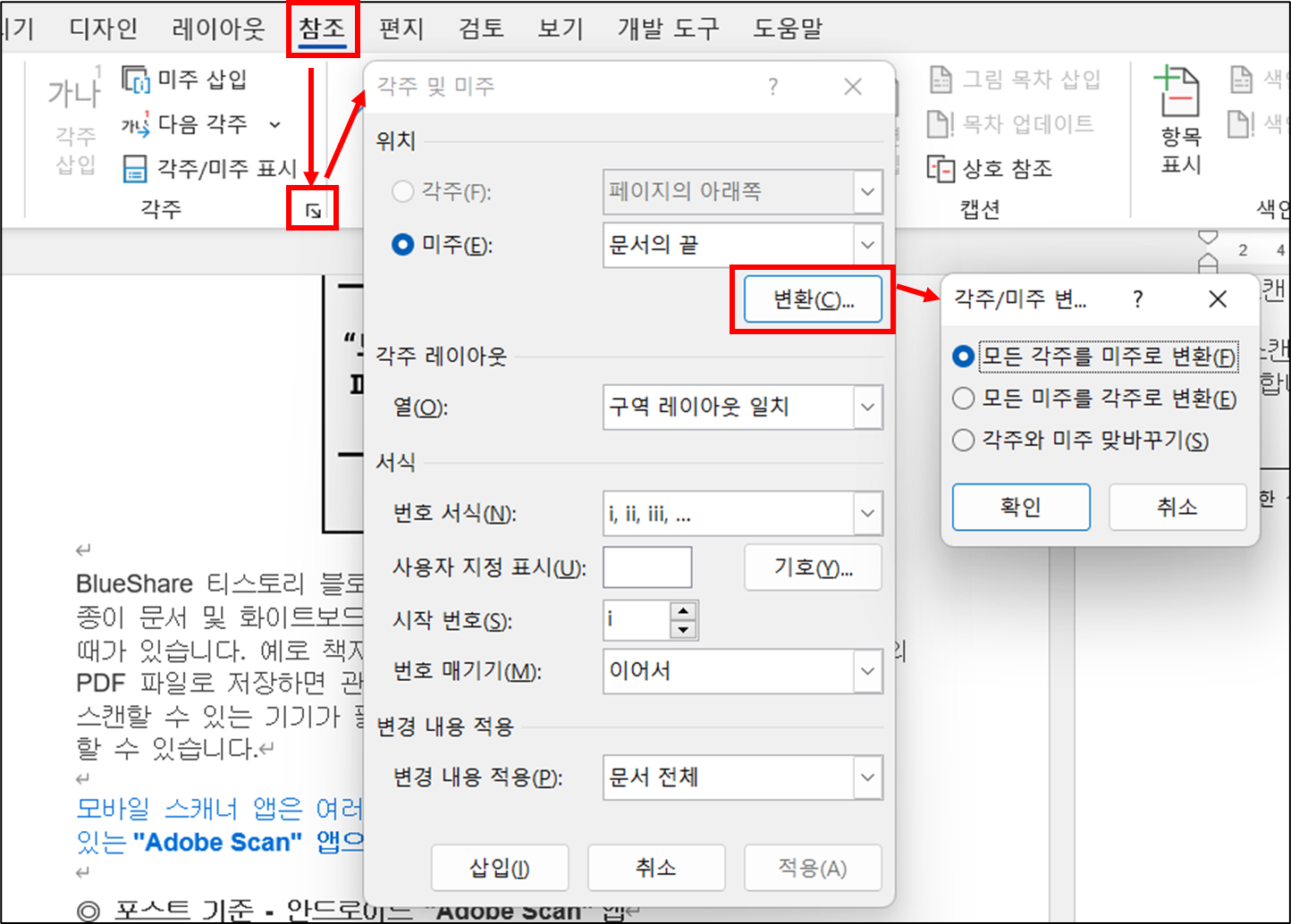
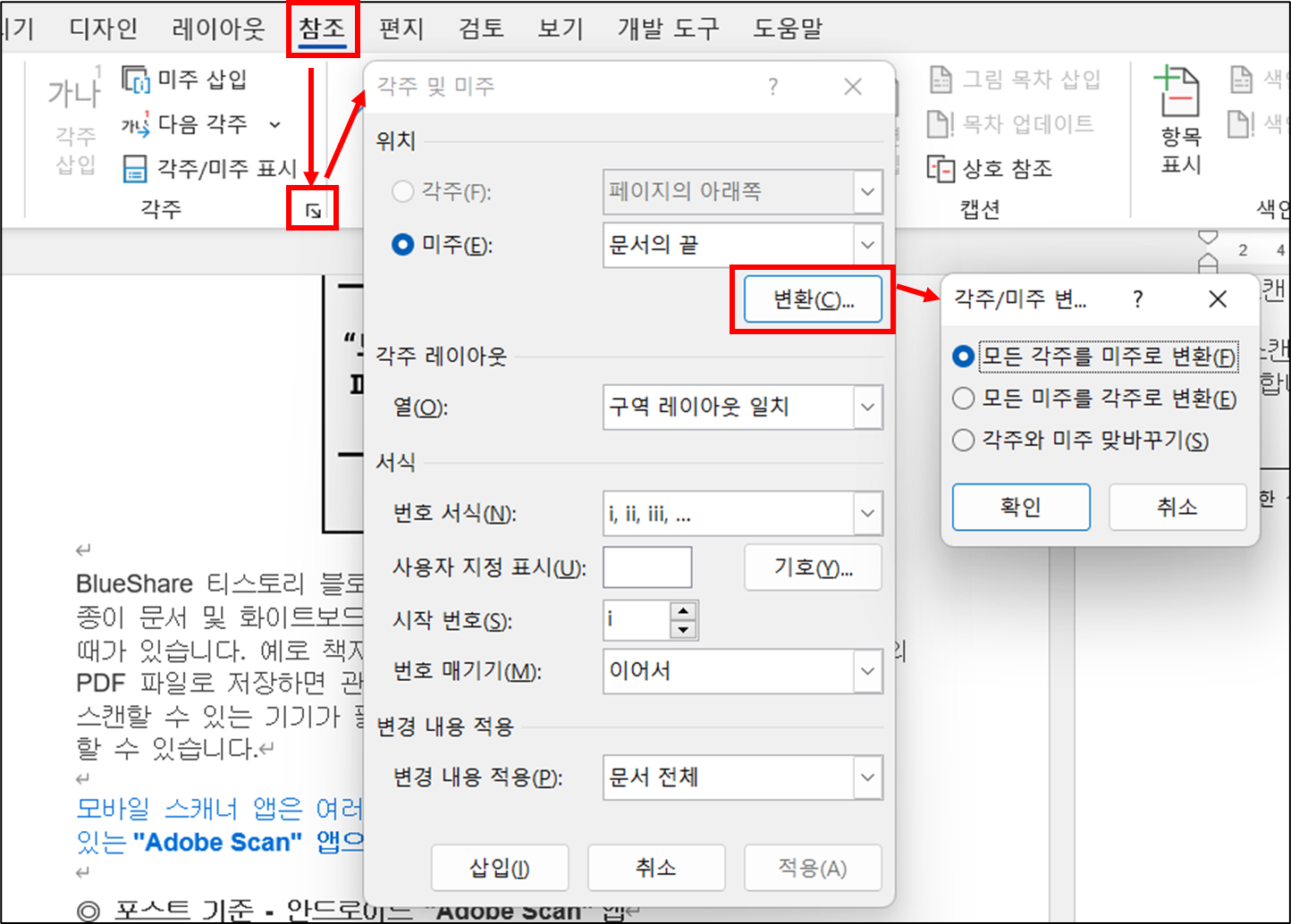
이 글이 도움이 되셨다면 공유를 부탁 드립니다. 다음 글에서 뵙겠습니다!
관련 이전 게시글
워드 탭 사이에 채움선, 지시선 표시하는 방법 (간단 목차)
MS 워드 메모 삽입/삭제, 메모 없이(숨기기) 인쇄하는 방법
MS 워드 유튜브 동영상 삽입 방법, 온라인 비디오 삽입
MS 워드 체크표시 특수문자(기호) 입력 방법 (✓, □, ☑)
MS 워드 위 첨자, 아래 첨자 입력 2가지 방법 (글꼴, 수식)




