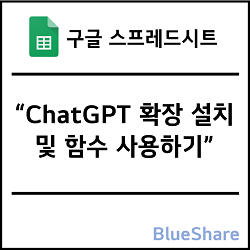데스크톱용 Google Drive 사용하기: 파일 동기화 관리
Google Drive는 클라우드 저장 서비스를 넘어 모바일 앱과 웹 브라우저를 통해 다양한 기능을 제공합니다. 그러나 종종 데스크톱에서 작업하며, 이 경우에는 데스크톱용 Google Drive의 활용이 필수적입니다. 이 글에서는 데스크톱용 Google Drive의 설치 및 사용법, 그리고 고급 기능인 파일 스트림 및 미러링에 대해 알아보겠습니다.
1. 데스크톱용 Google Drive 설치하기
1. Google Drive 웹사이트에 방문합니다.
2. 우측 상단의 [설정] 아이콘을 클릭하고, 드롭다운 메뉴에서 [데스크톱용 드라이브 다운로드]를 선택합니다.
3. ‘데스크톱용 드라이브 다운로드’ 웹사이트에서 [데스크톱용 Drive 다운로드] 버튼을 클릭하면 파일이 다운로드됩니다. 다운로드가 완료되면 다운로드한 파일을 클릭하여 설치를 시작하면 됩니다. 설치 과정은 화면의 안내에 따라 진행하면 됩니다.
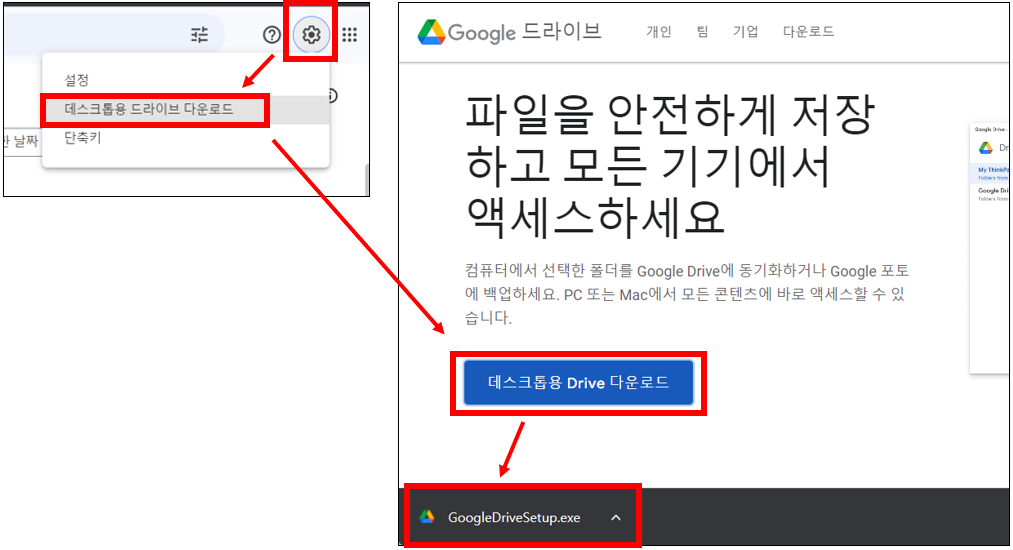
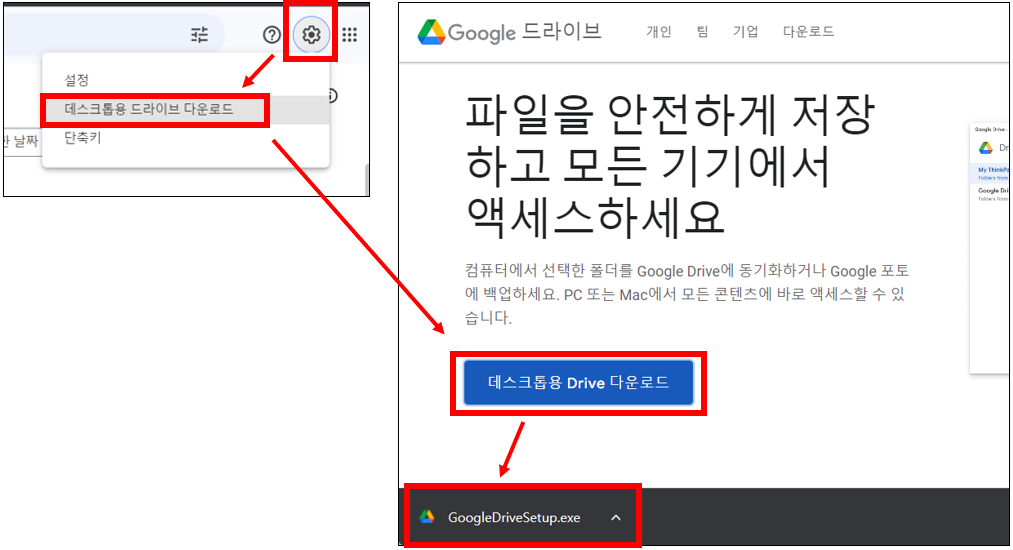
2. 데스크톱용 Google Drive 설정하기
데스크톱용 Google Drive를 설치한 후에는 몇 가지 기본 설정을 해야 합니다.
1. Google 계정으로 로그인합니다.
2. 우측 상단의 톱니바퀴 [설정] 아이콘을 클릭하고, 드롭다운 메뉴에서 [환경설정]를 선택합니다.
![우측 상단의 [설정] 아이콘을 클릭하고, 드롭다운 메뉴에서 [환경설정]를 선택합니다.](https://bluesharehub.com/wp-content/uploads/2023/06/img_2-58.png)
![우측 상단의 [설정] 아이콘을 클릭하고, 드롭다운 메뉴에서 [환경설정]를 선택합니다.](https://bluesharehub.com/wp-content/uploads/2023/06/img_2-58.png)
3. 동기화할 폴더를 선택하기 위해 [폴더추가] 버튼을 클릭하십시오. 이렇게 하면 원하는 폴더를 동기화 목록에 추가할 수 있습니다. 특정 폴더만 동기화하고 싶은 경우에 유용합니다.
![[폴더추가] 버튼을 클릭하여 동기화 할 폴더를 선택합니다.](https://bluesharehub.com/wp-content/uploads/2023/06/img_3-41.png)
![[폴더추가] 버튼을 클릭하여 동기화 할 폴더를 선택합니다.](https://bluesharehub.com/wp-content/uploads/2023/06/img_3-41.png)
4. 데스크톱용 Google Drive에서 제공하는 두 가지 동기화 옵션인 ‘파일 스트림‘ 또는 ‘파일 미러링‘ 중 하나를 선택합니다. 이 선택은 로컬 스토리지 사용량과 파일 액세스 방식에 큰 영향을 미칩니다.
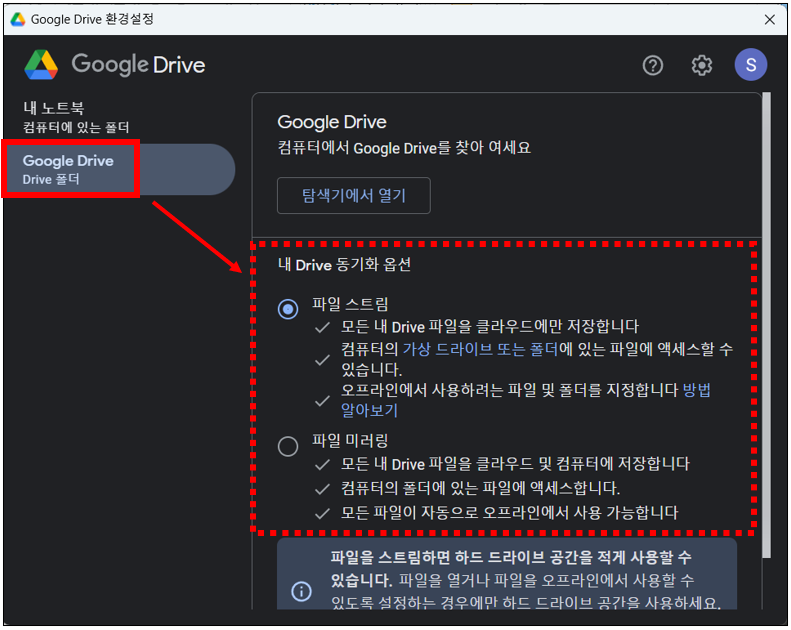
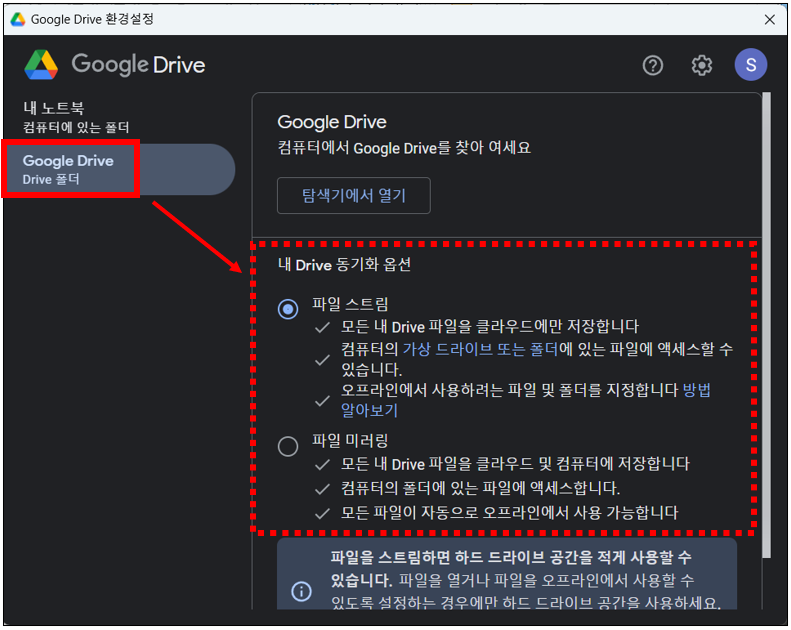
스트림과 미러링: 두 가지 동기화 방법 이해하기
데스크톱용 Google Drive에서는 ‘스트림’과 ‘미러링’ 두 가지 동기화 방법을 제공합니다.
- 스트림: 이 모드에서는 클라우드에 있는 모든 파일이 데스크톱에 표시되지만, 실제로 다운로드되지 않습니다. 필요한 파일만 선택하여 다운로드할 수 있습니다. 이 모드는 로컬 스토리지를 절약할 수 있습니다.
- 미러링: 이 모드에서는 클라우드에 있는 모든 파일이 로컬 컴퓨터에 다운로드됩니다. 이는 클라우드와 로컬의 파일 상태를 완벽하게 동일하게 유지하고 싶을 때 유용합니다. 하지만 이 경우에는 로컬 스토리지의 용량을 많이 차지할 수 있습니다.
3. 데스크톱용 Google Drive를 통한 파일 관리
1. 설치 후, 데스크톱에 Google Drive 폴더가 생성됩니다.
2. 이 폴더에서 파일을 추가, 삭제, 수정하면 클라우드에도 동일한 변경사항이 적용됩니다.
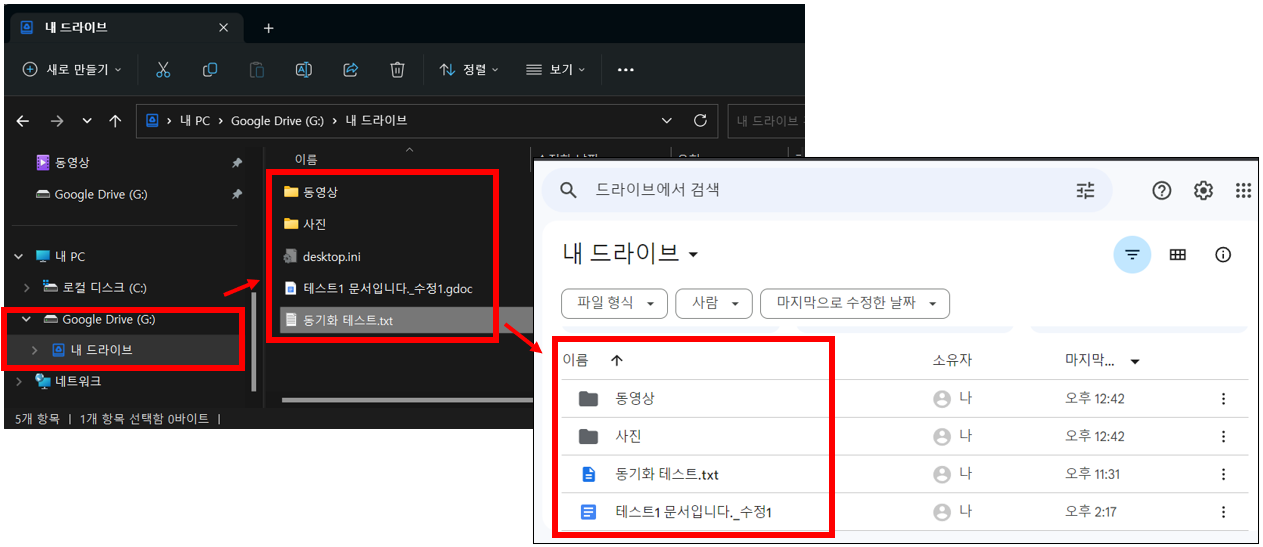
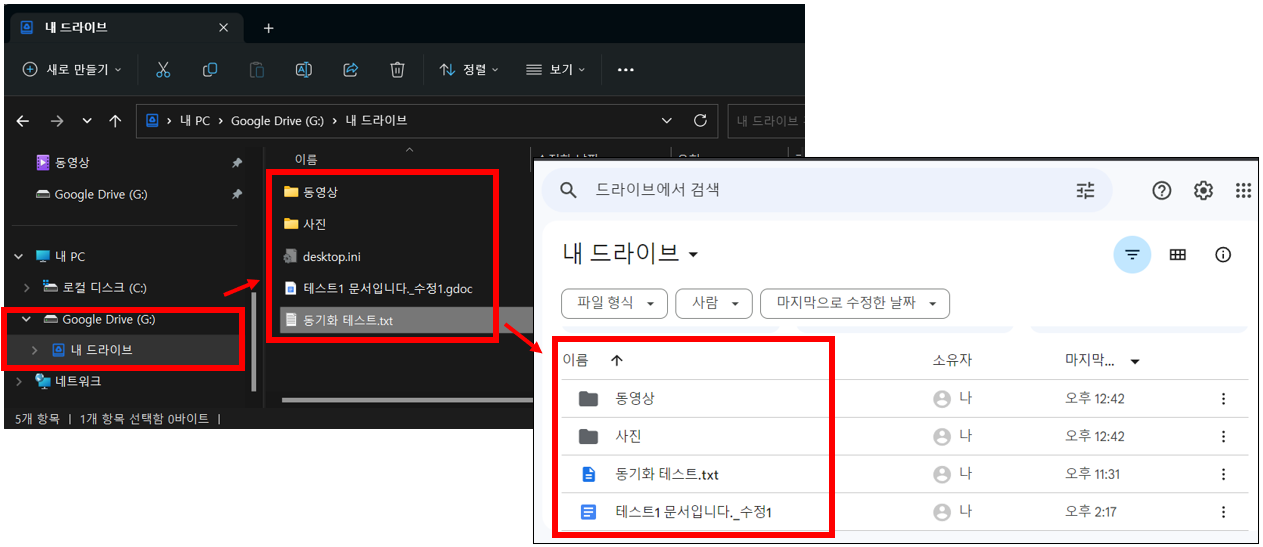
☞ 데스크톱용 Google Drive는 모든 기기와 싱크를 맞추어 파일 관리를 한결 수월하게 만들어 줍니다. 이렇게 하면 어디서든, 언제든 최신 파일에 접근할 수 있습니다.
이 글이 도움이 되셨다면 공유를 부탁 드립니다. 다음 글에서 뵙겠습니다!