유용한 바탕 화면 달력 프로그램 DesktopCal 설치 및 사용법
바탕 화면 달력 프로그램으로는 Rainlendar, VueMinder, Google Calendar 등이 있지만 현재 제가 사용하고 있는 “DesktopCal”이라는 프로그램에 대해서 소개하겠습니다. DesktopCal은 유용한 바탕 화면 달력 프로그램으로 사용법이 간편하고 다양한 기능을 제공합니다. 이번 글에서는 DesktopCal의 설치 방법과 사용법을 알아보겠습니다.
1. DesktopCal 설치 방법
1. DesktopCal 공식 웹사이트(https://www.desktopcal.com/)에 접속하여 최신 버전의 설치 파일을 다운로드합니다.
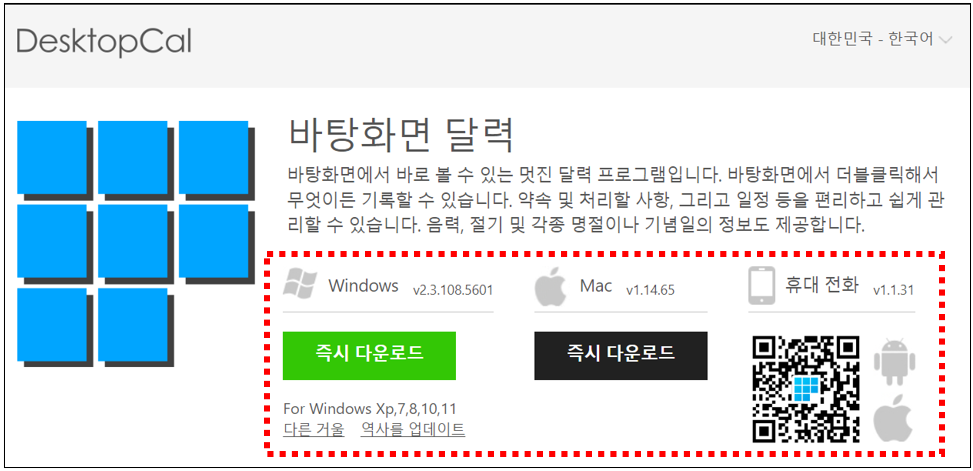
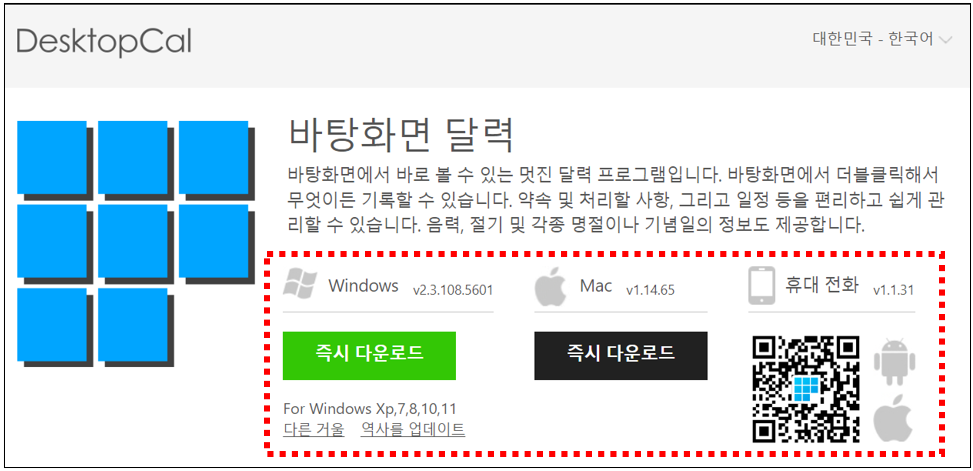
2. 다운로드한 설치 파일을 실행하여 설치 과정을 따라 진행합니다.
3. 설치가 완료되면 DesktopCal 프로그램이 자동으로 실행이 되어 바탕화면에 표시됩니다.
▼ DesktopCal 기능 개요
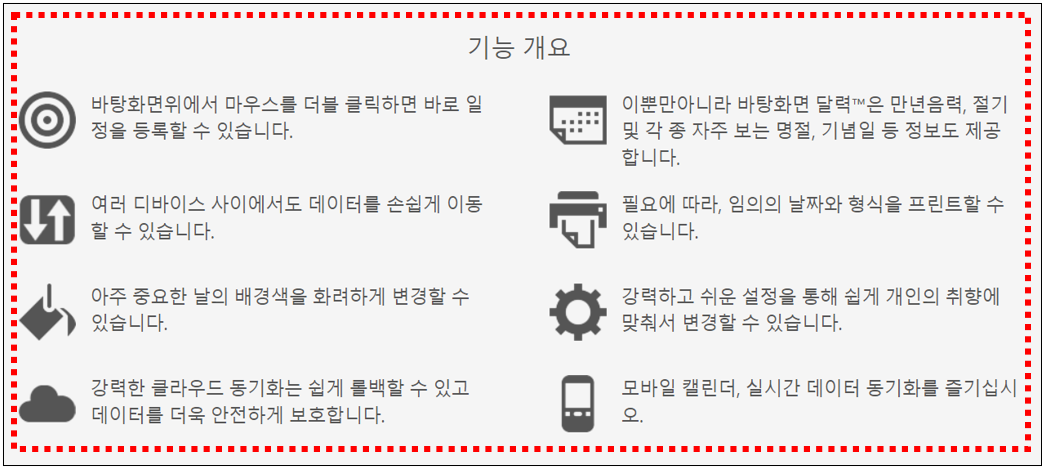
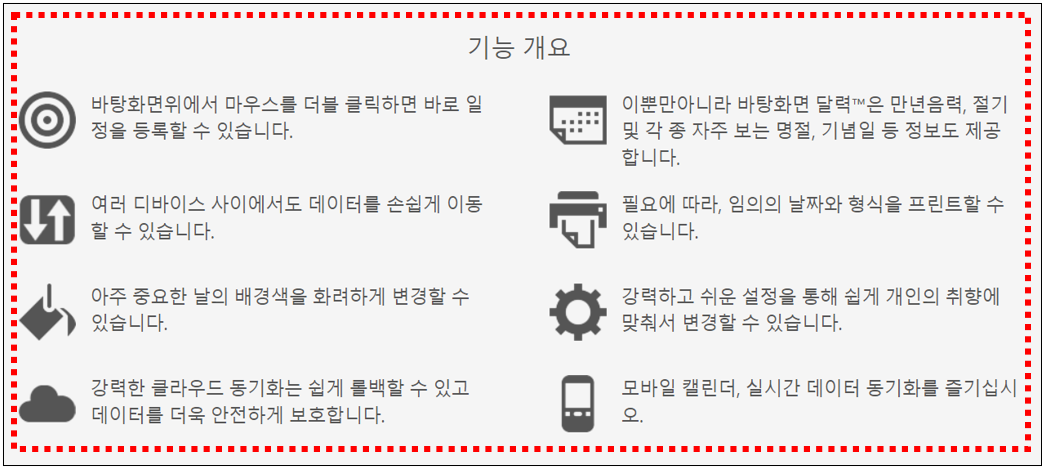
2. DesktopCal 실행 화면
DesktopCal의 화면은 직관적이어서 사용법을 금방 익힐 수 있습니다.
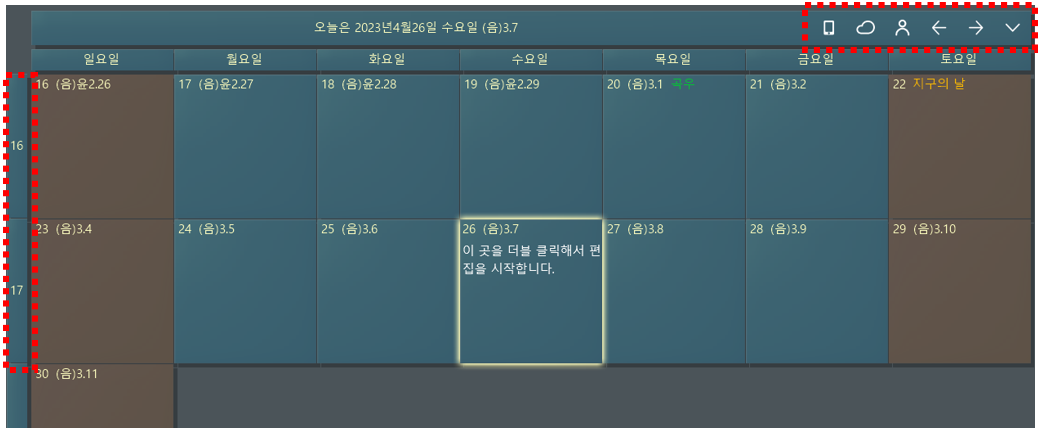
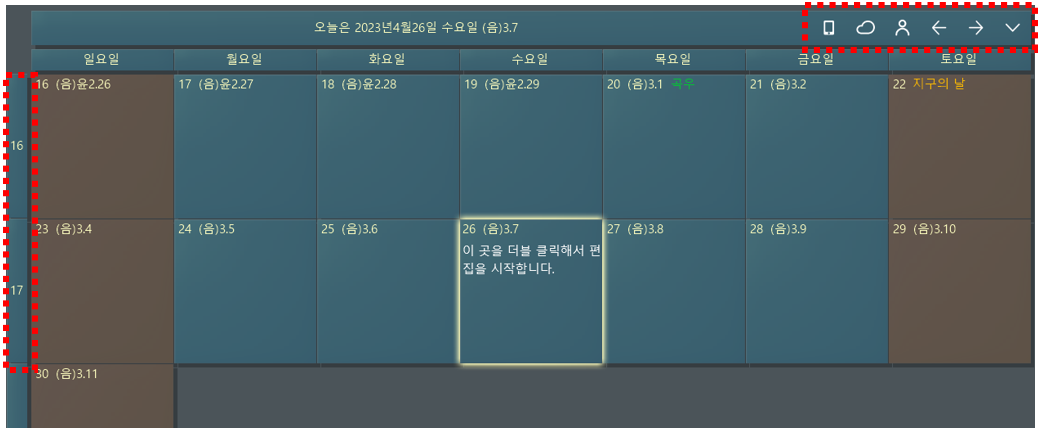
1. 좌측 숫자: 현재 연도의 주차를 표시합니다.
2. 우측 상단 아이콘은 왼쪽에서 오른쪽 순으로 다음과 같은 기능을 제공합니다.
- 모바일 버전: 모바일 버전을 설치하면 PC와 모바일 간 동기화를 통해 편리하게 사용할 수 있습니다.
- 동기화: 회원 가입 후 클라우드 동기화 기능을 활용할 수 있습니다.
- 계정 센터: 가입한 계정을 관리할 수 있는 페이지입니다.
- 이전 페이지: 이전 달의 달력으로 이동합니다.
- 다음 페이지: 다음 달의 달력으로 이동합니다.
- 추가 옵션: 환경 설정 및 인쇄 기능을 제공합니다.
▼ 추가 옵션
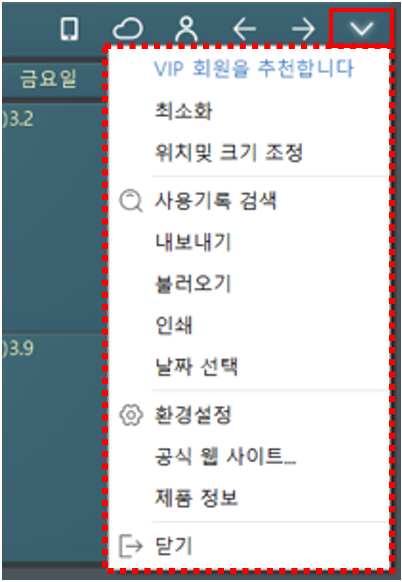
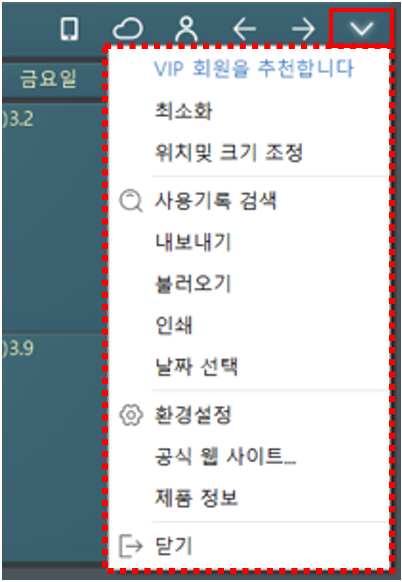
3. DesktopCal 일정 등록
1. 바탕화면 위에서 원하는 날짜에 마우스를 더블 클릭하면 바로 일정을 등록할 수 있습니다.
2. 일정을 쉽게 구분하려면 글자색 및 배경색을 변경할 수 있습니다.
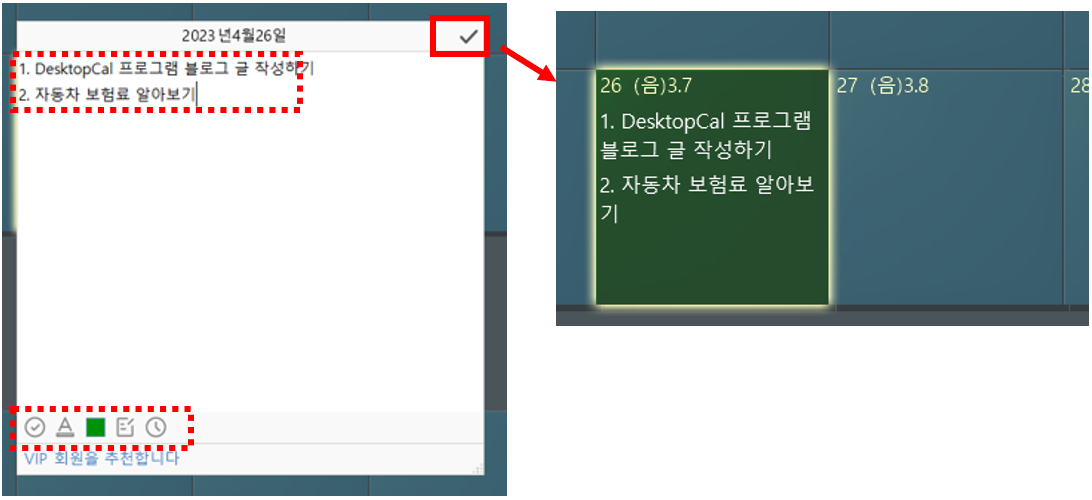
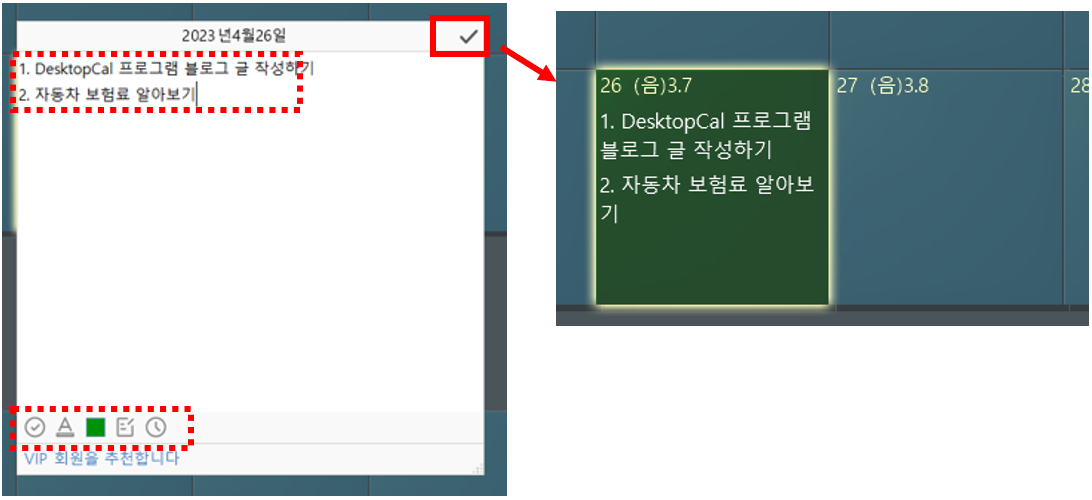
☞ “DesktopCal” 프로그램을 사용하여 일정을 쉽게 관리하고 바탕 화면에 표시된 달력으로 효과적으로 시간을 계획할 수 있습니다.
이 글이 도움이 되셨다면 공유를 부탁 드립니다. 다음 글에서 뵙겠습니다!


![[반디집] 분할 압축, 분할 압축 해제, 암호 설정 방법](https://bluesharehub.com/wp-content/uploads/2022/02/img_53.png)

