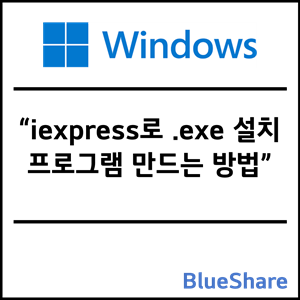윈도우 내장 도구 iexpress로 .exe 설치 프로그램 만드는 방법
Windows 운영 체제에는 사용자가 설치 프로그램을 쉽게 만들 수 있도록 돕는 내장 도구인 iexpress가 포함되어 있습니다. 이 글에서는 iexpress를 사용하여 .exe 파일을 생성하는 방법을 단계별로 알아봅니다.
1. iexpress 소개
iexpress는 Microsoft Windows에 포함된 유틸리티로, 사용자 정의 자가 추출 .exe 파일을 만드는 데 사용됩니다. 이 도구는 소프트웨어 설치 패키지를 생성하여 배포를 간소화할 수 있게 해줍니다.
2. iexpress 실행하기
실행에서 ‘iexpress’를 실행하거나, cmd에서 iexpress 명령어를 입력하여 iexpress를 실행합니다. 이 도구는 마법사 형식으로 진행되어 사용이 매우 간단합니다.
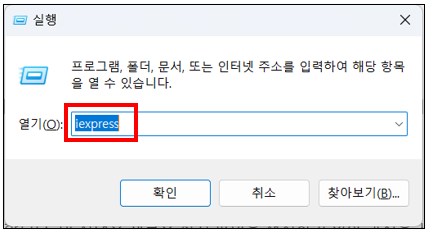
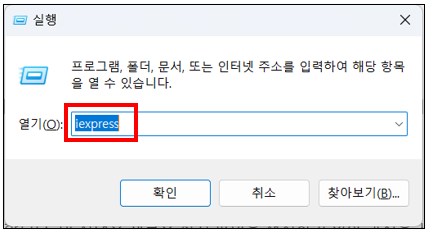
3. 새 패키지 생성
새 패키지 생성은 총 14 단계를 거쳐 생성됩니다.
1. 마법사의 지시에 따라 ‘Create new Self Extraction Directive file’을 선택합니다.
이 선택은 새로운 설치 파일을 생성하기 위한 과정을 시작합니다.
2. 패키지의 목적을 설정합니다.
사용자는 세 가지 옵션 중 하나를 선택할 수 있습니다. ‘파일 추출 및 설치 명령 실행’, ‘파일만 추출’, ‘압축 파일만 생성 (ActiveX 설치용)’. ‘파일 추출 및 설치 명령 실행’ 옵션을 선택하면 파일이 임시 폴더에 추출된 후 지정된 설치 프로그램에 의해 사용됩니다. 이 옵션은 파일을 설치하고 추가 명령을 실행할 수 있도록 합니다.
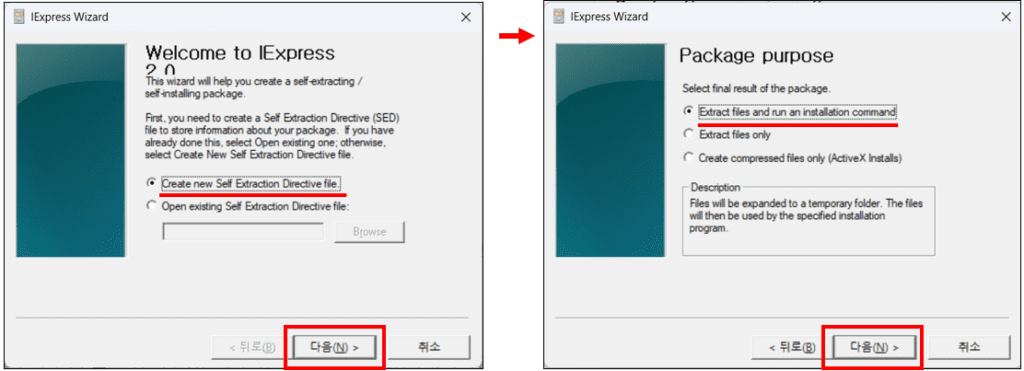
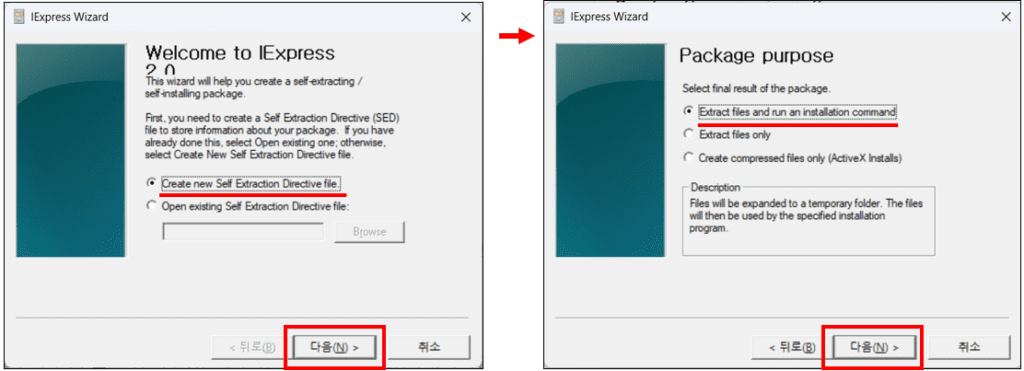
3. 설치 패키지의 제목을 입력합니다.
입력한 제목은 설치 과정 중 사용자에게 보여지는 모든 대화 상자에 표시됩니다. 제목은 설치 패키지의 내용을 명확하게 반영해야 하며, 사용자가 어떤 소프트웨어를 설치하고 있는지 쉽게 알 수 있도록 해야 합니다.
4. 설치를 진행하기 전에 사용자의 확인을 요청할지 여부를 선택할 수 있습니다.
‘No prompt’ 옵션을 선택하면 설치가 자동으로 진행되며, 사용자에게 추가적인 확인을 요청하지 않습니다. ‘Prompt user with:’ 옵션을 선택하고 메시지를 입력하면, 이 메시지가 사용자에게 표시되어 설치 진행 전에 사용자의 동의를 얻을 수 있습니다.
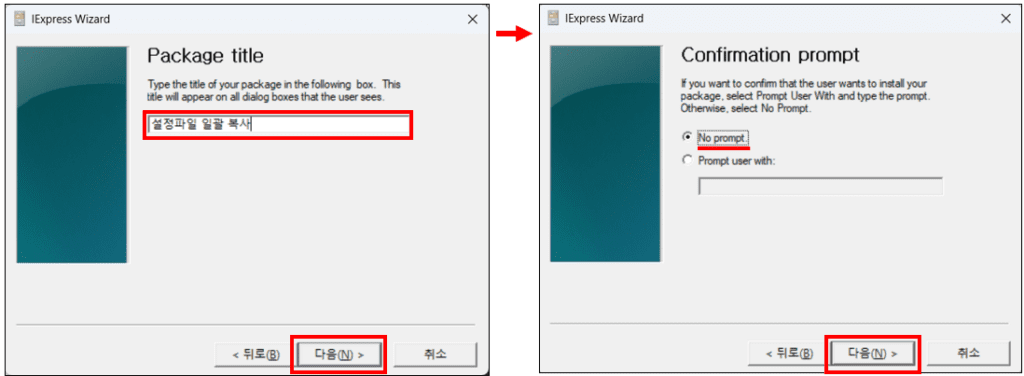
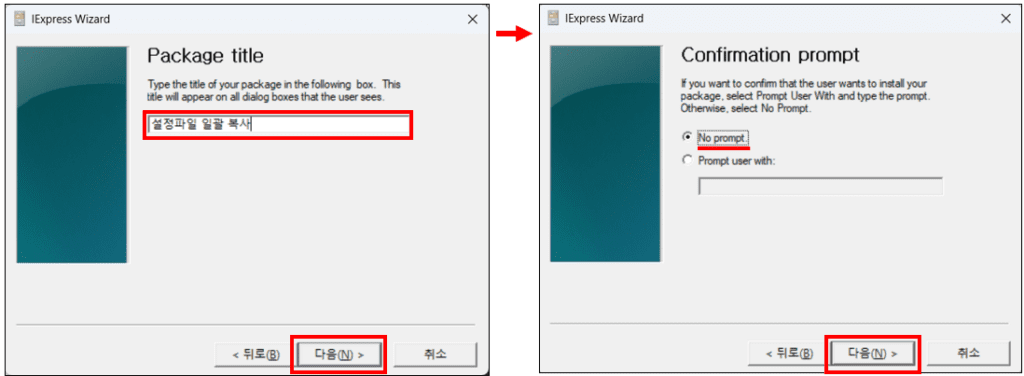
5. 설치 과정 중 사용자에게 라이선스 동의서를 표시할지 결정할 수 있습니다.
‘Do not display a license’ 옵션을 선택하면 라이선스 동의서 없이 설치가 진행됩니다. ‘Display a license:’ 옵션을 선택하고, ‘Browse’ 버튼을 사용하여 표시할 라이선스 파일을 선택하면, 사용자가 설치를 계속하기 전에 해당 라이선스 동의서를 읽고 동의해야 합니다.
6. 설치 패키지에 포함할 파일들을 관리할 수 있습니다.
‘Add’ 버튼을 클릭하여 패키지에 포함시킬 파일을 추가할 수 있습니다. 선택한 파일은 표에 ‘Filename’과 ‘Path’로 표시됩니다. 필요하지 않은 파일은 ‘Remove’ 버튼을 사용하여 목록에서 제거할 수 있습니다. 이 과정을 통해 최종 사용자에게 제공될 파일들을 정확하게 구성하고 관리합니다.


7. 설치가 완료된 후 자동으로 실행할 프로그램이나 명령을 설정할 수 있습니다.
‘Install Program’ 필드에서 설치 후 실행할 프로그램이나 INF 파일을 선택하거나 입력할 수 있습니다. ‘Post Install Command’ 드롭다운 메뉴를 사용하여 설치 완료 후 실행할 추가 명령을 선택할 수 있으며, 필요하지 않은 경우 ‘<none>’을 선택하여 아무 동작도 수행하지 않도록 설정할 수 있습니다.
8. 설치 프로그램의 창이 어떻게 표시될지 선택할 수 있습니다.
사용 가능한 옵션은 ‘Default (recommended)’, ‘Hidden’, ‘Minimized’, ‘Maximized’ 입니다. ‘Default’ 옵션은 시스템 기본 설정에 따라 창을 표시하며, 이는 대부분의 경우에 권장됩니다. ‘Hidden’ 옵션은 창을 숨겨 설치 과정을 사용자에게 보이지 않게 진행합니다. ‘Minimized’는 창을 최소화하여 표시하고, ‘Maximized’는 창을 최대화하여 표시합니다.


9. 설치 완료 후 사용자에게 표시할 메시지를 선택할 수 있습니다.
‘No message’ 옵션을 선택하면 설치가 완료된 후 아무런 메시지도 표시되지 않습니다. ‘Display message:’ 옵션을 선택하고 텍스트 상자에 메시지를 입력하면, 설치가 완료된 후 입력한 메시지가 사용자에게 표시됩니다. 이를 통해 설치가 성공적으로 완료되었음을 알리거나 추가 정보를 제공할 수 있습니다.
10. 최종 설치 패키지의 파일 이름과 저장 위치를 설정할 수 있습니다.
‘Browse’ 버튼을 사용하여 파일을 저장할 경로를 선택하고 파일 이름을 지정합니다. 아래의 옵션을 사용하여 추가 설정을 할 수 있습니다: ‘Hide File Extracting Progress Animation from User’는 파일 추출 과정의 애니메이션을 사용자에게 숨겨 설치 과정을 더 깔끔하게 만듭니다. ‘Store files using Long File Name inside Package’ 옵션은 패키지 내부에서 긴 파일 이름을 사용하여 파일을 저장할 수 있게 합니다. 이 설정은 파일 관리와 호환성에 유용할 수 있습니다.
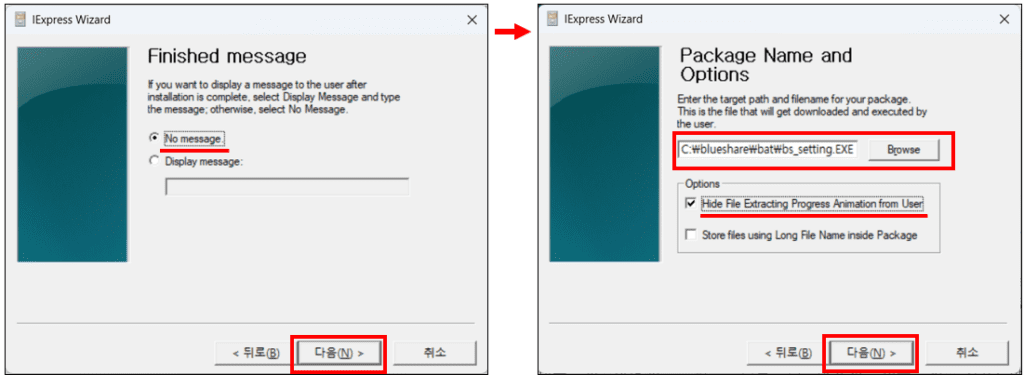
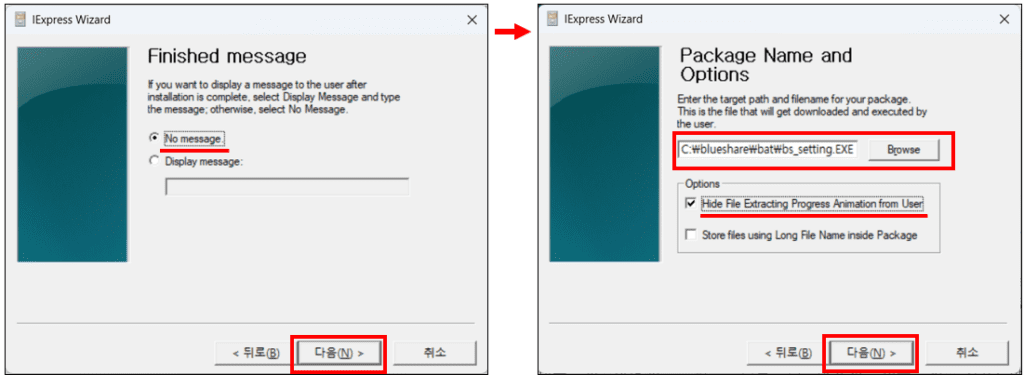
11. 설치 프로그램 완료 후 시스템의 재시작 여부를 설정할 수 있습니다.
‘No restart’ 옵션은 설치가 끝나도 시스템을 재시작하지 않습니다. ‘Always restart’는 설치가 완료되면 항상 시스템을 재시작하도록 설정합니다. ‘Only restart if needed’ 옵션은 설치 프로세스가 시스템 재시작을 필요로 할 경우에만 재시작합니다. 또한, ‘Do not prompt user before restarting’ 체크박스를 선택하면, 재시작 전에 사용자에게 추가적인 확인을 요구하지 않고 자동으로 재시작을 진행할 수 있습니다.
12. 생성한 설치 파일의 설정을 자가 추출 지시 파일(SED)로 저장할지 결정할 수 있습니다.
‘Save Self Extraction Directive (SED) file’ 옵션을 선택하고 파일 경로를 지정하면, 나중에 동일한 설정으로 패키지를 재생성할 수 있습니다. 이 파일을 저장함으로써 향후 수정이 필요할 때 모든 정보를 다시 입력하지 않고 기존 설정을 불러와 수정할 수 있습니다. ‘Don’t save’ 옵션을 선택하면 이 설정을 저장하지 않고 종료합니다.


13. 설치 패키지 생성을 시작할 준비가 되었음을 알립니다.
‘Next’ 버튼을 클릭하면 선택한 설정을 바탕으로 패키지 생성 과정이 시작됩니다. 이 과정은 몇 분 정도 소요될 수 있으며, 모든 파일이 포함된 .exe 설치 파일이 생성됩니다.
14. 설치 패키지가 성공적으로 생성되었습니다.
화면에 표시된 ‘Finish’ 버튼을 클릭하면 프로그램을 종료할 수 있습니다. 생성 과정에서의 상태 정보는 시간, 데이터 처리량 등으로 표시되며, 모든 과정이 완료되었음을 ‘Done!’ 메시지가 알립니다.
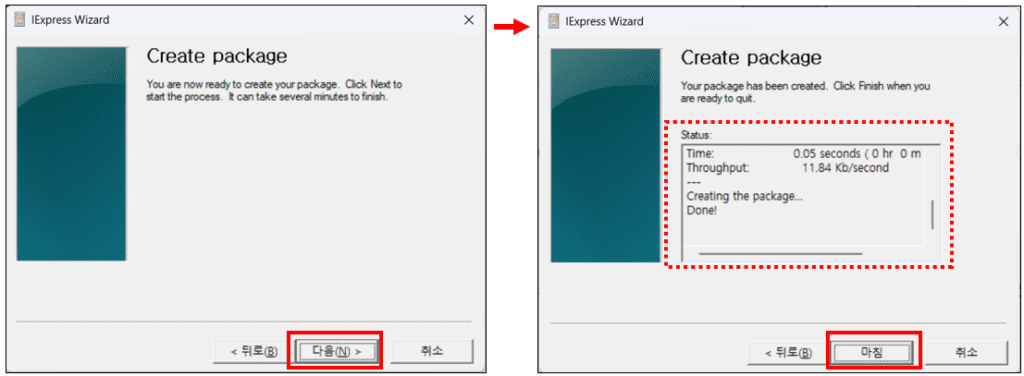
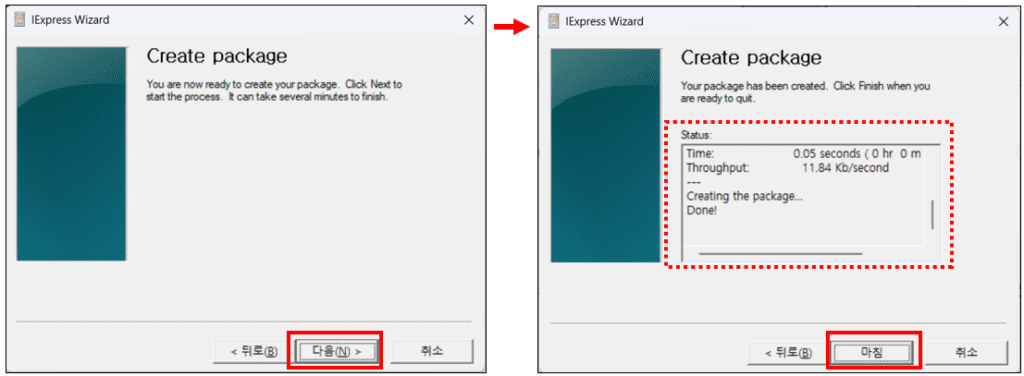
▼ 패키지 생성 파일 실행 화면
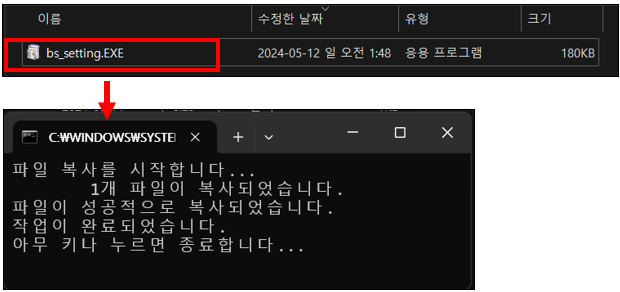
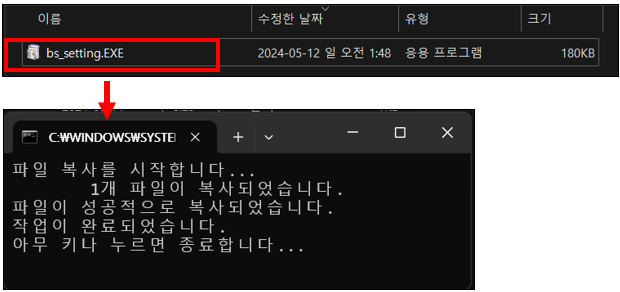
관련 이전 게시글
- 윈도우11 컴퓨터 예약종료 명령어(shutdown) 및 옵션(/s, /t) 설정 방법
- 윈도우 작업 스케줄러 프로그램 등록 방법 및 활용 사례
- 윈도우11 관리 도구(Windows Tools) 여는 방법
- 윈도우에서 Type 명령어 사용법 및 예제
- 윈도우 hosts 파일 수정하는 방법 및 적용 사례
이 글이 도움이 되셨다면 공유 부탁 드립니다.