Classic ASP MSSQL DB 연결 방법 (ODBC 32비트 이용)
Classic ASP 페이지에서 MS SQL Server에 연결하는 방법은 OLE DB 또는 ODBC를 이용해서 데이터베이스에 연결할 수 있습니다. ODBC(Open Database Connectivity) 32비트를 이용해서 MS SQL Server 에 연결하는 방법에 대해서 알아보죠.
포스트 기준
- 윈도우(Windows) 11
- Microsoft SQL Server 2019
1. ODBC 32비트 추가
▶ 윈도우 검색창에서 ODBC 검색을 하면 ‘ODBC 데이터 원본(64비트)’, ‘ODBC 데이터 원본(32비트)‘ 2개가 검색이 되는데 Classic ASP는 32비트 ODBC를 지원합니다.
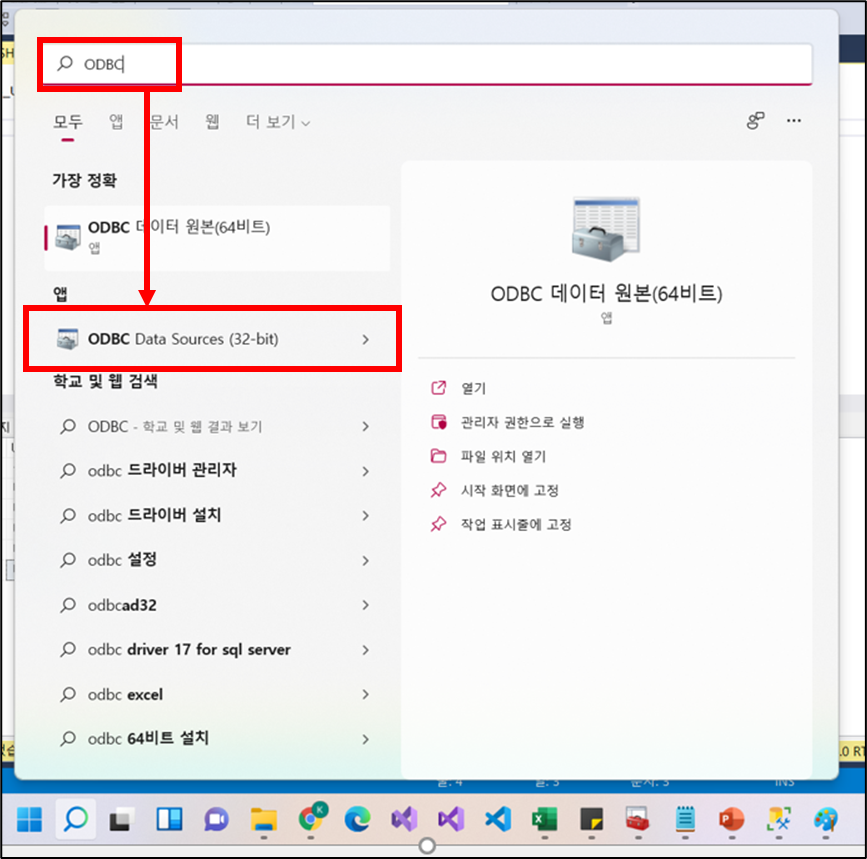
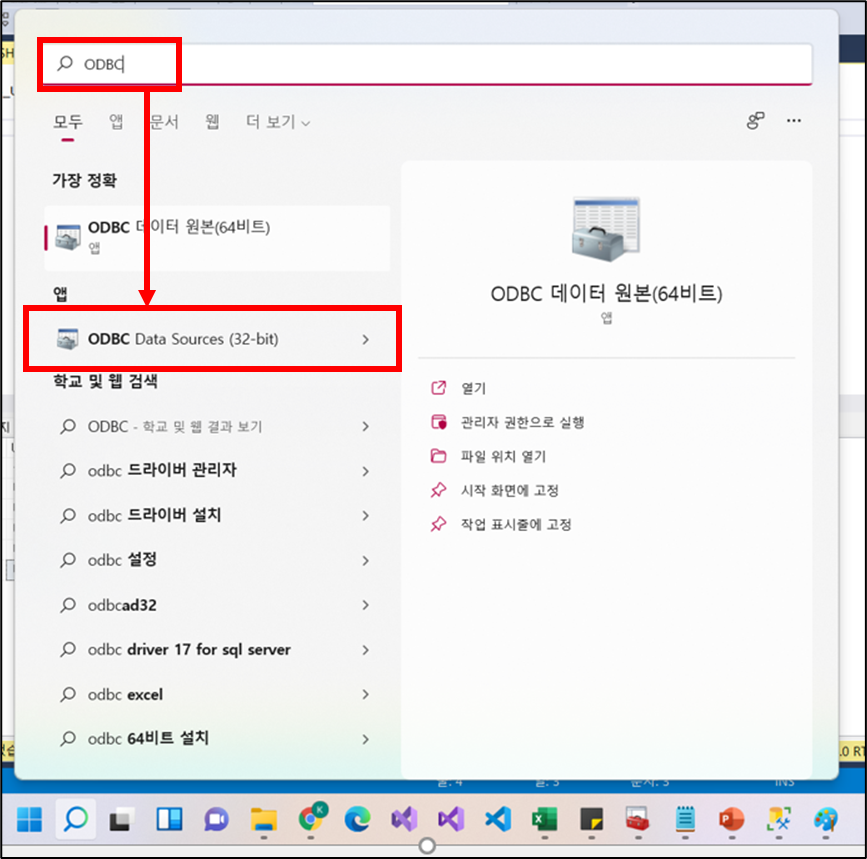
▶ 시스템 DNS 탭 → 추가 → SQL Server 선택
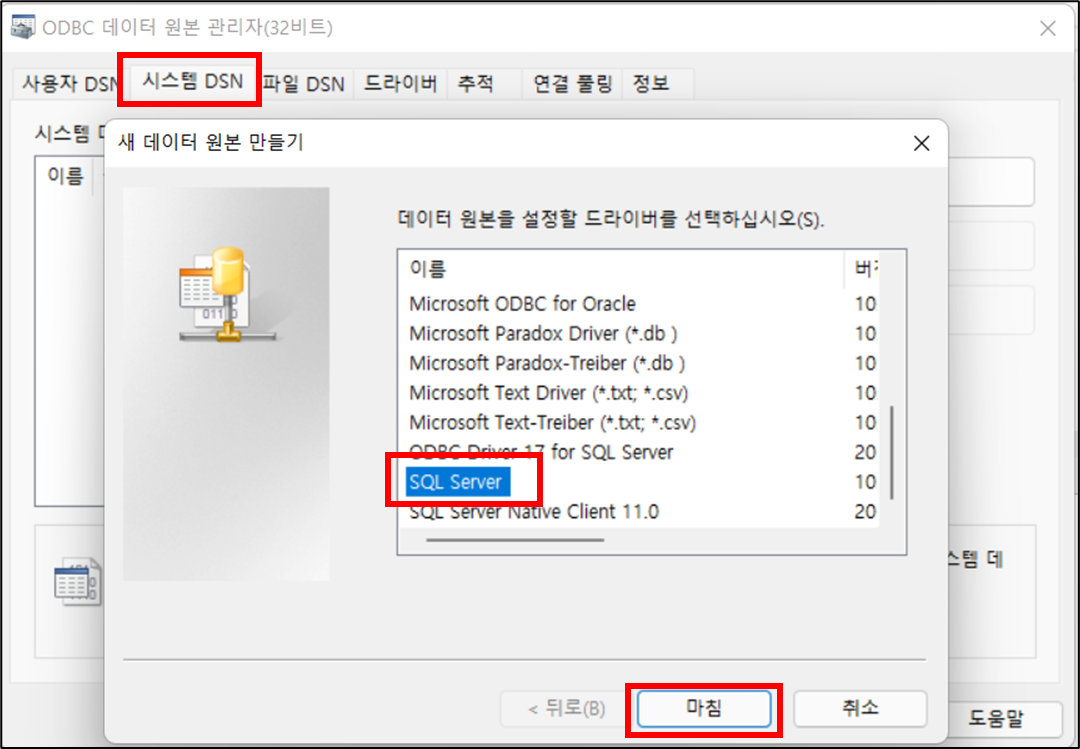
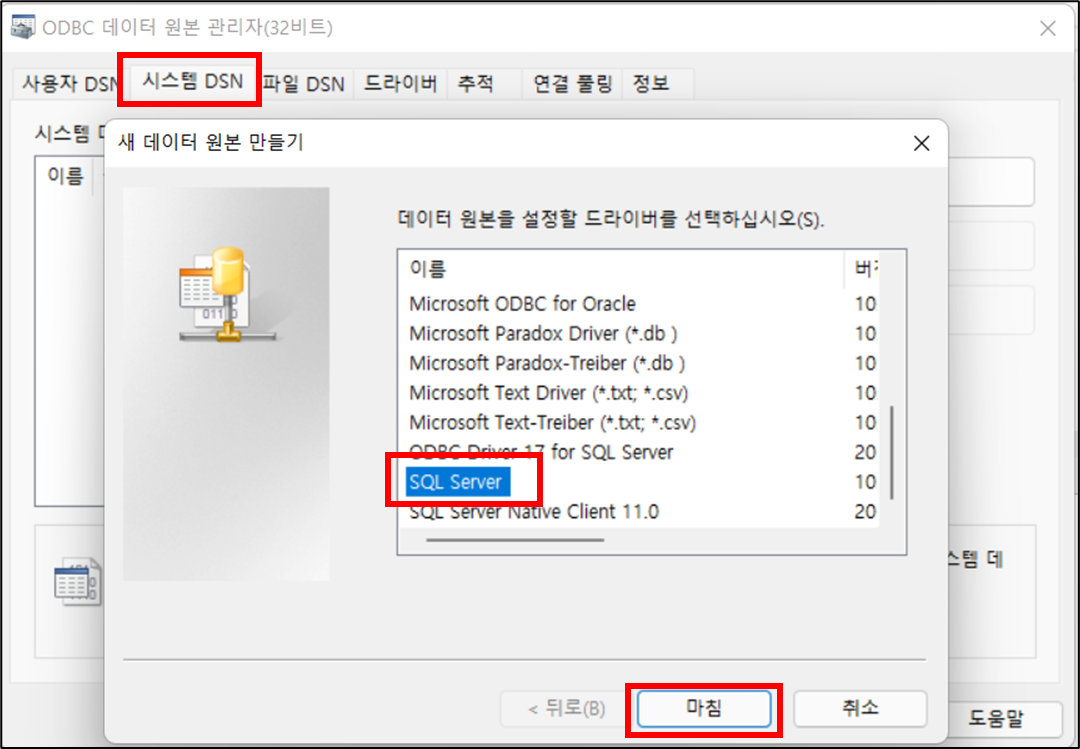
▶ 이름(M) : ODBC 이름 기입
▶ 서버(S) : 로컬 서버(PC) 설치된 MS SQL Server
※ SSMS 툴로 확인 가능 (아래 이미지 참고). 복사해서 붙혀넣기 하시면 됩니다.
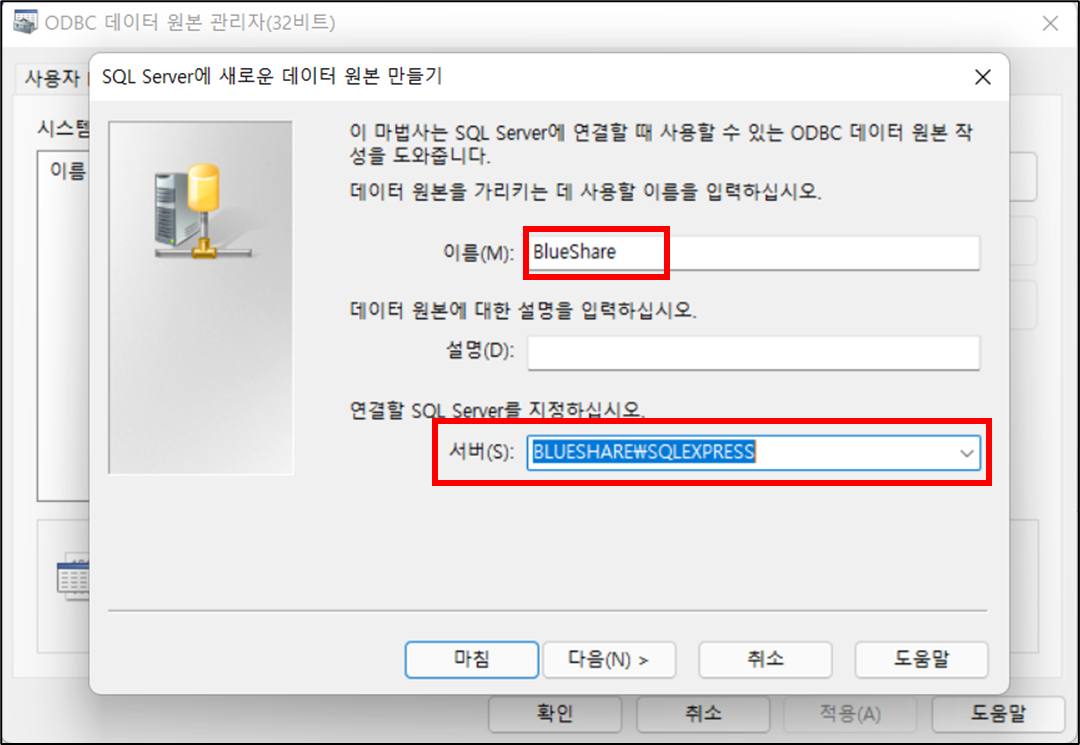
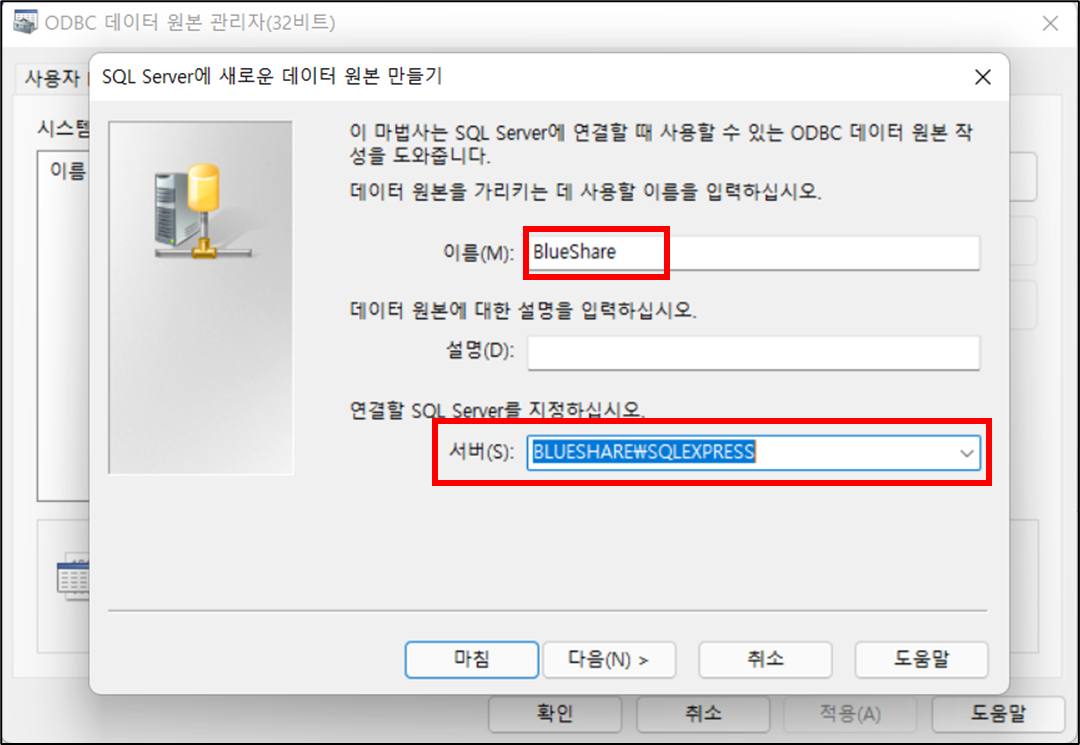
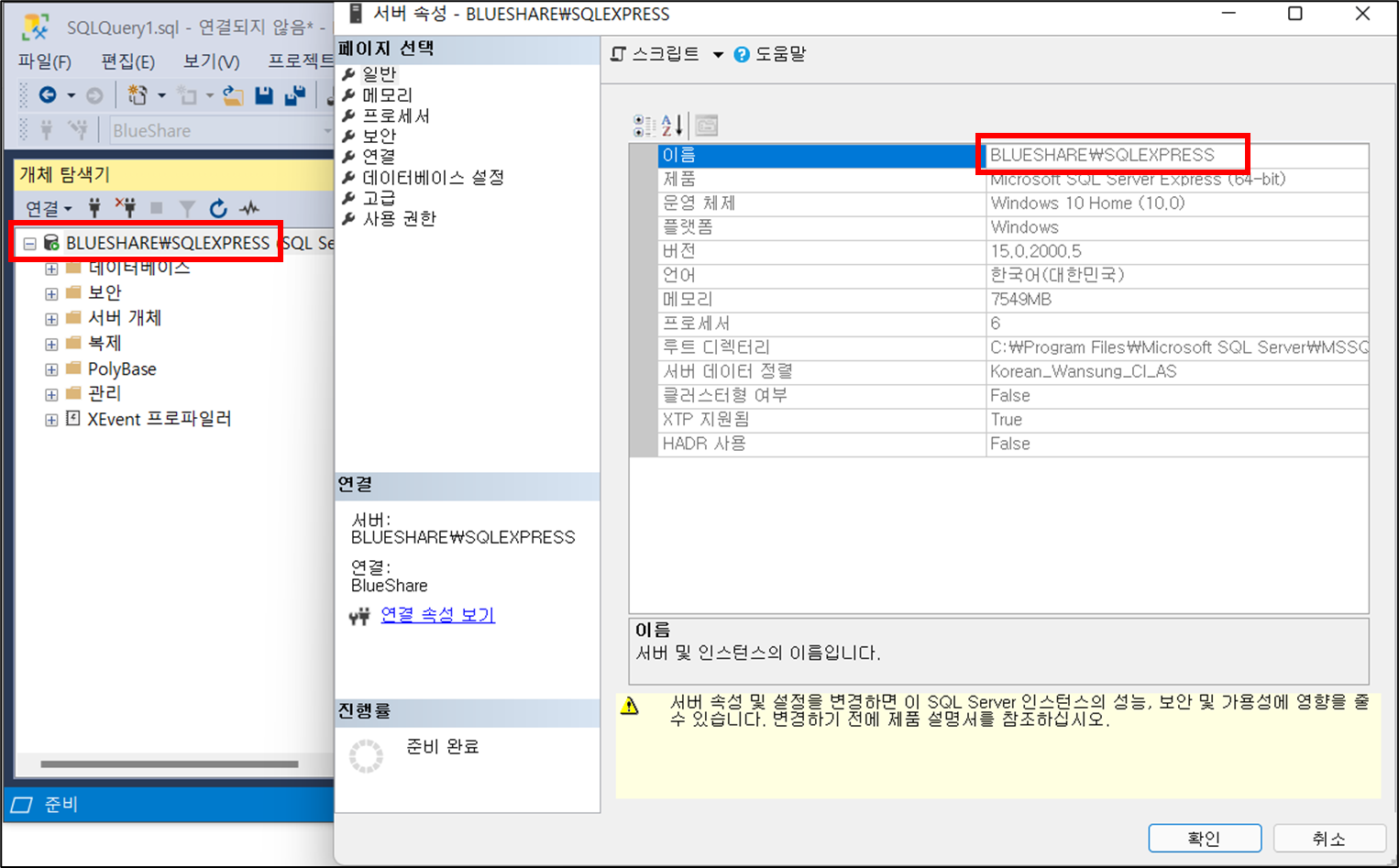
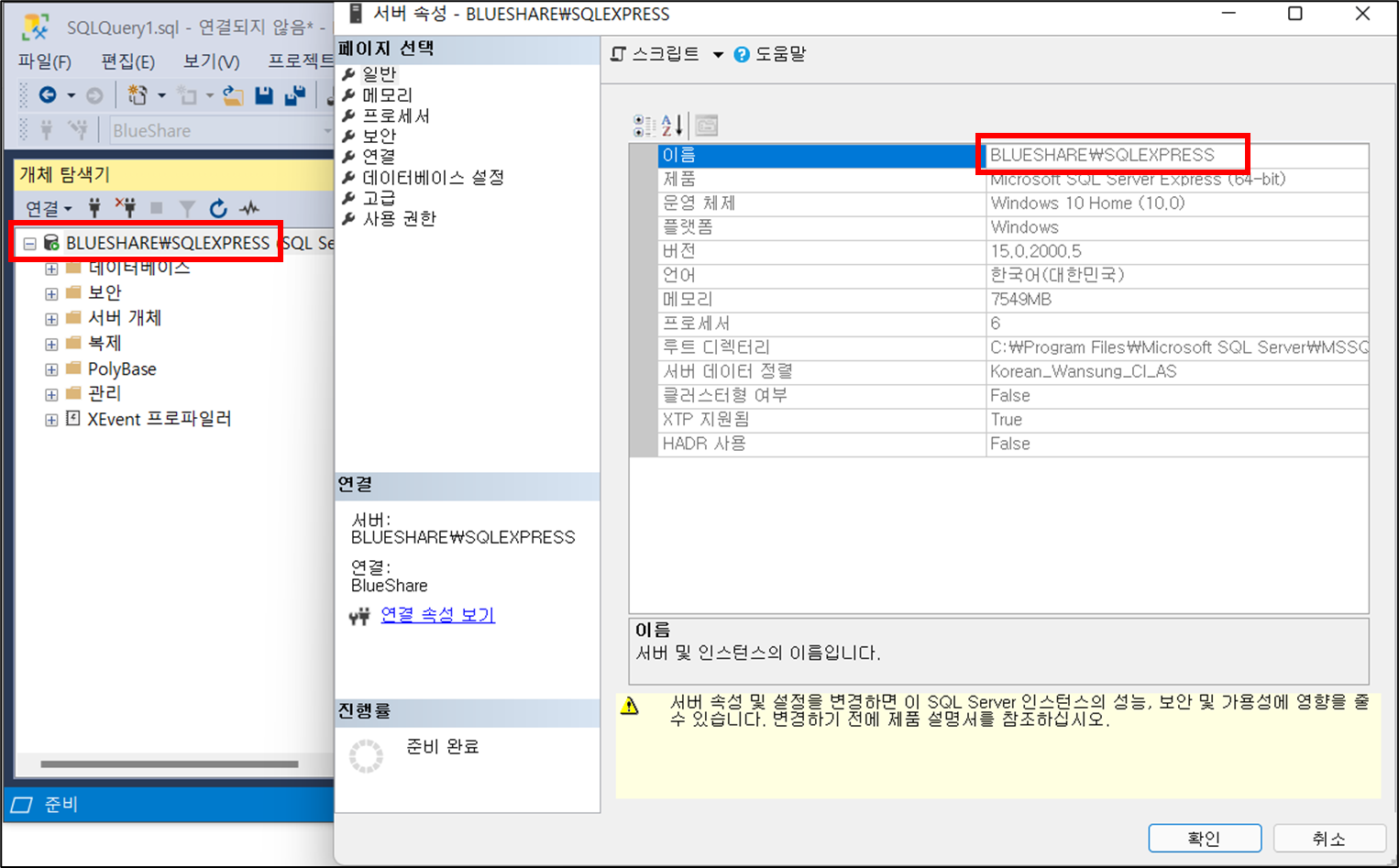
▶ SQL Server 인증 사용(S)
▶ MS SQL Server 접속 로그인 ID 와 암호 기입
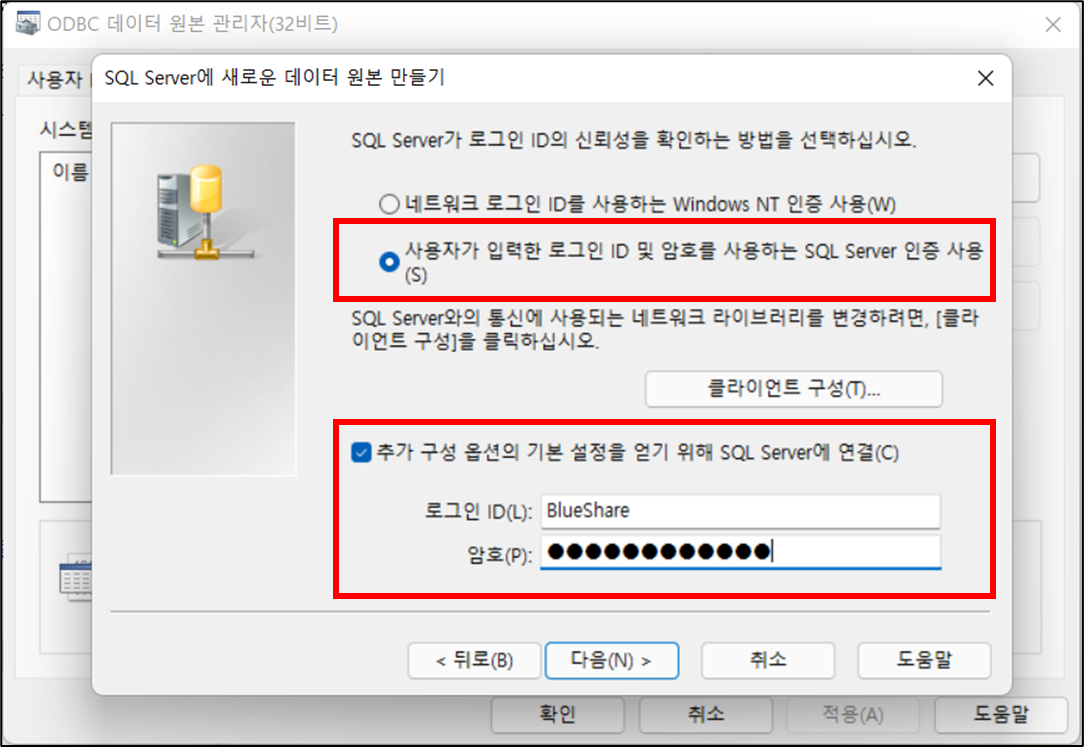
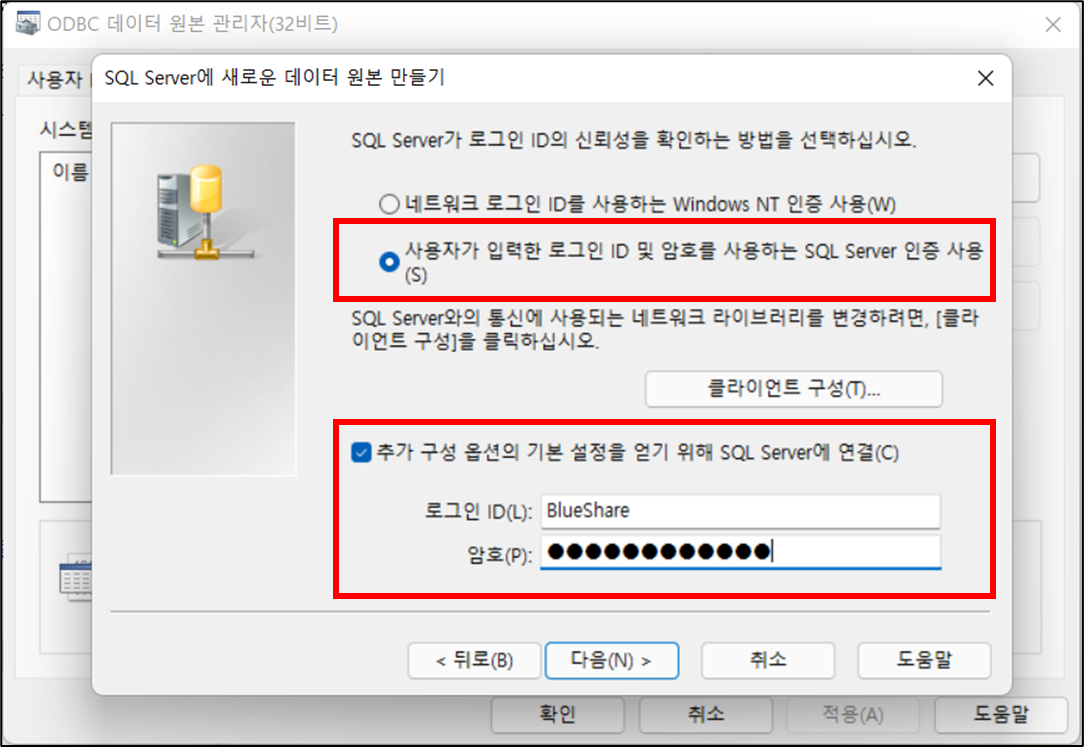
▶ 연결할 데이터베이스 선택


▶ 마침
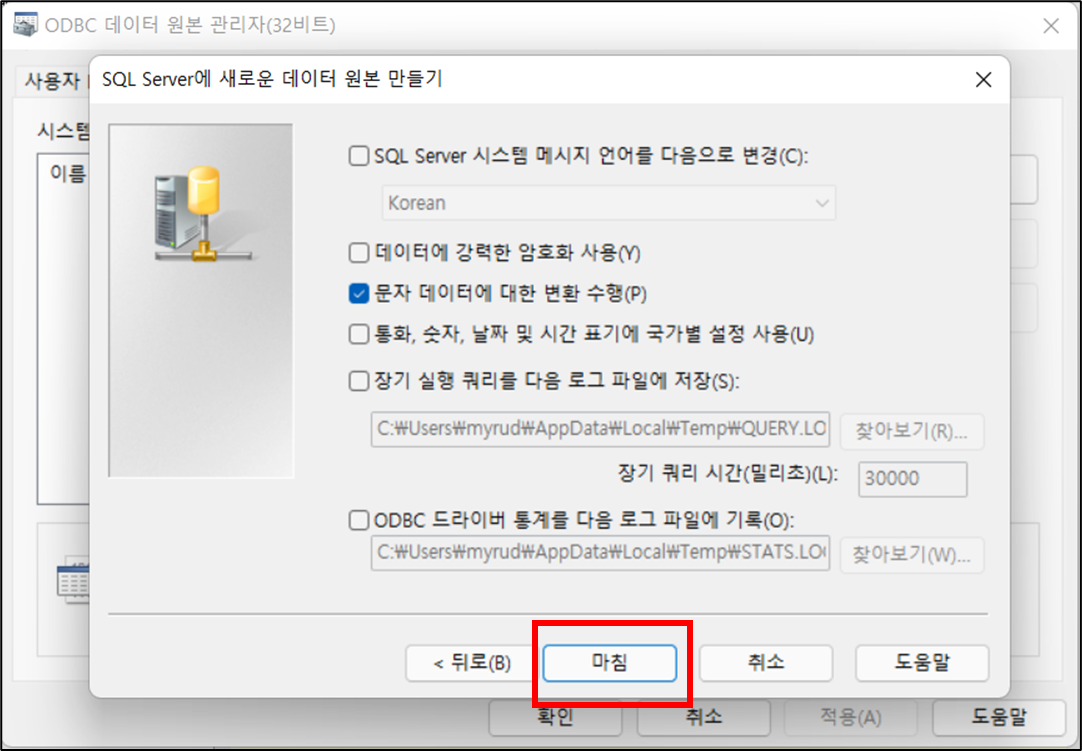
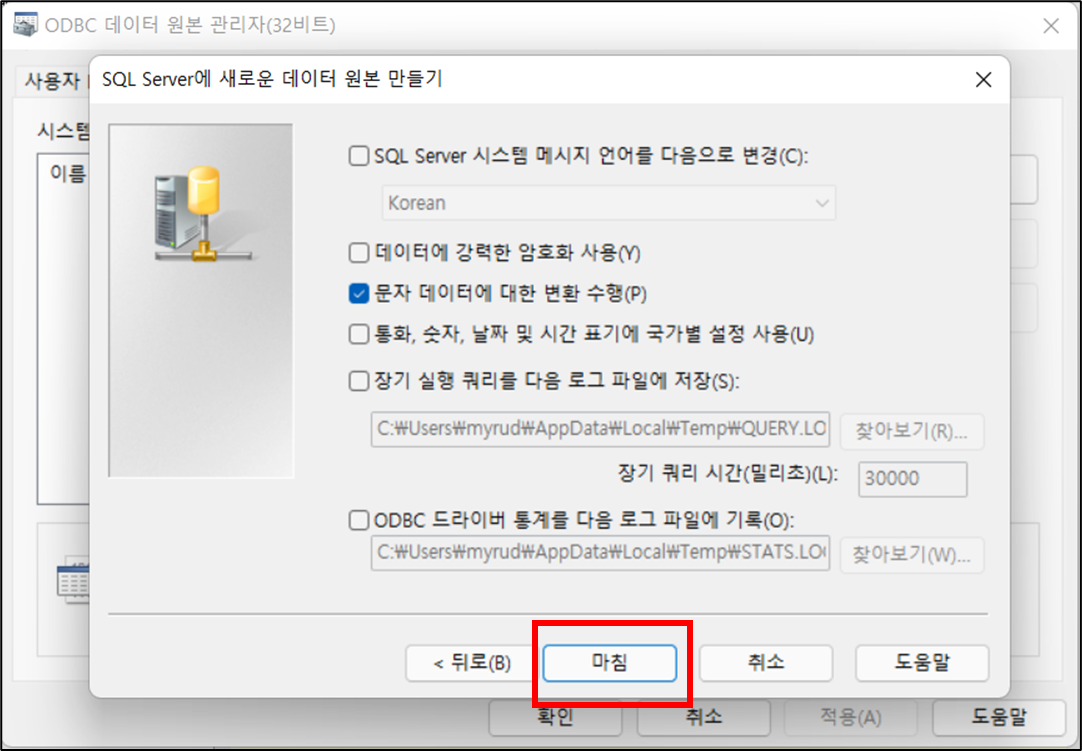
▶ 데이터 원본 테스트(T)


▶ 시스템 DSN 탭에 ODBC 확인
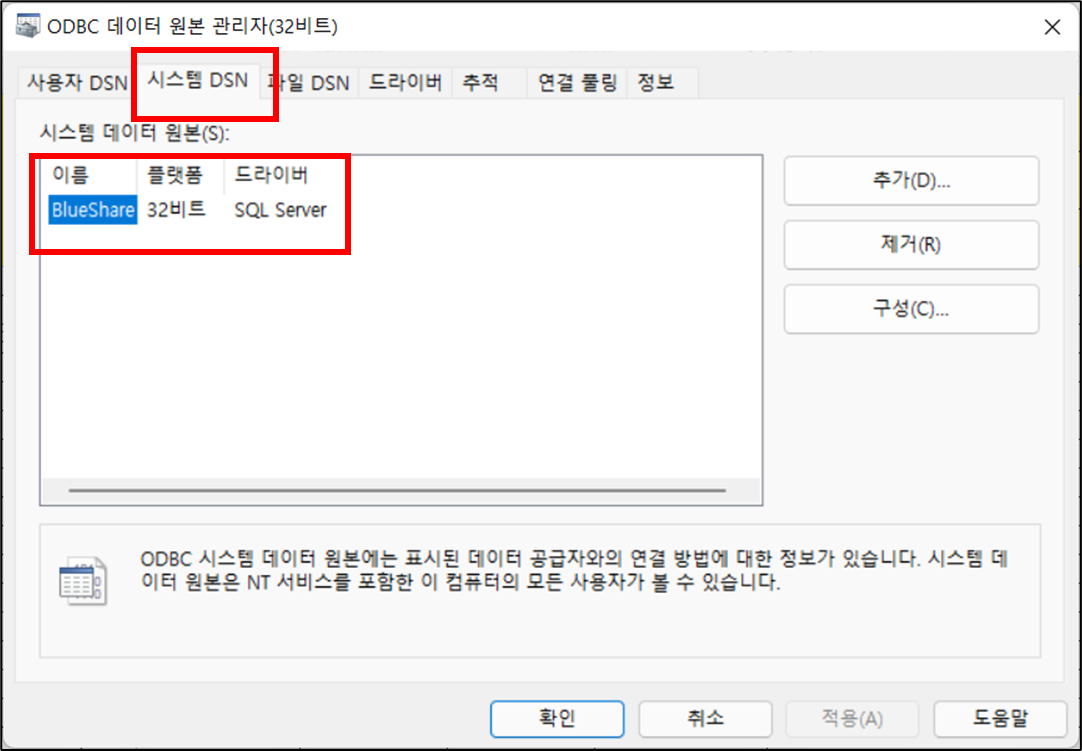
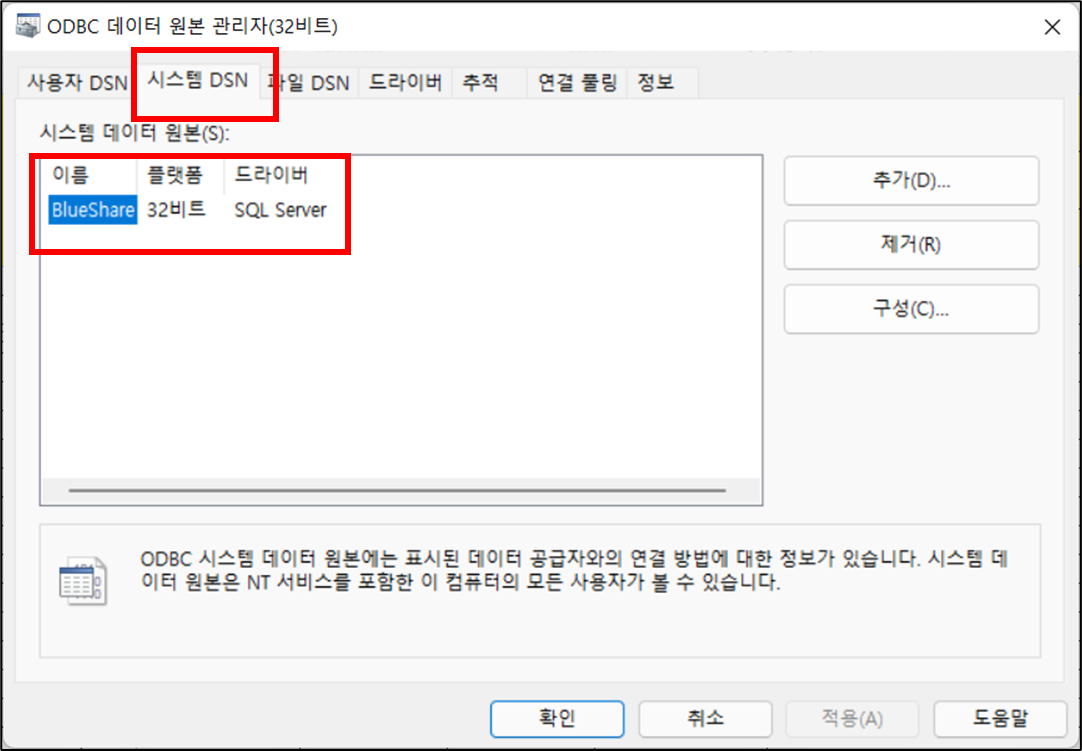
2. Classic ASP 페이지에서 ODBC를 이용해서 데이터베이스 연결하기 (샘플)
▶ MS SQL Server 테이블 data 확인
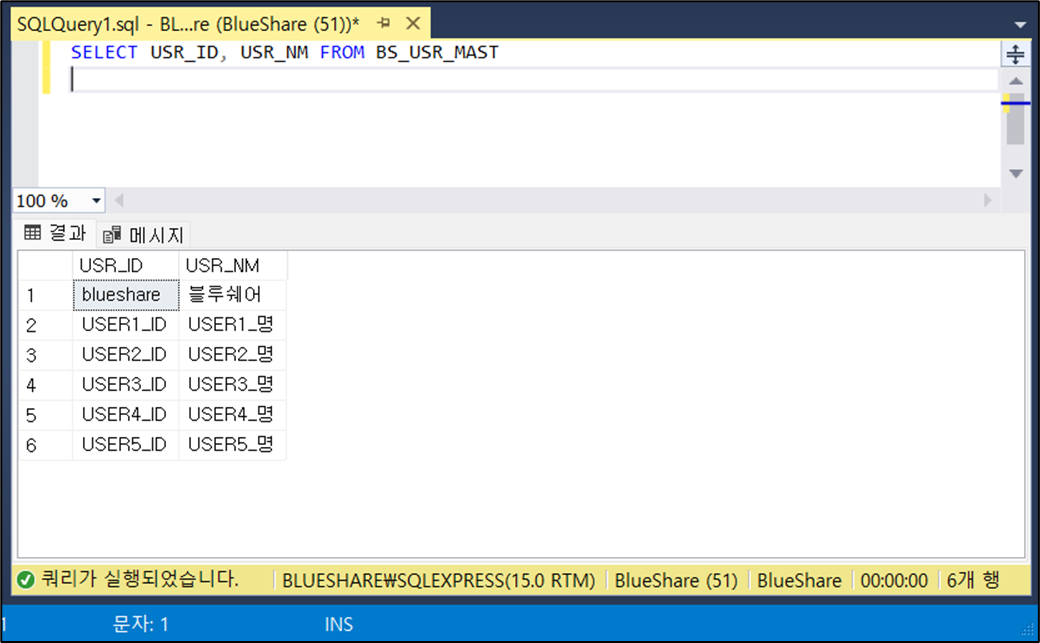
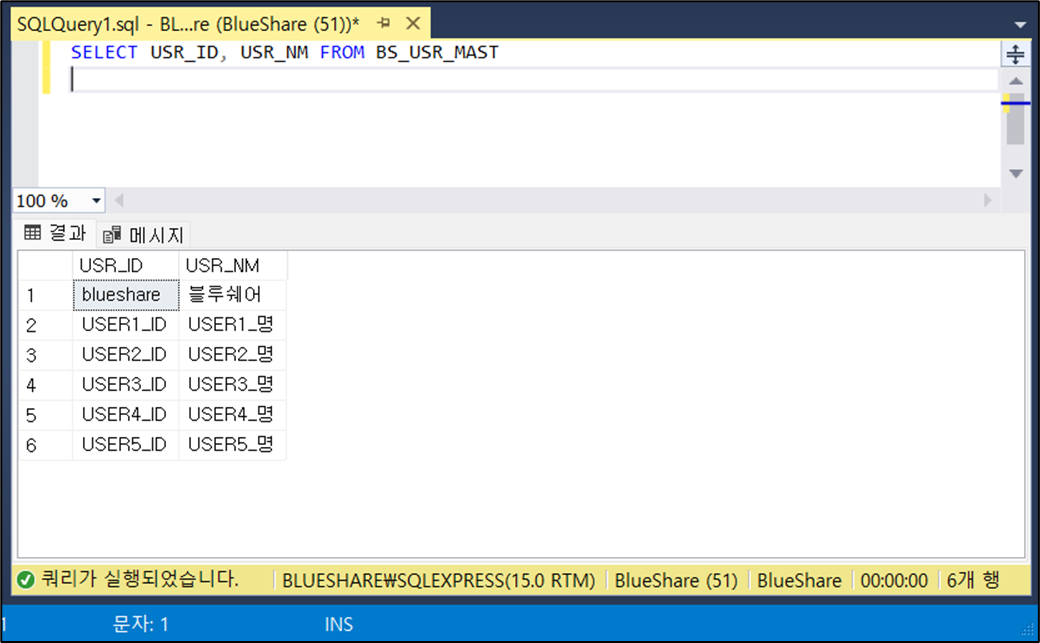
▶ Classic ASP 샘플 코드
<%
Set DB = Server.CreateObject("ADODB.Connection")
DB.Open ("DSN=BlueShare; UID=BlueShare; PWD=*********")
Set Rs = DB.Execute("SELECT USR_ID, USR_NM FROM BS_USR_MAST")
Do While Not Rs.EOF
Response.write "사용자 ID : " & Rs(0) & ", 사용자명 : " & Rs(1) & "</br>"
Rs.MoveNext
Loop
Rs.Close
Set Rs = Nothing
DB.Close
Set DB = Nothing
%>
▶ 실행 화면
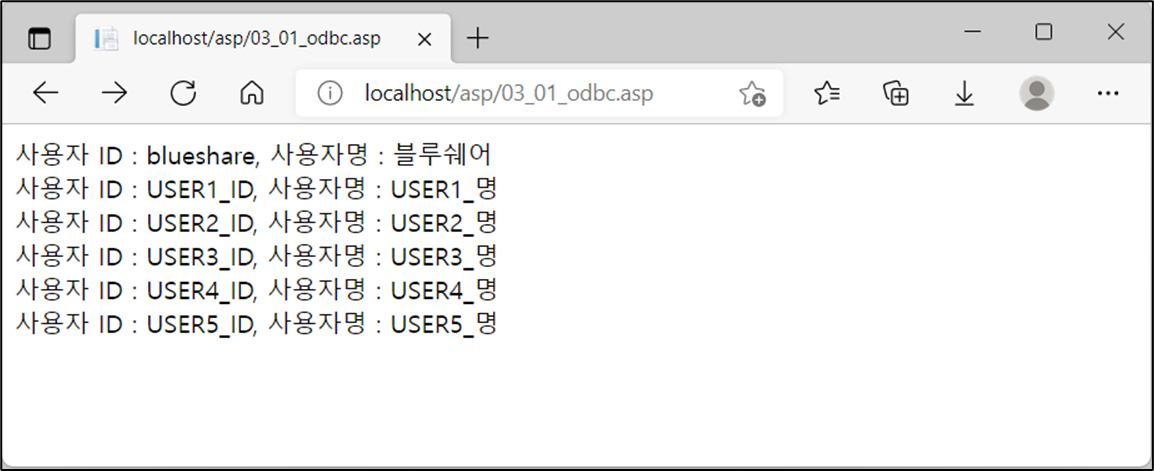
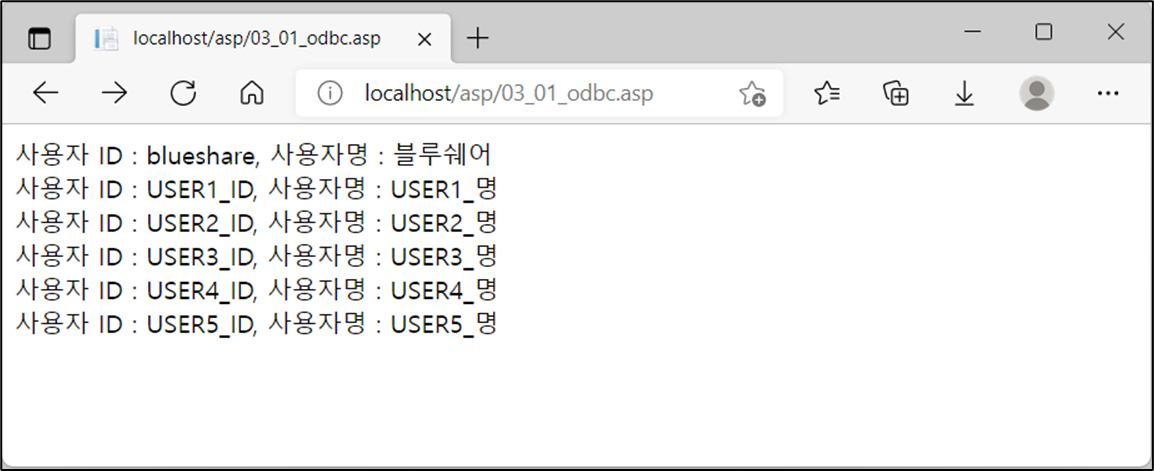
이 글이 도움이 되셨다면 공유를 부탁드립니다. 다음 글에서 뵙겠습니다!




