컴퓨터 정리와 최적화 CCleaner 기능 소개 및 사용법
컴퓨터 사용 중 불필요한 파일이 쌓이면서 시스템이 느려지거나 공간이 부족해지는 경우가 많습니다. 이때 사용할 수 있는 유용한 유틸리티 프로그램인 “CCleaner”로 컴퓨터를 정리하고 최적화할 수 있습니다. 이번 글에서는 CCleaner의 주요 기능과 사용법에 대해 알아보겠습니다.
1. CCleaner 소개
CCleaner는 사용자들이 컴퓨터를 정리하고 최적화할 수 있도록 도와주는 인기 있는 무료 유틸리티 프로그램입니다. CCleaner는 임시 파일, 레지스트리 오류, 브라우저 캐시 및 쿠키 등을 제거함으로써 컴퓨터의 성능을 개선하고 공간을 확보할 수 있습니다. 또한 프로그램 관리 기능을 통해 시스템 시작 시 실행되는 프로그램을 관리할 수 있습니다.
☞ CCleaner는 공식 웹사이트(https://www.ccleaner.com/)에서 다운로드할 수 있습니다.
※ 유료 버전인 Professional 버전과 Professional Plus 버전에서는 추가적인 기능이 제공됩니다. 유료 버전의 기능에는 자동 업데이트, 실시간 모니터링, 스케줄링 등의 고급 기능이 포함되어 있습니다.
2. CCleaner 설치
1. 공식 웹사이트에서 최신 버전의 설치 파일을 다운로드합니다.
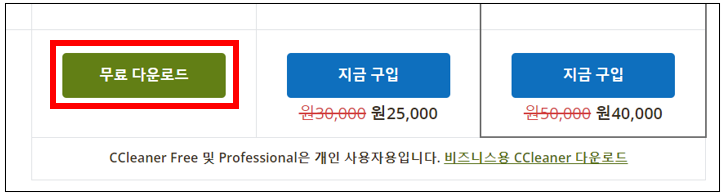
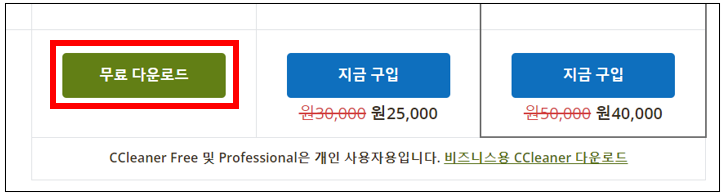
2. 다운로드한 설치 파일을 실행하여 CCleaner를 설치합니다.
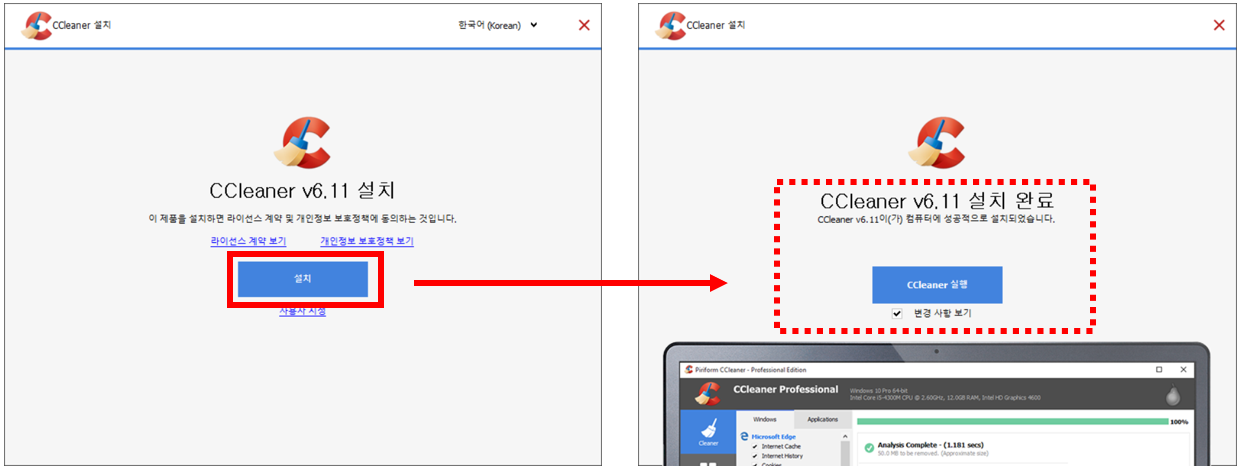
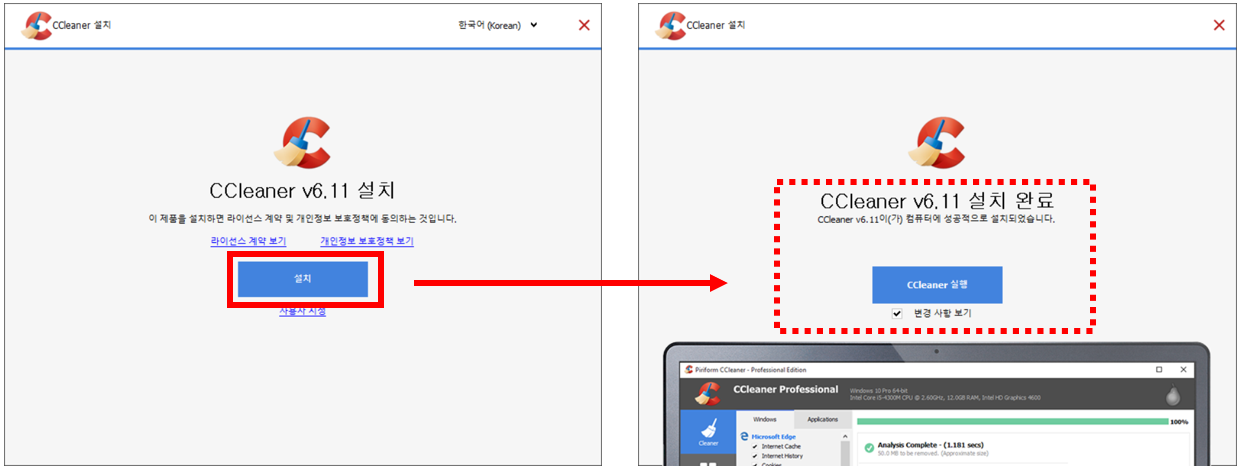
3. 설치가 완료되면 CCleaner 프로그램이 실행됩니다.
3. CCleaner의 주요 기능
CCleaner는 다음과 같은 주요 기능들을 제공합니다.
- 청소(Cleaning): 컴퓨터에 남아있는 임시 파일, 브라우저 캐시, 쿠키 등 불필요한 파일을 제거하여 공간을 확보합니다.
- 레지스트리(Registry) 청소: 레지스트리 오류를 스캔하고 수정하여 시스템 안정성을 향상합니다.
- 도구(Tools): 설치된 프로그램 관리, 시스템 시작 프로그램 관리, 브라우저 플러그인 관리 등을 제공합니다.
- 옵션(Options): CCleaner의 동작을 사용자 취향에 맞게 설정할 수 있습니다.
4. CCleaner 사용법
1. CCleaner를 실행한 후 첫 화면에서 ‘맞춤형 정리‘ 탭을 선택합니다. 이곳에서 원하는 항목을 체크하고 ‘분석‘ 버튼을 클릭하여 청소 대상을 확인합니다. 분석이 완료되면 ‘클리너 실행‘ 버튼을 클릭하여 불필요한 파일을 제거합니다.
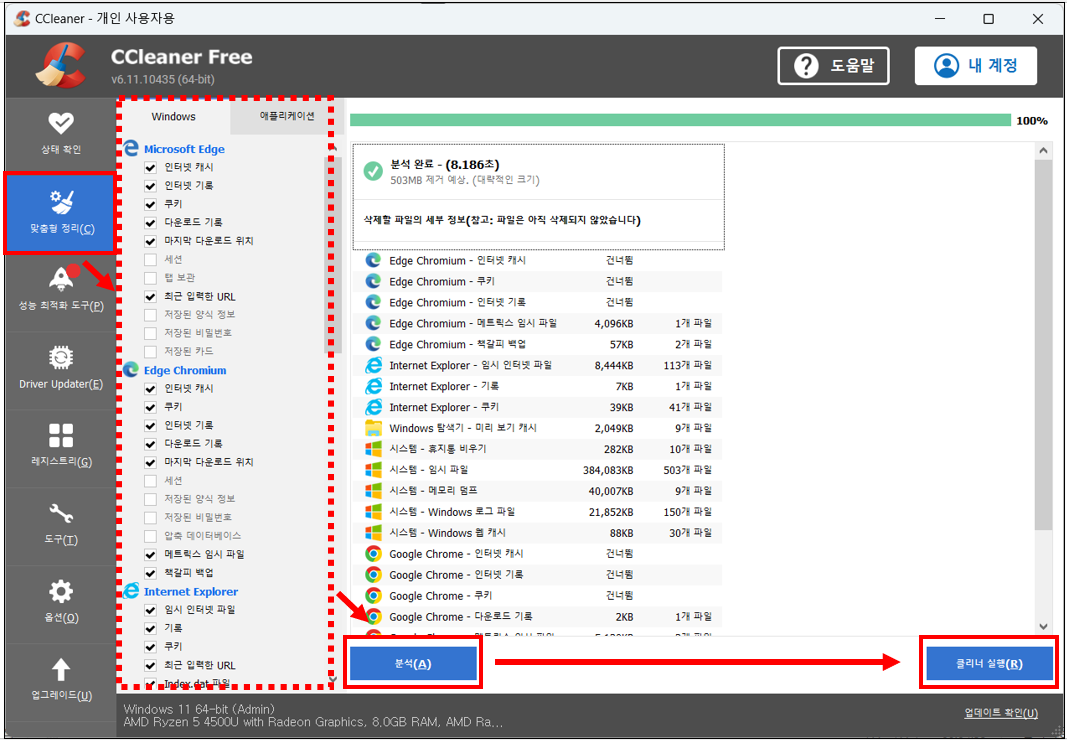
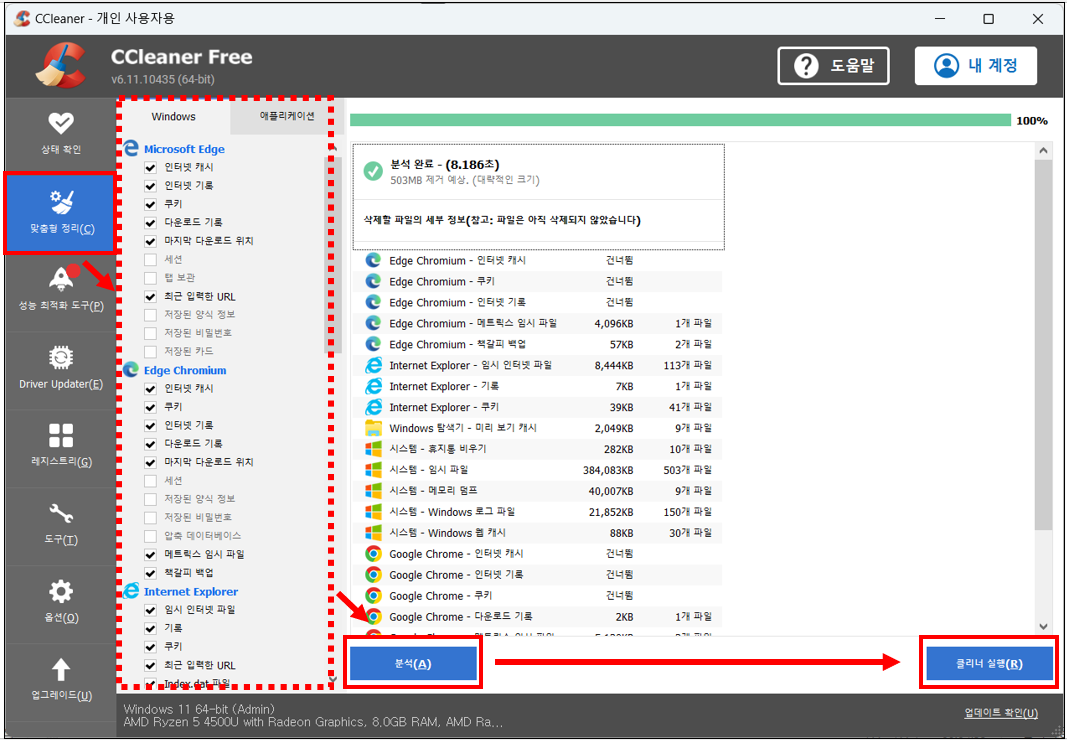
2. ‘레지스트리‘ 탭에서 ‘문제 검색‘ 버튼을 클릭하여 레지스트리 오류를 스캔합니다. 스캔이 완료되면 ‘선택한 문제 검토‘ 버튼을 클릭하여 오류를 수정합니다. 이 과정에서 백업 파일을 생성할 것인지 묻는 창이 나타나면 선택하여 백업 파일을 저장합니다.
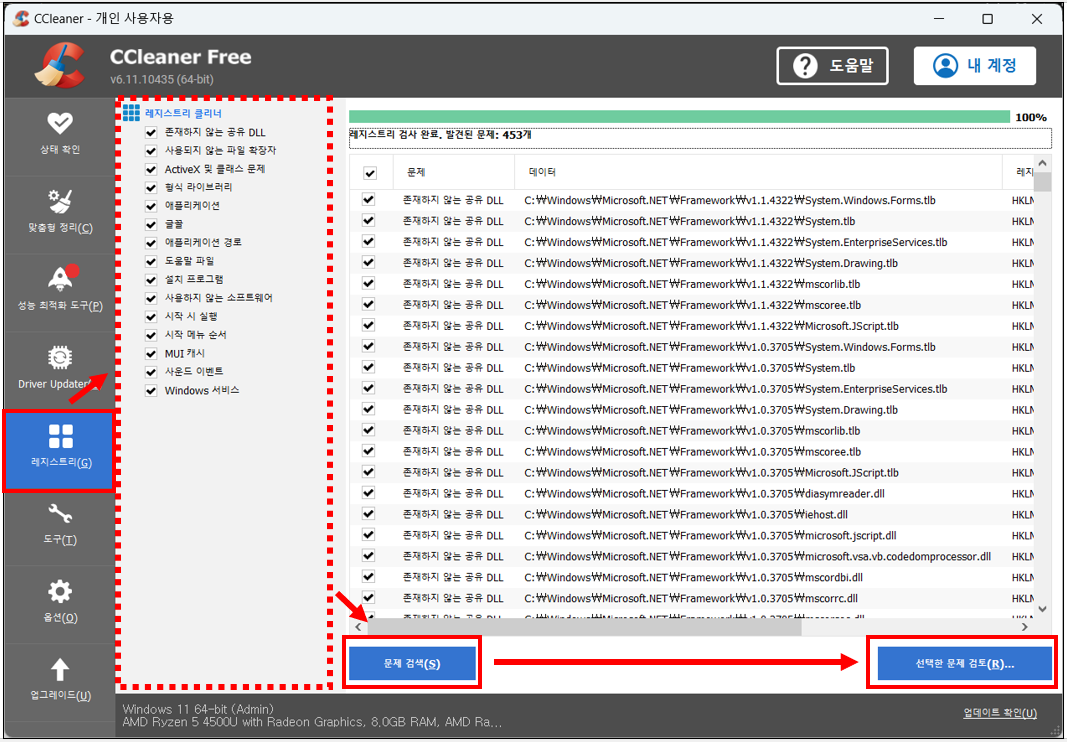
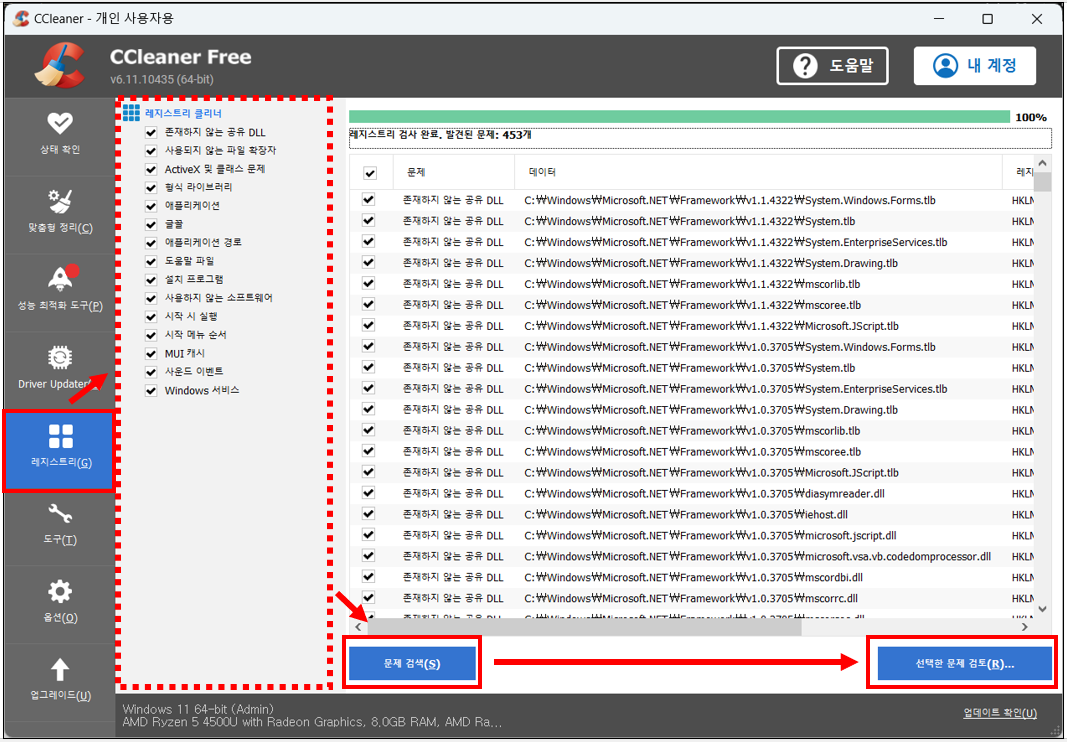
3. ‘도구‘ 탭에서는 설치된 프로그램, 시스템 시작 프로그램, 브라우저 플러그인 등을 관리할 수 있습니다. 프로그램을 제거하거나 시스템 시작 시 실행되는 프로그램을 비활성화할 수 있습니다.
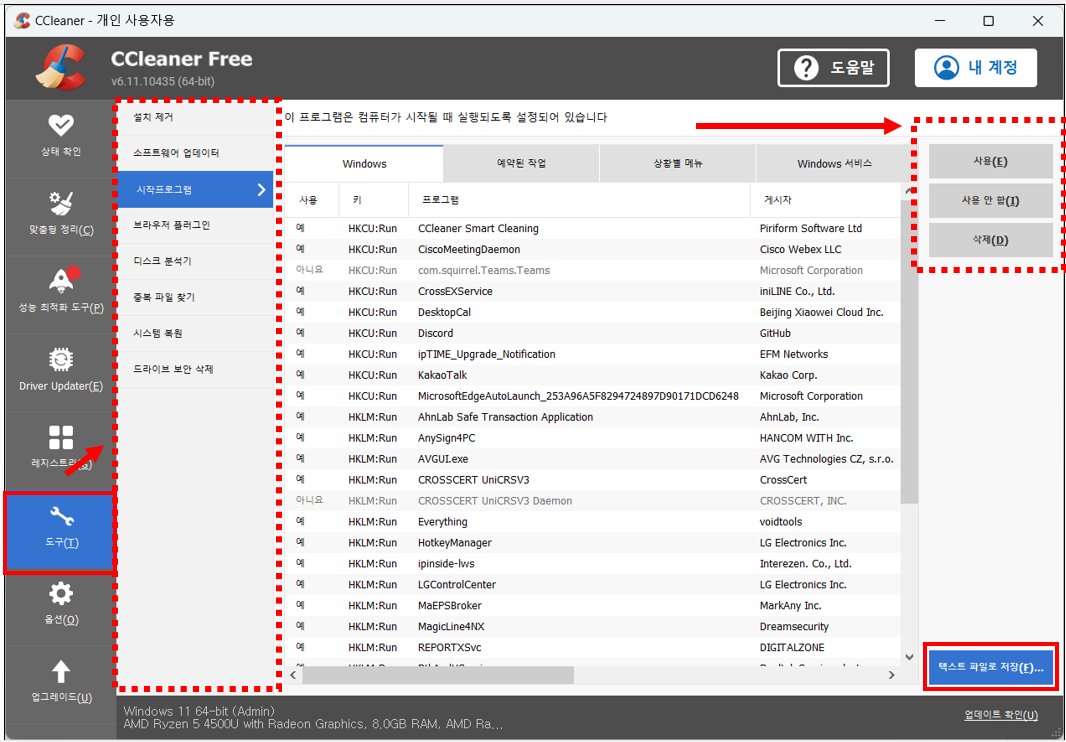
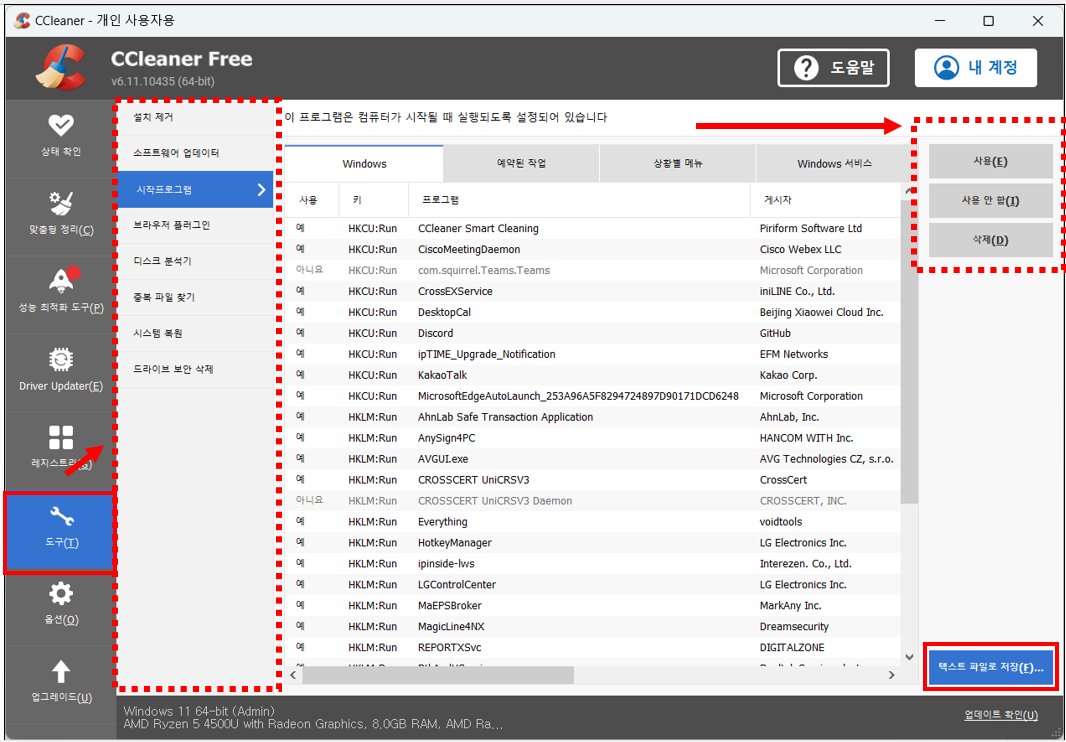
4. ‘옵션‘ 탭에서는 CCleaner의 동작을 사용자 취향에 맞게 설정할 수 있습니다. 자동 업데이트, 언어 설정, 청소 옵션 등을 변경할 수 있습니다.
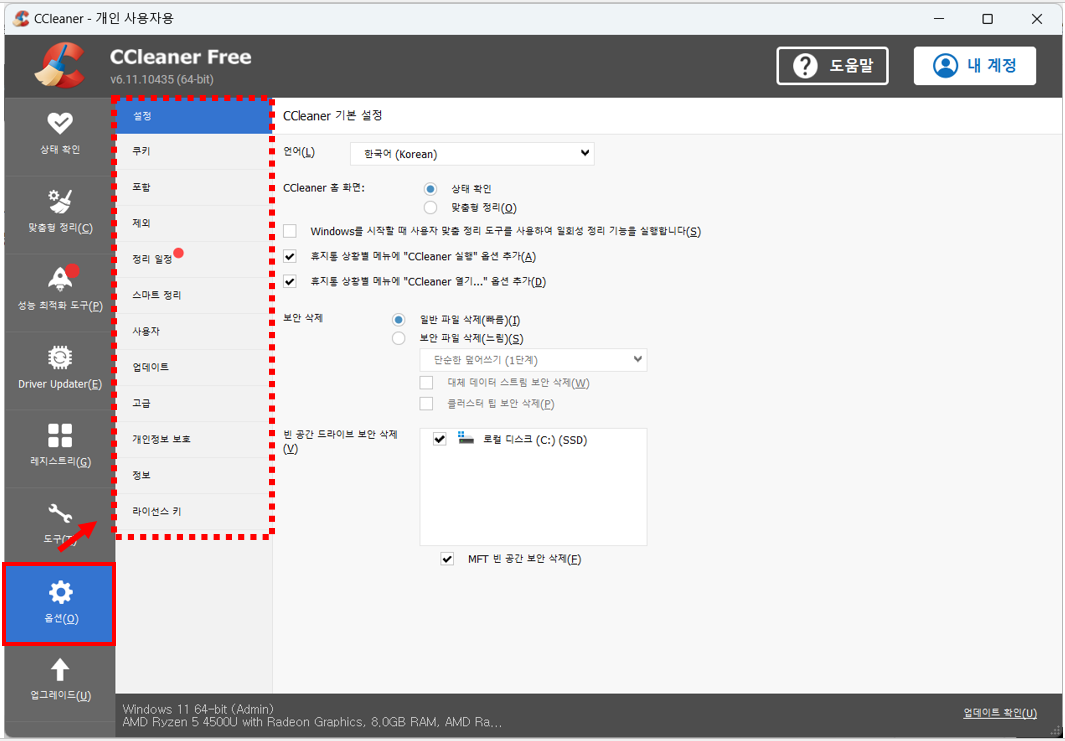
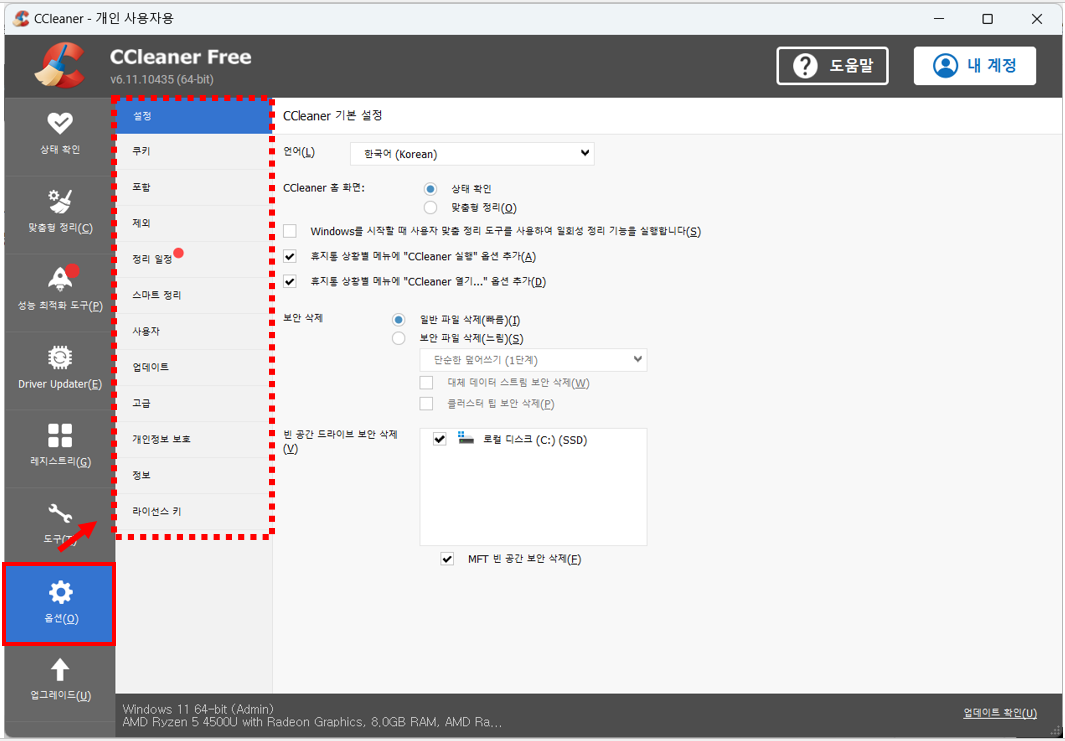
☞ CCleaner를 통해 컴퓨터를 정리하고 최적화하면 시스템 성능이 향상되고 사용자가 더욱 편리하게 컴퓨터를 사용할 수 있습니다. 불필요한 파일이나 레지스트리 오류를 제거하여 컴퓨터의 성능을 개선할 수 있습니다.
이 글이 도움이 되셨다면 공유를 부탁 드립니다. 다음 글에서 뵙겠습니다!


![[반디집] 분할 압축, 분할 압축 해제, 암호 설정 방법](https://bluesharehub.com/wp-content/uploads/2022/02/img_53.png)

