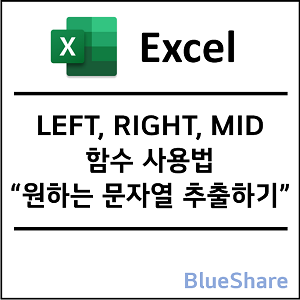엑셀 CONCAT, TEXTJOIN 함수 사용법 – 여러 문자열 합치기
엑셀 CONCAT, TEXTJOIN 함수 사용법 – 여러 문자열 합치기 엑셀에서 문자열을 합칠 때 주로 & 연산자를 많이 사용합니다. 그런데 연결할 문자열이 많은 경우에는 & 연산자 대신에 CONCAT, TEXTJOIN 함수를 사용해서 문자열을 합치면 편리합니다. 그리고 CONCAT 함수보다는 TEXTJOIN 함수를 사용하시는 게 좀 더 효율적입니다. CONCAT, TEXTJOIN 함수는 엑셀 2019 버전부터 지원이 되고 이전 버전에서는 CONCATENATE 함수를 […]
엑셀 CONCAT, TEXTJOIN 함수 사용법 – 여러 문자열 합치기 더보기