파일명 일괄변경 2가지 방법 – 윈도우 탐색기, 엑셀 활용(ren 명령어)
스마트 폰으로 찍은 사진이나 SNS에 저장된 사진들은 파일명이 길어서 파일명을 변경하는 경우가 있는데요. 많은 파일을 하나씩 이름 변경 하기에는 시간이 많이 걸리고 아주 비효율적이죠. 원하는 이름으로 일괄로 변경해서 관리를 하면 좋겠죠.
첫 번째는 윈도우 탐색기에서 일괄 변경하는 방법, 두 번째는 엑셀을 활용해서 명령 프롬프트(CMD) REN(이름 변경) 명령어로 일괄 변경하는 방법에 대해서 알아보죠.
◎ 포스트 기준 – 윈도우11 홈에디션
1. 윈도우 탐색기에서 일괄 변경
1. 일괄로 변경하고자 하는 파일을 전체 선택
2. 첫 번째 파일에 마우스 우클릭 이름 바꾸기 (F2) 선택
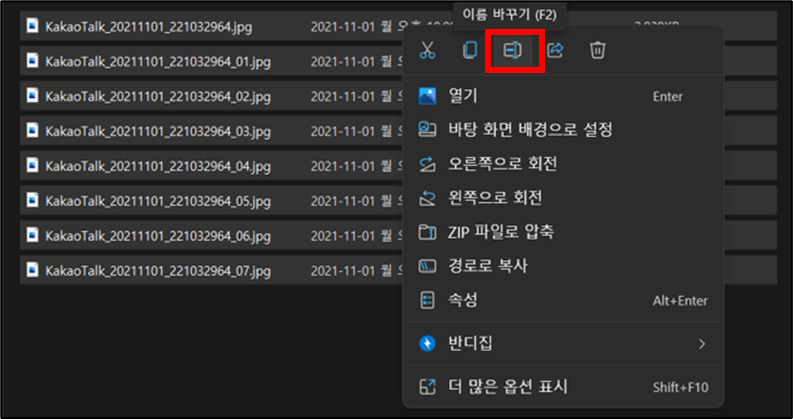
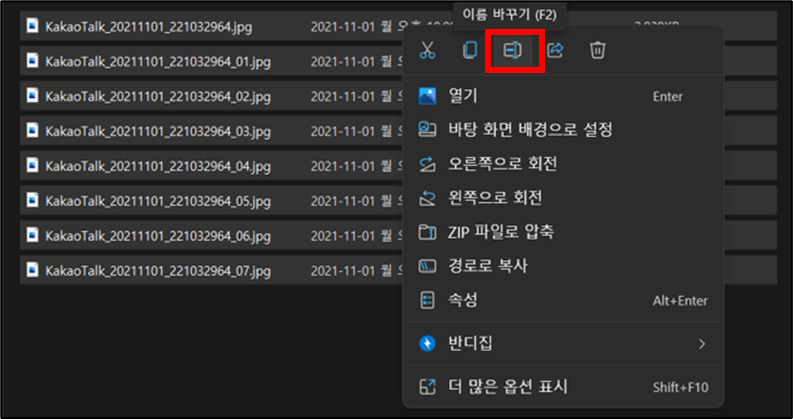
3. 이름 변경 후 엔터키
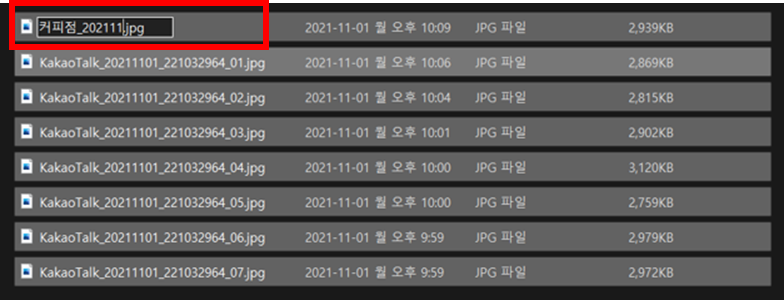
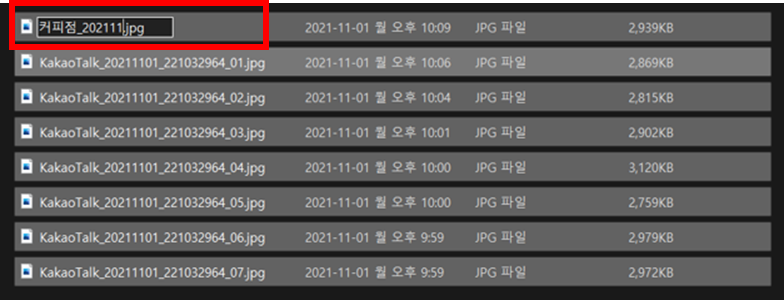
4. 일괄로 변경된 파일 확인
▶ 파일명 (순번)으로 파일명이 자동으로 생성됩니다.
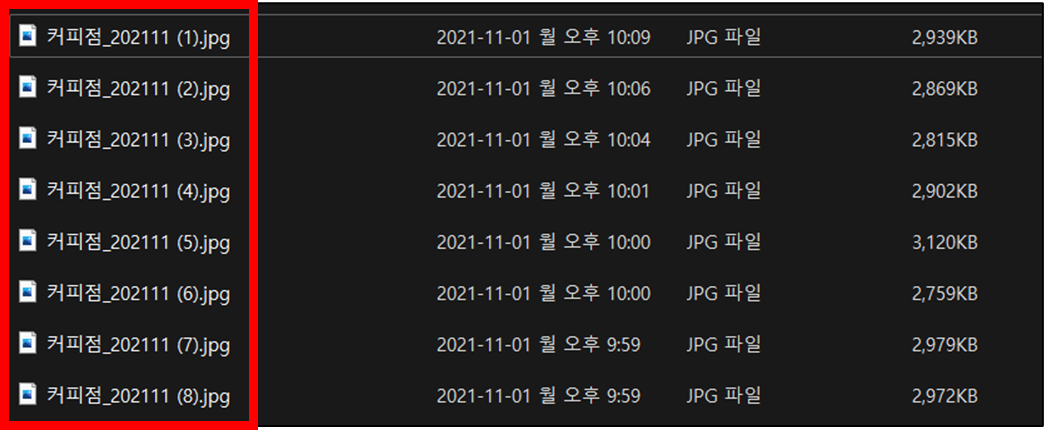
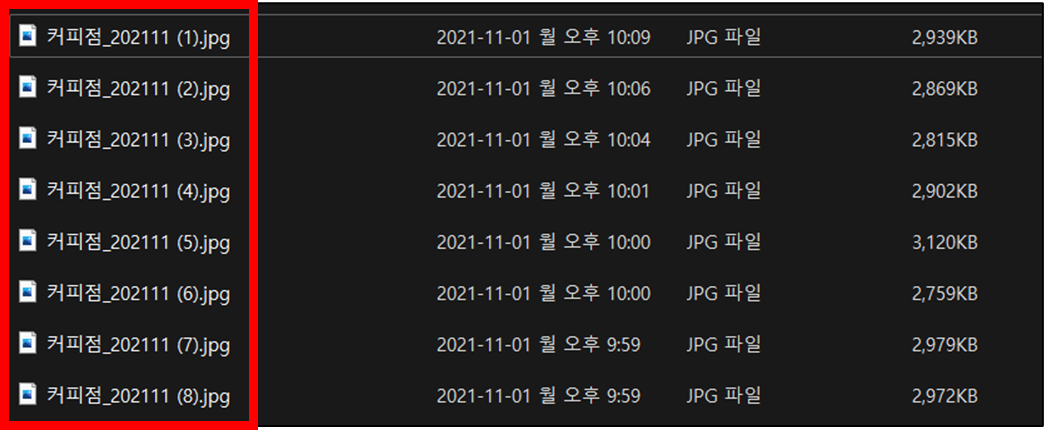
※ 다른 식으로 변경하고자 할 때는 엑셀을 활용해서 원하는 형태로 변경할 수 있습니다.
2. 엑셀을 활용해서 명령 프롬프트(CMD) REN(이름 변경) 명령어로 일괄 변경
1. 명령 프롬프트(cmd) 실행 후 파일 검색 (명령어: dir /b)
※ /B 옵션 – 최소 포맷을 사용합니다(머리말 정보나 요약 없음)
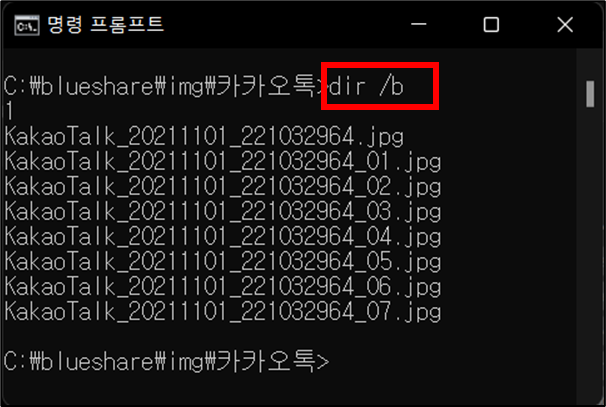
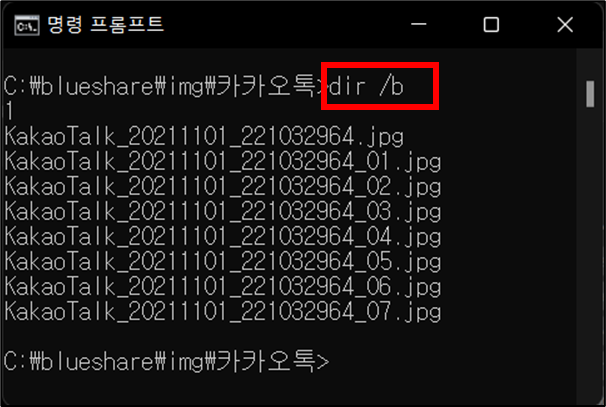
2. 변경하고자 하는 파일을 전체 선택 후 복사
▶ 왼쪽 마우스를 드래그해서 선택 후 CTRL + C (복사하기)
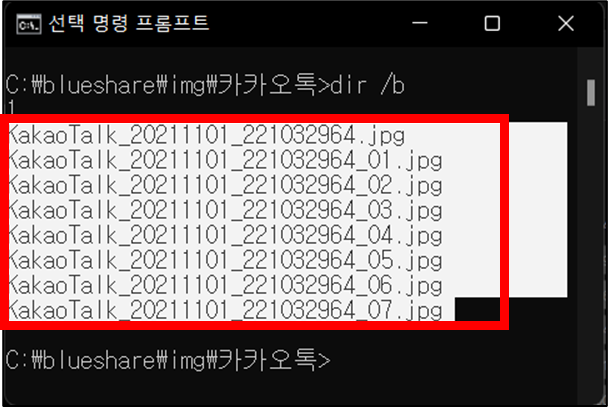
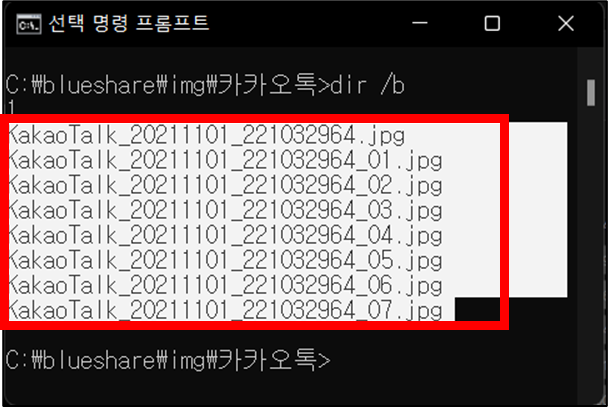
3. 엑셀을 열어 CTRL + V (붙여 넣기)
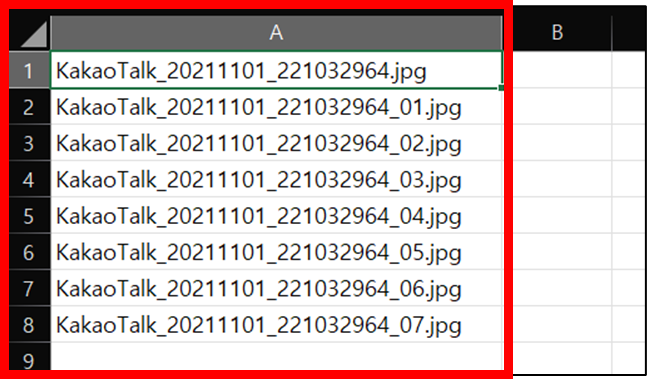
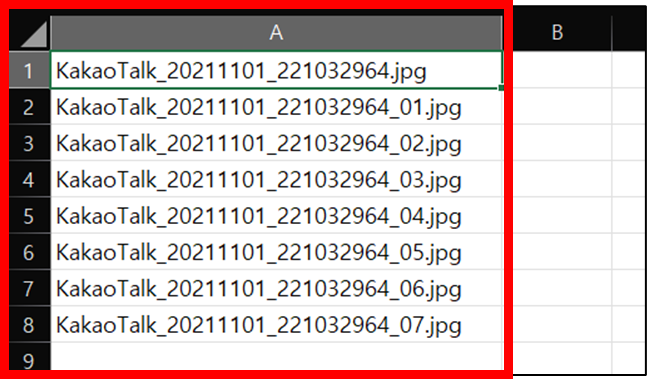
4. 엑셀 함수를 이용해서 명령문 생성
▶ A열 : 변경 전 파일명
▶ B열 : 변경할 파일명 (첫 행만 입력하고 오른쪽 아래 모서리 ‘+’ 기호를 더블클릭하면 나머지 값은 자동으로 채워짐)
▶ C열 : 엑셀 함수를 이용해서 명령문 생성 (첫 행만 입력하고 오른쪽 아래 모서리 ‘+’ 기호를 더블클릭하면 나머지 값은 자동으로 채워짐)
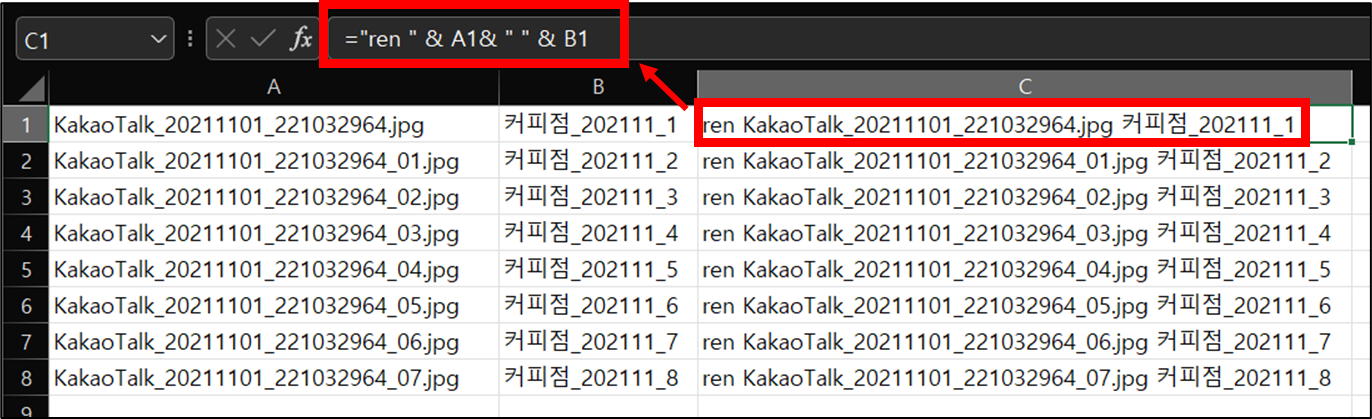
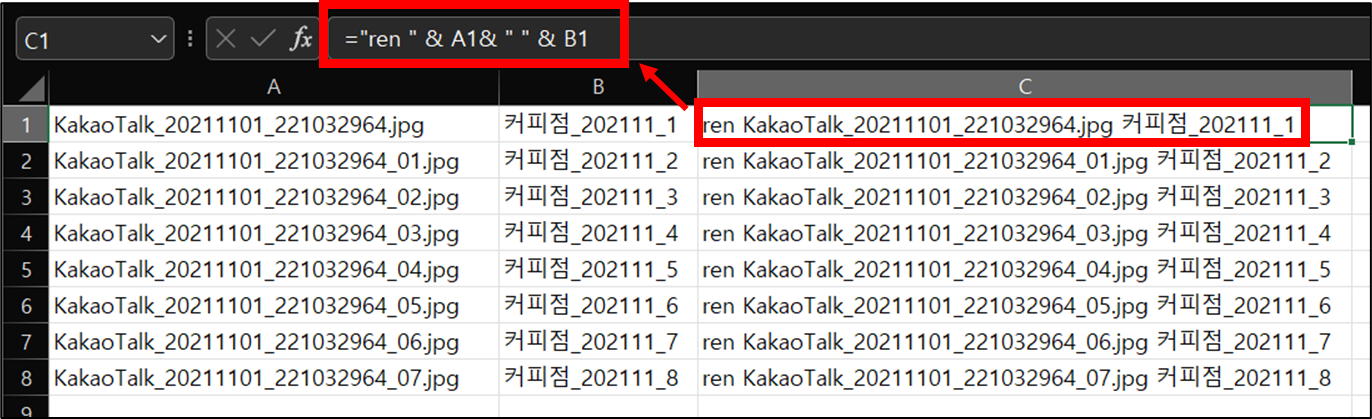
5. 생성된 명령문을 전체 선택 후 CTRL + C (복사하기)
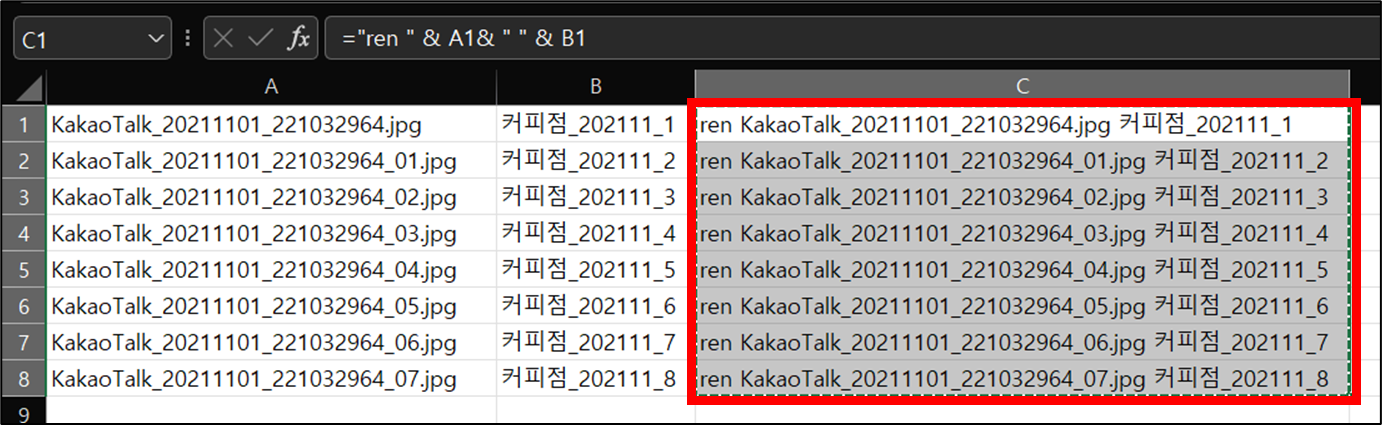
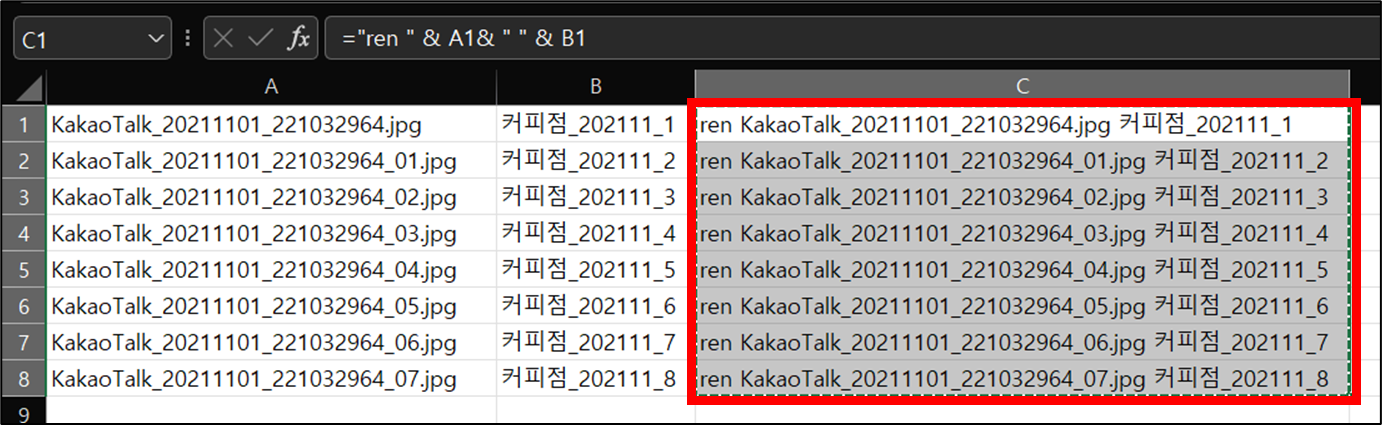
6. 명령 프롬프트(CMD) 창에서 마우스 우클릭 (붙여 넣기)


7. 일괄로 변경된 파일 확인
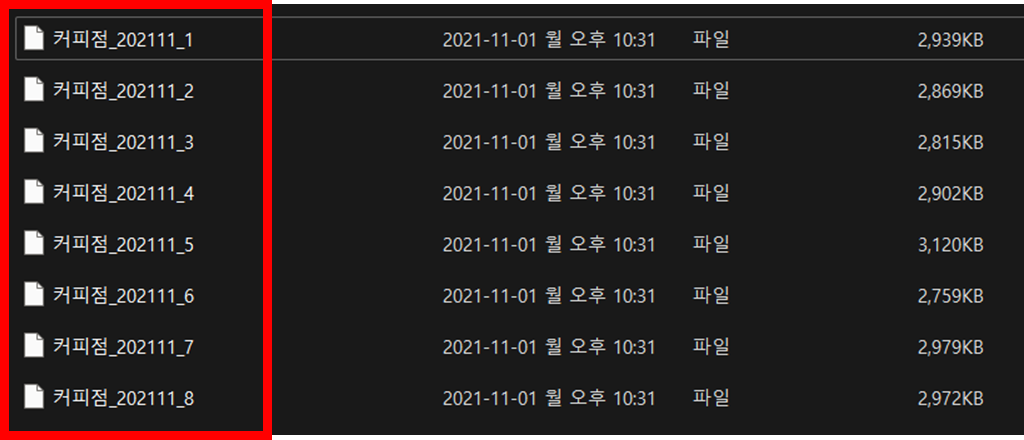
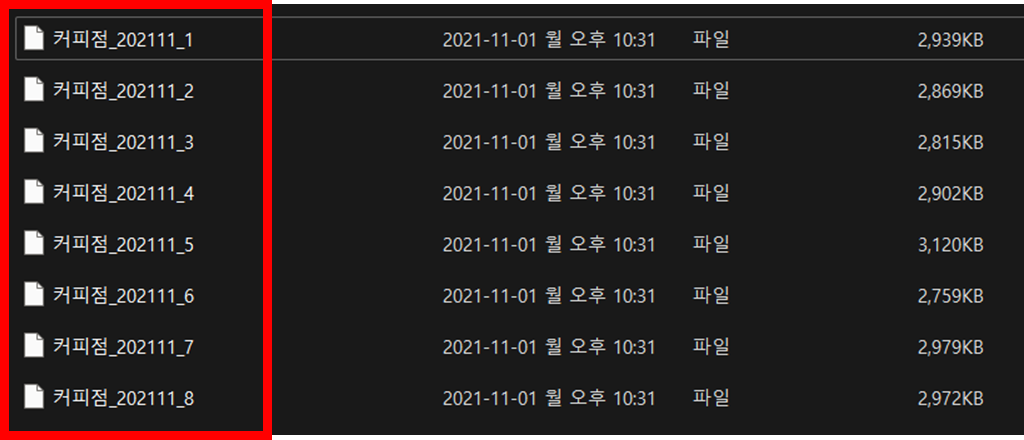
이 글이 도움이 되셨다면 공유를 부탁드립니다. 다음 글에서 뵙겠습니다!




