파워포인트 이미지(그림) 용량 줄이는(압축) 방법 – 파일 사이즈 줄이기
파워포인트 문서 작성 시 파일 용량이 많이 커지는 경우가 있습니다. 파워포인트는 워드나 엑셀 문서와 달리 슬라이드에 그림, 이미지, 동영상 등 많은 콘텐츠가 추가되어 파일 용량이 커지게 되는데요. 특히 고해상도 이미지를 많이 추가하게 되면 파일 용량이 커집니다. 고해상도가 불필요한 이미지인 경우는 이미지 용량을 줄여주는 것이 좋겠죠.
그럼 이미지 용량을 줄이는 두 가지 방법에 대해서 알아보죠.
◎ 포스트 기준 – Microsoft 365 앱
1. 파워포인트 옵션 설정
▶ 메뉴 위치 : 파일 메뉴 → 옵션 → 고급 → 이미지 크기 및 품질 섹션 부분
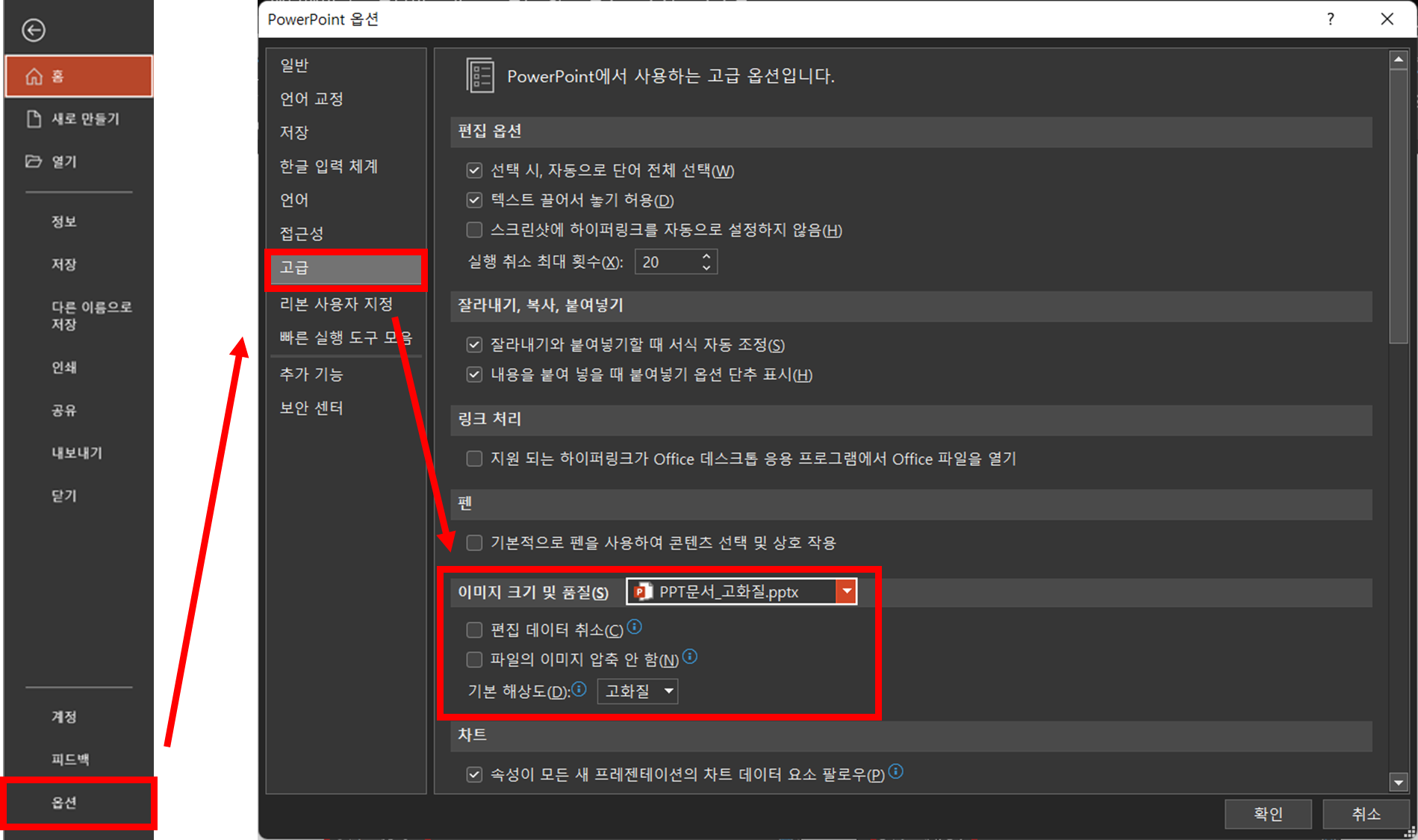
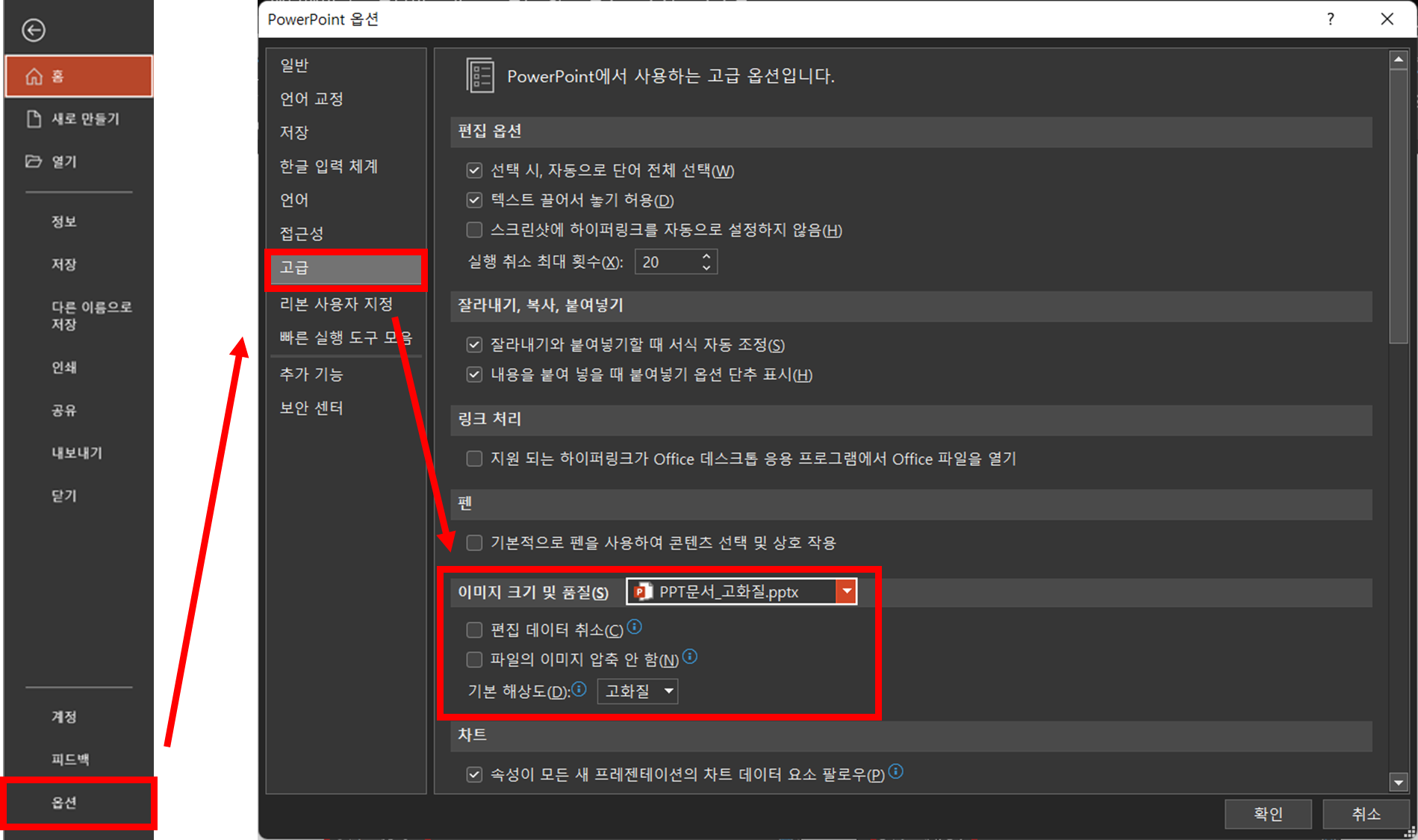
▶ 파워포인트 문서 해상도 변경
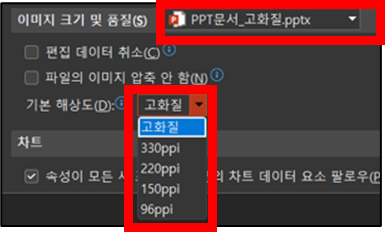
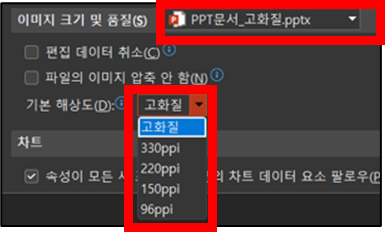
2. 그림 압축
그림 압축하는 부분은 두 군데 있습니다.
방법 1) 그림 서식에서 그림 압축 설정
▶ 이미지 파일 클릭 → 그림 서식 → 그림 압축
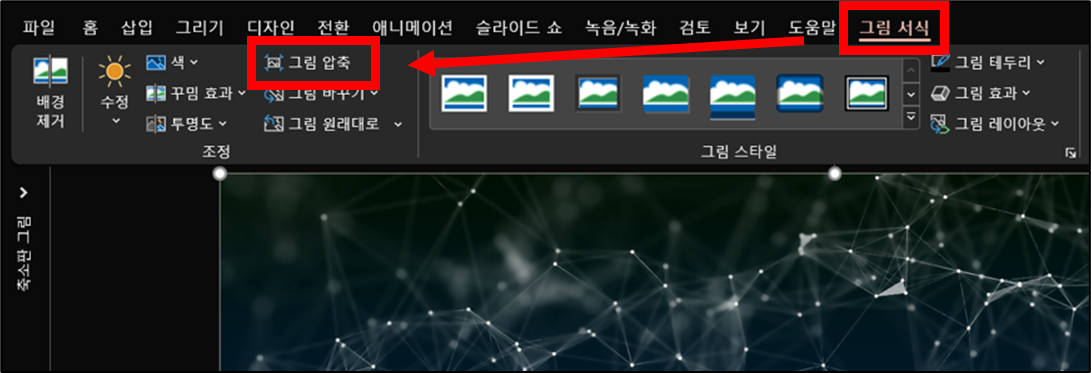
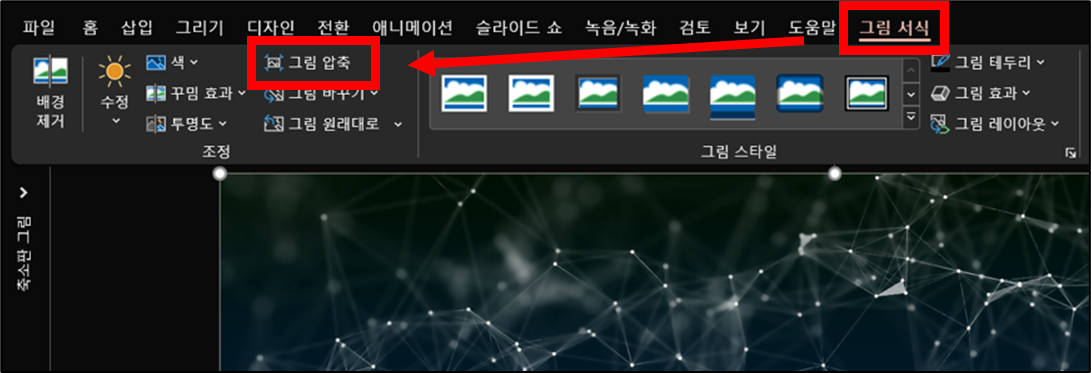
▶ 그림 압축 변경
◎ 이 그림에만 적용 : 개별(선택한) 이미지만 사이즈를 줄여주고 싶을 때 체크하시면 됩니다. 즉, 전체 문서는 기본적으로 고화질로 문서 작성을 하고 특정 이미지만 줄여주고 싶을 때 사용하시면 됩니다.
◎ 잘려진 그림 영역 삭제 : 이미지를 필요한 부분만 잘라서 사용하는 경우가 있는데요. 잘린 부분이 없어진 것이 아니라 남아 있어 언제든 복구 가능합니다. 체크를 하여 삭제하는 게 좋겠죠.
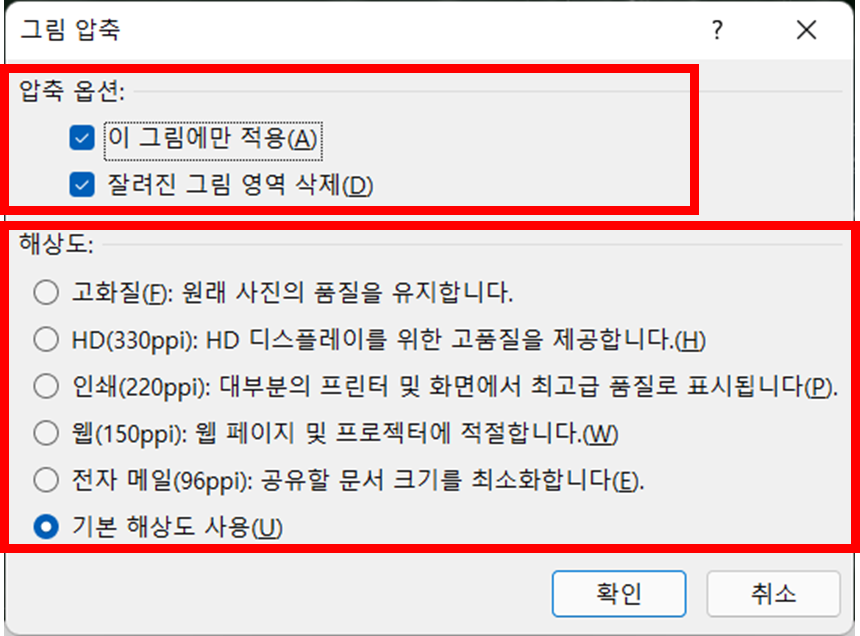
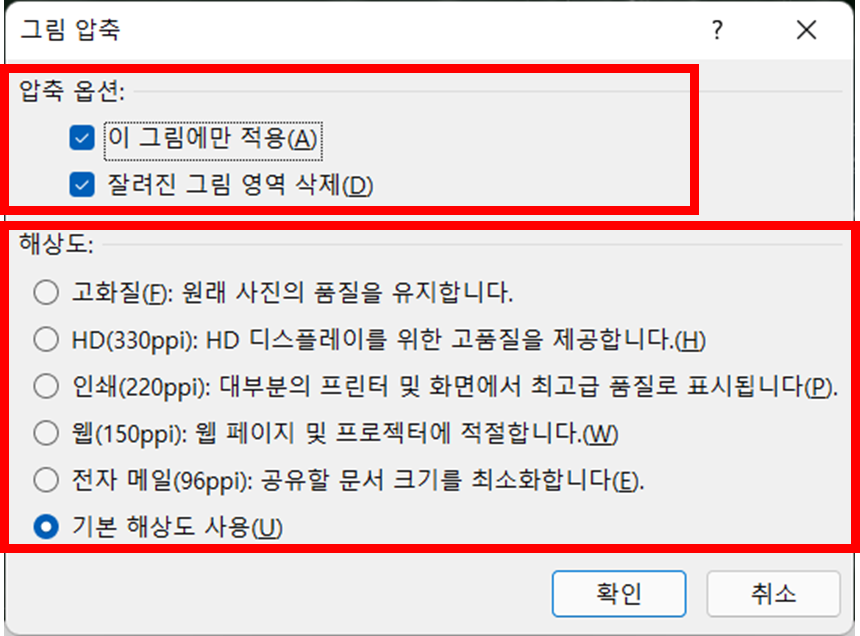
방법 2) 다른 이름으로 저장할 때 그림 압축 설정
◎ 기본 원본 문서는 고화질 문서로 그대로 두고 다른 용도로 파일 용량을 줄여주고 싶을 때 사용하시면 됩니다.
▶ 메뉴 위치 : 파일 메뉴 → 다른 이름으로 저장 → 추가 옵션
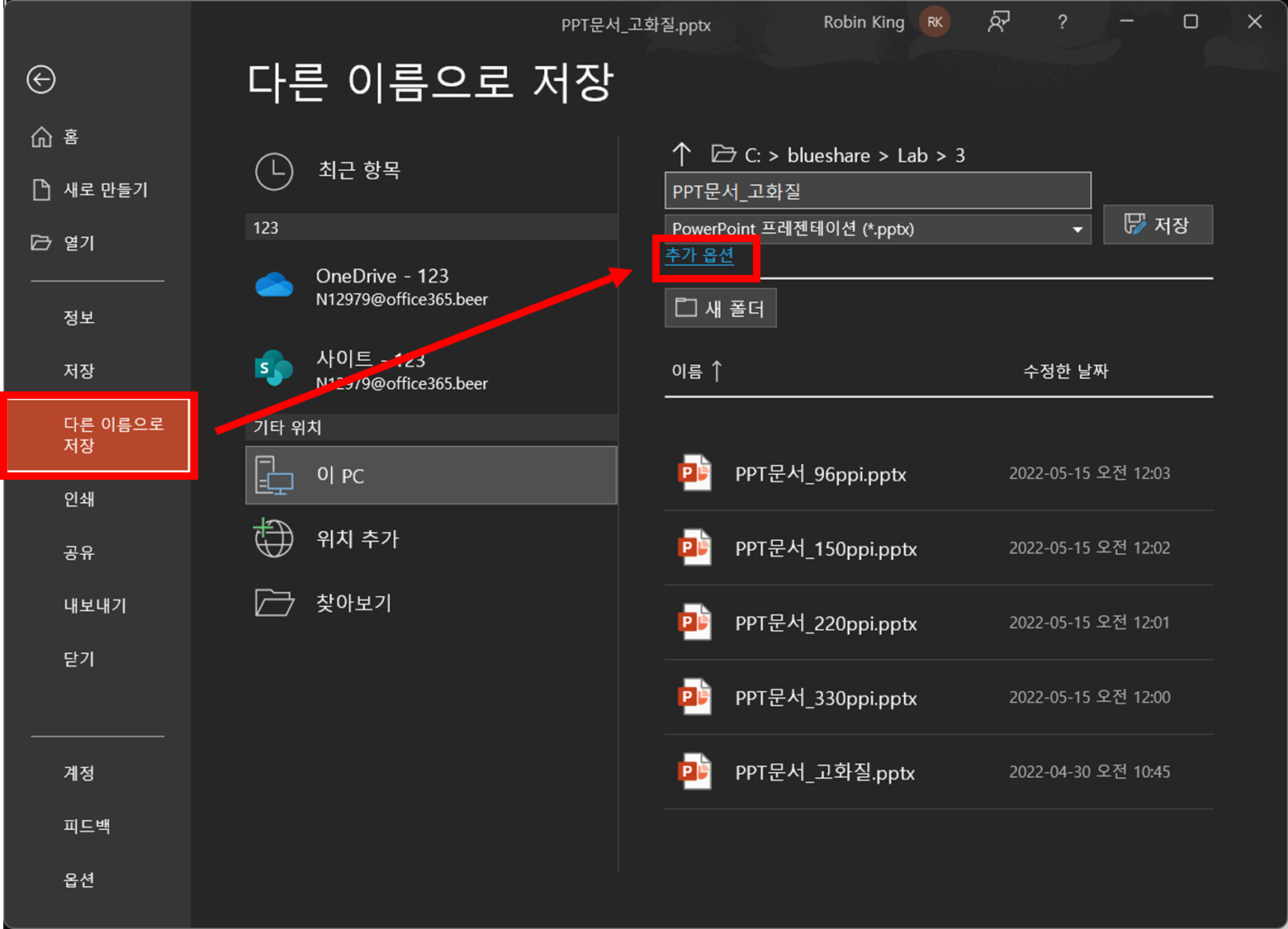
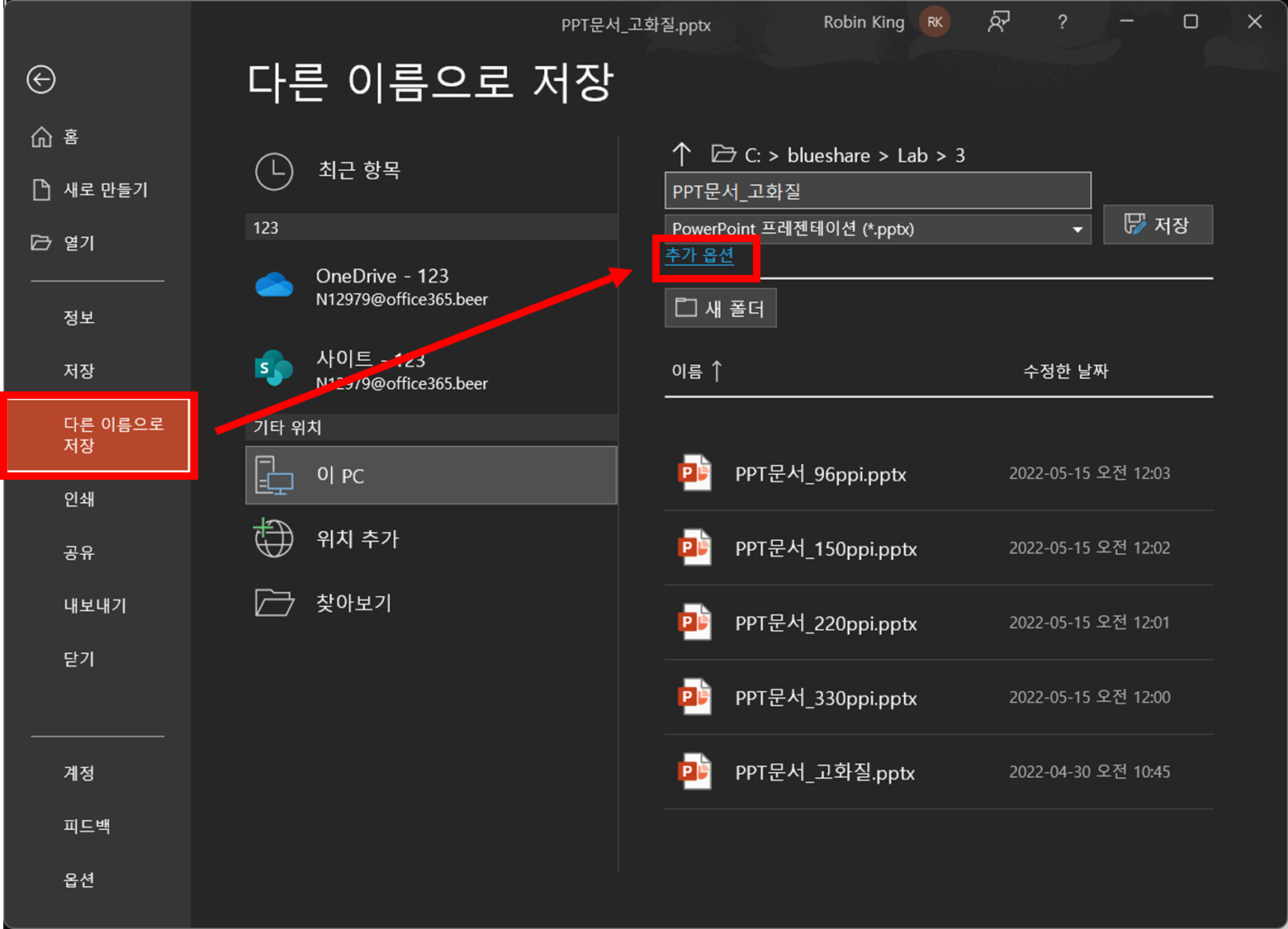
▶ 도구 → 그림 압축
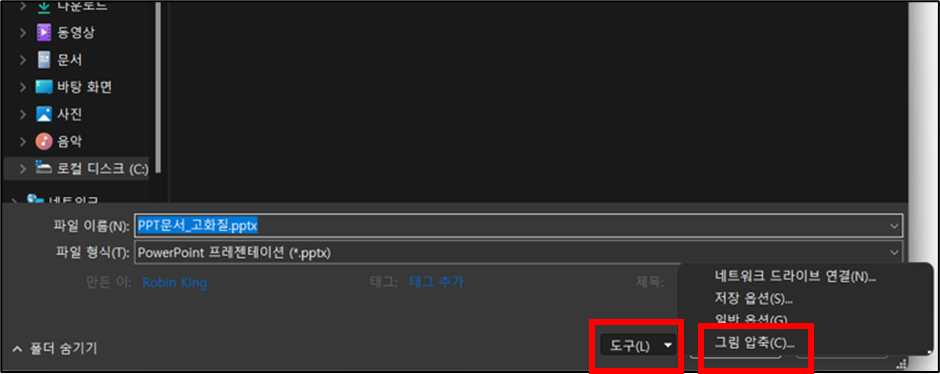
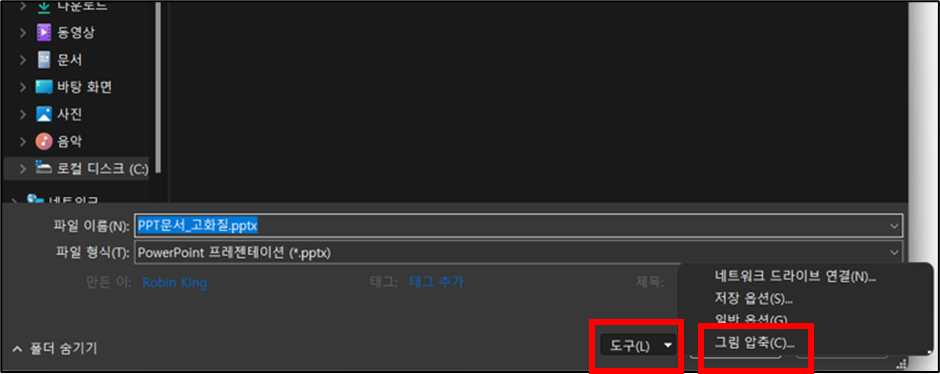


3. 이미지 압축 결과 파일 사이즈
▶ 샘플 파워포인트 문서는 고해상도 이미지가 없어 용량이 많이 줄어들지는 않았네요.
▶ 용량 사이즈 크기 : 전자 메일(96ppi) < 웹(150ppi) < 인쇄(220ppi) < 고화질 < HD(330ppi)
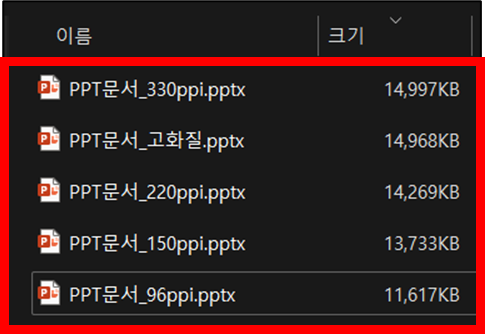
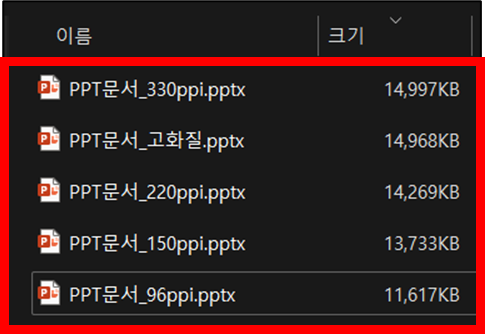
※ 파워포인트 문서 용도에 따라서 설정하시면 될 것 같습니다.
이 글이 도움이 되셨다면 공유를 부탁드립니다. 다음 글에서 뵙겠습니다!




