파워포인트 위 첨자, 아래 첨자 입력하는 방법 (단축키)
파워포인트 문서를 작성하다 보면 일부 텍스트를 위 첨자 또는 아래 첨자로 표시해야 하는 경우가 있는데요. 글꼴 속성으로 간단하게 표시할 수 있고 오프셋 설정으로 간격도 조정할 수 있습니다. 그럼 위 첨자, 아래 첨자로 표시하는 방법과 간격 조정하는 방법에 대해서 알아보죠.
◎ 포스트 기준 – Microsoft 365 앱
위 첨자, 아래 첨자 입력 방법
▼사용 예제


1. 위 첨자 표시
▼ 위 첨자로 표시할 텍스트 선택 → 마우스 우클릭 → [글꼴] 선택
![위 첨자로 표시할 텍스트 선택 → 마우스 우클릭 → [글꼴] 선택](https://bluesharehub.com/wp-content/uploads/2022/08/img_2-8.png)
![위 첨자로 표시할 텍스트 선택 → 마우스 우클릭 → [글꼴] 선택](https://bluesharehub.com/wp-content/uploads/2022/08/img_2-8.png)
▼ 글꼴 속성 중에서 위 첨자 체크
※ 오프셋은 기본값으로 30%이고 간격 조정이 필요한 경우에는 변경하시면 됩니다.
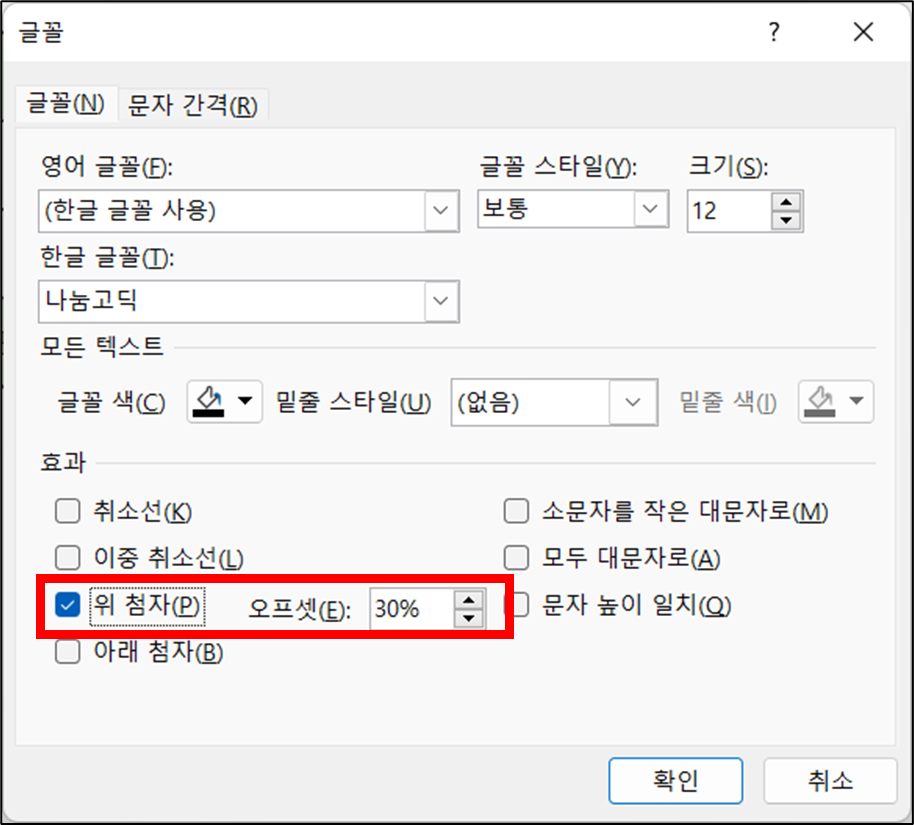
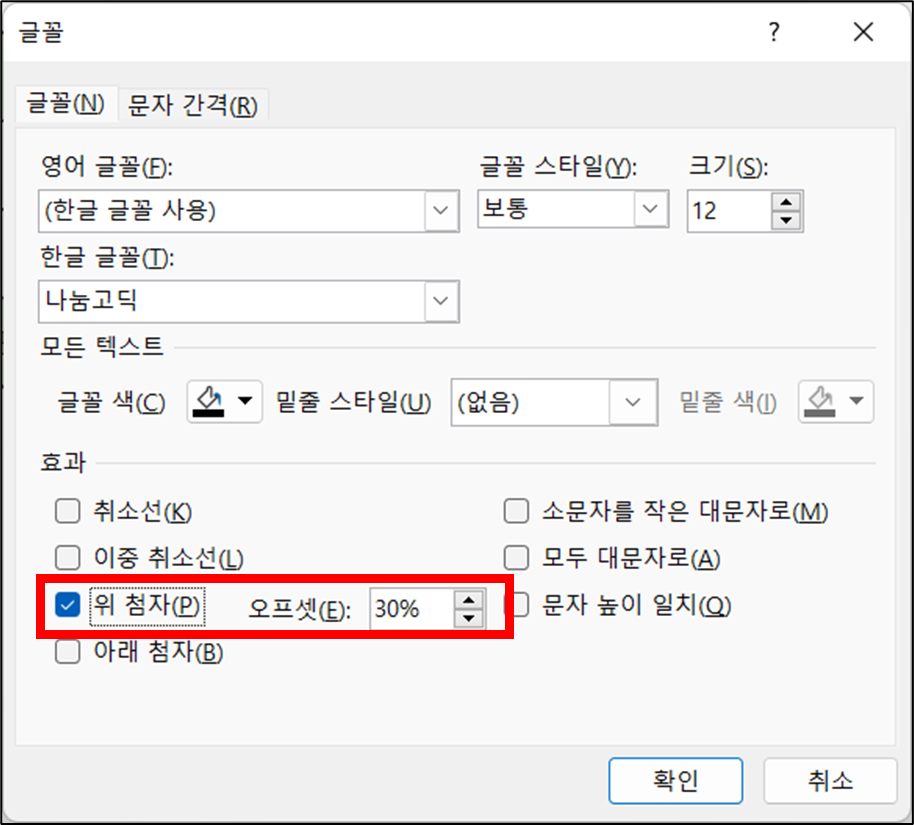
▶ 위 첨자 표시 단축키: Ctrl + Shift + =
→ 위 첨자로 표시할 텍스트를 선택한 후 단축키를 입력하시면 됩니다.
2. 아래 첨자 표시
※ 위 첨자 표시하는 방법과 동일합니다.
▼ 아래 첨자로 표시할 텍스트 선택 → 마우스 우클릭 → [글꼴] 선택
![아래 첨자로 표시할 텍스트 선택 → 마우스 우클릭 → [글꼴] 선택](https://bluesharehub.com/wp-content/uploads/2022/08/img_4-7.png)
![아래 첨자로 표시할 텍스트 선택 → 마우스 우클릭 → [글꼴] 선택](https://bluesharehub.com/wp-content/uploads/2022/08/img_4-7.png)
▼ 글꼴 속성 중에서 아래 첨자 체크
※ 오프셋은 기본값으로 -25%이고 간격 조정이 필요한 경우에는 변경하시면 됩니다.
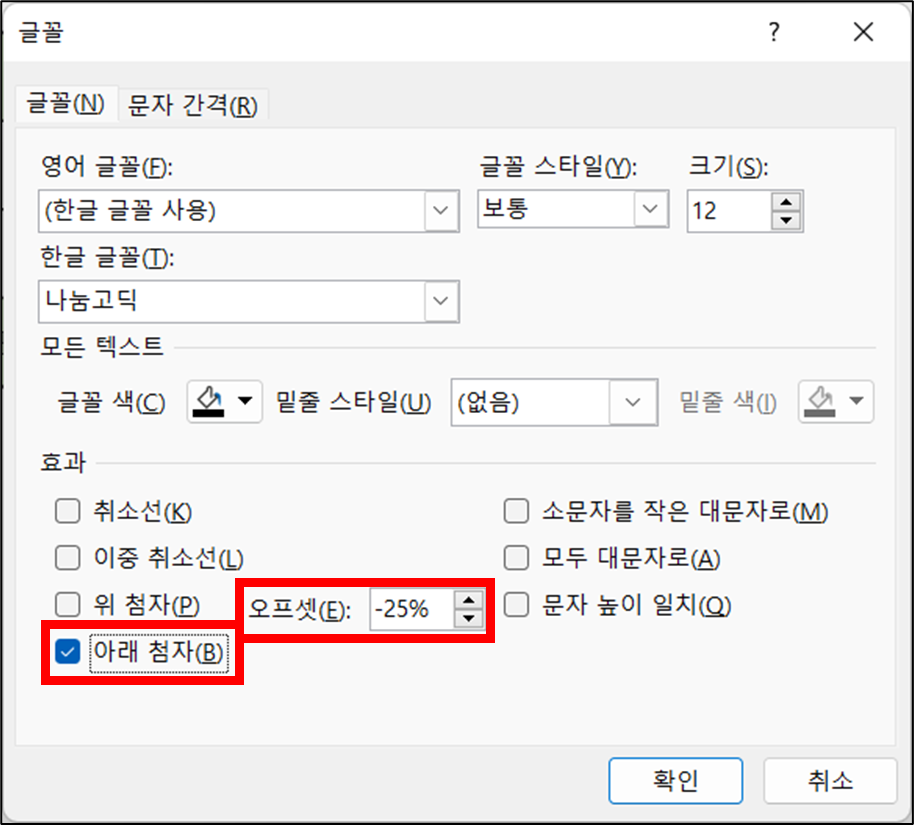
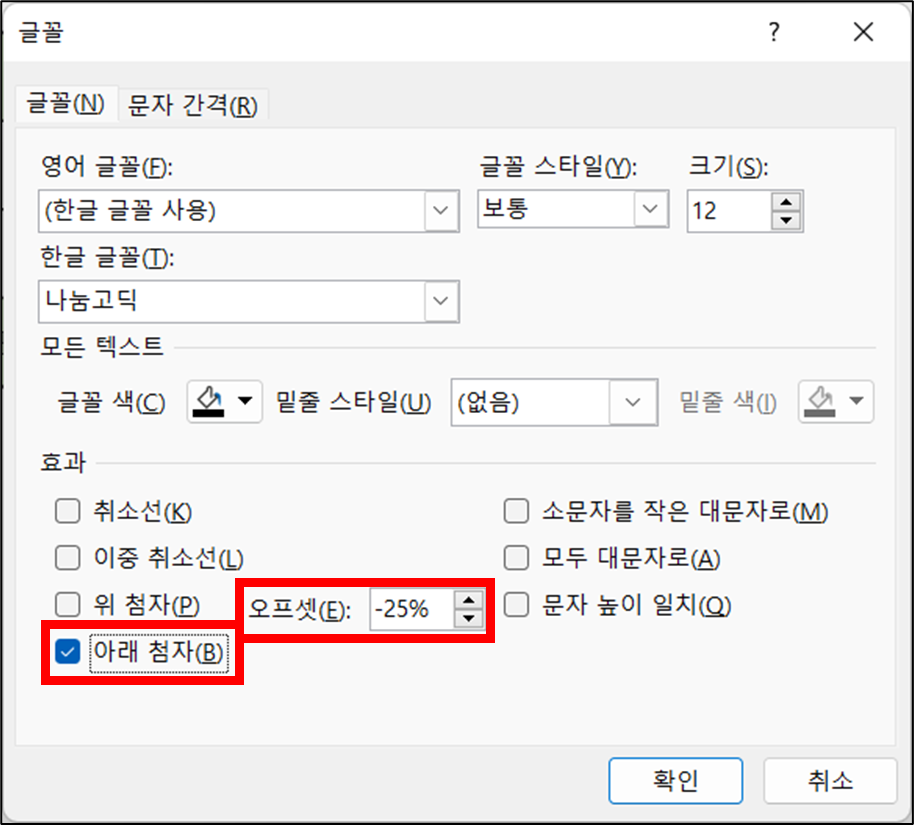
▶ 아래 첨자 표시 단축키: Ctrl + =
→ 아래 첨자로 표시할 텍스트를 선택한 후 단축키를 입력하시면 됩니다.
3. 오프셋 설정 예시
▼ 사용 예제
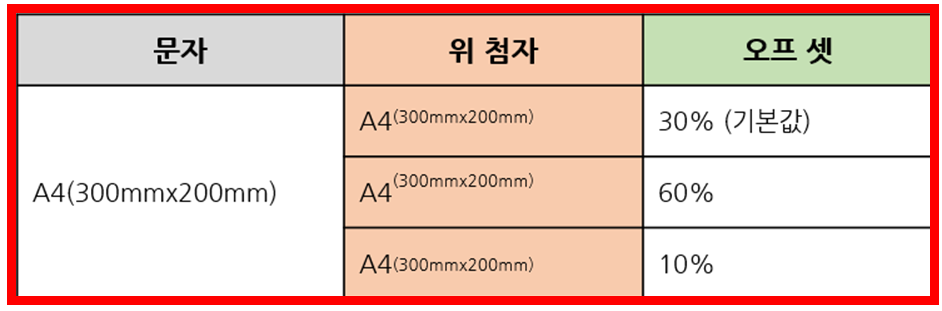
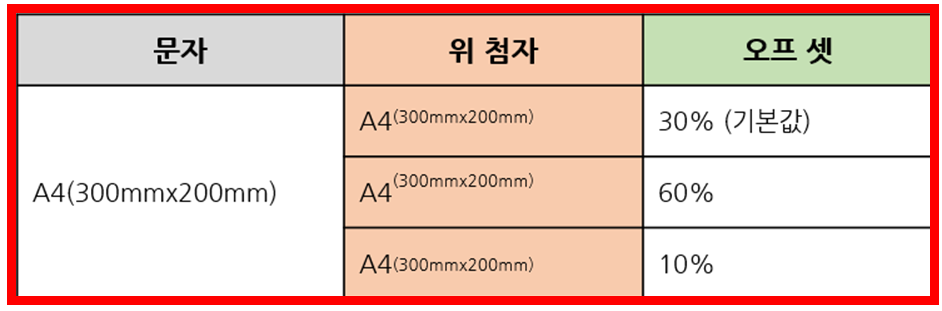
이 글이 도움이 되셨다면 공유를 부탁 드립니다. 다음 글에서 뵙겠습니다!




