파워포인트 오디오 파일 삽입, 편집, 재생하는 방법
파워포인트 문서에 음악, 소리, 설명 등의 오디오를 삽입하는 경우가 종종 있습니다. 동영상과 함께 오디오도 프레젠테이션 발표 시 많이 활용하고 있습니다. 그리고 오디오 녹음 기능이 있어 발표자가 사전에 프레젠테이션을 녹음을 하고 실제 발표가 아닌 녹음으로도 진행이 가능합니다.
그럼 오디오 파일을 삽입, 편집, 재생하는 방법에 대해서 알아보죠.
◎ 포스트 기준 – Microsoft 365 앱
포스트 순서
- 오디오 추가
- 오디오 편집
- 오디오 녹화
- 모든 슬라이드에서 백그라운드로 재생하기 (사용 예)
- 특정 슬라이드까지만 재생하기 (사용 예)
1. 오디오 추가
▼ [삽입] 메뉴 → 미디어 그룹 중에서 [오디오] 목록→ [내 PC의 오디오] 선택 → PC에 있는 오디오 파일 선택 → [삽입]
- [삽입] : PPT 문서에 오디오 파일 포함
- [파일에 연결] : PPT 문서에서 오디오 파일 포함하지 않고 링크로 연결 (PPT 문서 용량은 커지지 않는 장점인 반면에 오디오 파일이 같이 존재해야 됨)
![[삽입] 메뉴 → 미디어 그룹 중에서 [오디오] 목록→ [내 PC의 오디오] 선택 → PC에 있는 오디오 파일 선택 → [삽입]](https://bluesharehub.com/wp-content/uploads/2022/09/img_1.png)
![[삽입] 메뉴 → 미디어 그룹 중에서 [오디오] 목록→ [내 PC의 오디오] 선택 → PC에 있는 오디오 파일 선택 → [삽입]](https://bluesharehub.com/wp-content/uploads/2022/09/img_1.png)
▼ 오디오 아이콘 선택 → [재생] 탭→ 여러 가지 옵션 메뉴를 통해서 오디오를 설정할 수 있습니다.
![오디오 아이콘 선택 → [재생] 탭→ 여러 가지 옵션 메뉴를 통해서 오디오를 설정할 수 있습니다.](https://bluesharehub.com/wp-content/uploads/2022/09/img_2.png)
![오디오 아이콘 선택 → [재생] 탭→ 여러 가지 옵션 메뉴를 통해서 오디오를 설정할 수 있습니다.](https://bluesharehub.com/wp-content/uploads/2022/09/img_2.png)
2. 오디오 편집
▼ 오디오 선택 후 [마우스 우클릭] → 빠른 실행 도구 모음 중에서 [트리밍] 선택
![오디오 선택 후 [마우스 우클릭] → 빠른 실행 도구 모음 중에서 [트리밍] 선택](https://bluesharehub.com/wp-content/uploads/2022/09/img_3.png)
![오디오 선택 후 [마우스 우클릭] → 빠른 실행 도구 모음 중에서 [트리밍] 선택](https://bluesharehub.com/wp-content/uploads/2022/09/img_3.png)
☞ 원하는 시작 시간과 종료 시간으로 오디오를 조절할 수 있습니다.
☞ 파워포인트에서 오디오를 편집하더라도 PC에 저장되어 있는 오디오 파일에는 변경이 되지 않습니다.
3. 오디오 녹화
▼ [삽입] 메뉴 → 미디어 그룹 중에서 [오디오] 목록→ [오디오 녹음] 선택 → [녹음]
![[삽입] 메뉴 → 미디어 그룹 중에서 [오디오] 목록→ [오디오 녹음] 선택 → [녹음]](https://bluesharehub.com/wp-content/uploads/2022/09/img_4.png)
![[삽입] 메뉴 → 미디어 그룹 중에서 [오디오] 목록→ [오디오 녹음] 선택 → [녹음]](https://bluesharehub.com/wp-content/uploads/2022/09/img_4.png)
4. 모든 슬라이드에서 백그라운드로 재생하기 (사용 예)
☞ 모든 슬라이드에 백그라운드로 재생하려면 첫 번째 슬라이드에 오디오 추가
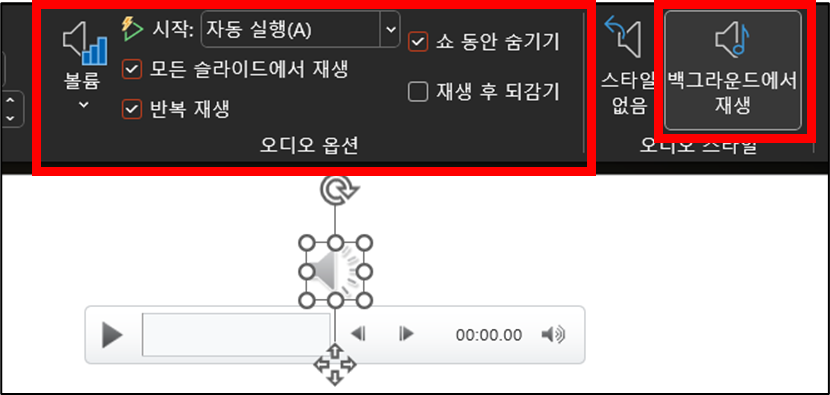
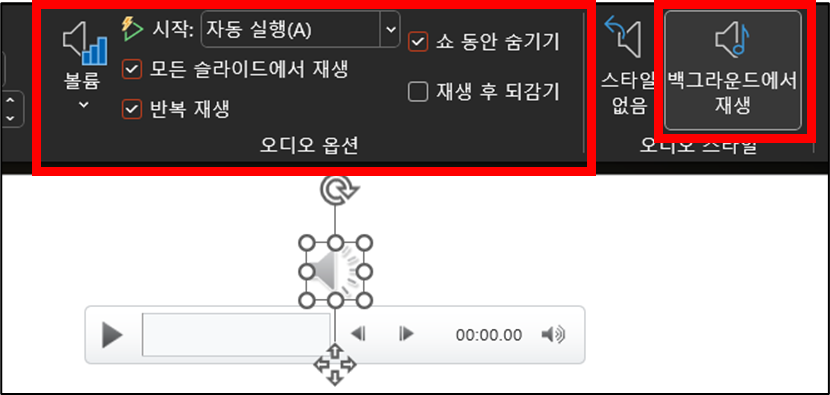
1. 오디오 파일 시작 방법을 선택합니다.
- 마우스 클릭 시 : 한 번 클릭으로 오디오 파일을 자동으로 재생합니다.
- 자동으로 : 오디오 파일이 있는 슬라이드로 이동하면 자동으로 재생됩니다.
- 클릭할 때 : 아이콘을 클릭한 경우에만 오디오를 재생합니다.
2. “모든 슬라이드에서 재생” 체크
→ 모든 슬라이드에서 한 오디오 파일을 재생합니다.
3. “반복 재생” 체크
→ 오디오 파일을 반복해서 재생합니다.
4. “‘쇼 동안 숨기기” 체크
→ 오디오 아이콘을 숨깁니다.
5. “백그라운드에서 재생” 선택
6. 슬라이드 쇼를 실행하여 확인 (슬라이드 쇼 실행 단축키 : F5)
5. 특정 슬라이드까지만 재생하기 (사용 예)
☞ 특정 슬라이드까지만 재생하기 위해서 애니메이션 기능 사용
▼ 오디오 아이콘 선택 → [애니메이션] 탭 → 고급 애니메이션 그룹 중에서 [애니메이션 창] 선택
![오디오 아이콘 선택 → [애니메이션] 탭 → 고급 애니메이션 그룹 중에서 [애니메이션 창] 선택](https://bluesharehub.com/wp-content/uploads/2022/09/img_6.png)
![오디오 아이콘 선택 → [애니메이션] 탭 → 고급 애니메이션 그룹 중에서 [애니메이션 창] 선택](https://bluesharehub.com/wp-content/uploads/2022/09/img_6.png)
▼ 재생 오디오 항목 더블클릭 → 오디오 재생 대화 상자에서 [효과] 탭 → 재생 중지 항목에서 [지금부터] 몇 번째 슬라이드까지 입력 (예시: 1번째 슬라이드에서 3번째 슬라이드까지만 오디오 재생)
![재생 오디오 항목 더블클릭 → 오디오 재생 대화 상자에서 [효과] 탭 → 재생 중지 항목에서 [지금부터] 몇 번째 슬라이드까지 입력](https://bluesharehub.com/wp-content/uploads/2022/09/img_7.png)
![재생 오디오 항목 더블클릭 → 오디오 재생 대화 상자에서 [효과] 탭 → 재생 중지 항목에서 [지금부터] 몇 번째 슬라이드까지 입력](https://bluesharehub.com/wp-content/uploads/2022/09/img_7.png)
☞ 여러 가지 설정을 변경하면서 적용하시면 됩니다.
관련 이전 게시글
이 글이 도움이 되셨다면 공유를 부탁 드립니다. 다음 글에서 뵙겠습니다!




