컴퓨터(PC) 화면 녹화하는 방법 – 윈도우11 기본 앱(Xbox Game Bar)
블로거를 운영하다 보니 포스트 작성 시 화면 캡처 및 설명으로는 많이 부족한 부분이 있는 것 같습니다. 아무래도 동영상이 직관적이고 유리한 부분이 더 많이 있겠죠. 이제부터는 동영상이 필요한 부분은 동영상을 첨부해서 포스트를 작성할 계획입니다.
그럼 윈도우11 에서 제공하는 Xbox Game Bar 앱으로 컴퓨터(PC) 화면을 녹화하는 방법에 대해서 알아보죠.
◎ 포스트 기준 – 윈도우11 홈에디션
▶ Xbox Game Bar 앱은 이름에서 알 수 있듯이 게임 화면을 녹화하는 앱인 것 같습니다. 그래서 단점으로 한 개의 앱만 녹화가 가능합니다. 예로 윈도우 탐색 실행하고 엑셀을 열어서 문서 작성 후 브라우저로 메일 보내기 이렇게는 모두 녹화할 수 없습니다. 파워포인트, 엑셀, 브라우저 강의 녹화처럼 한 개의 앱만 녹화가 가능합니다.
화면 녹화하는 방법
1. Xbox Game Bar 앱 실행
방법 1) 검색 → Xbox Game Bar 앱 선택
방법 2) 단축키 : 윈도키 + G
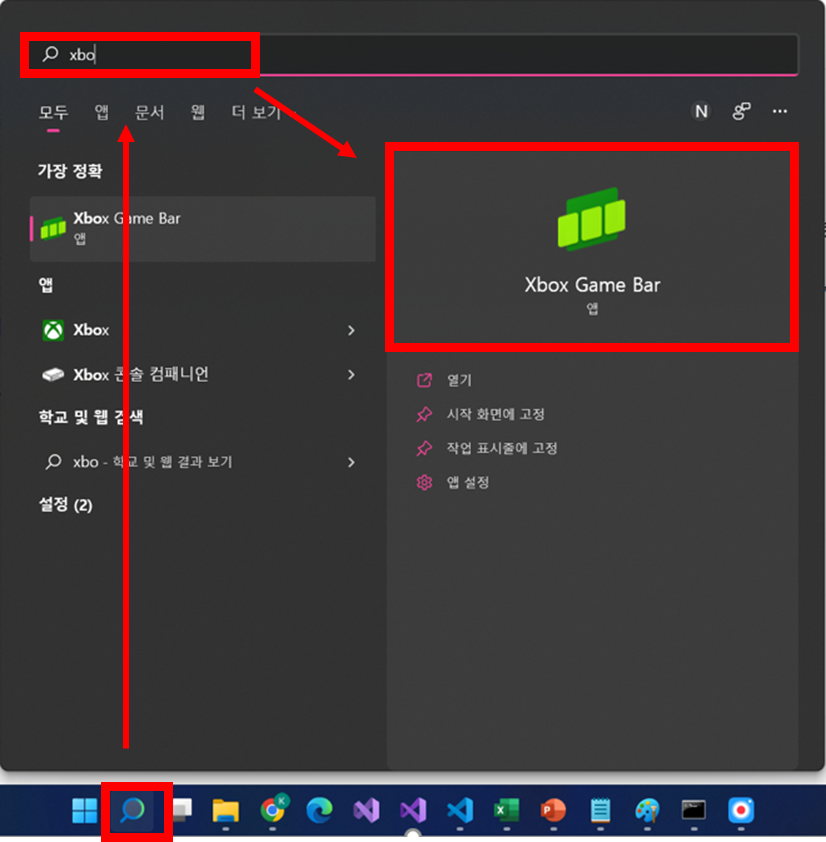
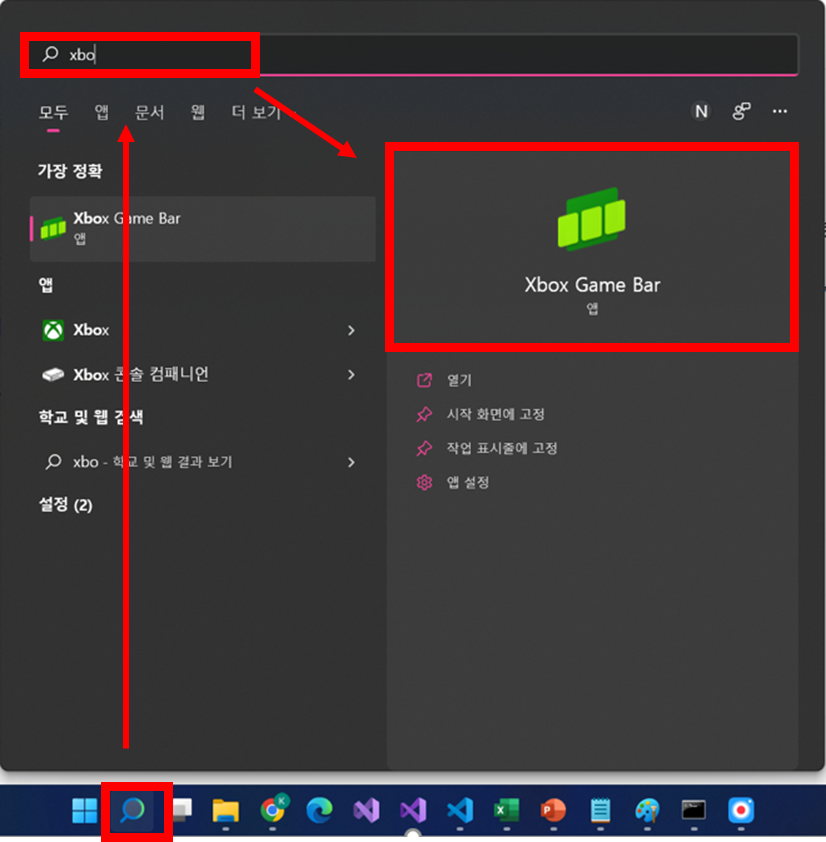
2. 캡처 클릭
▶ 위젯 메뉴, 오디오, 캡처, 성능, 리소스, Xbox Social, 설정 부분이 있는데요. 녹화하는 방법만 알아보죠.
세 번째 캡처를 클릭


3. 녹화 시작 (단축키: 윈도키 + Alt + R)
▶ 스크린샷 찍기, 마지막 30초 녹화, 녹화 시작, 녹화 중 마이크 끄기
녹화 시작(단축키: 윈도키 + Alt + R) 클릭
※ 참고로 녹화할 때 마이켜를 켜고 끄기 선택 가능
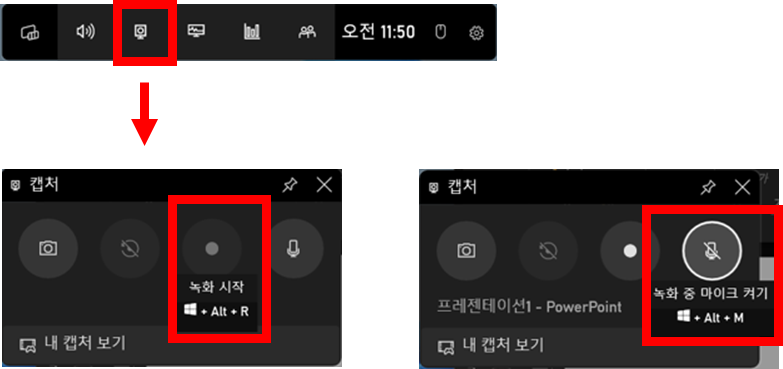
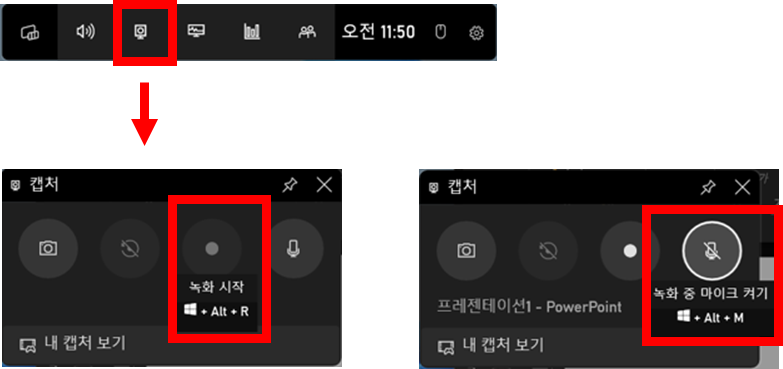
▶ 예시 Excel 녹화 시작


4. 녹화 중지


5. 녹화 동영상 확인
▶ 내 캡처 보기 클릭
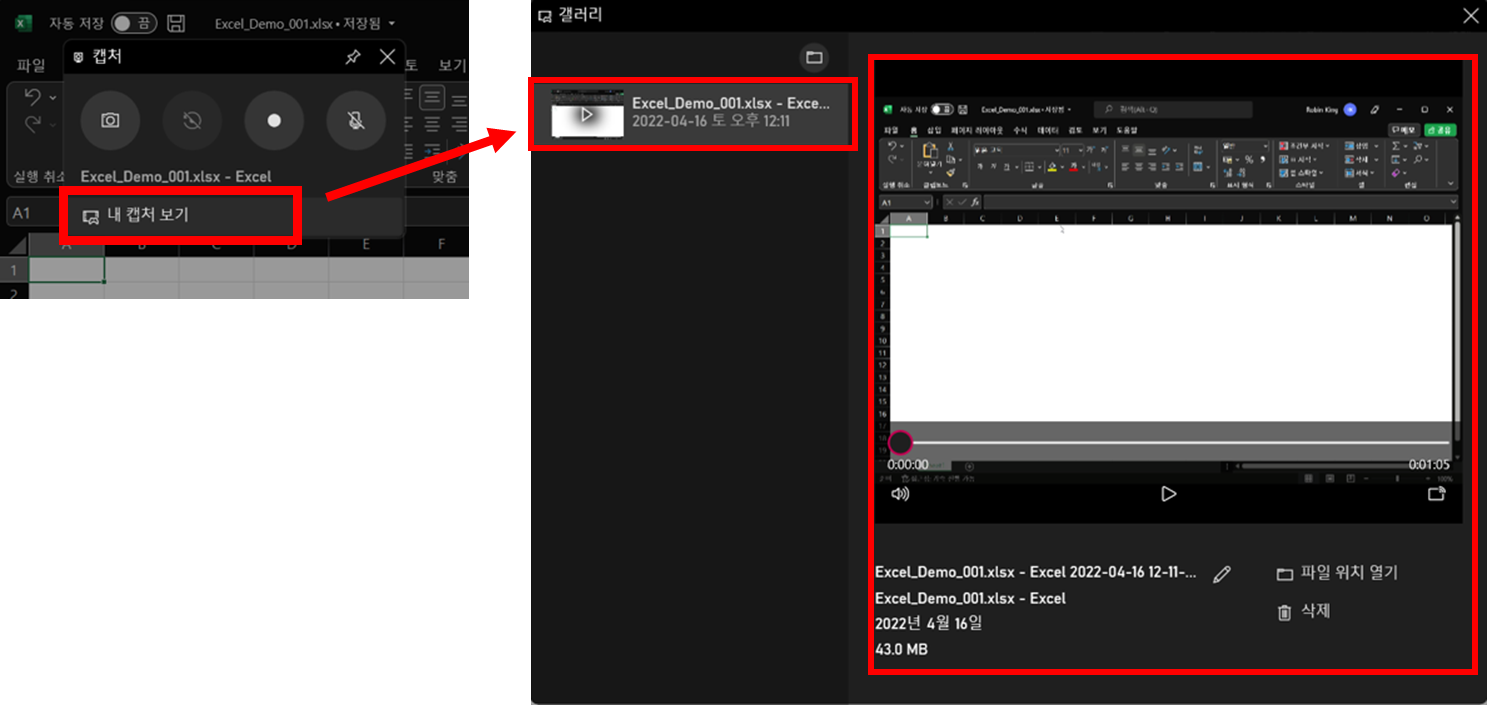
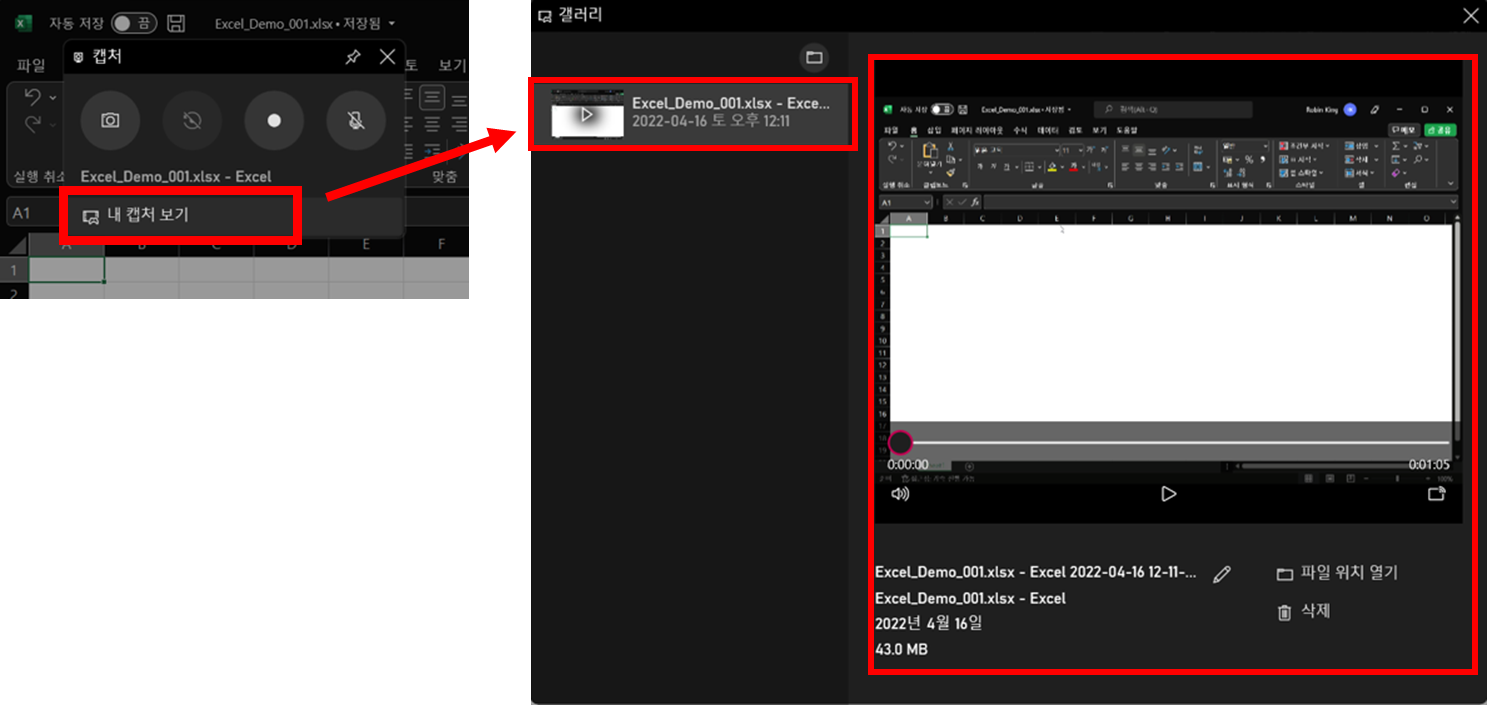
이 글이 도움이 되셨다면 공유를 부탁드립니다. 다음 글에서 뵙겠습니다!




