카카오톡 사진 묶어 보내기 방법 (모바일, PC 버전)
카카오톡으로 사진을 보내는 것은 이제는 거의 일상적입니다. 그만큼 많이 사용하는 기능입니다. 사진을 한두 장 보낼 때에는 개별 사진으로 보내면 되지만 여러 장 보낼 때에는 받는 상대방에 위해서라도 묶어서 보내야 되겠죠. 그럼 카카오톡 앱에서 사진을 여러 장 묶어서 보내는 방법에 대해서 알아보죠.
카카오톡 모바일 버전에서 사진 묶어 보내기
1. 채팅방에서 [+] 버튼을 선택합니다.
2. 메뉴 중에서 [앨범] 아이콘을 클릭합니다.
3. 여러 사진을 쉽게 선택할 수 있게 [전체] 버튼을 클릭합니다.
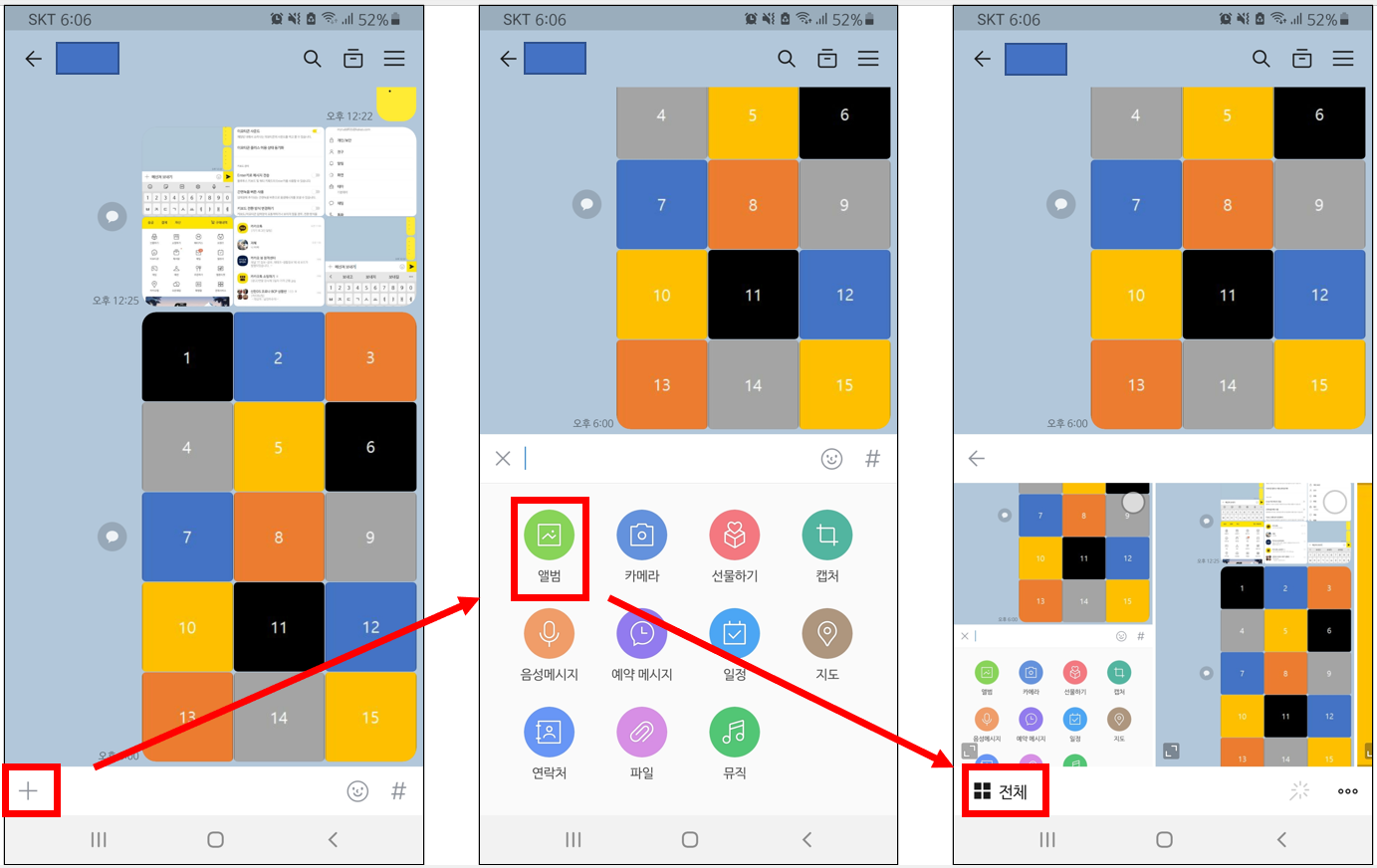
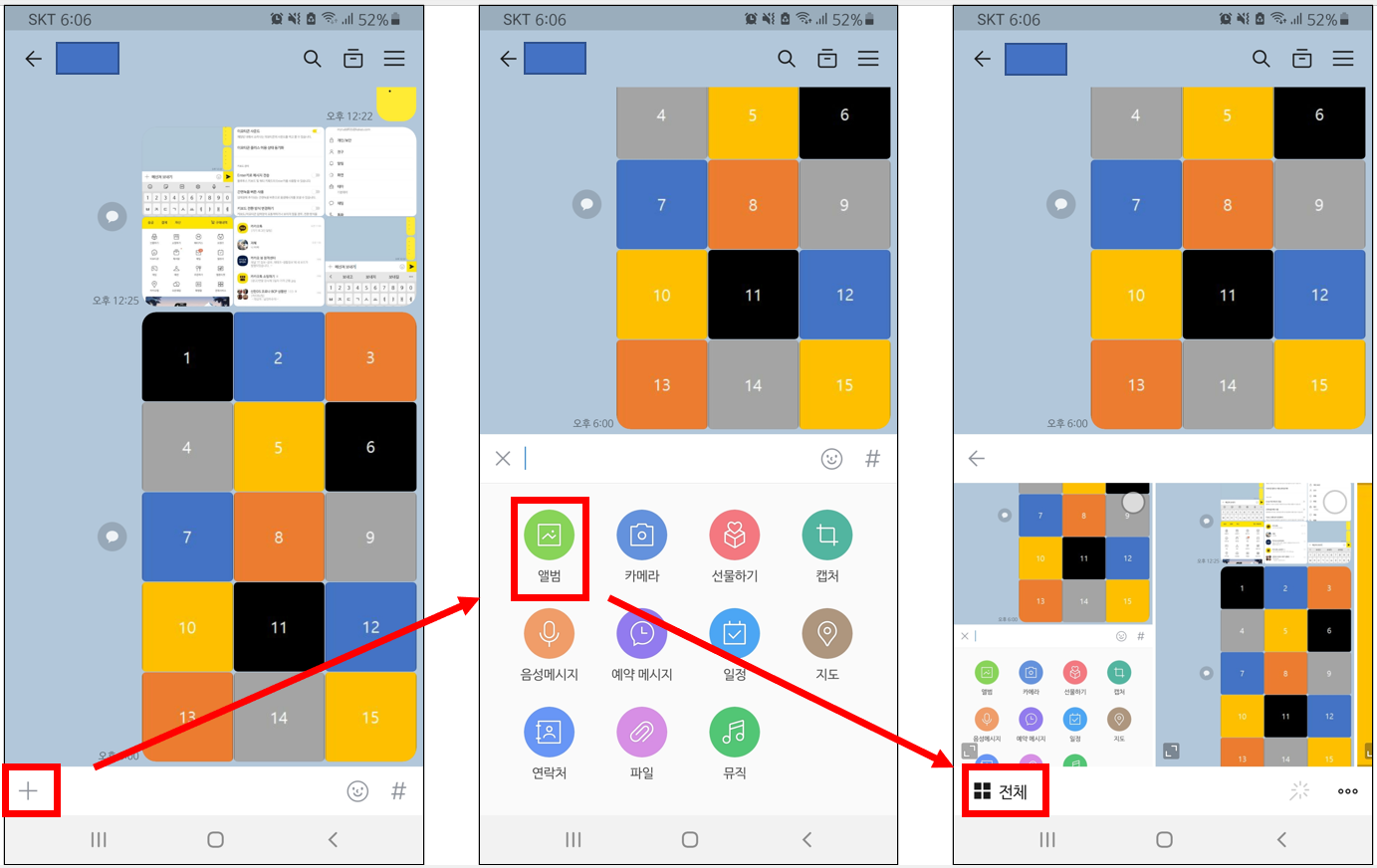
4. 보낼 사진을 앨범에서 [선택] 합니다. 사진을 선택하게 되면 몇 개를 선택했는지 숫자가 붙습니다.
5. [사진 묶어 보내기] 항목을 체크합니다.
※ 사진 묶어 보내기를 체크하게 되면 다음번에는 기본적으로 체크가 됩니다.
6. 보낼 사진의 화질을 변경할 때에는 […] 더보기 버튼을 클릭하여 변경합니다.
※ 화질 설정을 변경하면 다음번에는 변경한 화질로 전송이 됩니다.


▼ 묶음 사진 다운로드하기 : 전송된 묶음 사진을 클릭하여 “묶음 사진 전체 저장” 또는 “이 사진만 저장“을 선택합니다.


카카오톡 PC 버전에서 사진 묶어 보내기
☞ 카카오톡 PC 버전은 “사진 전송 시 묶어 보내기” 설정 항목이 체크되어 있어야 합니다.
사진 전송 시 묶어 보내기 설정
1. 카카오톡 앱에서 [설정] 버튼을 클릭합니다.
2. 메뉴 중에서 [채팅] 메뉴를 선택합니다.
3. 채팅 옵션 중에서 “사진 전송 시 묶어 보내기” 항목을 체크합니다.
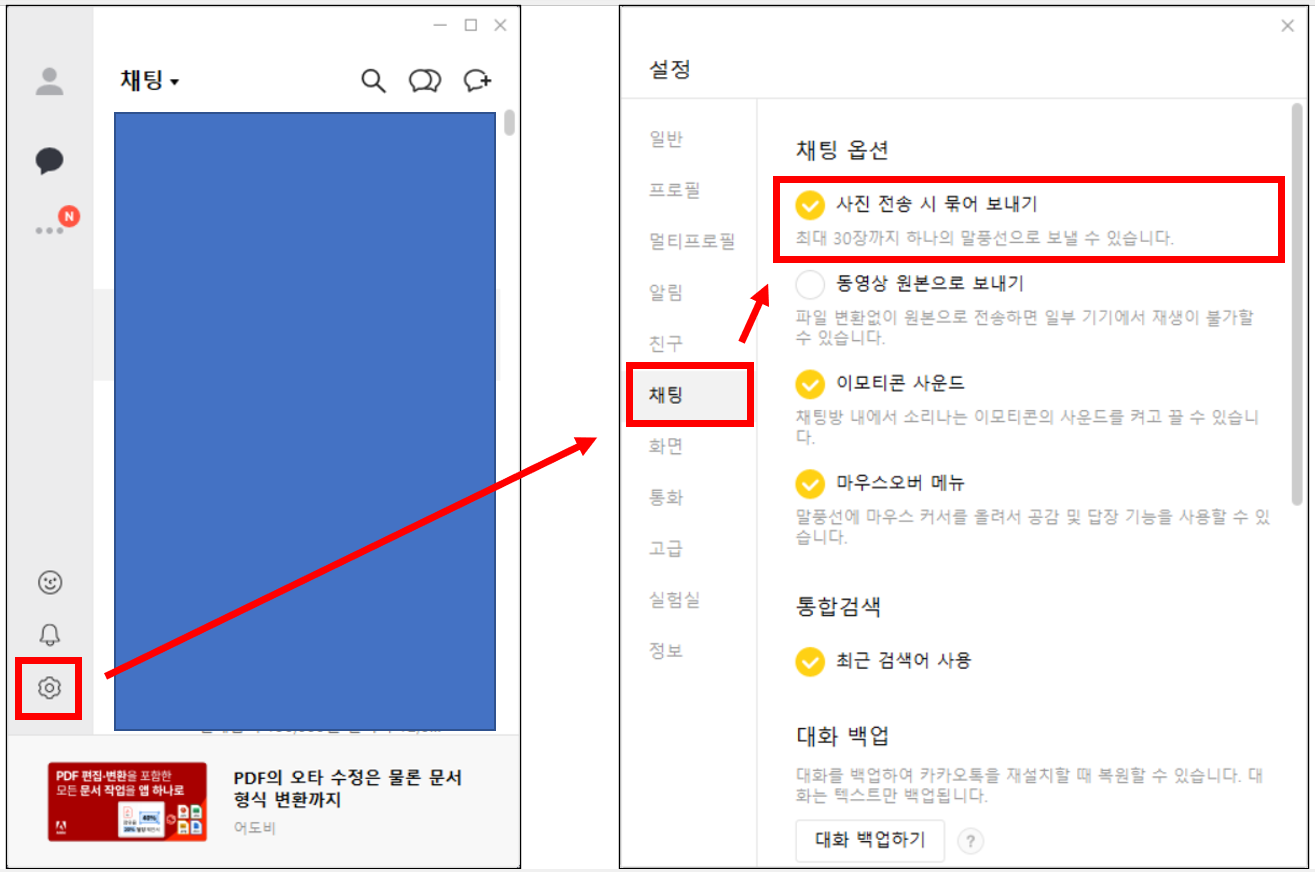
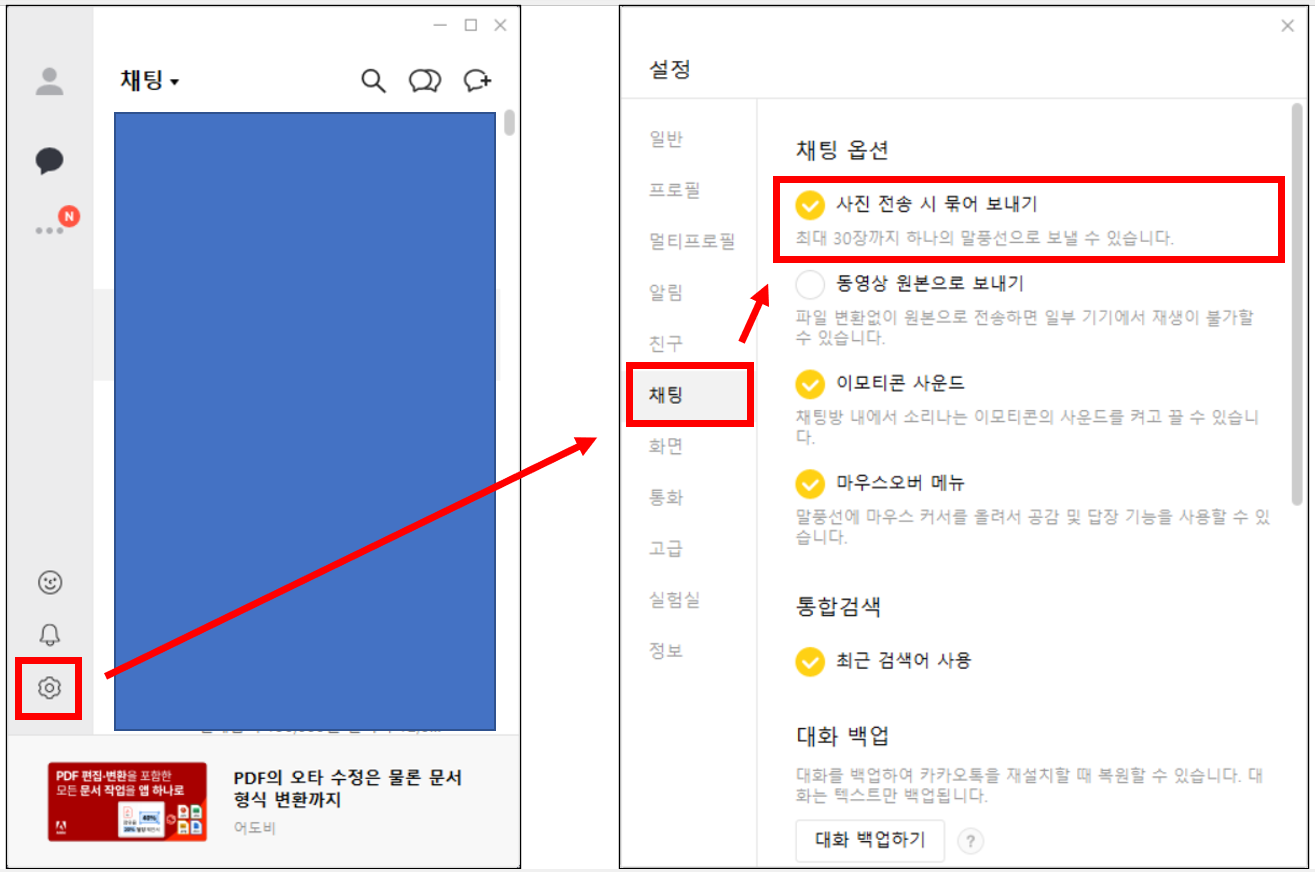
사진 묶어서 보내기
1. 채팅방에서 [첨부] 아이콘을 클릭합니다.
2. 파일 탐색기에서 보낼 사진을 선택한 후 [열기] 버튼을 클릭합니다.
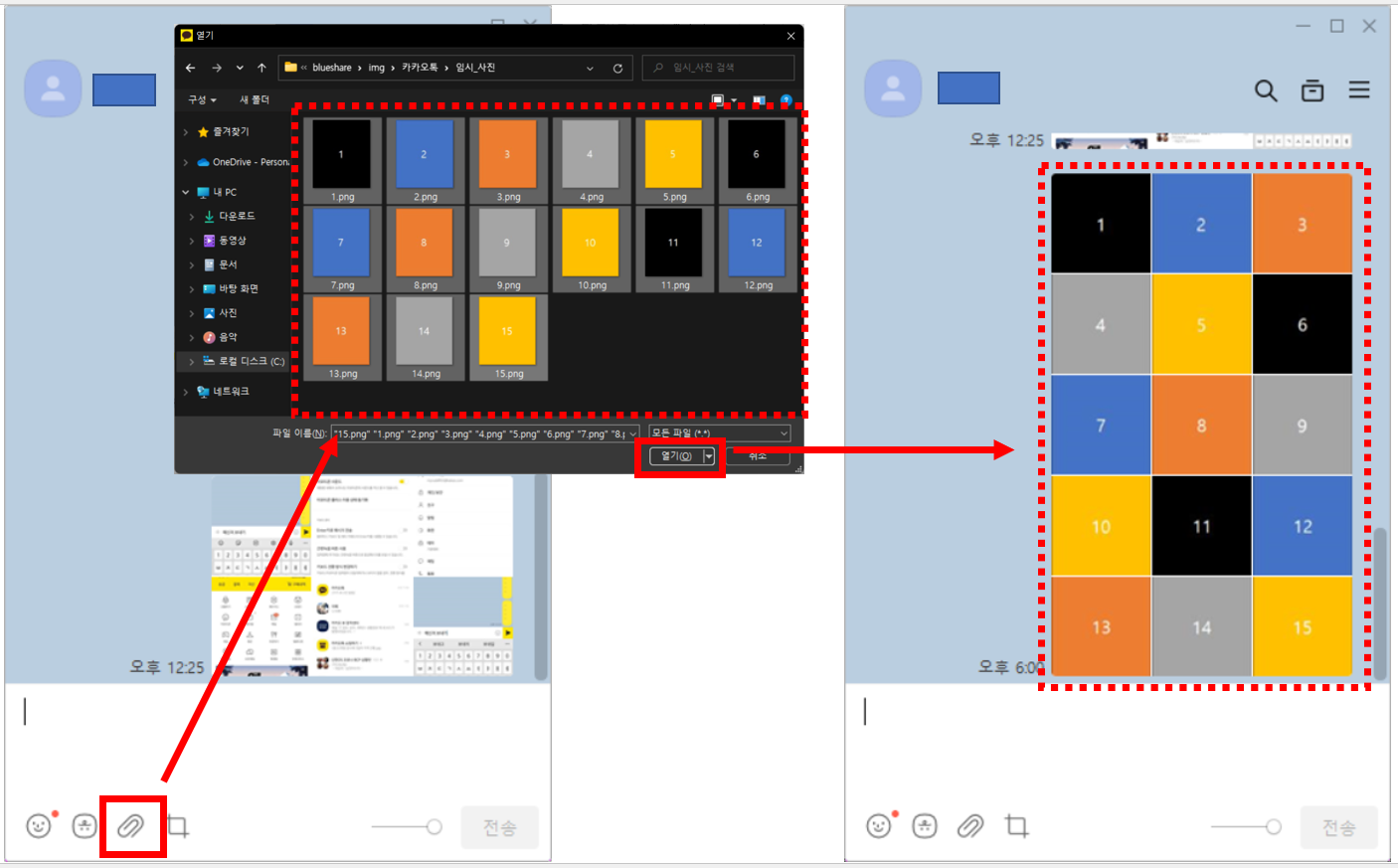
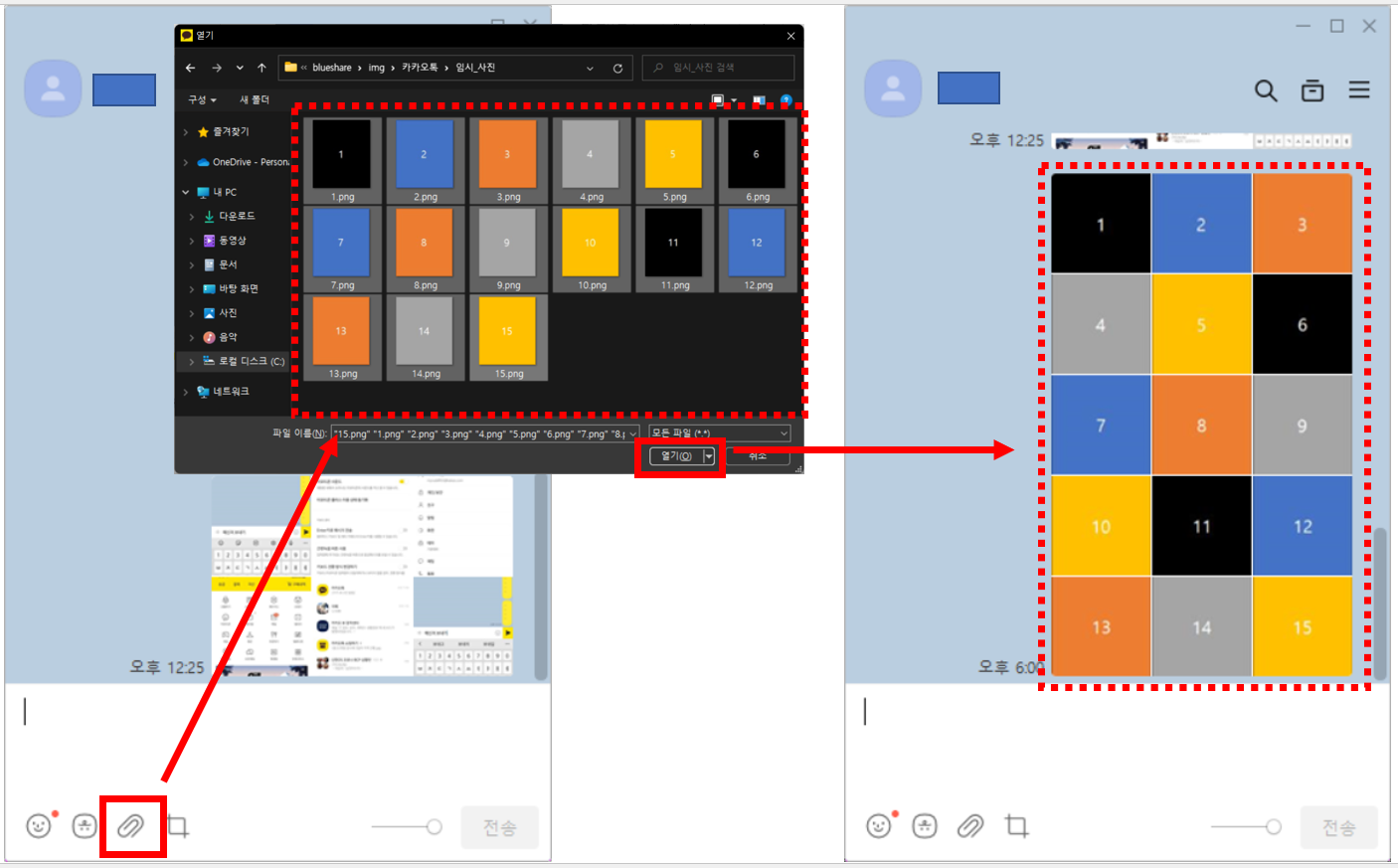
▼ 묶음 사진 다운로드하기 : 전송된 묶음 사진을 클릭하여 “묶음 사진 전체 저장” 또는 “이 사진만 저장“을 선택합니다.
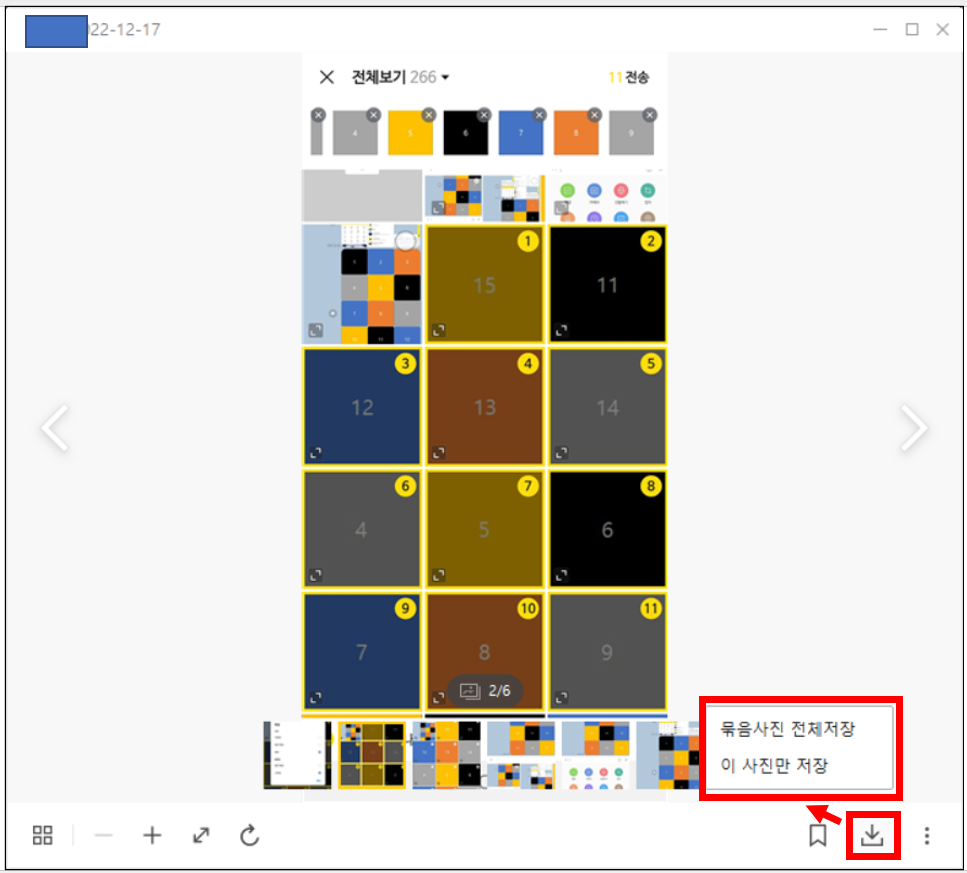
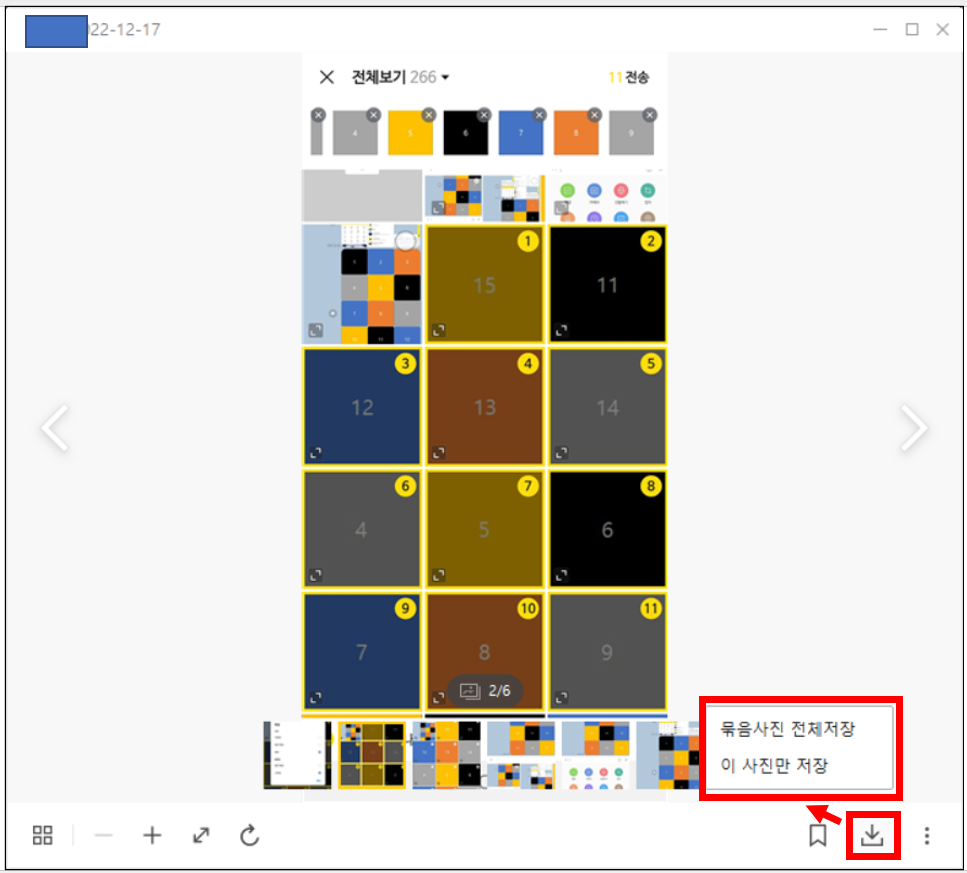
이 글이 도움이 되셨다면 공유를 부탁 드립니다. 다음 글에서 뵙겠습니다!
카카오톡 관련 이전 게시글
1. [카카오톡] 읽음 표시 사라지지 않고 읽는 방법, 몰래 확인
2. [카카오톡] 읽음 표시 사라지지 않고 사진, 동영상, 파일 확인 방법
3. [카카오톡] 친구 차단 확인 방법, 단톡방 초대하기
4. [카카오톡] 문자 줄 바꿈 방법 (모바일, PC 버전)




