윈도우11 컴퓨터 예약 종료 명령어(shutdown) 및 옵션(/s, /t) 설정 방법
윈도우11 내장 프로그램 중에서 아주 유용한 ‘컴퓨터 예약 종료‘를 할 수 있는 shutdown 및 shutdown 옵션에 대해서 알아보죠.
저 같은 경우는 아주 빈번하게 사용하고 있어요. 근무하는 회사 정책상 퇴근 전에는 반드시 컴퓨터를 종료해야 되는데요. 예로 퇴근시간 전에 외부 회의가 잡혀 있는 경우에 회의 끝나고 난 뒤에 회사로 다시 들어올지 아님 바로 퇴근할지 애매한 경우가 종종 발생합니다. 컴퓨터 예약 종료를 하지 않고 퇴근하는 경우에는 회사 동료에게 유선으로 연락해서 컴퓨터를 종료해 달라고 부탁하는 경우가 있는데요 그래서 웬만하면 애매한 경우는 반드시 컴퓨터 예약 종료를 하는 편입니다. 만약에 회의가 빨리 끝나서 복귀하는 경우는 예약 종료를 취소시키면 됩니다. 이런 식으로 전 자주 사용합니다.
그럼 shutdown 명령어에 대해서 한번 알아보죠.
1. 명령어(shutdown) 실행 방법
▶ 윈도우 실행창(윈도우 키 + R 키)에서 실행하는 방법과 명령 프롬프트(cmd)로 실행하는 방법이 있는데요. 저는 대부분 명령 프롬프트(cmd)에서 명령어를 실행합니다. 습관적이기도 하지만 명령어에 대해서 도움말(/?)을 확인할 수 있기 때문입니다.
2. shutdown 명령어 도움말 (shutdown /?)
▶ 많은 옵션이 있는데요. 필요한 옵션을 조합해서 사용하시면 됩니다. 빨간색 박스로 표시된 옵션이 주로 사용할 것 같습니다.


◎ 사용 예
- shutdown /s /t 60 : 1분 후 컴퓨터 종료
- shutdown /s /t 3600 : 1시간 이후 컴퓨터 종료
- shutdown /r /t 60 : 1분 후 컴퓨터 다시 시작
- shutdown /r /t 3600 : 1시간 이후 다시 시작
- shutdown /a : 시스템 종료 중단
※ 외부 회의 참석 전에 shutdown /s /t 10800 (3시간 이후 컴퓨터 종료) 예약 종료 설정 후 사무실에 복귀하는 경우 shutdown /a (시스템 종료 중단)
3. 명령어 실행
▶ 윈도우 실행창(윈도우 키 + R 키) 실행 예시 (컴퓨터 예약 종료)
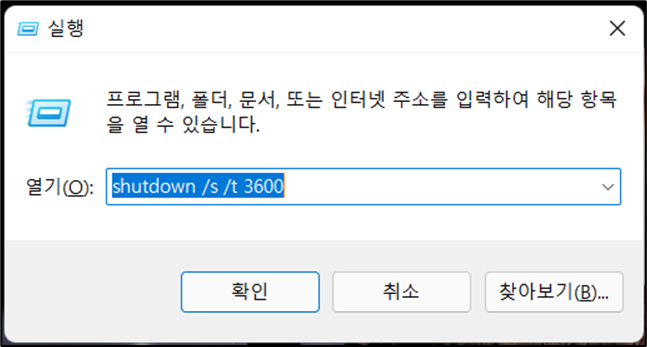
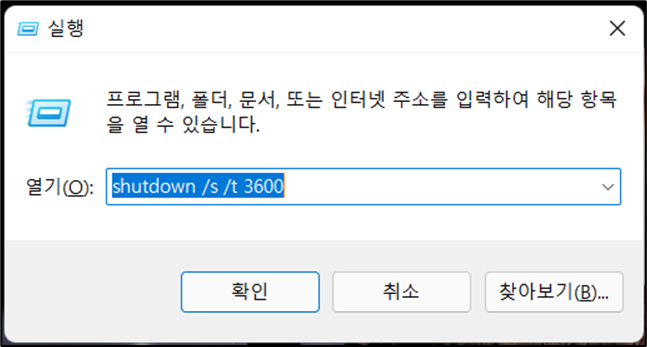
▶ 명령 프롬프트(cmd)에서 실행 예시 (컴퓨터 예약 종료)
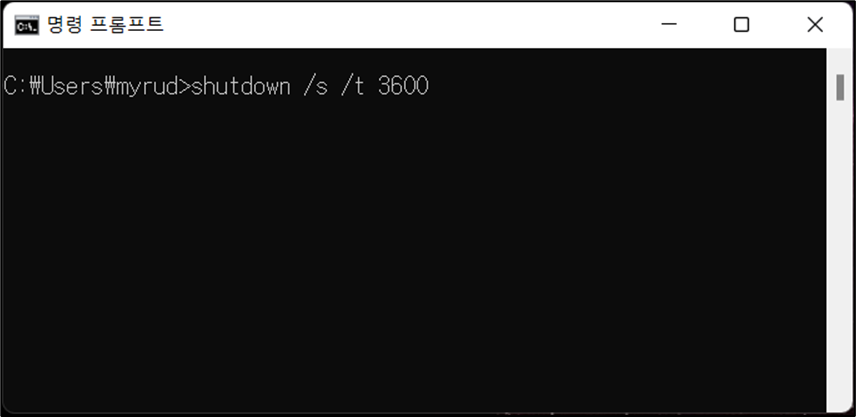
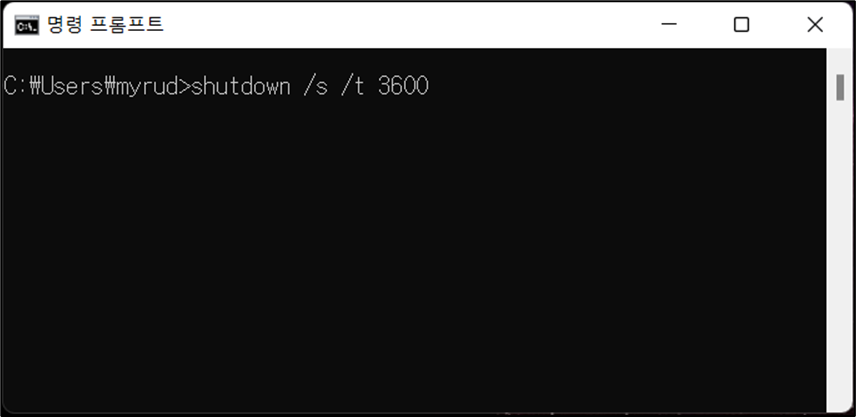
▶ 명령어 실행 후 알림 창 (컴퓨터 예약 종료)


▶ 명령 프롬프트(cmd)에서 실행 예시 (시스템 종료 중단)
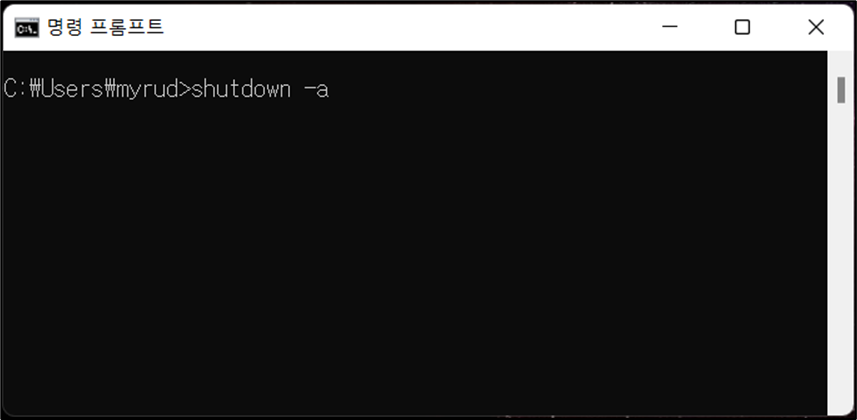
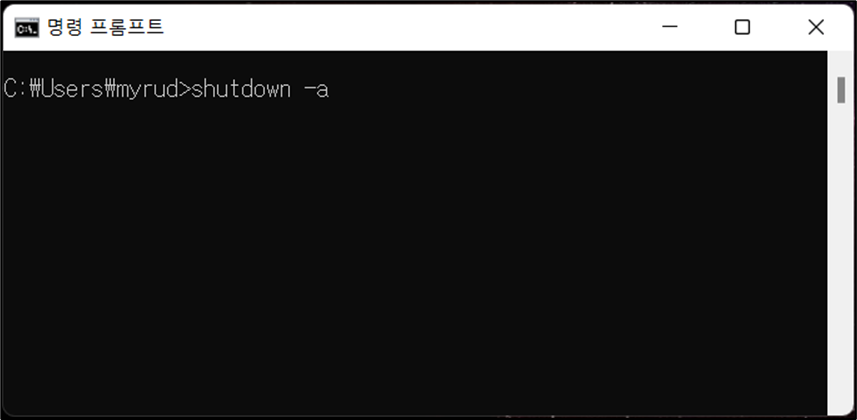
▶ 명령어 실행 후 알림 창 (시스템 종료 중단)
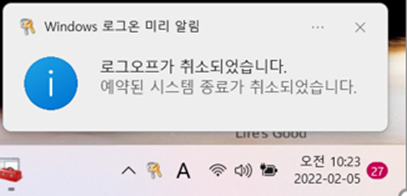
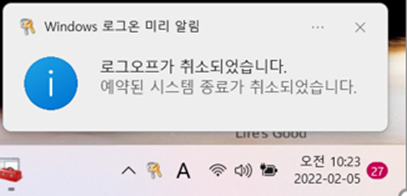
이 글이 도움이 되셨다면 공유를 부탁드립니다. 다음 글에서 뵙겠습니다!




