윈도우11 캡처 도구 앱 활용하기
윈도우11 기본 앱 중에서 아주 유용한 캡처 도구 앱에 대해서 알아봅시다. 별도 앱 설치가 필요 없이 윈도우11 에서 기본으로 설치되는 앱 프로그램입니다.
블로그 포스트를 작성하거나 각종 문서를 작성할 때 화면 캡처 작업은 거의 필수인 것 같습니다. 그리고 대부분 프로그램에서는 캡처 기능은 기본적으로 제공되는 만큼 화면 캡처하는 방법은 너무 많은 것 같습니다. 저는 현재 포스트를 작성할 때는 주로 MS PowerPoint 에서 화면 캡처 작업 및 보정 등 작업을 합니다.
아마도 화면 캡처는 키보드 프린트 버튼을 가장 많이 사용할 것 같은데요. 프린트 버튼으로 화면 캡처를 하게 되면 모니터 화면 전체가 캡처가 되어 그림판 앱 프로그램 등에서 다시 원하는 부분을 잘라내기 해야 되는 번거로움이 생깁니다.
윈도우11 에서는 기본적으로 화면 캡처를 위해서 캡처 도구 앱이라는 기본 프로그램을 제공하고 있습니다. 캡처 도구만 잘 활용하신다면 화면 캡처 작업을 하시는데 전혀 무리가 없을 것 같습니다.
그럼 캡처 도구 앱에 대해서 한번 알아보죠.
1. 앱 실행 방법
▶ 윈도우 검색창에서 ‘캡처 도구’ 검색을 하면 앱을 찾을 수 있어요. ‘캡처’ 정도만 검색을 하면 알아서 찾아줘요.
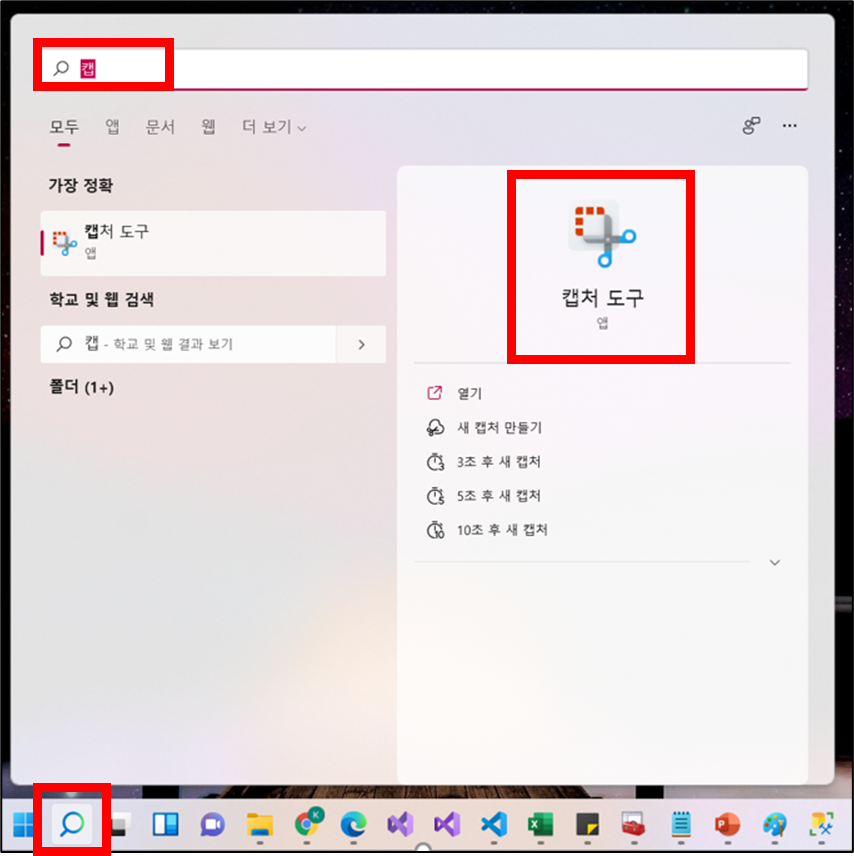
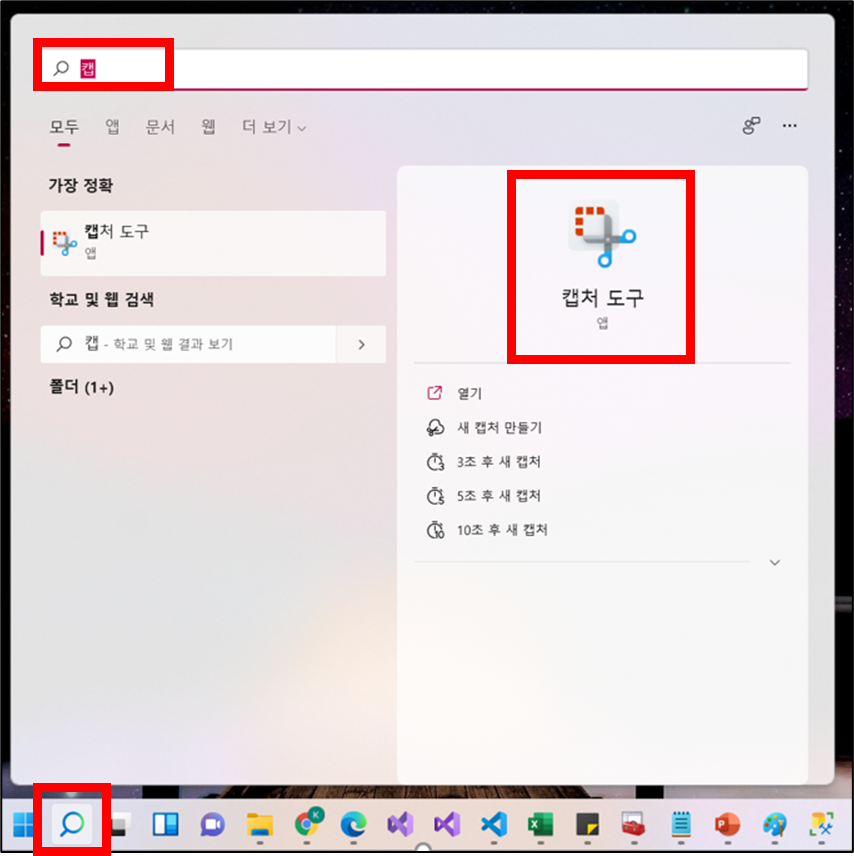
2. 실행 화면
▶ 실행 화면에 친절하기 단축키가 바로 나오네요. (단축키: 윈도우 키 + Shift + S)


3. 기능
▶ 직관적으로 설명이 되어 있어 별도록 설명이 필요 없고 한 번씩만 설정을 변경해서 확인해 보시면 될 것 같네요.
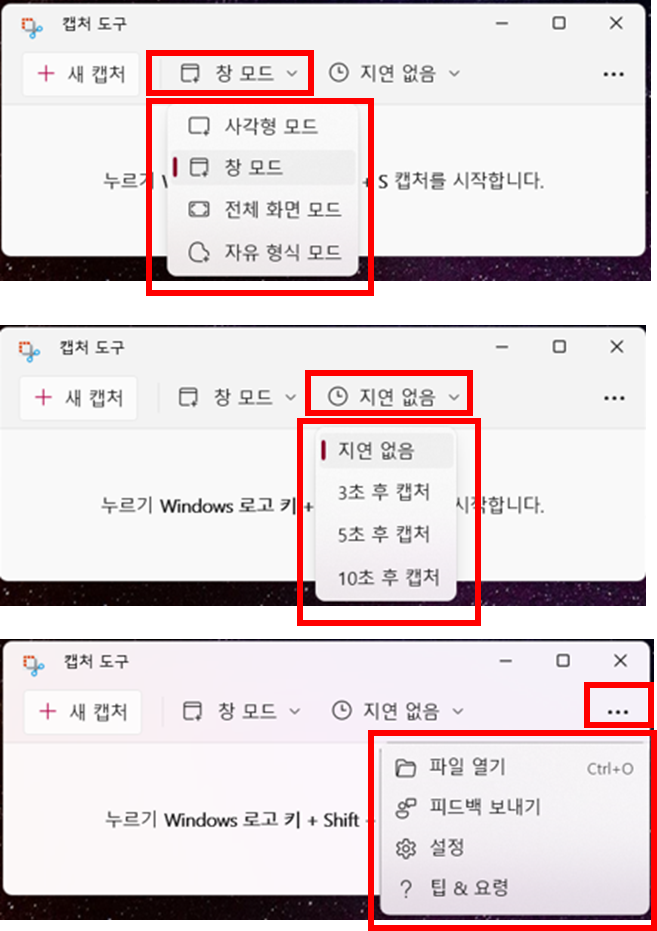
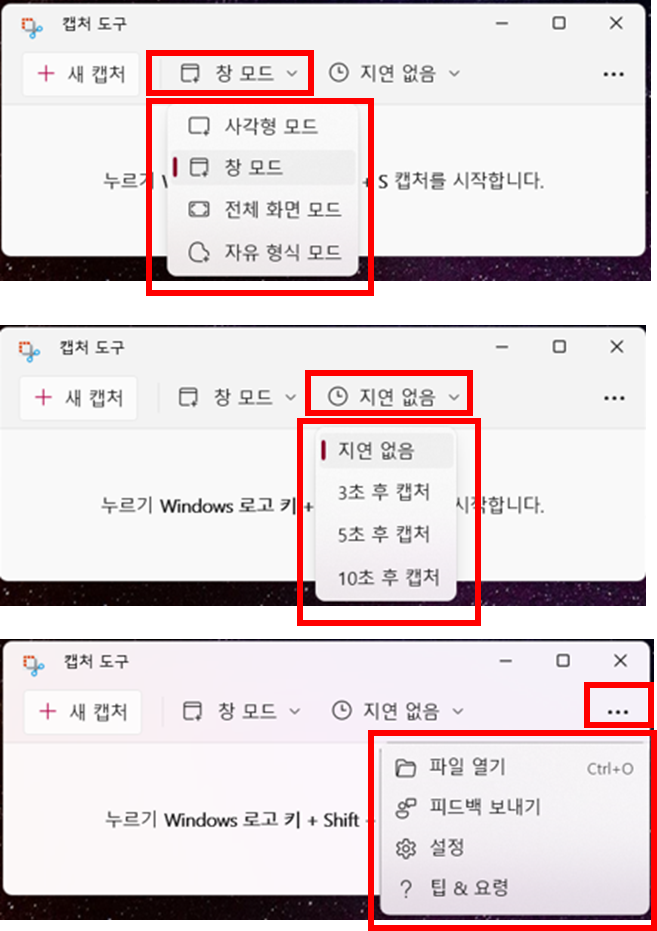
캡처 예시
1) 새 캡처
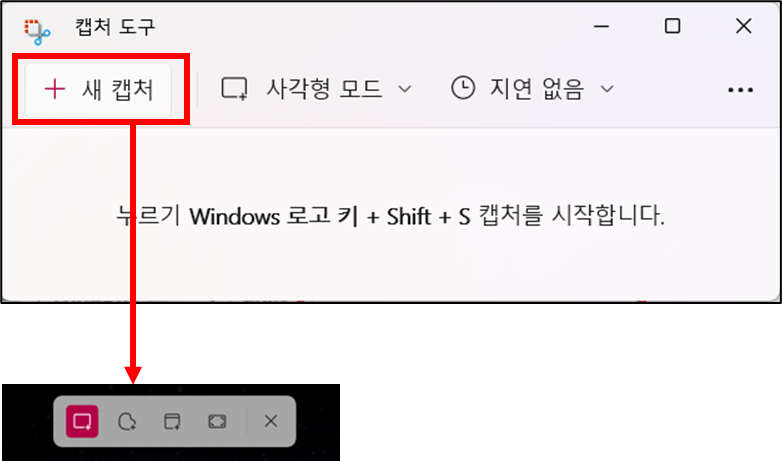
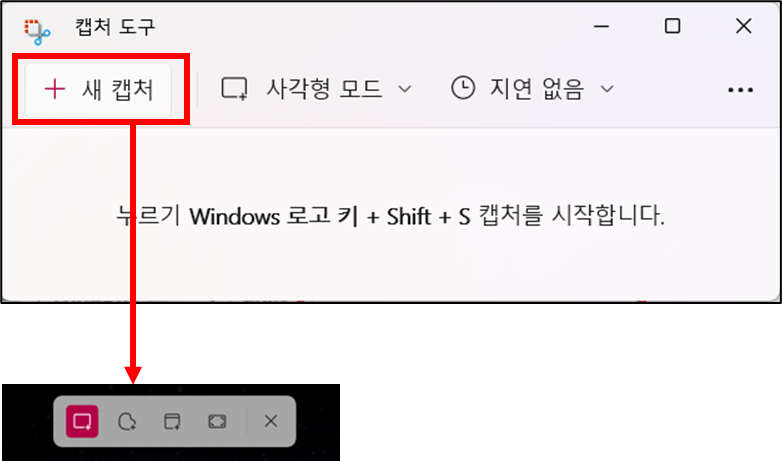
2) 캡처
▶ 구글에서 ‘윈도우 이미지’ 검색 후 원하는 부분 화면 캡처 (예시: 빨간색 테두리 부분)
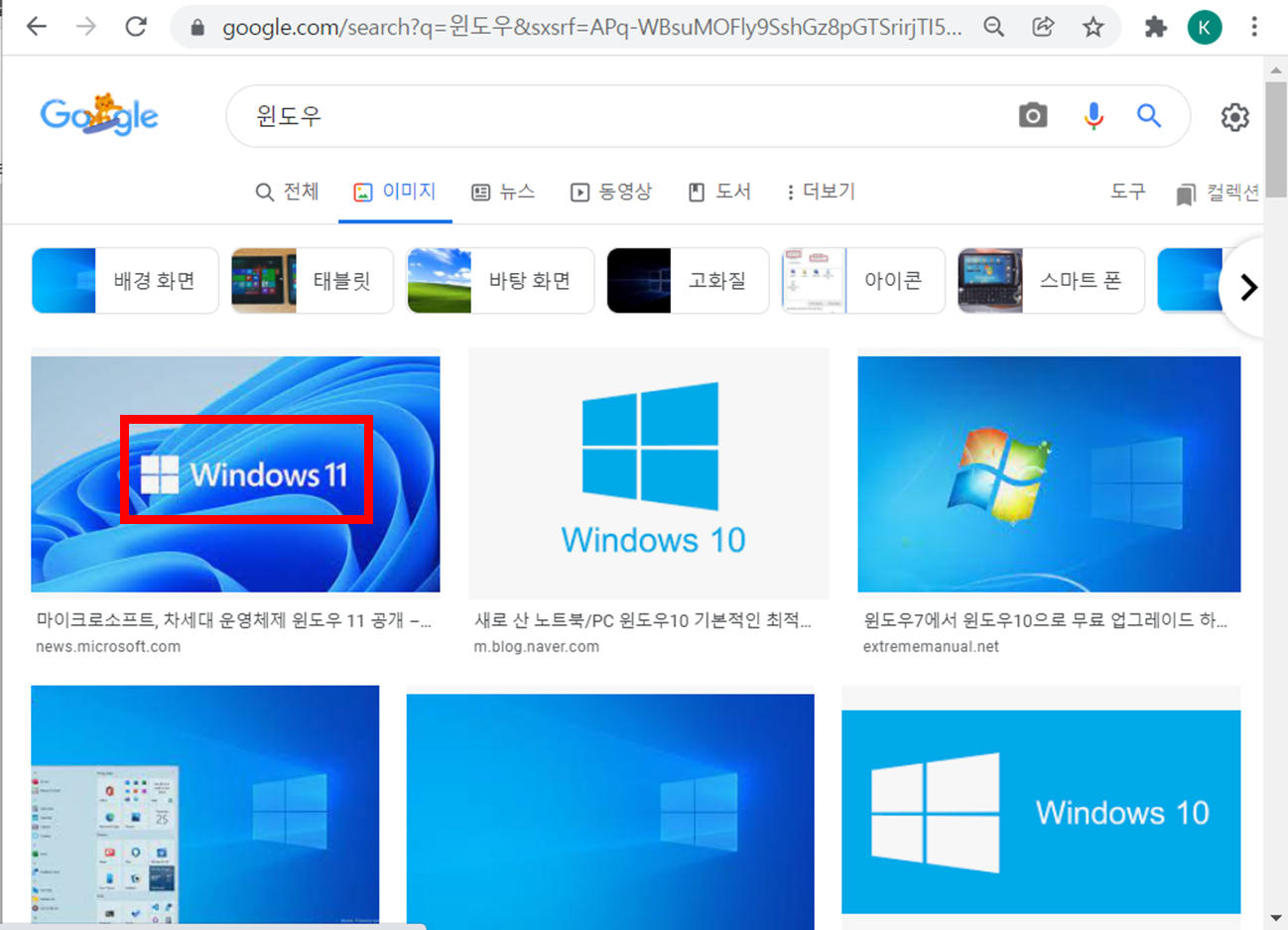
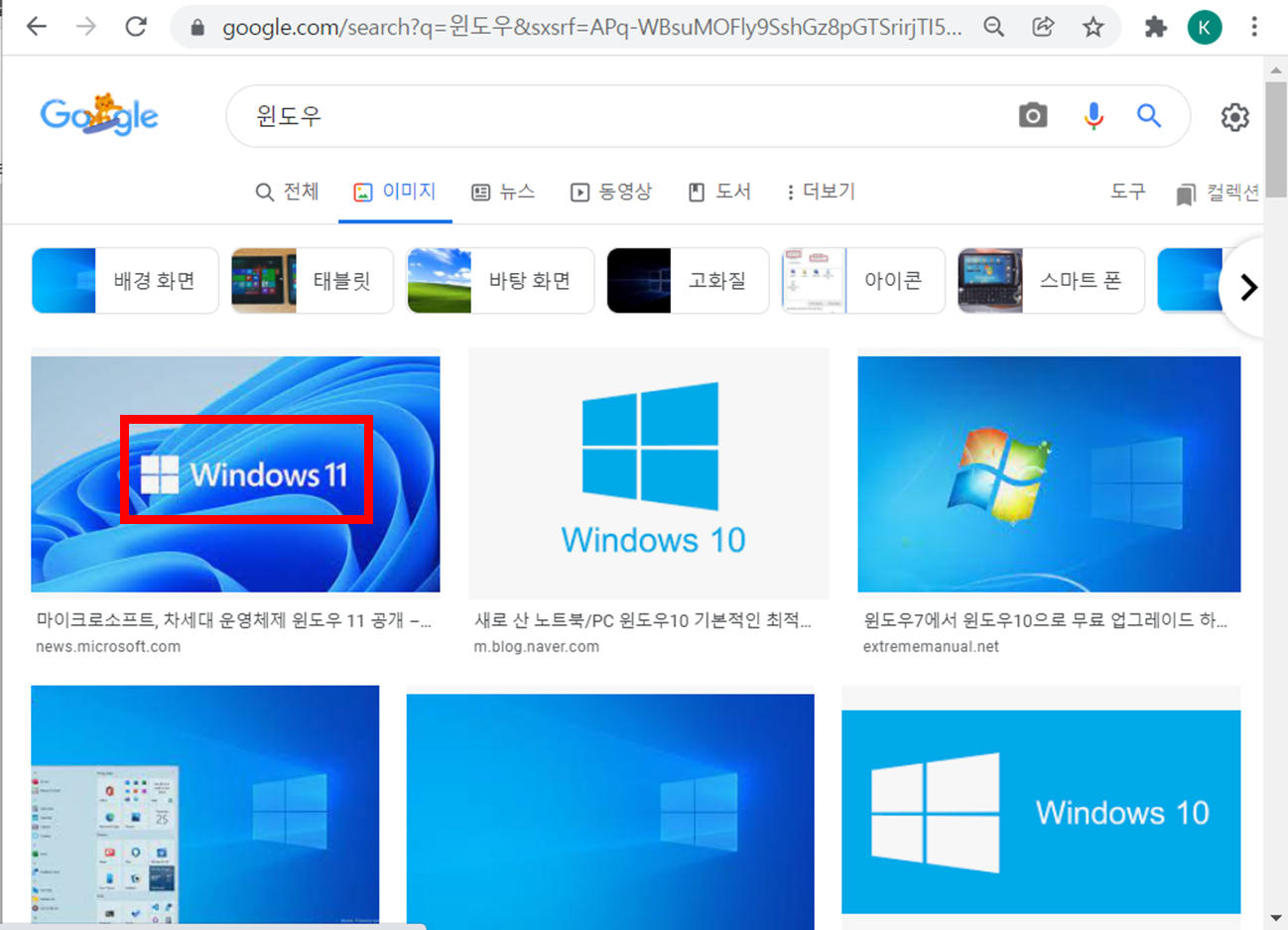
3) 캡처 결과


※ MS PowerPoint (파워포인터) 화면 캡처 도구
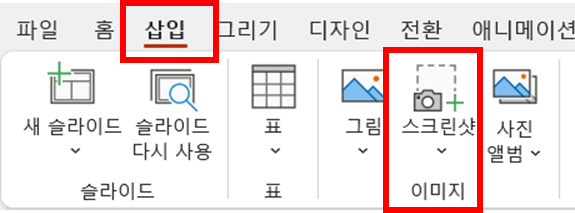
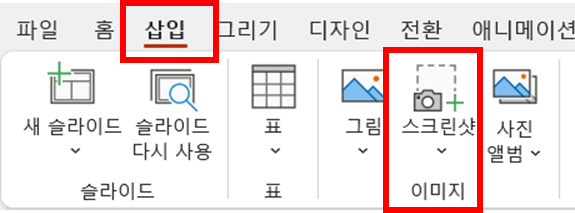
이 글이 도움이 되셨다면 공유를 부탁드립니다. 다음 글에서 뵙겠습니다!




