윈도우11 시작 프로그램 관리하는 방법 (사용, 사용 안 함) – 작업 관리자
윈도우 시작 프로그램은 윈도우가 시작될 때 자동으로 실행되는 앱(응용 프로그램)을 말합니다. 윈도우를 사용하다 보면 여러 앱들을 설치하는데 나도 모르게 시작 프로그램에 등록이 되어 PC 부팅 속도가 느려지고 메모리를 잡아먹어 PC가 느려지는 현상을 한 번씩은 경험이 있죠. 저 같은 경우는 주기적으로 시작 프로그램을 관리하는 편입니다.
그럼 작업 관리자에서 시작 프로그램을 관리하는 방법에 대해서 알아보죠.
◎ 포스트 기준 – 윈도우11 홈에디션
1. 윈도우 시작 프로그램을 관리하는 2가지 방법
1. 윈도우 설정에서 관리
▶ 설정(윈도우 시작 버튼 마우스 오른쪽 클릭) → 앱 → 시작 프로그램 선택


▶ 시작 앱을 끔/켬으로 시작 프로그램 관리
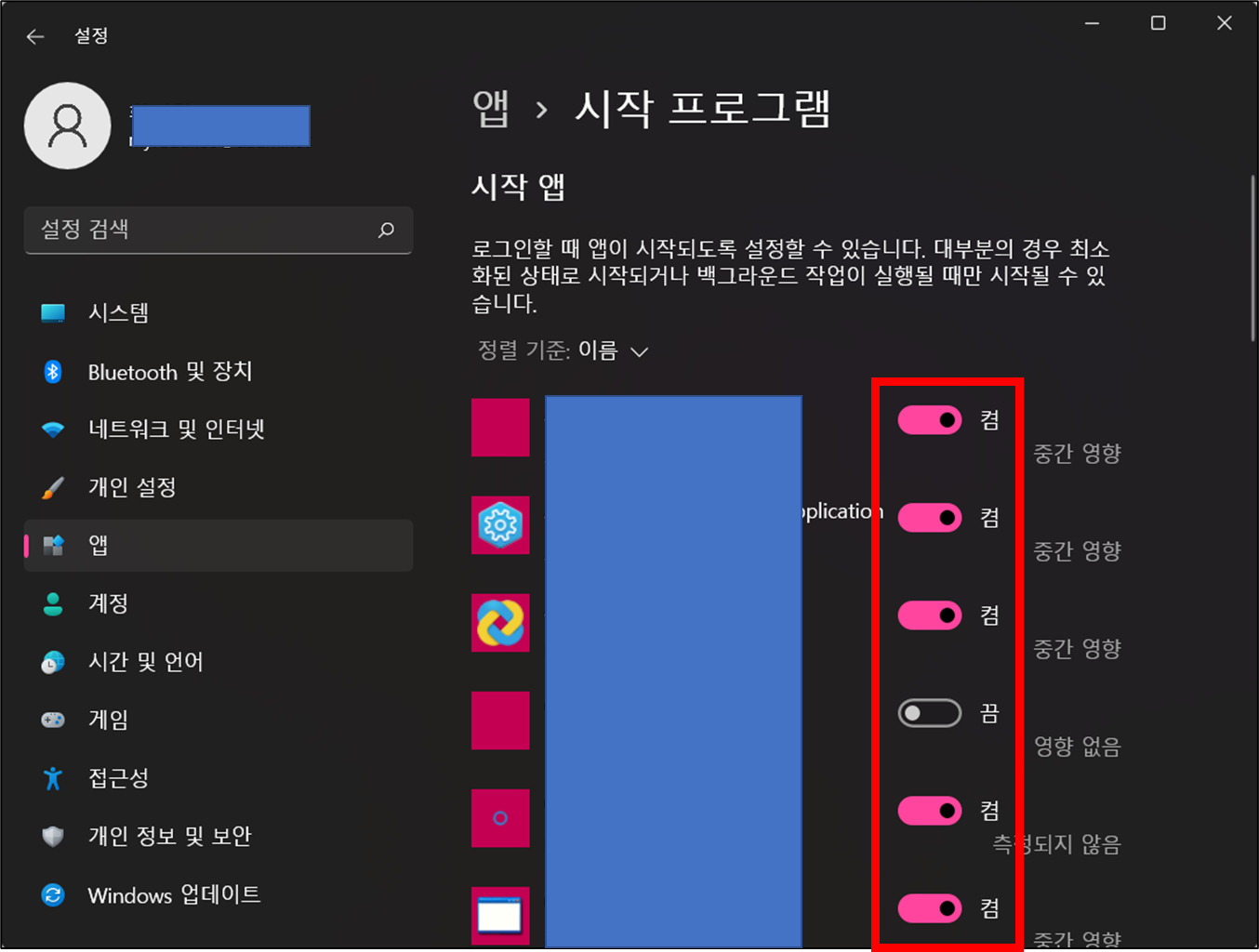
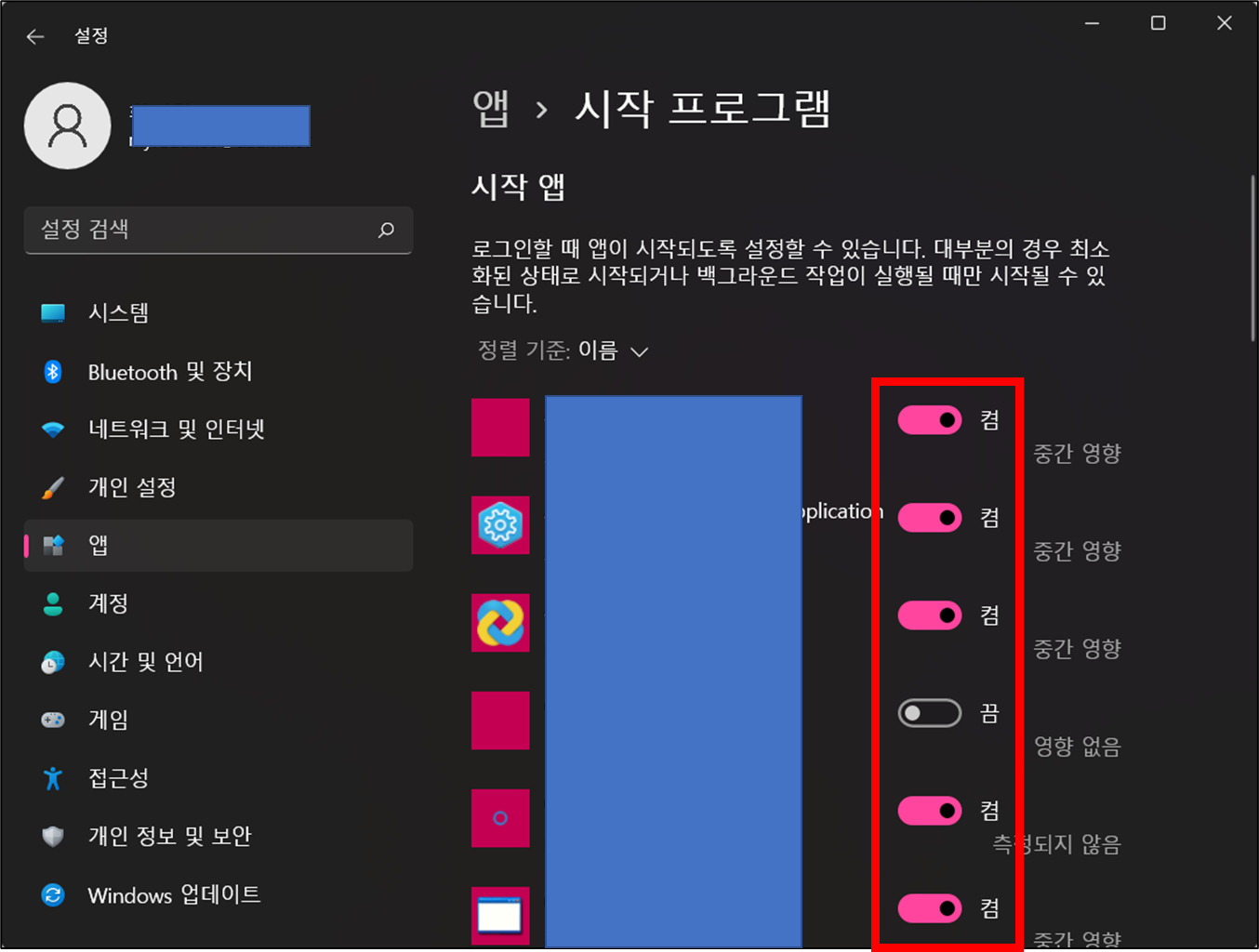
2. 윈도우 작업 관리자에서 관리
※ 저 같은 경우는 윈도우 설정보다는 시작 프로그램에서 관리합니다.
▶ 작업 관리자 실행
- 단축키 : Ctrl + Shift + Esc
- Ctrl + Alt + Delete → 작업 관리자 선택
- 윈도우 시작 버튼 마우스 오른쪽 클릭 → 작업 관리자 선택
▶ 작업 관리자 시작프로그램 탭에서 사용(E) / 사용 안 함(D)으로 시작 프로그램 관리
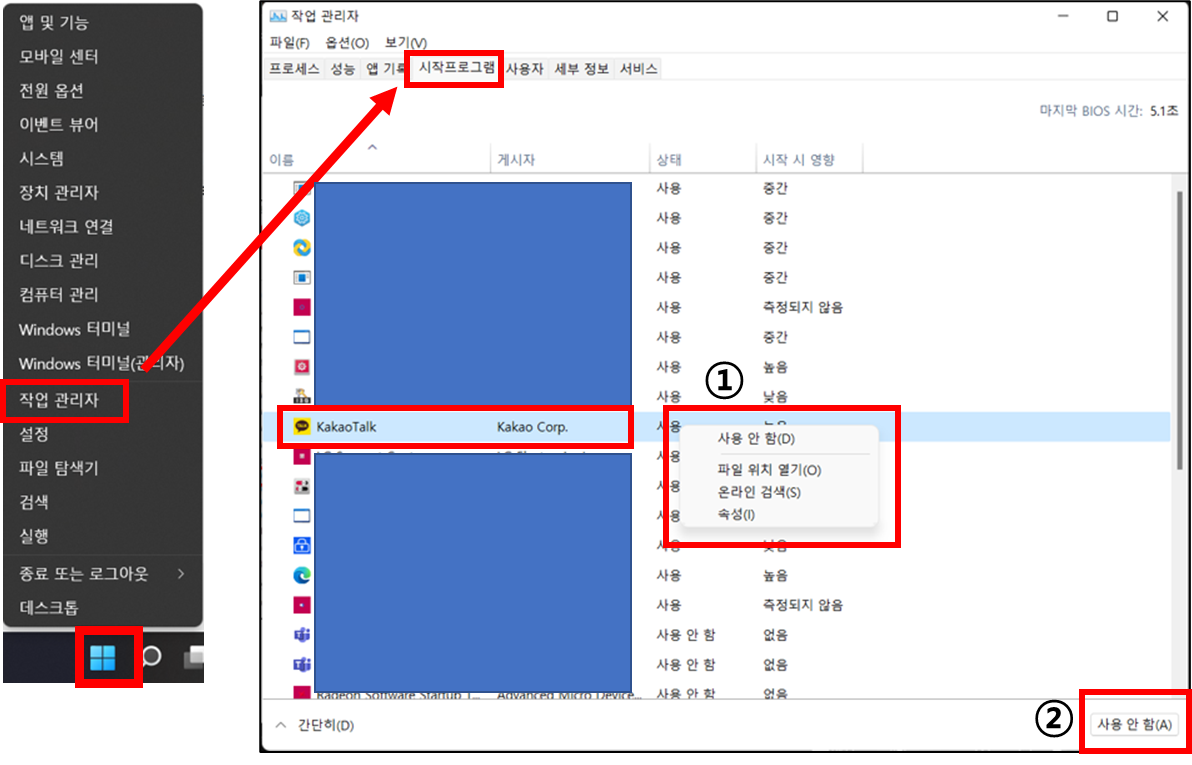
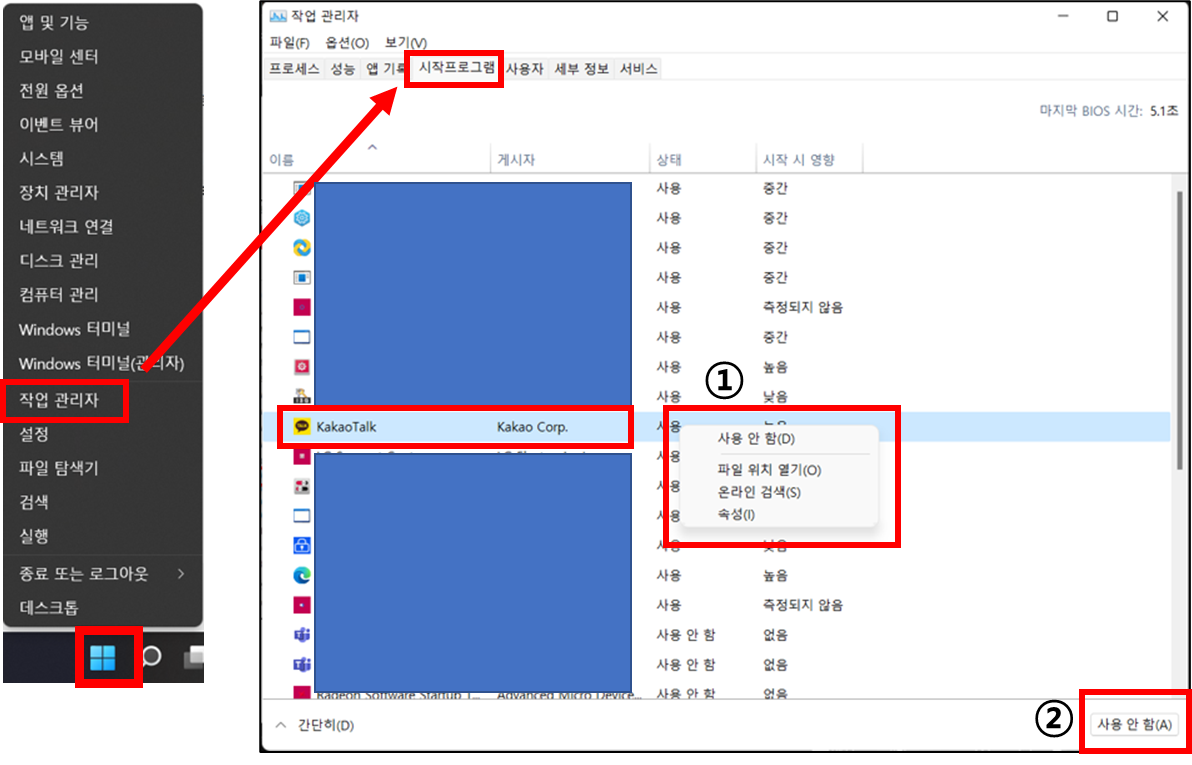
2. 앱(응용 프로그램)을 시작 프로그램 추가하는 방법
※ 시작 프로그램 폴더에 실행할 앱을 추가하시면 됩니다.
1. 시작 프로그램 폴더 열기
▶ 윈도우 탐색기에서 직접 시작 프로그램 폴더로 접근할 수 있고 실행창에서 명령어로 접근할 수 있습니다.
▶ 실행 창에서 “shell:startup” 명령어를 실행시키면 시작 프로그램 폴더가 열립니다.
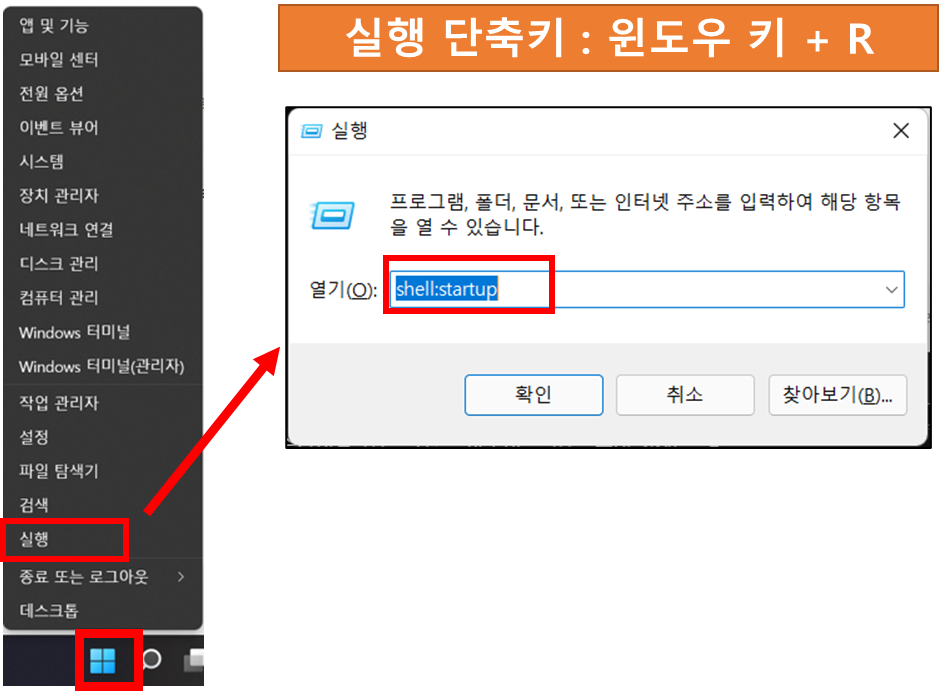
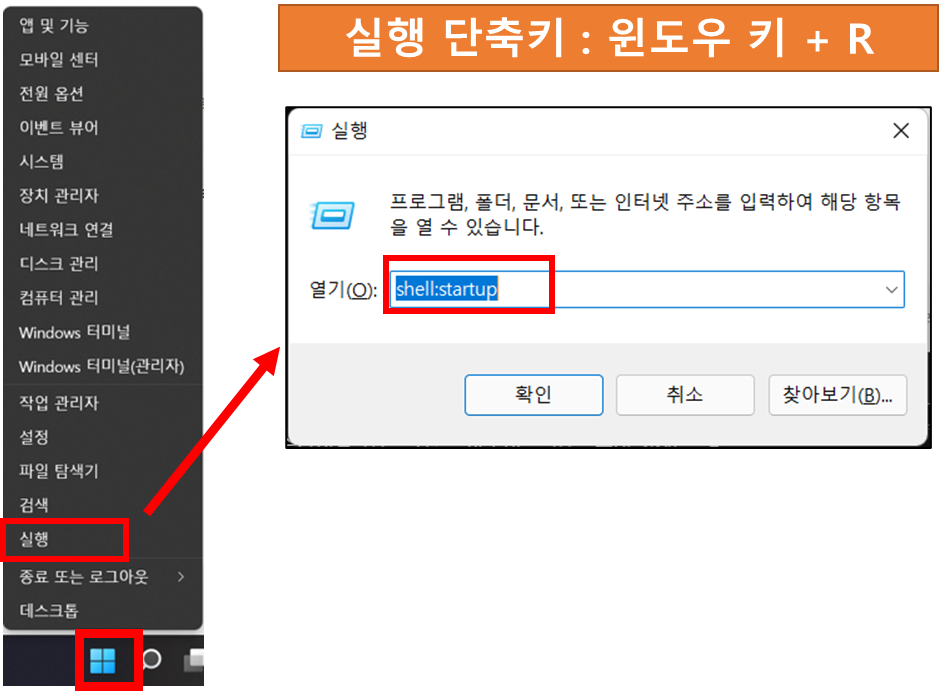
2. 시작 프로그램 폴더에 앱(응용 프로그램) 추가 및 제거
▶ 추가 : 시작 프로그램 폴더에 실행할 파일을 복사해서 붙여 넣기 하시면 됩니다.
▶ 제거 : 시작 프로그램 폴더에 실행 파일을 삭제하시면 됩니다.
※ 예시) 카카오톡 앱을 시작 프로그램에 추가하여 윈도우 시작 시 자동 실행
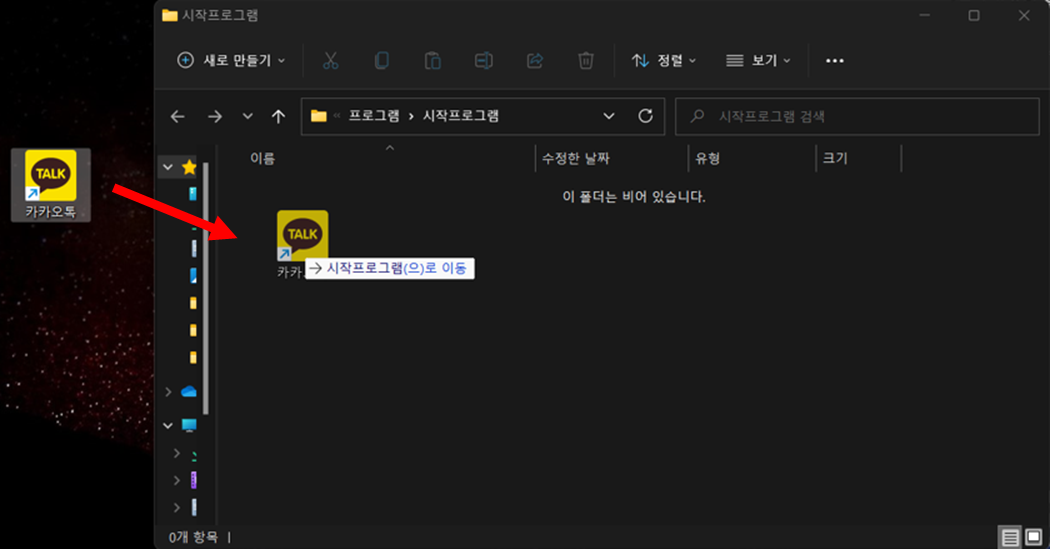
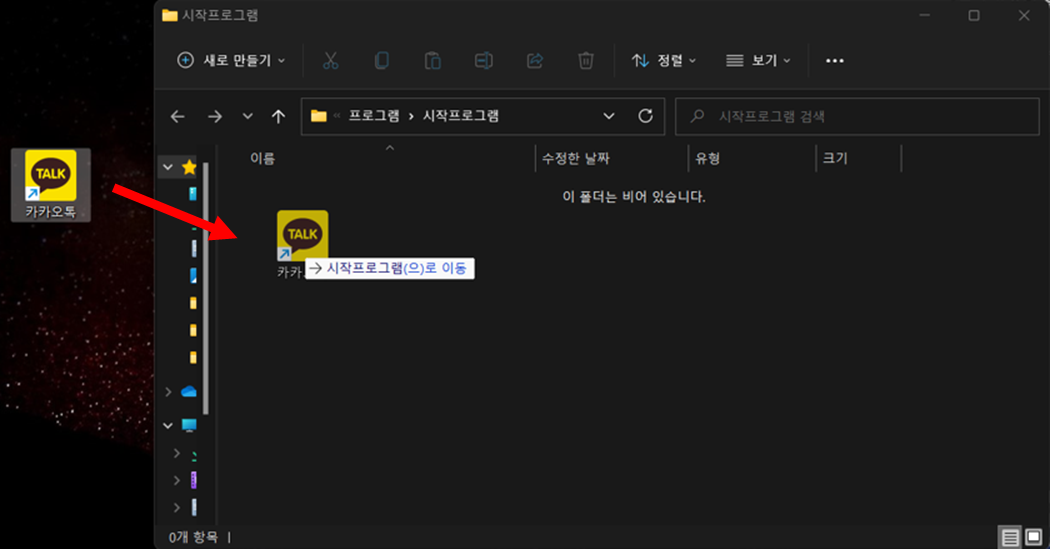
이 글이 도움이 되셨다면 공유를 부탁드립니다. 다음 글에서 뵙겠습니다!




