윈도우11 바탕 화면 아이콘 숨기기 및 표시, 크기 조정 및 정렬
PC를 켜면 제일 처음 보이는 화면이 바탕 화면입니다. 집이나 사무실에서 자리 정돈을 하는 것처럼 바탕 화면이 깔끔하게 정리되어 있는 것이 PC를 사용한데 더 좋습니다. 전 바탕 화면 아이콘으로 앱을 잘 실행하지는 않습니다. 그래서 앱을 설치할 때에도 바탕 화면 아이콘 생성이 있는 경우에는 체크하지 않고 아이콘이 생성된 경우에도 특별한 이유 없이는 바로 삭제합니다. 하지만 PC를 공용으로 사용할 때에는 바탕 화면에 있는 아이콘을 함부로 삭제할 수는 없겠죠.
그럼 윈도우11 바탕화면 보기 설정에 대해서 알아보죠.
◎ 포스트 기준 – 윈도우11 홈에디션
▼ 바탕 화면 보기 설정 화면
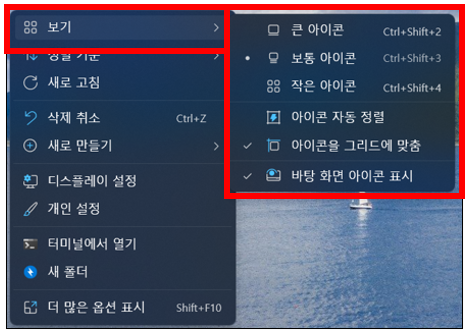
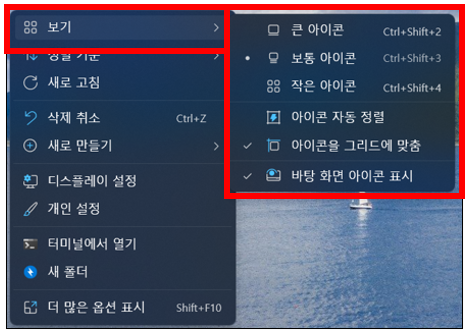
바탕 화면 아이콘 표시 또는 숨기기
☞ 화면 캡처, 동영상 촬영 등 다양한 이유로 바탕 화면 아이콘을 잠시 숨겨야 할 때가 있습니다.
1. 바탕 화면 빈 영역에 마우스 [우 클릭]을 합니다.
2. [보기] 메뉴에서 [바탕 화면 아이콘 표시] 선택합니다.
→ 선택하면 체크가 해제되어 아이콘이 숨겨지고 다시 선택하면 체크되어 아이콘이 표시됩니다.
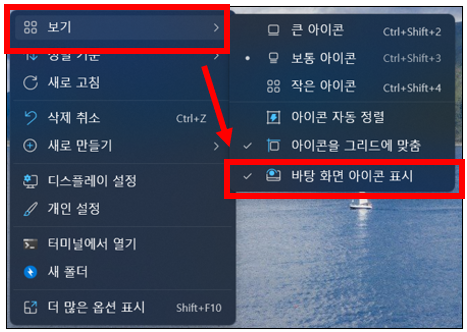
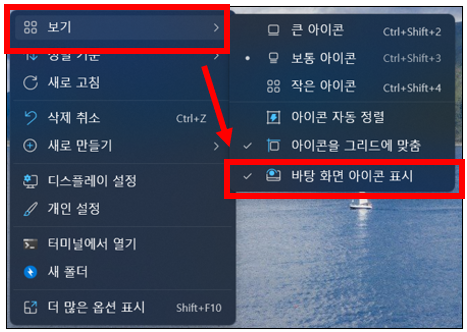
▼ 바탕 화면에 있는 모든 아이콘을 숨겨도 삭제되지는 않습니다.
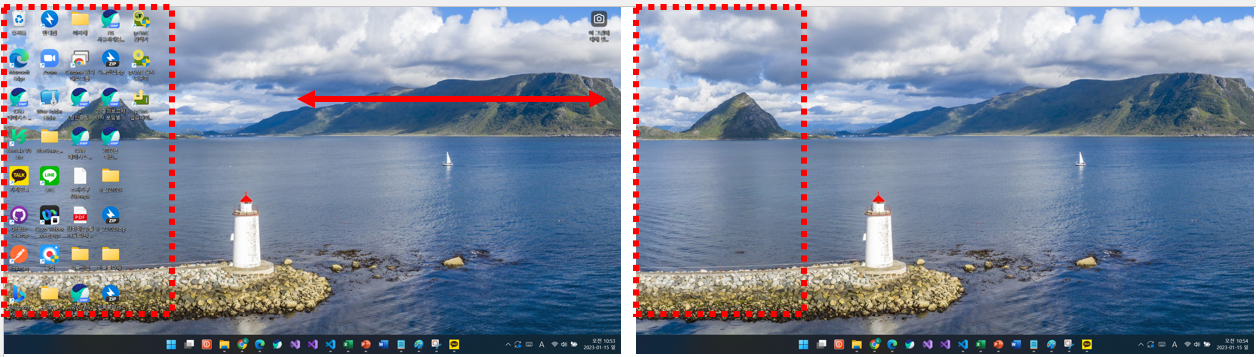
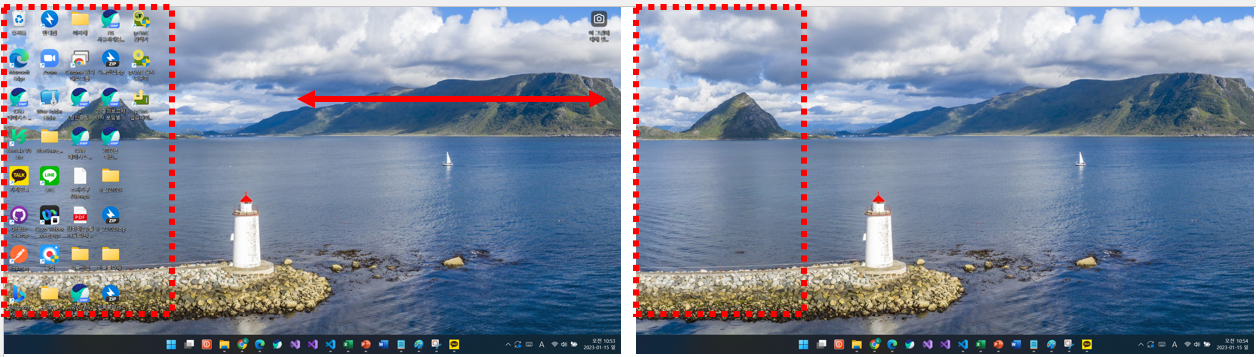
바탕 화면 아이콘 크기 조정
1. 바탕 화면 빈 영역에 마우스 [우 클릭]을 합니다.
2. [보기] 메뉴에서 큰 아이콘, 보통 아이콘, 작은 아이콘 중에서 하나를 선택합니다.
▼ Ctrl 키를 누른 상태에서 마우스 스크롤을 사용하여 아이콘 크기를 더 크거나 작게 조정할 수도 있습니다.
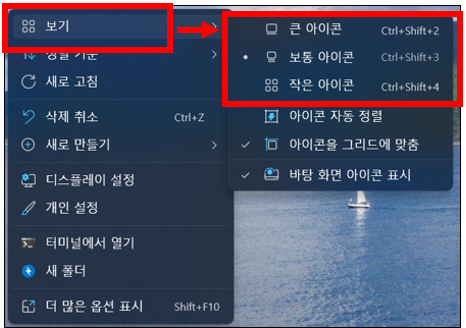
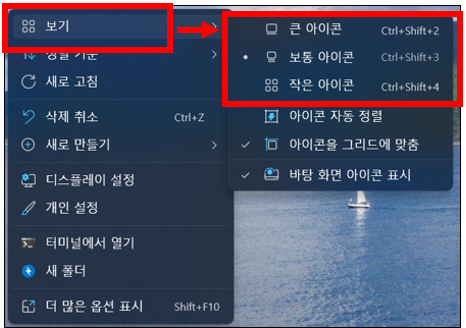
바탕 화면 아이콘 정렬
아이콘 자동 정렬
☞ 아이콘을 이름, 크기, 항목 유형, 수정한 날짜 순으로 자동 정렬을 할 수 있습니다.
1. 바탕 화면 빈 영역에 마우스 [우 클릭]을 합니다.
2. [보기] 메뉴에서 [아이콘 자동 정렬]를 선택합니다.
3. 바탕 화면 빈 영역에 마우스 [우 클릭]을 합니다.
4. [정렬 기준] 메뉴에서 이름, 크기, 항목 유형, 수정한 날짜 중에서 하나를 선택합니다.
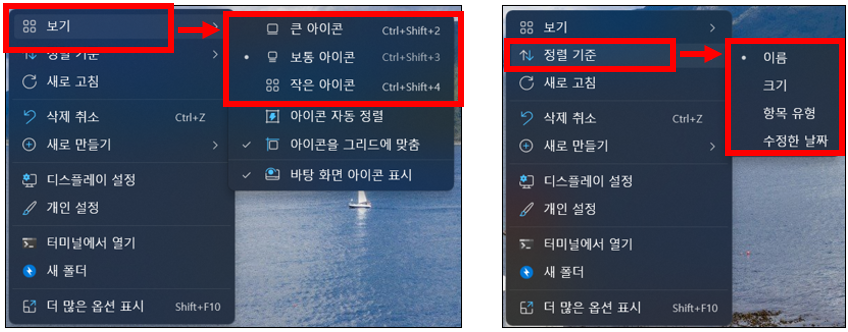
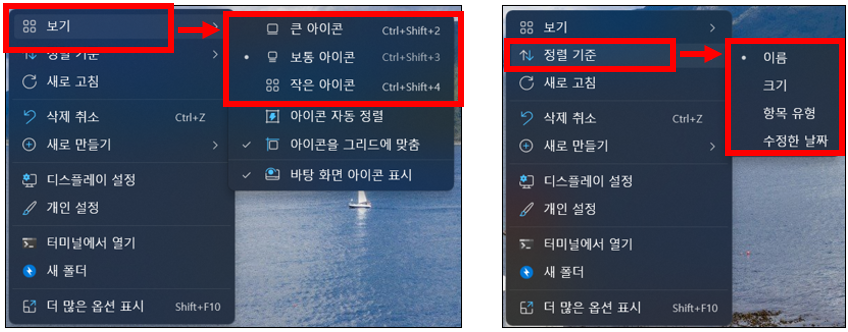
아이콘을 그리드에 맞춤
☞ 아이콘 자동 정렬이 아닌 경우에 아이콘을 배치할 때 그리드에 맞추는 것처럼 배치할 때 선택합니다. 직접 한번 사용해 보시면 쉽게 알 수 있습니다.
1. 바탕 화면 빈 영역에 마우스 [우 클릭]을 합니다.
2. [보기] 메뉴에서 [아이콘을 그리드에 맞춤]을 선택합니다.
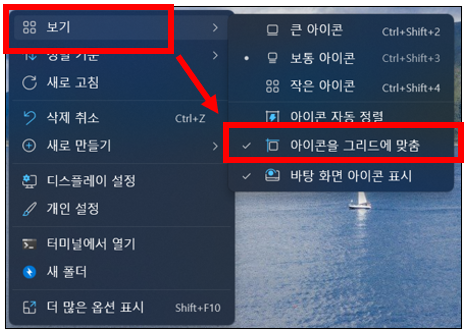
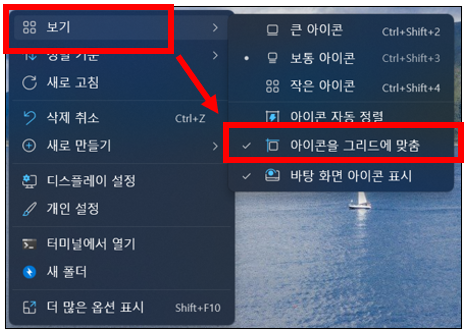
이 글이 도움이 되셨다면 공유를 부탁 드립니다. 다음 글에서 뵙겠습니다!
윈도우 관련 이전 게시글
윈도우11 작업 표시줄 위치(왼쪽, 가운데) 변경, 자동 숨기기 방법
윈도우11 최근 열어본 문서(동영상) 목록, 시작 메뉴 표시(흔적) 지우기
윈도우11 최근에 사용한 파일, 폴더 목록 삭제 및 표시안하기
윈도우11 시작 화면에 앱 또는 폴더 고정 방법, 작업 표시줄 비교




