윈도우 작업 스케줄러 프로그램 등록 방법 및 활용 사례
윈도우 작업 스케줄러 앱에 프로그램을 등록하여 특정 요일 및 시간에 반복적으로 등록한 프로그램을 실행할 수 있습니다. 현재 제가 운영 중인 것을 예를 들면 윈도우 2019 서버이고 작업 스케줄러에 5개 vbs 프로그램을 등록하여 운영 중입니다.
그럼 간단하게 활용 사례 및 윈도우 작업 스케줄러 앱에 프로그램을 등록하는 방법에 대해서 알아보죠.
◎ 포스트 기준 – 윈도우11 홈에디션
1. 활용 사례
※ 현재 제가 운영 중인 윈도우 2019 서버에 등록된 작업 스케줄러 사례입니다. 작업은 매일 새벽에 실행됩니다.
1. 조건에 해당되는 직원에게 메일 발송
2. 특정 URL 정보를 읽어서 테이블에 저장
3. 오래된 로그 파일 및 데이터 삭제
4. 집계 데이터 생성 작업
5. 특정 폴더에 인터페이스 파일 생성
6. 타 시스템 API 호출
7. 타 시스템 인터페이스 파일을 테이블에 저장
2. 윈도우 작업 스케줄러 앱에 프로그램 등록
▶ 프로그램 또는 스크립트를 등록할 수 있는데 예제는 매일 1번 새벽 2시에 batch_01.vbs 스크립트를 실행하는 걸로 설명하겠습니다.
1. batch_01.vbs 파일 생성
' 파일명 : batch_01.vbs
On Error Resume Next
Err.Clear
' ODBC 사용하여 DB 연결
Set DB = CreateObject("ADODB.Connection")
DB.Open ("DSN=BlueShare64; UID=BlueShare; PWD=qwaszx1!")
Db.CommandTimeout = 600
Db.BeginTrans
' 테이블에 한 건 저장 샘플
strSQL = " INSERT INTO BS_DEMO_8_1 (P_ID, NAME, DEPART, GRADE) "
strSQL = strSQL & " VALUES ('1005','홍길동5','식품공학과','4') "
'Wscript.Echo strSQL
Db.Execute (strSQL)
If Db.Errors.Count > 0 Then
Db.Errors.Clear
Db.CommitTrans
Set Db = Nothing
Wscript.Quit
End If
Db.CommitTrans
Db.Close
Set Db = Nothing
Wscript.Quit
2. 작업 스케줄러 앱 실행
▶ 검색 → 작업 스케줄러
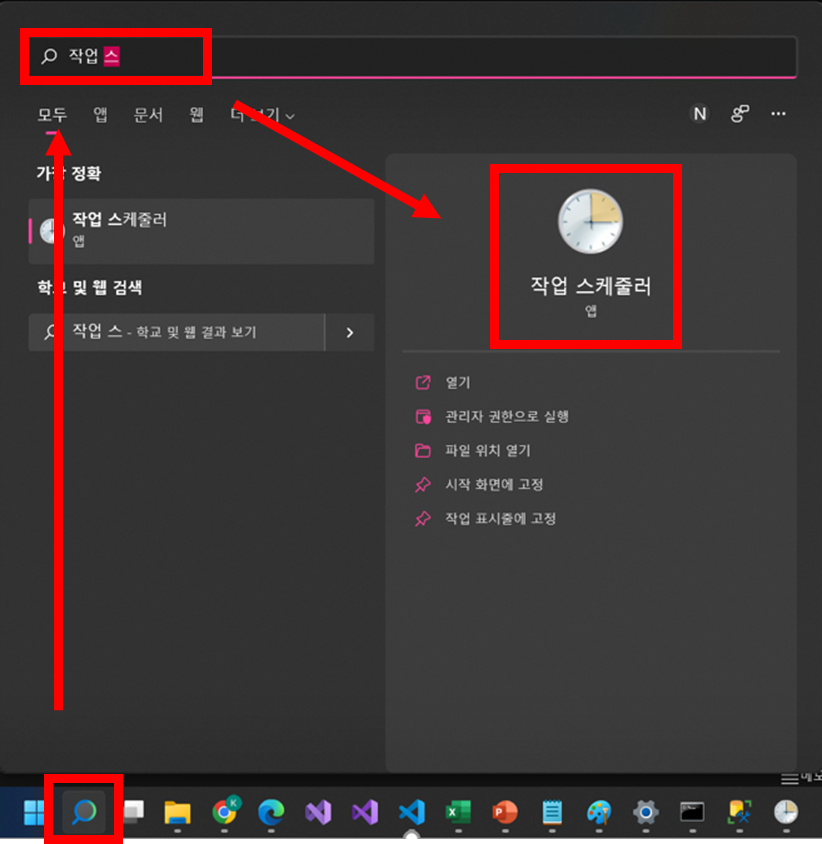
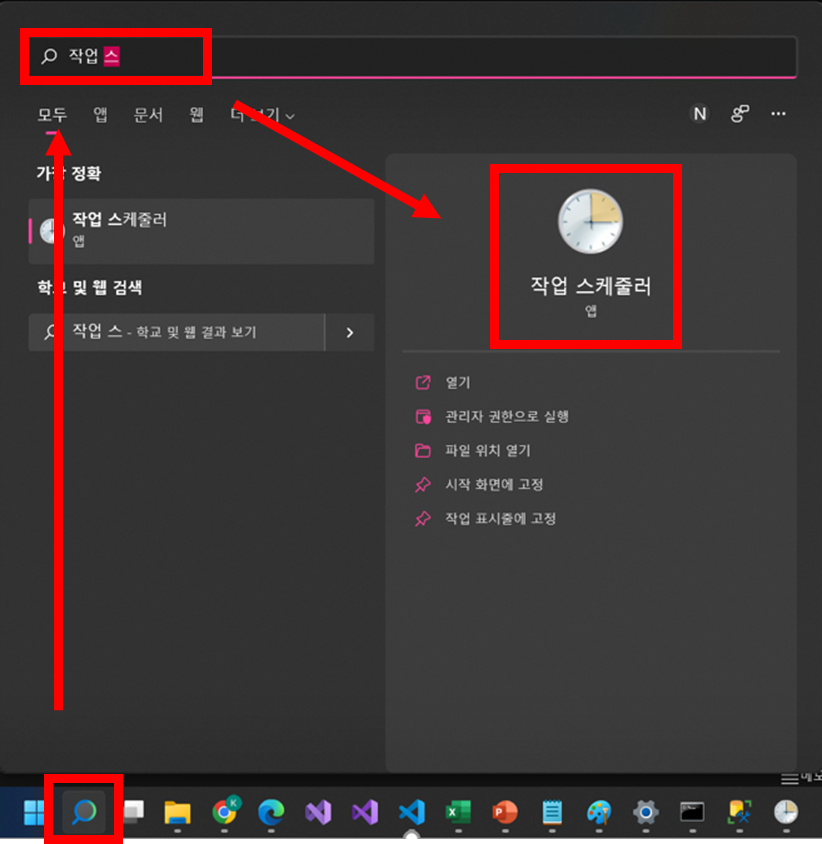
3. 작업 만들기
▶ 기본 작업 만들기 또는 작업 만들기 – 작업 만들기로 진행하겠습니다.
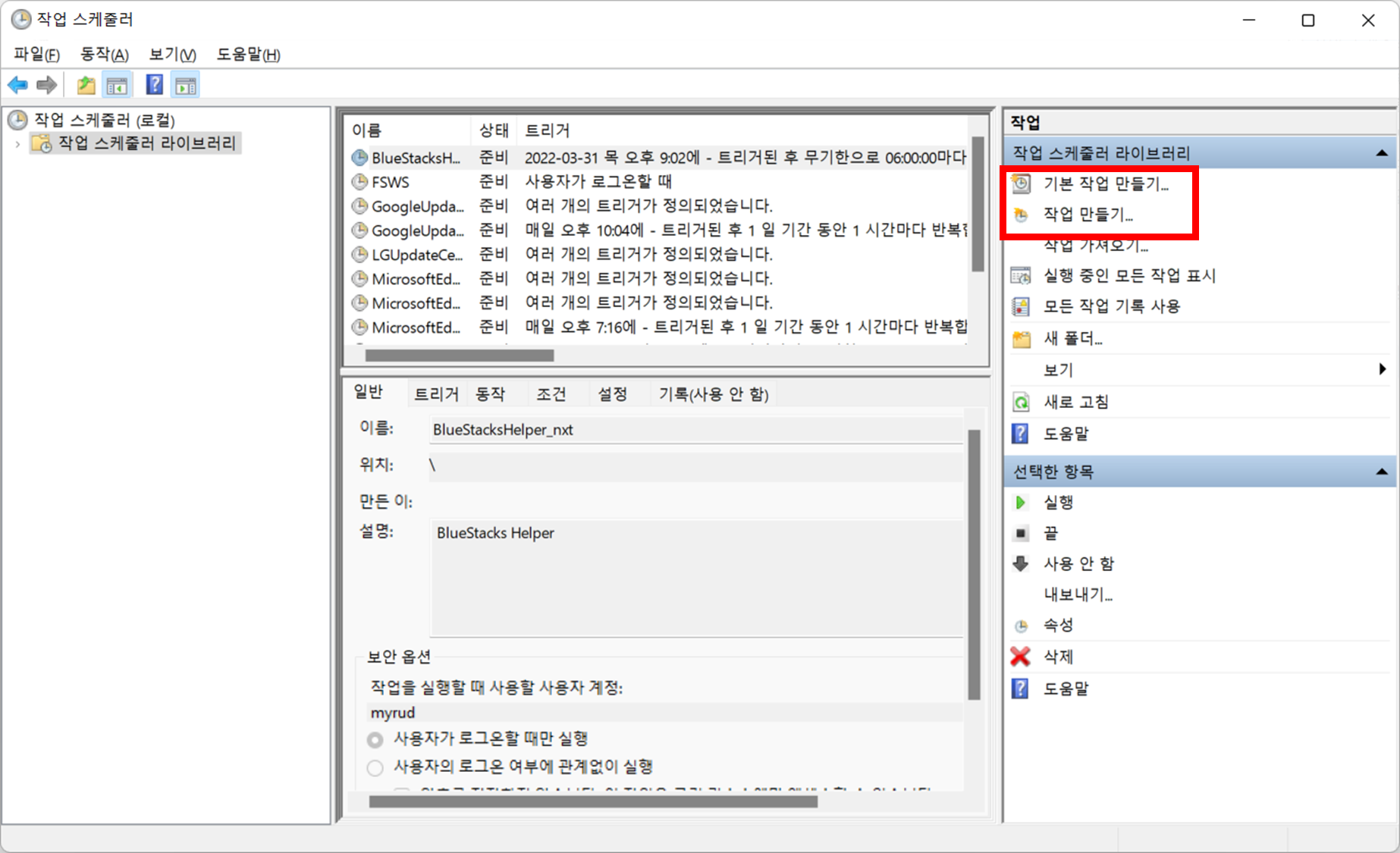
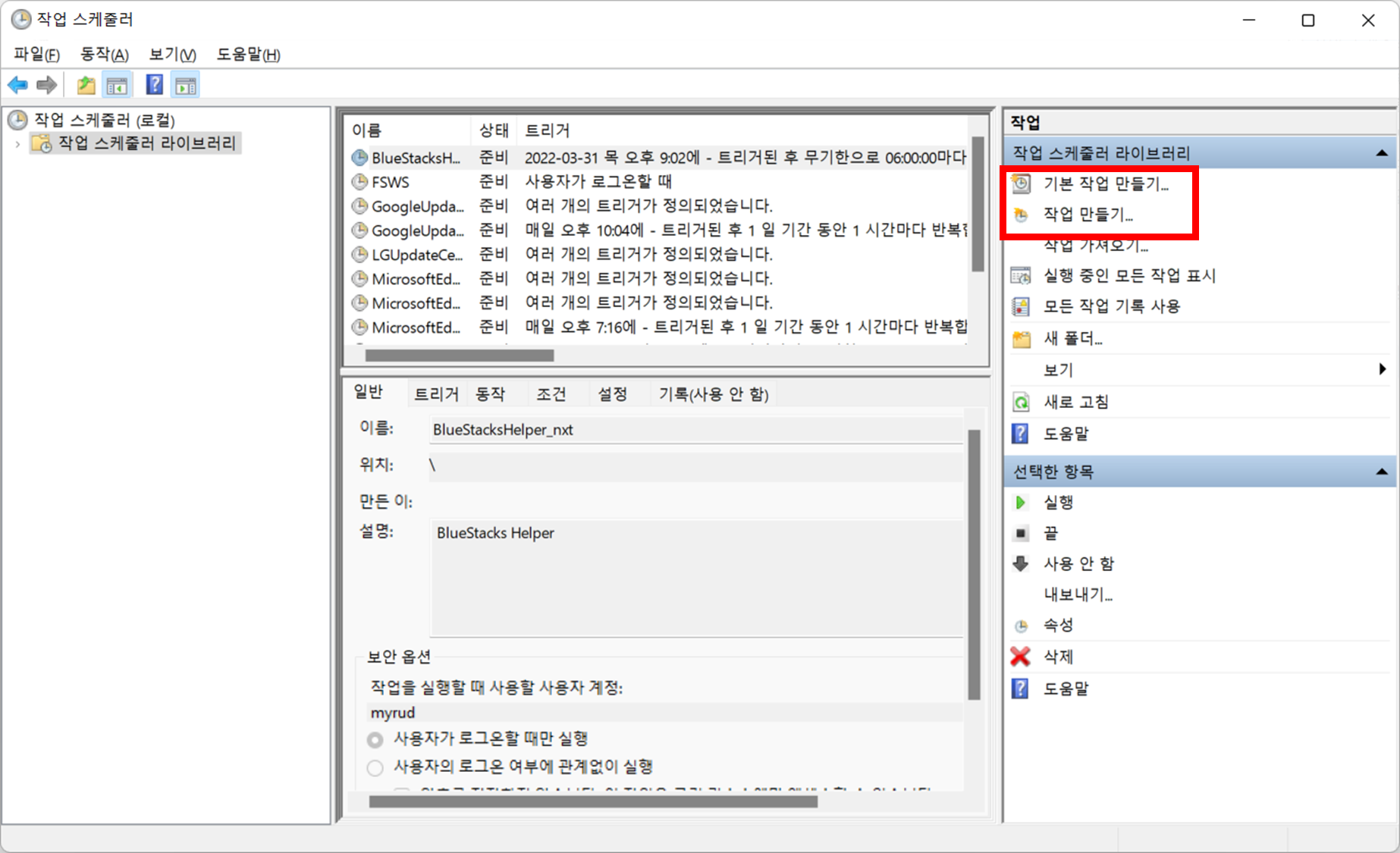
4. 일반 탭
▶ 작업 이름 및 설명 기입
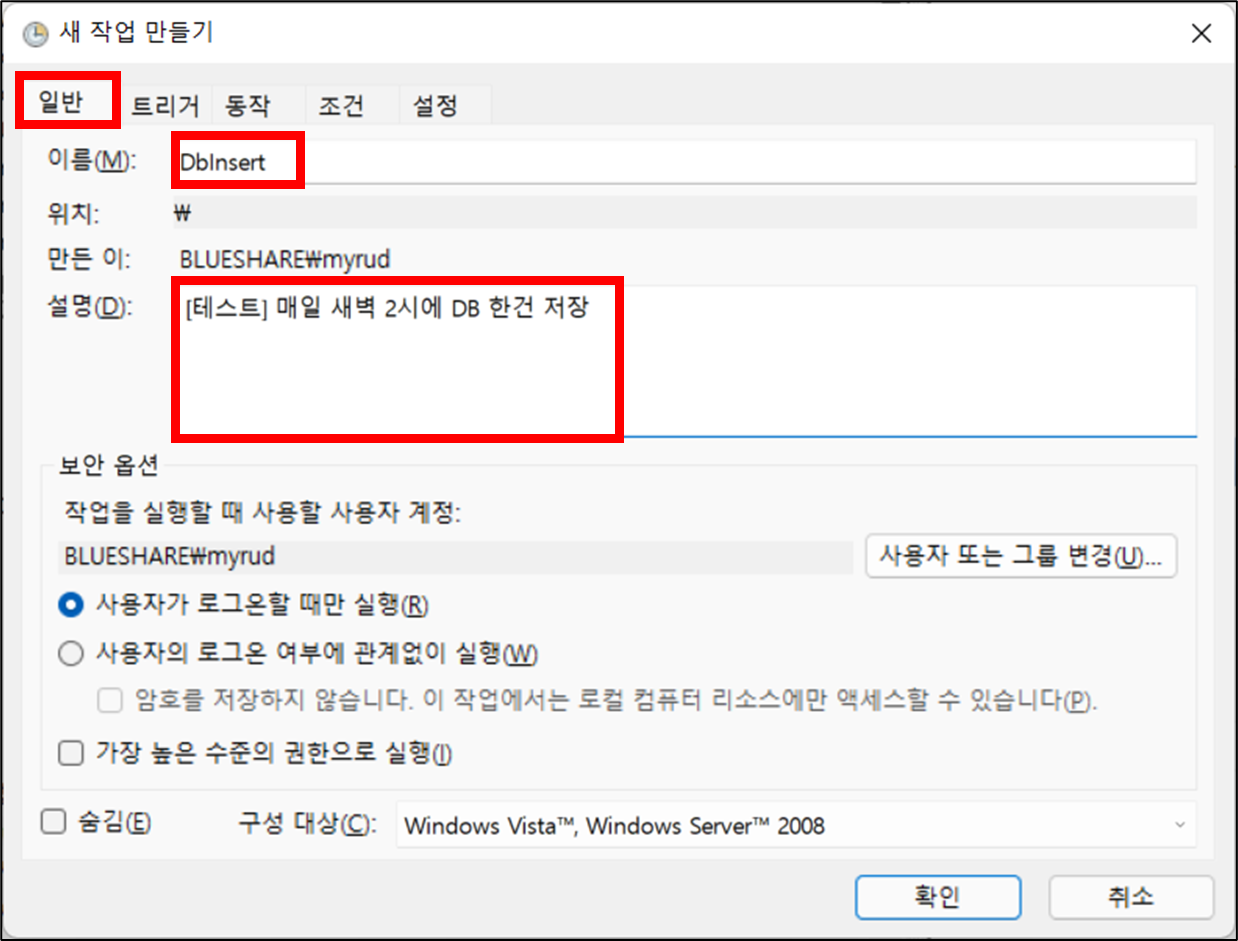
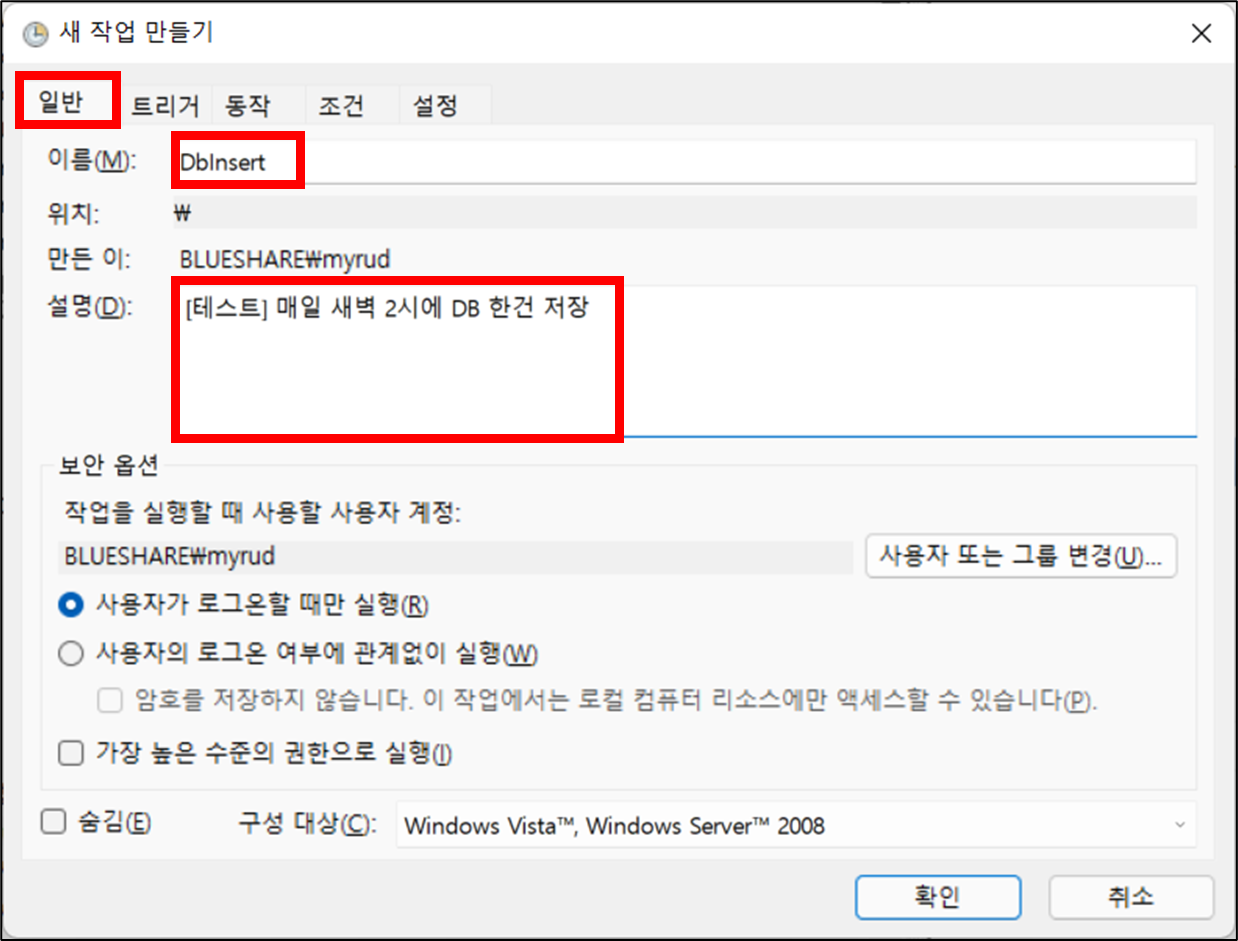
5. 트리거 탭
▶ 새로 만들기
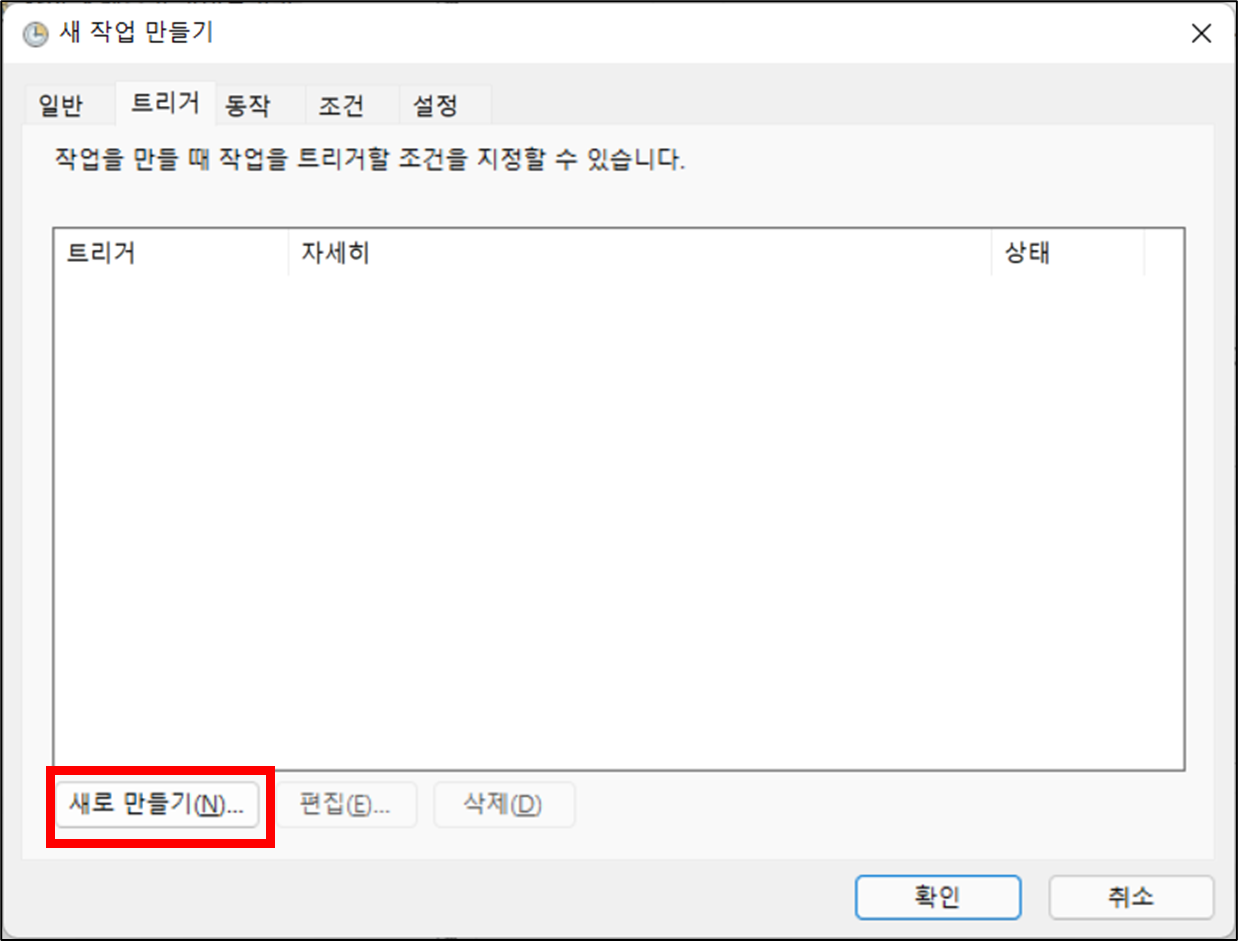
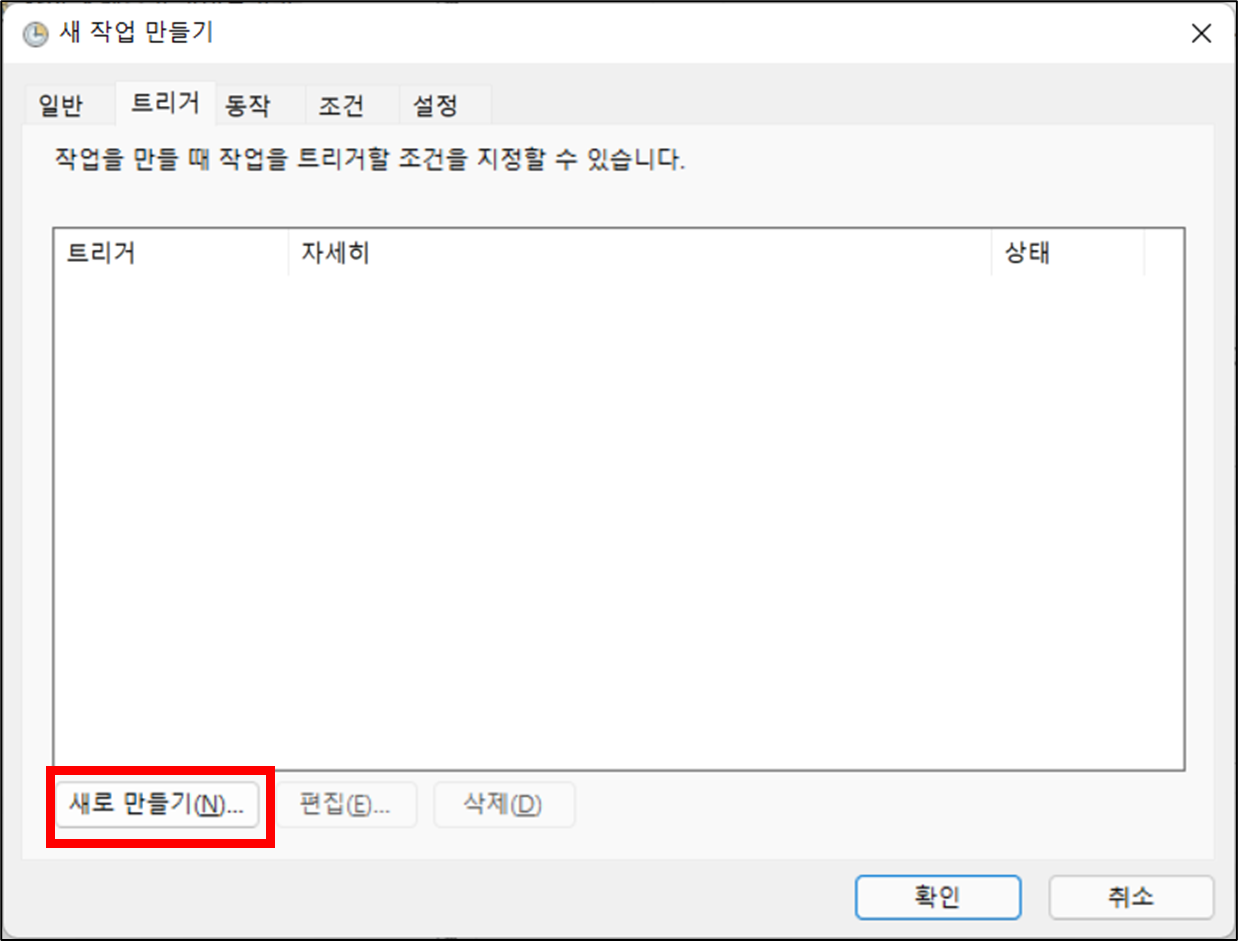
▶ 매일 1번 오전 2시에 실행으로 설정
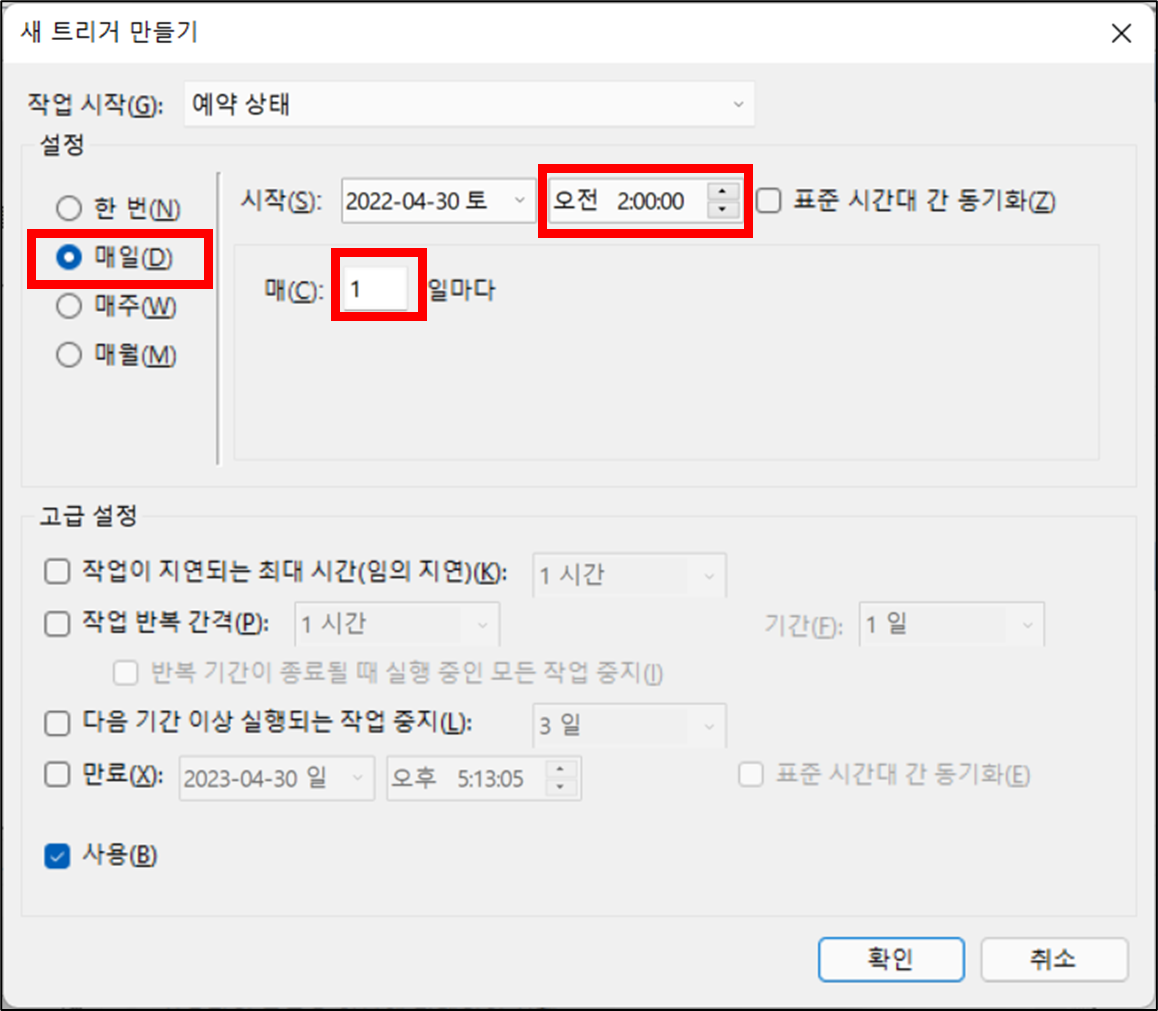
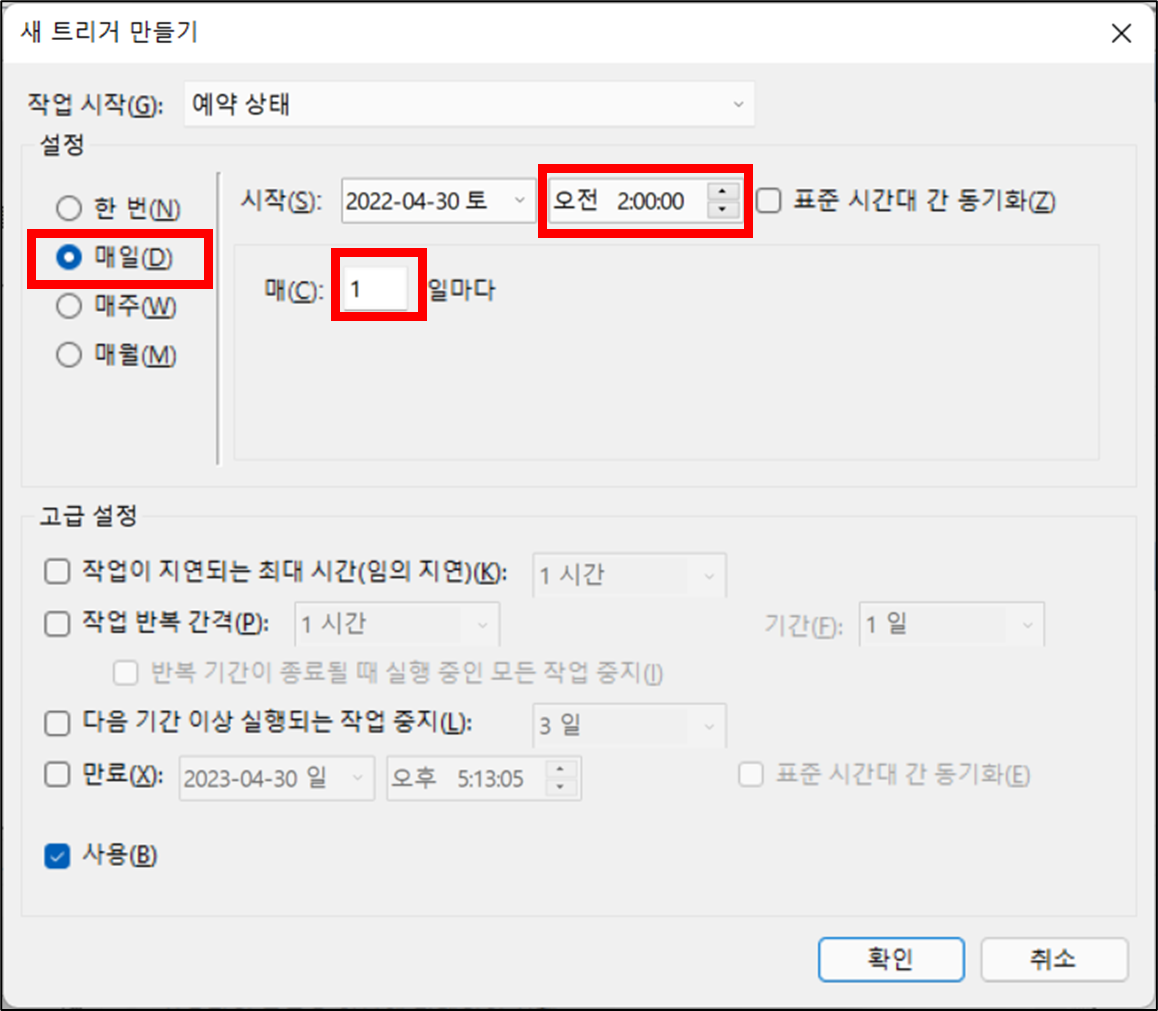
6. 동작 탭
▶ 새로 만들기
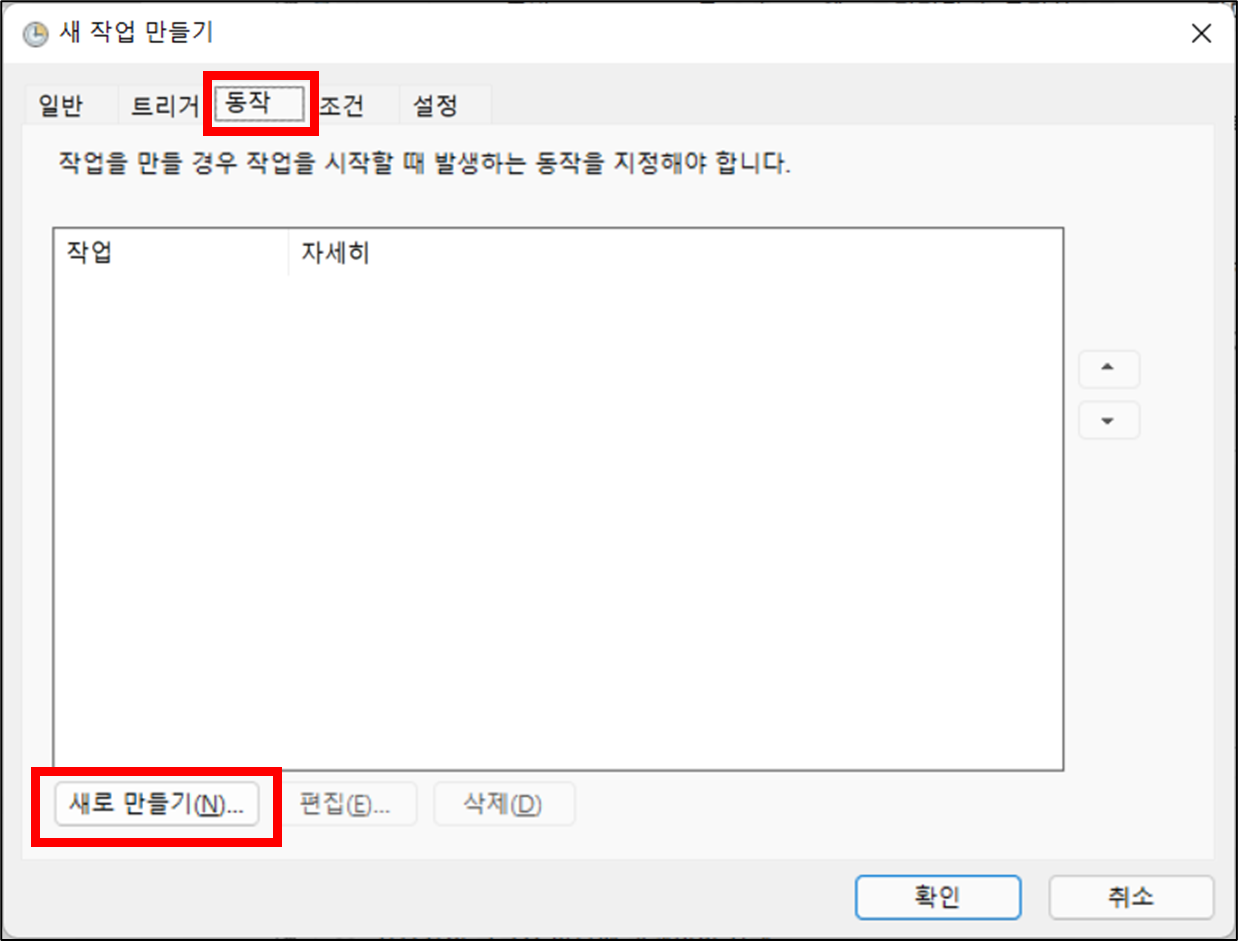
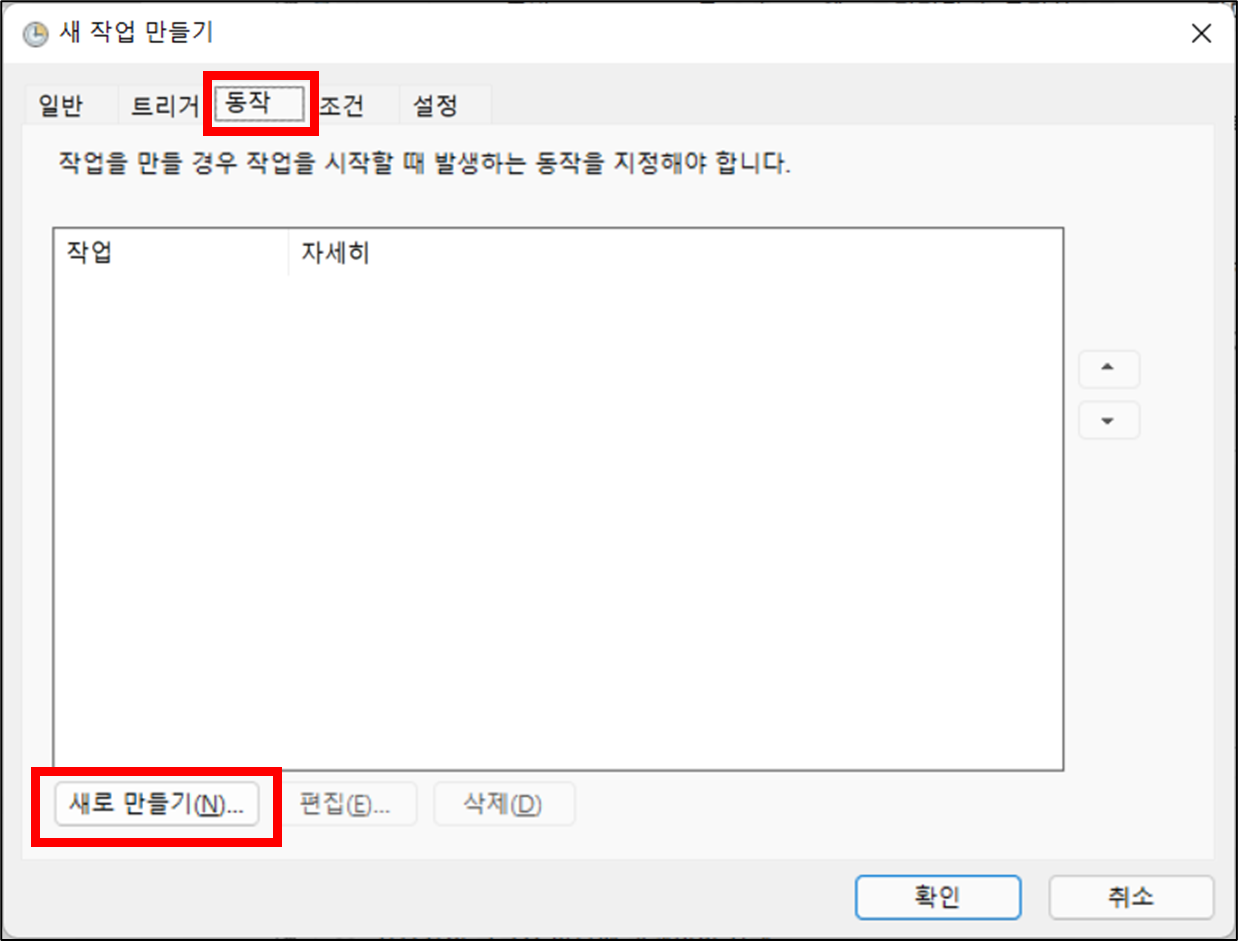
▶ 동작 : 프로그램 시작
▶ 프로그램/스크립트 : 생성한 파일 선택
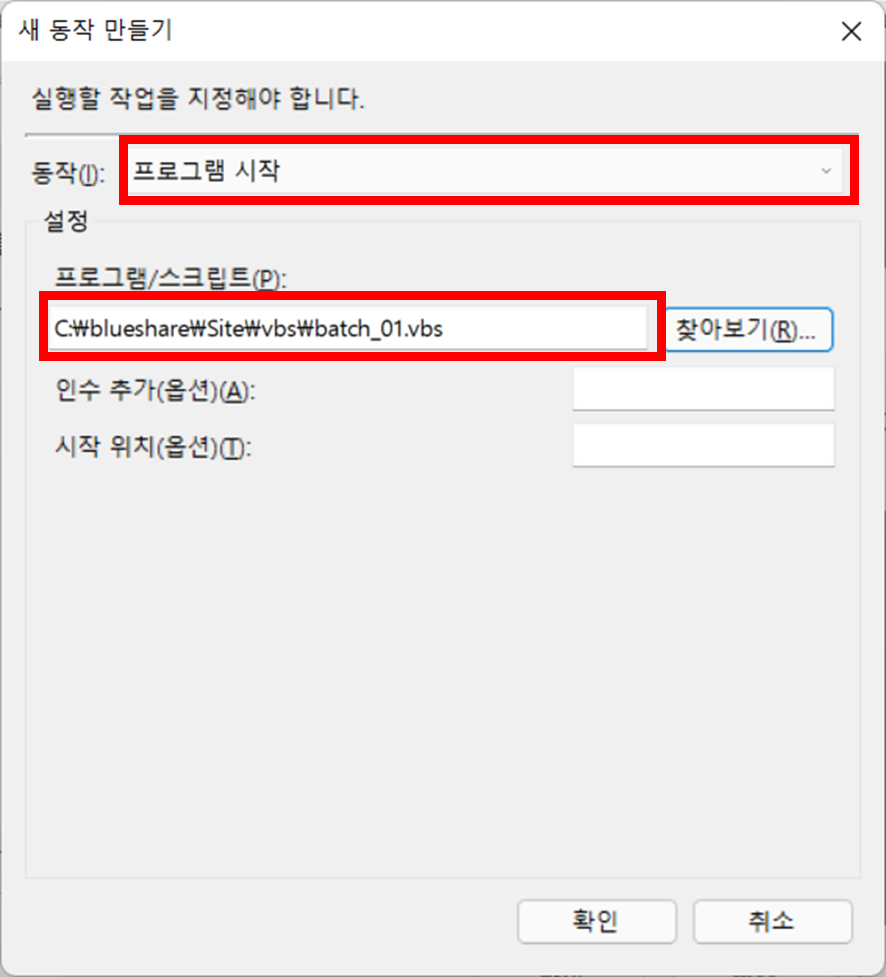
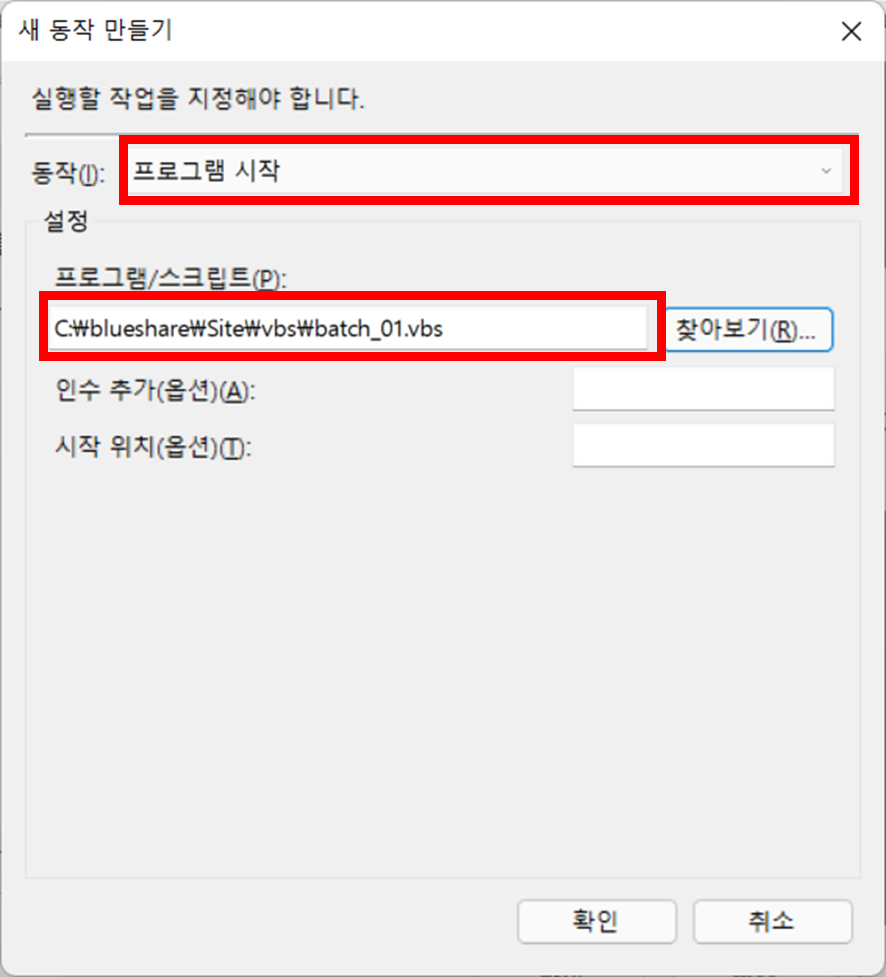
7. 생성된 작업 실행 하기
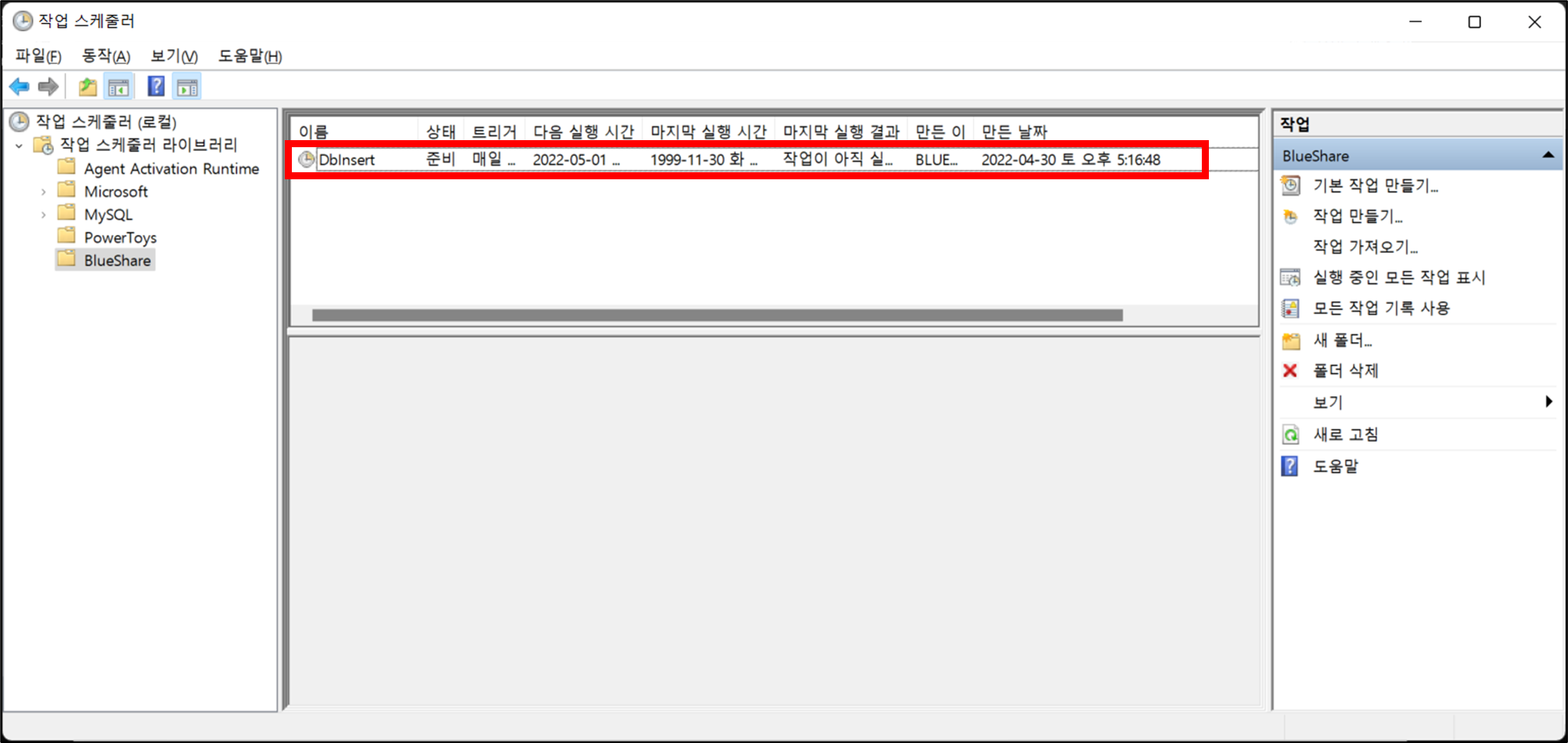
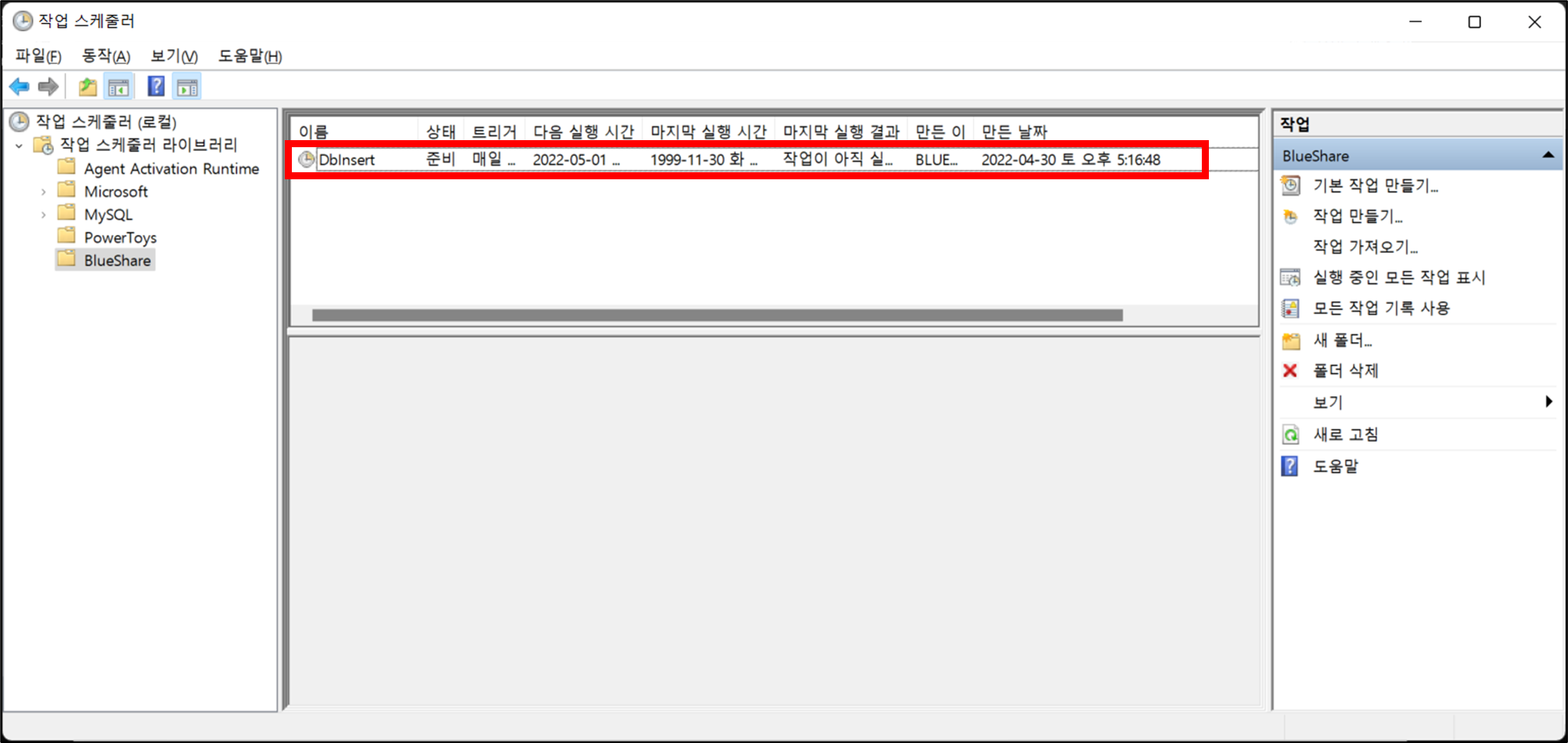
▶ 오류가 있는지 확인을 위해 실행 시킴
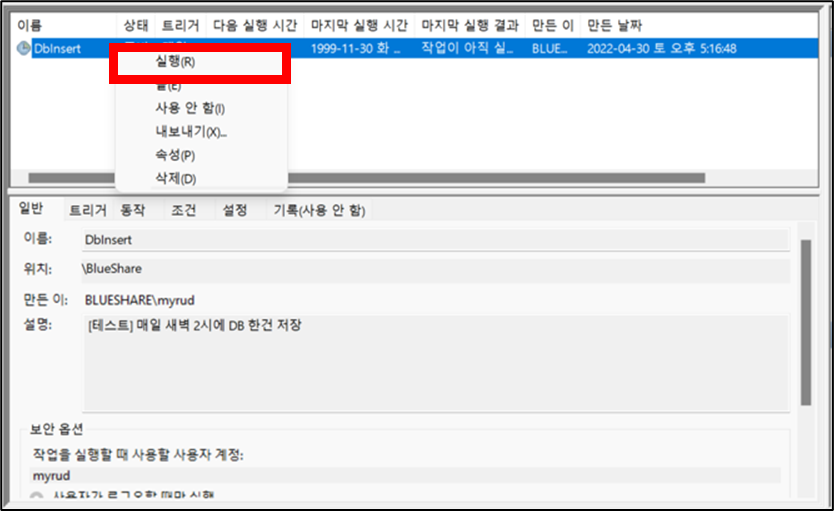
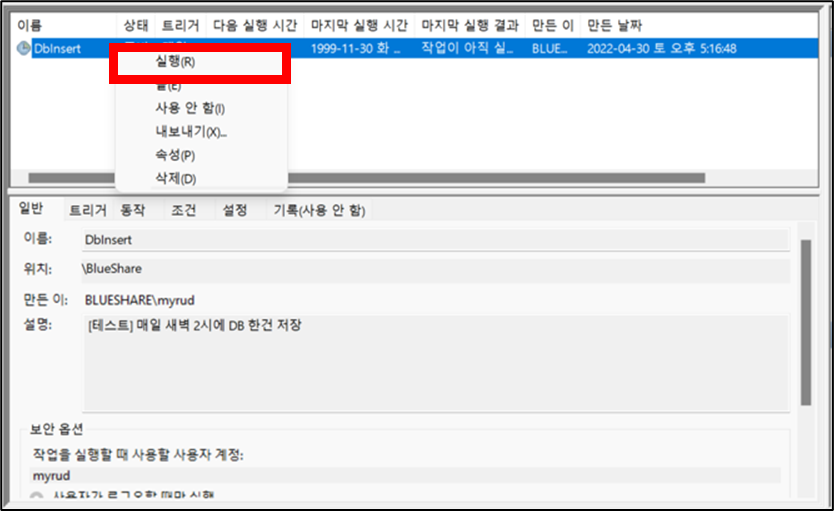
8. 작업 실행 결과 확인
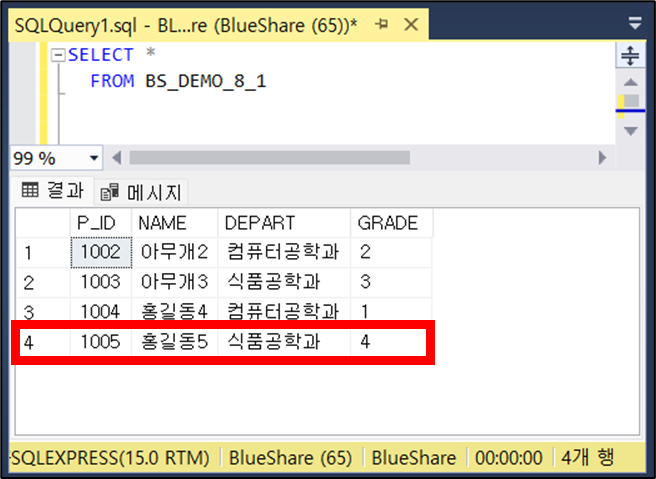
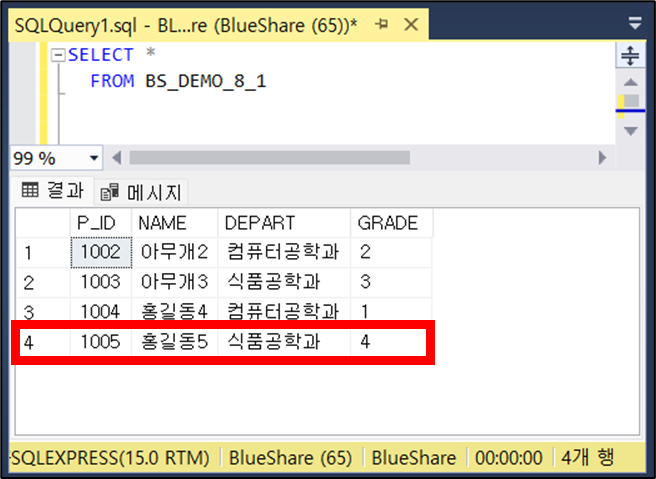
이 글이 도움이 되셨다면 공유를 부탁드립니다. 다음 글에서 뵙겠습니다!




