워드 탭 사이에 채움선, 지시선 표시하는 방법 (간단 목차)
워드 문서를 작성하다 보면 문서의 양이 많아 목차가 필요할 때가 있습니다. 목차에서 항목의 제목과 쪽번호를 기입하여 문서 내용을 간략하게 알거나 쉽게 찾아볼 수가 있습니다. 그럼 간단하게 탭 지정하고 탭 사이에 채움선 표시로 목차를 만드는 방법에 대해서 알아보죠.
◎ 포스트 기준 – Microsoft 365 앱
▼ 사용 예제
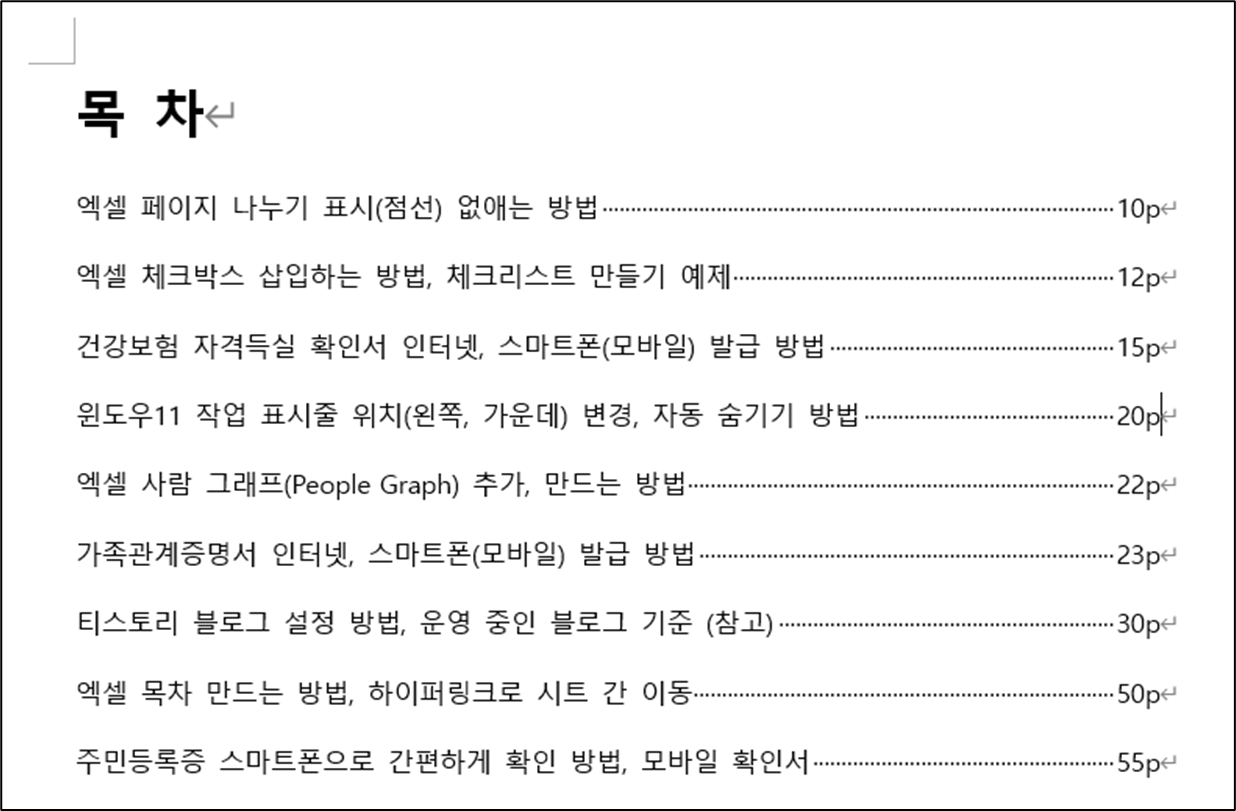
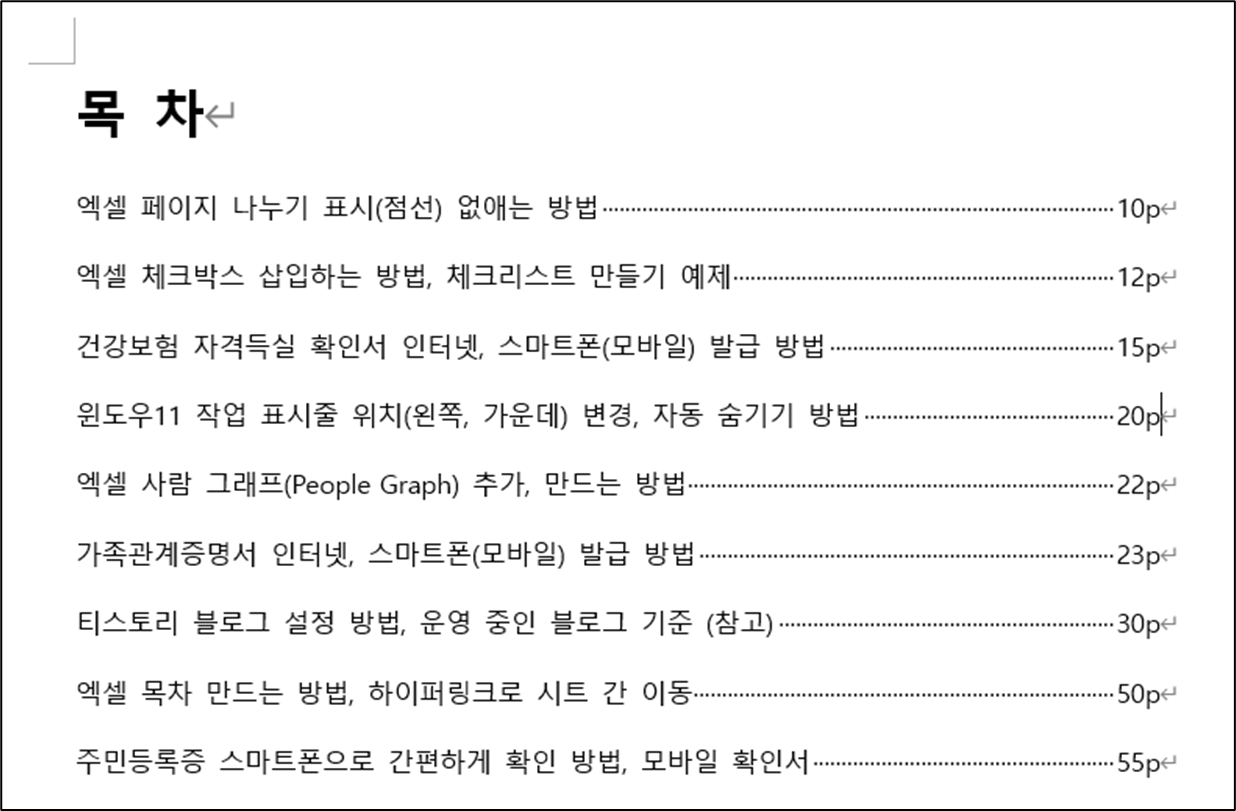
탭 지정 및 채움선 표시하기
1. [보기] 탭 → 표시 그룹에서 [눈금자]를 체크하여 눈금자를 표시합니다.
▼ 탭을 지정할 때 눈금자를 표시하면 작업이 편리합니다.
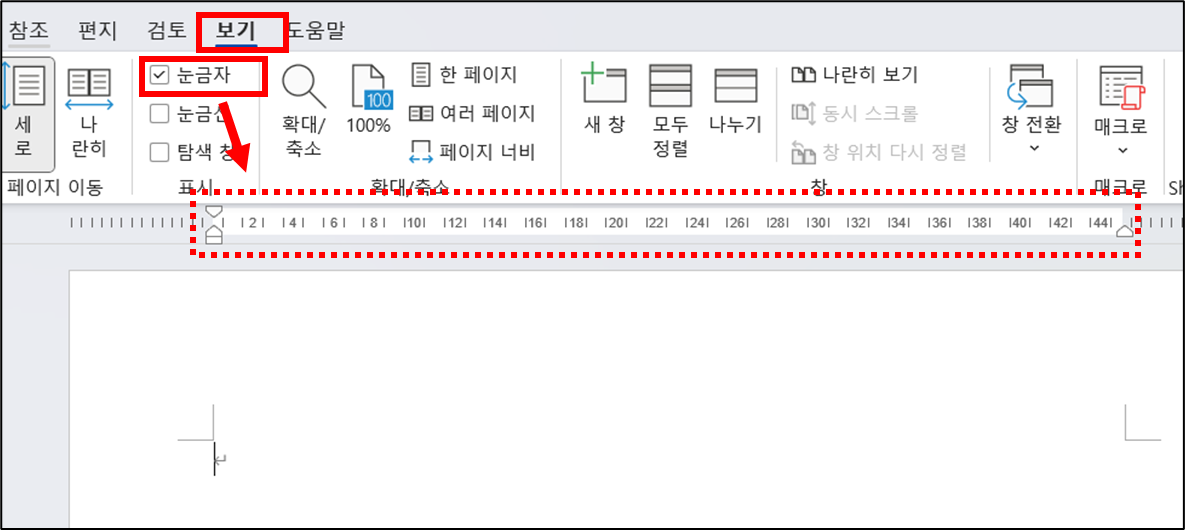
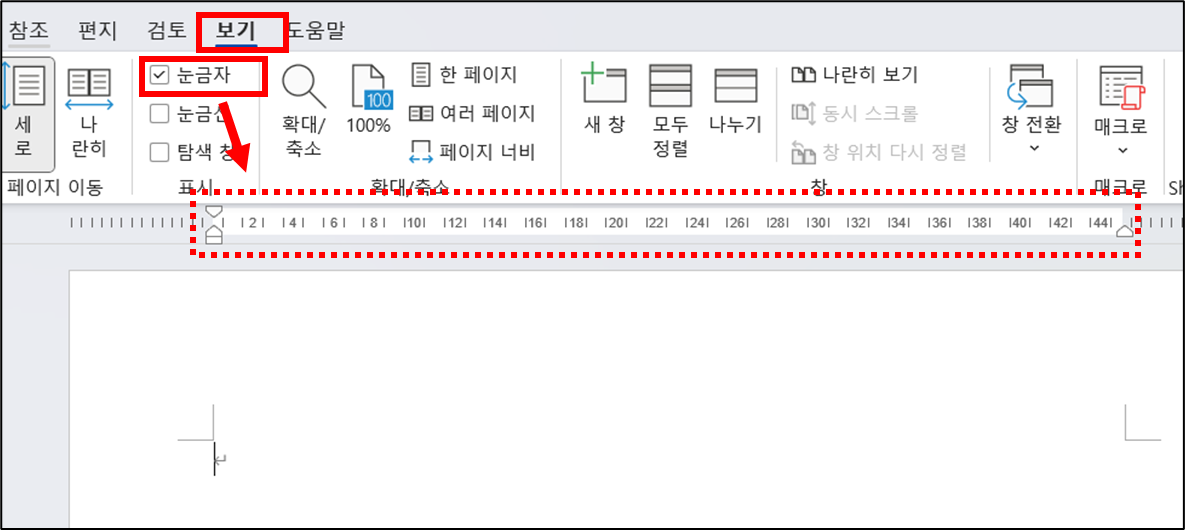
2. 탭 설정할 단락을 드래그하여 선택하면 “빠른 실행” 메뉴가 나옵니다. 메뉴 중에서 [단락]을 선택합니다.
▼ [홈] 탭 → [단락] 그룹에서 “단락 대화 상자 표시 아이콘”을 클릭해도 됩니다.


3. “단락 대화 상자”에서 [들여쓰기 및 간격] 탭에서 [탭] 버튼을 클릭합니다.
4. “탭 대화 상자”에서 [탭 위치]에 “40” 입력 → [맞춤]은 “왼쪽” 선택 → [채움선]은 “5·······” 선택 → [설정] 버튼 클릭 → [확인] 버튼을 클릭합니다.
▼ [지우기], [모두 지우기] 버튼을 클릭하면 설정된 탭을 지울 수 있습니다.


5. 단락 마지막 문자에서 [Tab키]를 누르면 지정한 “40” 위치까지 채움선이 표시가 됩니다.
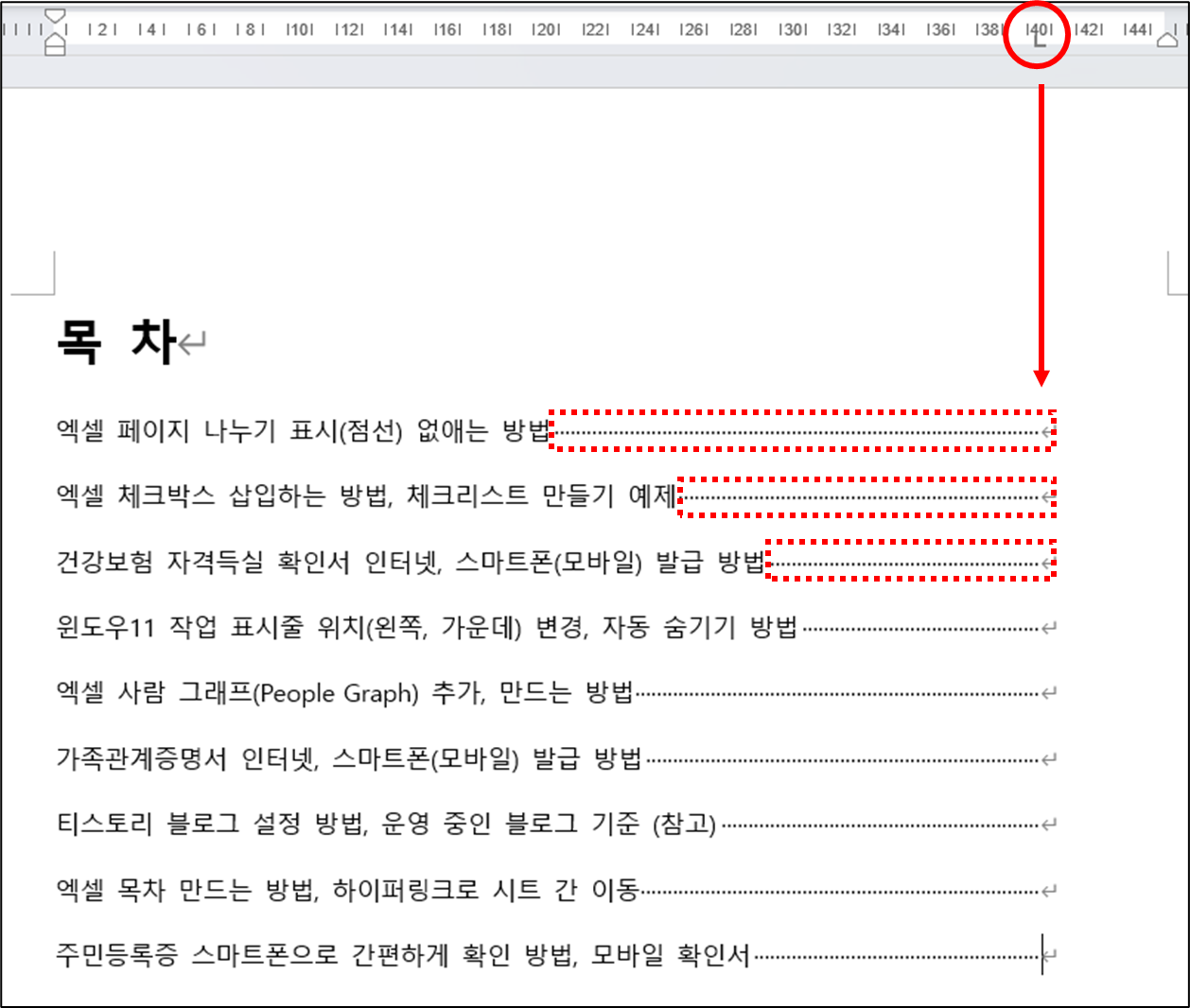
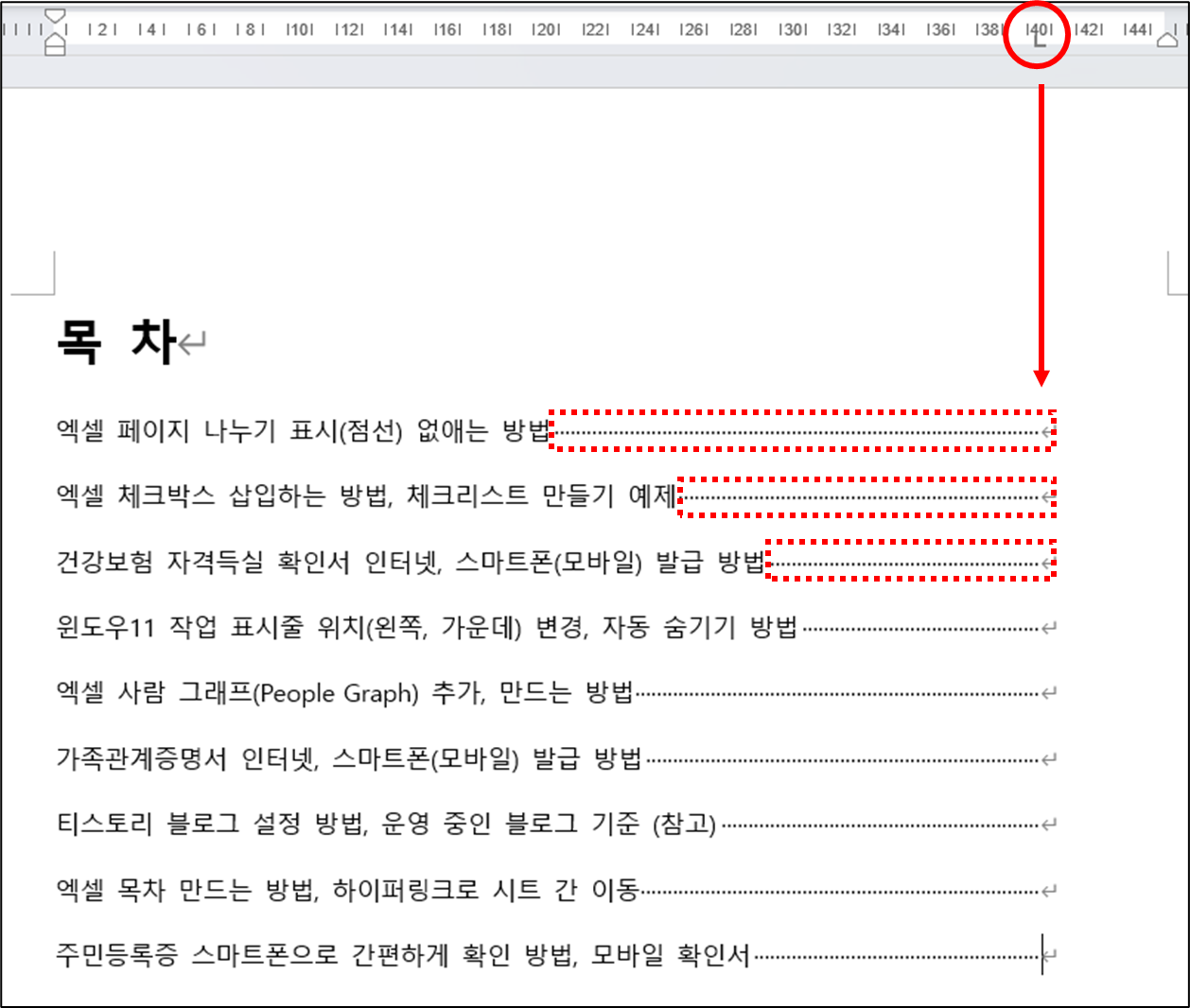
이 글이 도움이 되셨다면 공유를 부탁 드립니다. 다음 글에서 뵙겠습니다!
관련 이전 게시글




