엑셀 한영 자동고침 옵션 해제, 한영 자동변환(데이터 유효성) 방법
엑셀 문서 작성 시 한글에서 영문으로 영문에서 한글로 자동으로 변환될 때가 있는데요. 자동 변환 기능이 불편할 때가 있죠. 그럴 경우에는 한/영 자동 고침 옵션 설정을 해제하시면 됩니다. 그리고 엑셀 표에서 특정 열에는 한글로 다른 열에는 영문만 입력되어야 하는 경우에는 키보드 한/영 키로 계속 변경하면서 작성을 해야 되는데요. 그럴 경우에는 데이터 유효성 검사 기능을 이용하시면 편리하게 작업할 수 있습니다.
그럼 한/영 자동고침 설정 해제 및 데이터 유효성 검사 기능으로 한영 자동 변환하는 방법에 대해서 알아보죠.
◎ 포스트 기준 – Microsoft 365 앱
1. 한/영 자동고침 설정 해제
▶ “gksrmf” 영문으로 입력을 하면 자동으로 한글로 변환
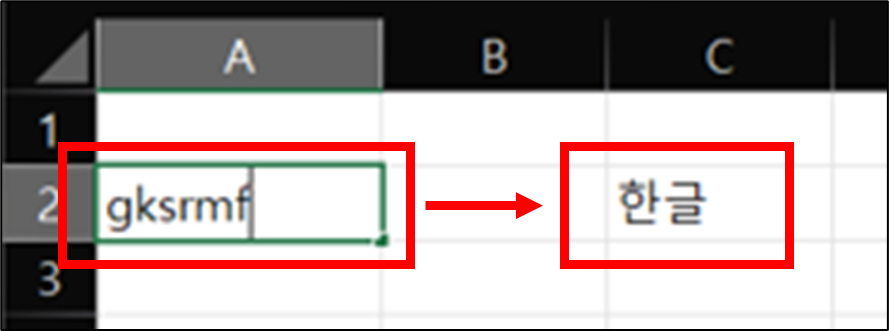
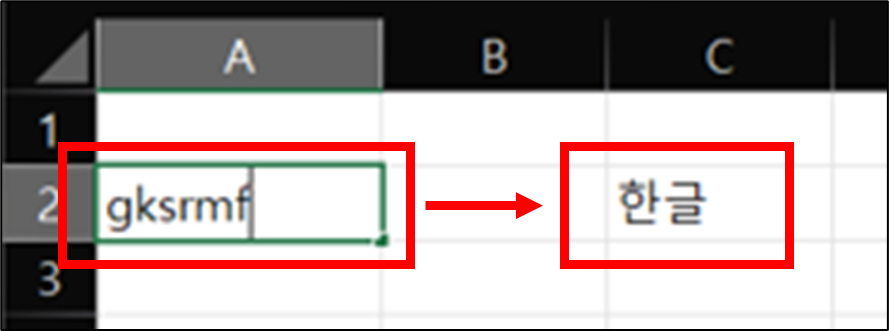
1. [파일] 탭 → [옵션] 메뉴 → [언어 교정] 메뉴 → [자동 고침 옵션] 버튼 클릭
![[파일] 탭 → [옵션] 메뉴 → [언어 교정] 메뉴 → [자동 고침 옵션] 버튼 클릭](https://bluesharehub.com/wp-content/uploads/2022/06/img_2-20.png)
![[파일] 탭 → [옵션] 메뉴 → [언어 교정] 메뉴 → [자동 고침 옵션] 버튼 클릭](https://bluesharehub.com/wp-content/uploads/2022/06/img_2-20.png)
2. [자동 고침] 탭 → [한/영 자동 고침] 체크 해제
![[자동 고침] 탭 → [한/영 자동 고침] 체크 해제](https://bluesharehub.com/wp-content/uploads/2022/06/img_3-20.png)
![[자동 고침] 탭 → [한/영 자동 고침] 체크 해제](https://bluesharehub.com/wp-content/uploads/2022/06/img_3-20.png)
2. 한/영 자동변환 설정
▶ 사용 예제 : 사번, 제품번호는 “영문”으로 성명, 사용용도는 “한글”로 입력되게 설정


1. 사번, 제품번호는 영문으로 입력되게 설정
1) A열, C열 선택
2) [데이터] 탭 → [데이터 도구] 그룹 → [데이터 유효성 검사] 선택 → [IME 모드] 탭 → 영문 모드 선택
![[데이터] 탭 → [데이터 도구] 그룹 → [데이터 유효성 검사] 선택 → [IME 모드] 탭 → 영문 모드 선택](https://bluesharehub.com/wp-content/uploads/2022/06/img_5-12.png)
![[데이터] 탭 → [데이터 도구] 그룹 → [데이터 유효성 검사] 선택 → [IME 모드] 탭 → 영문 모드 선택](https://bluesharehub.com/wp-content/uploads/2022/06/img_5-12.png)
2. 성명, 사용용도는 한글로 입력되게 설정
1) B열, D열 선택
2) [데이터] 탭 → [데이터 도구] 그룹 → [데이터 유효성 검사] 선택 → [IME 모드] 탭 → 한글 모드 선택
![[데이터] 탭 → [데이터 도구] 그룹 → [데이터 유효성 검사] 선택 → [IME 모드] 탭 → 한글 모드 선택](https://bluesharehub.com/wp-content/uploads/2022/06/img_6-8.png)
![[데이터] 탭 → [데이터 도구] 그룹 → [데이터 유효성 검사] 선택 → [IME 모드] 탭 → 한글 모드 선택](https://bluesharehub.com/wp-content/uploads/2022/06/img_6-8.png)
이 글이 도움이 되셨다면 공유를 부탁 드립니다. 다음 글에서 뵙겠습니다!




