엑셀 특정 셀에 잠금(보호), 잠금 해제 하는 방법
엑셀에서 시트 전체를 보호하는 것보다 특정 셀을 보호하는 경우가 더 많은 것 같습니다. 전 주로 엑셀 템플릿 자료를 만들고 필요한 항목만 데이터를 받는 경우가 있는데요. 그럴 때 제가 작성한 부분은 수정할 수 없게 셀 잠금 처리를 해놓습니다.
그럼 예제로 특정 셀을 잠금(보호) 처리하는 방법에 대해서 알아보죠.
◎ 포스트 기준 – Microsoft 365 앱
▶ 사용 예제


1. 예제 : 공수 부분만 입력 가능하고 나머지 항목은 셀 잠금 처리
1. 시트 전체 셀 잠금 해제


① 셀 전체 선택
② 마우스 우클릭 → 셀 서식 (단축키: Ctrl + 1)
③ [보호] 시트 → 잠금 체크 해제 (※ 엑셀 시트 기본이 체크)
④ 확인
2. 셀 잠금 처리
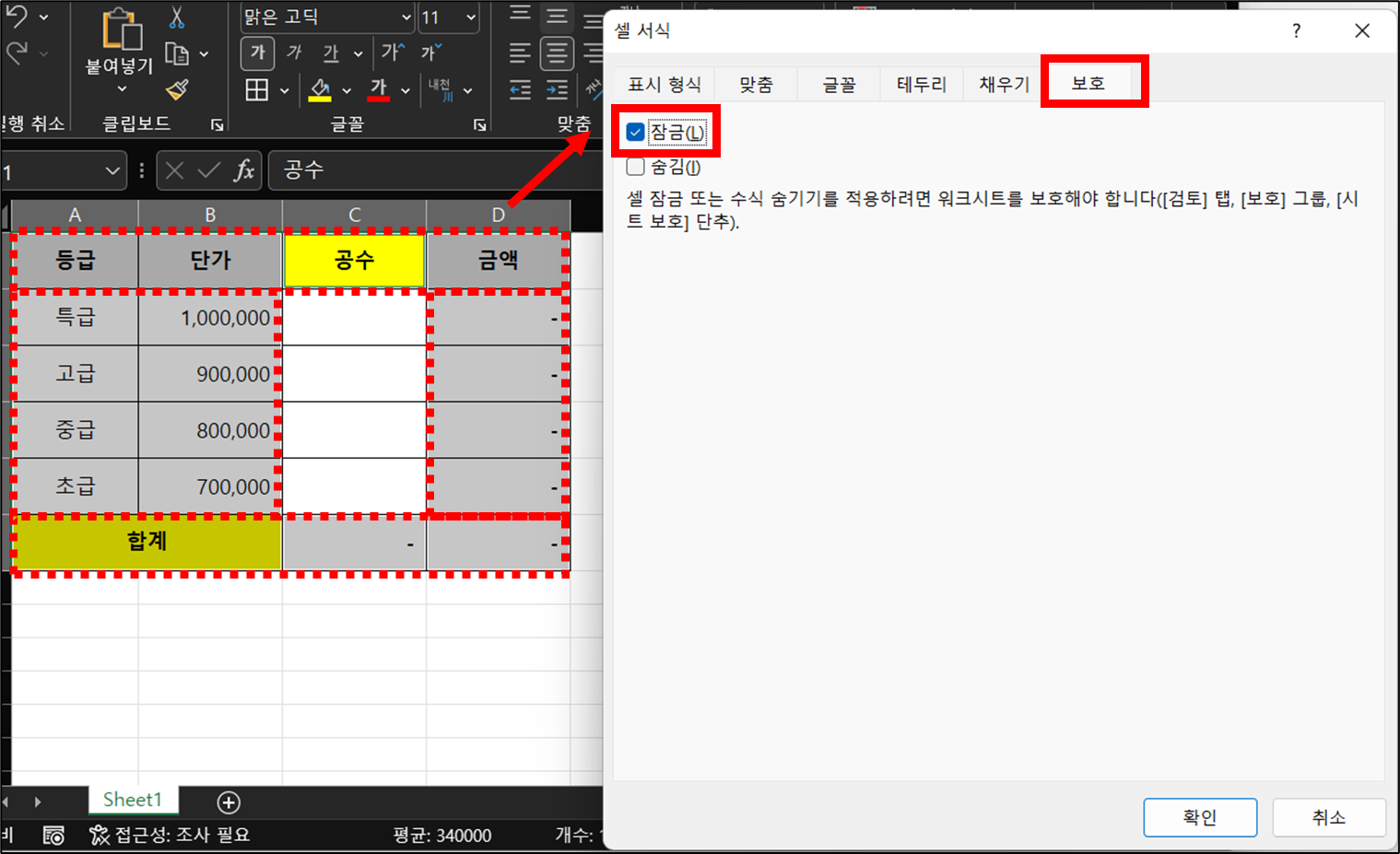
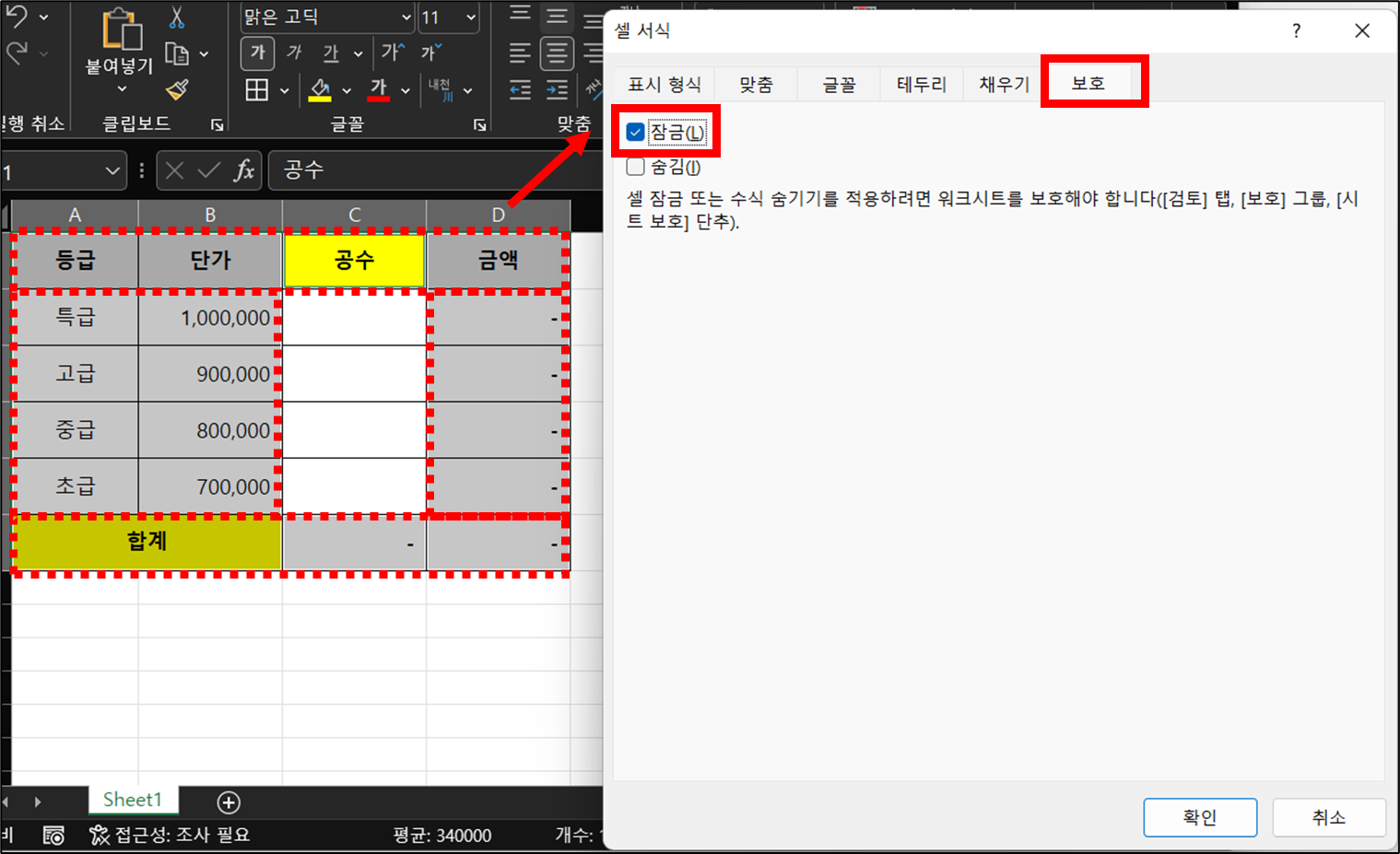
① 잠금 대상 셀 선택 (Ctrl 키 이용)
② 마우스 우클릭 → 셀 서식 (단축키: Ctrl + 1)
③ [보호] 시트 → 잠금 체크
④ 확인
3. 시트 보호
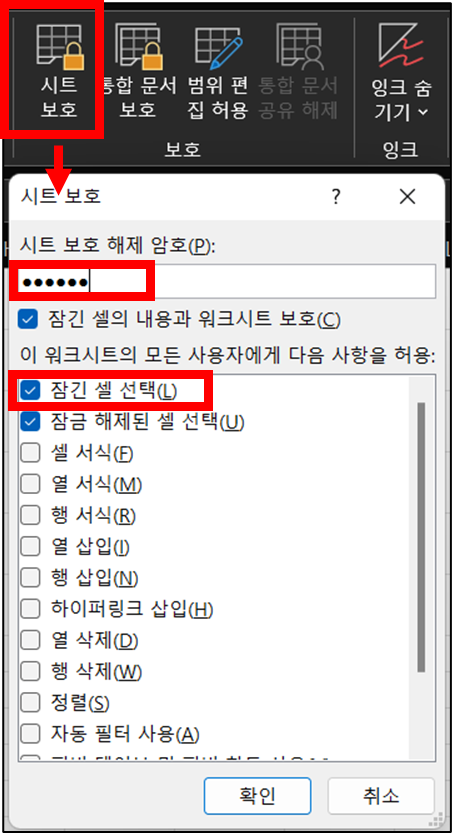
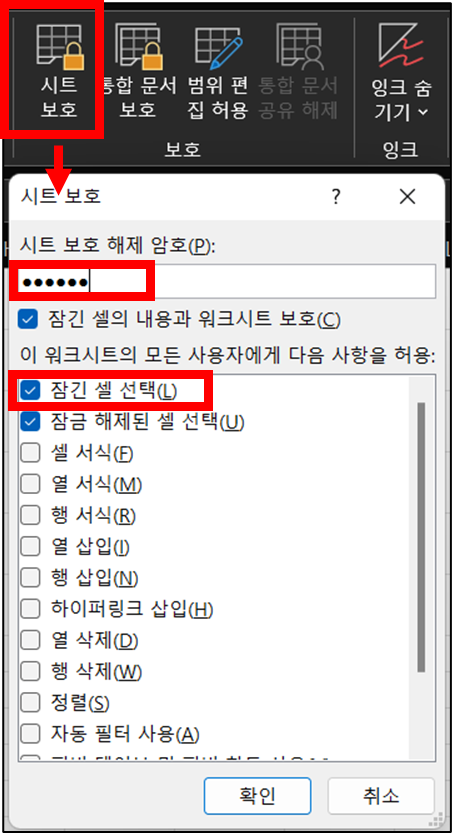
① [검토] 탭 → [보호] 그룹 → [시트 보호] 선택
② 시트 보호 해제 암호 (필요시 암호 설정)
③ 잠긴 셀 선택
→ 체크한 경우 : 잠긴 셀 입력 시 경고창 표시
→ 체크하지 않은 경우 : 잠긴 셀을 선택할 수 없음
④ 확인
▶ 암호 설정 시 암호 확인
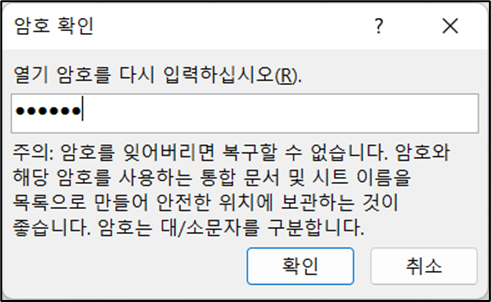
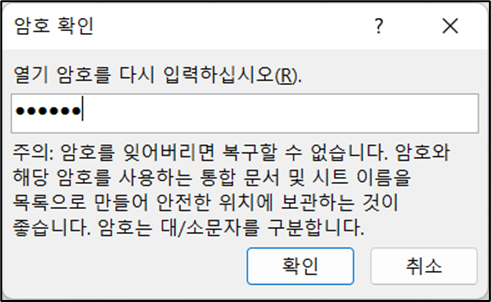
4. 잠긴 셀을 입력 시 경고 창
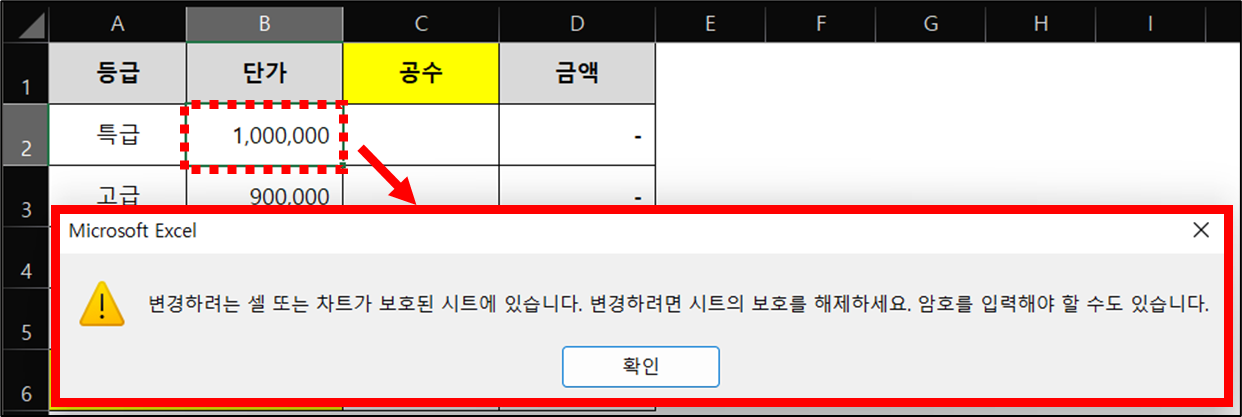
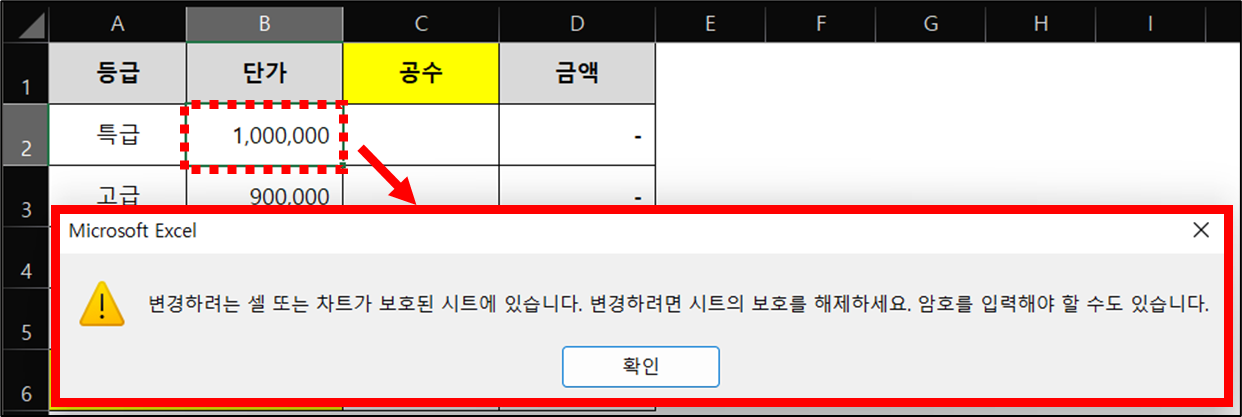
2. 셀 잠금 해제
▶ 시트 보호 해제
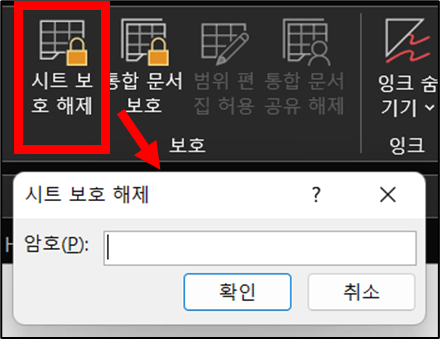
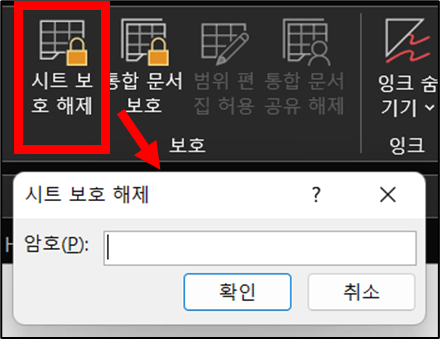
① [검토] 탭 → [보호] 그룹 → [시트 보호 해제] 선택
② 시트 보호 해제 암호 (암호 설정 시)
③ 확인
이 글이 도움이 되셨다면 공유를 부탁 드립니다. 다음 글에서 뵙겠습니다!




