엑셀 중복 데이터 확인 및 제거하는 방법 – 중복된 항목 제거
업무에서 엑셀 자료를 취합하다 보면 중복된 데이터가 존재하는 경우가 있는데요. 그럴 경우 중복된 데이터 삭제하여 엑셀 자료를 관리하거나 데이터베이스에 자료를 업로드해야 되겠죠. 엑셀에서는 간단하게 조건부 서식으로 중복된 데이터를 확인할 수 있고 중복된 항목 제거를 이용하여 중복된 데이터를 삭제할 수 있습니다.
그럼 예제로 중복된 데이터 확인 및 중복된 데이터를 삭제하는 방법에 대해서 알아보죠.
◎ 포스트 기준 – Microsoft 365 앱
▶ 사용 예제
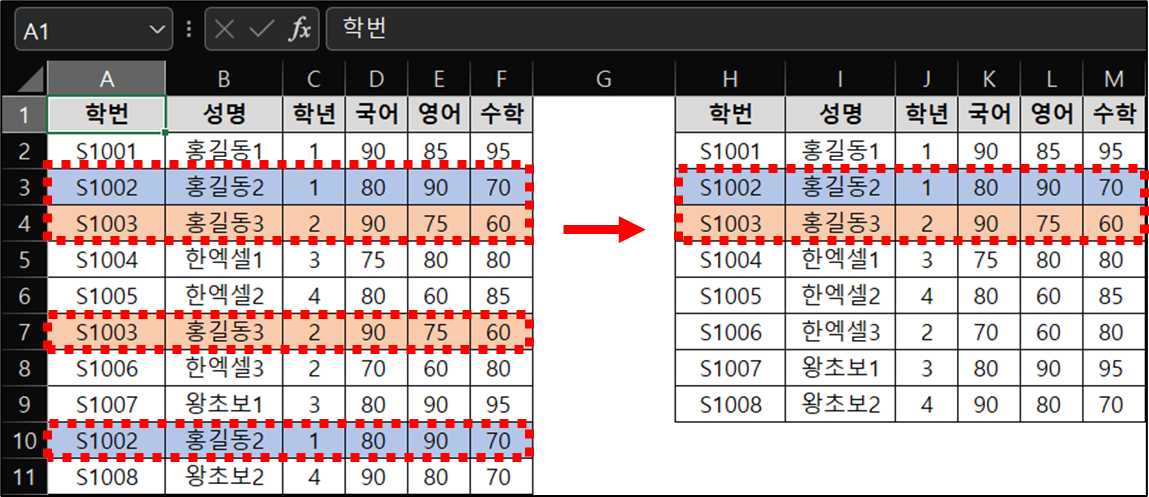
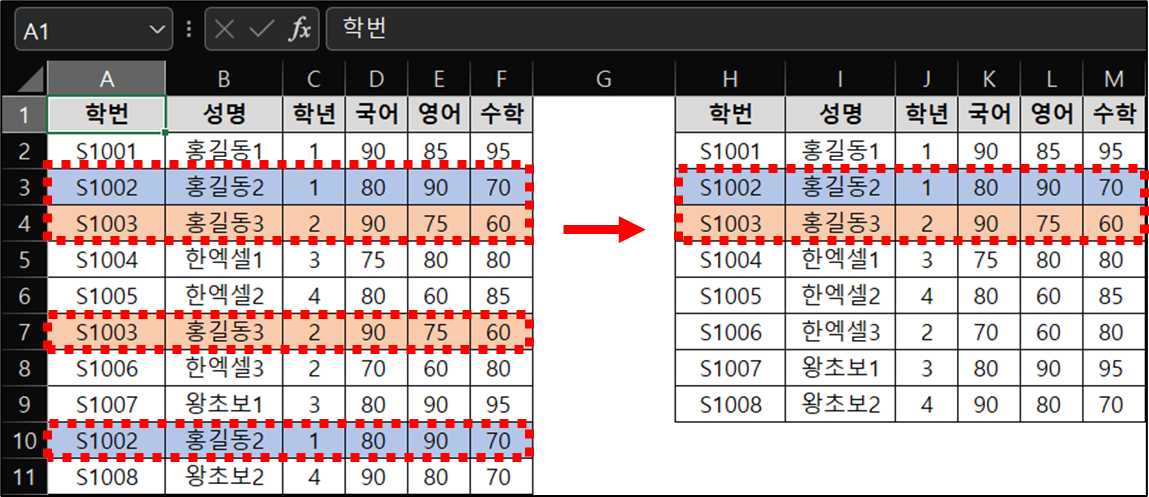
1. 중복 데이터 확인 – 조건부 서식
1. 중복 데이터를 확인할 영역 선택 : [A2:A10]
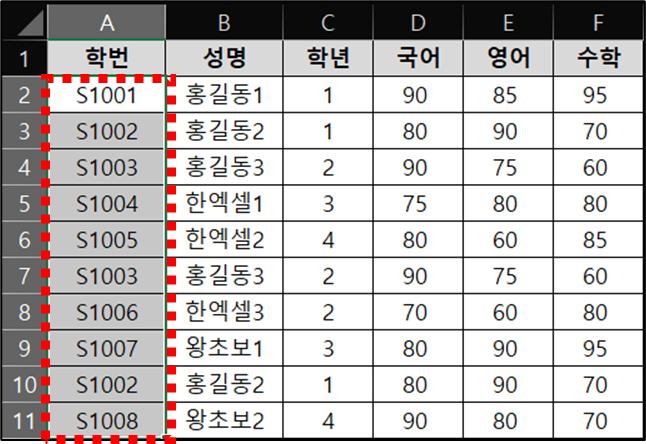
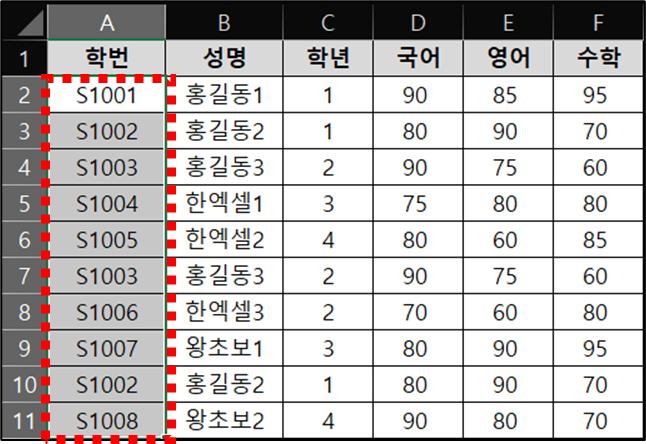
2. 조건부 서식
▶ [홈] 탭 → [스타일] 그룹 → [조건부 서식] → [셀 강조 규칙] → [중복 값] 선택
![[홈] 탭 → [스타일] 그룹 → [조건부 서식] → [셀 강조 규칙] → [중복 값] 선택](https://bluesharehub.com/wp-content/uploads/2022/07/img_3.png)
![[홈] 탭 → [스타일] 그룹 → [조건부 서식] → [셀 강조 규칙] → [중복 값] 선택](https://bluesharehub.com/wp-content/uploads/2022/07/img_3.png)
▶ [중복] 선택
![[중복] 선택](https://bluesharehub.com/wp-content/uploads/2022/07/img_4.png)
![[중복] 선택](https://bluesharehub.com/wp-content/uploads/2022/07/img_4.png)
2. 중복 데이터 삭제 – 중복 항목 제거
1. 중복 데이터 삭제할 영역 선택(Ctrl + A) : [A1:F11]
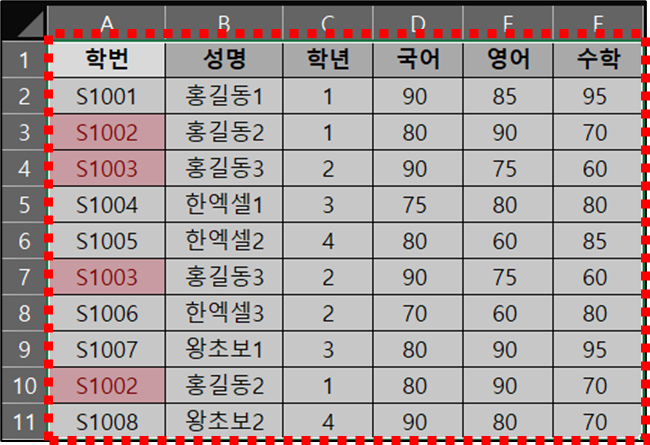
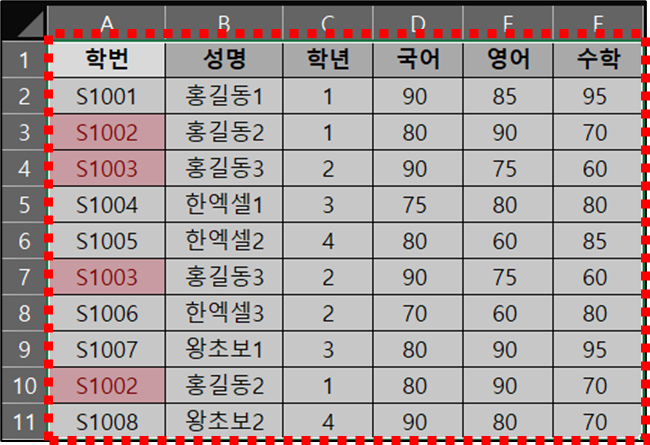
2. 중복 데이터 제거
▶ [데이터] 탭 → [데이터 도구] 그룹 → [중복된 항목 제거] 선택
▶ 중복 체크할 열 선택
→ 예시) 중복 값 : 학번, 성명, 학년, 국어, 영어, 수학 모두 동일한 값
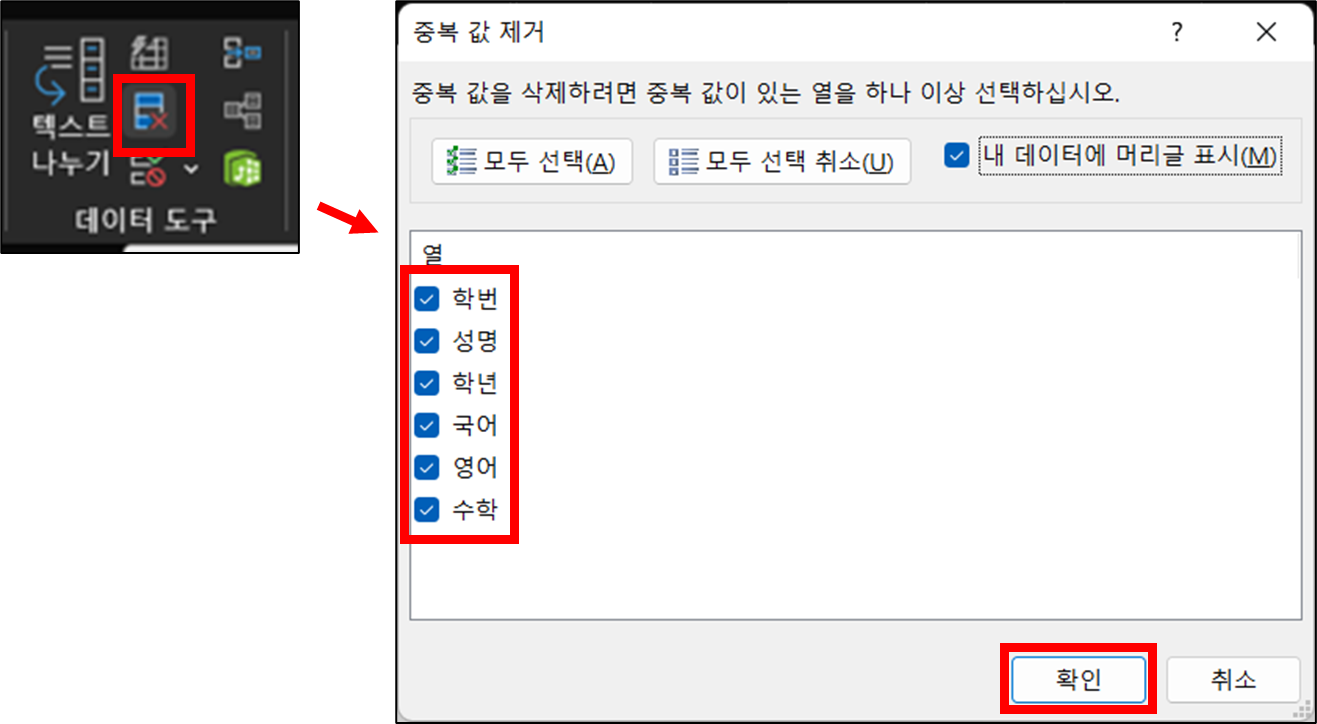
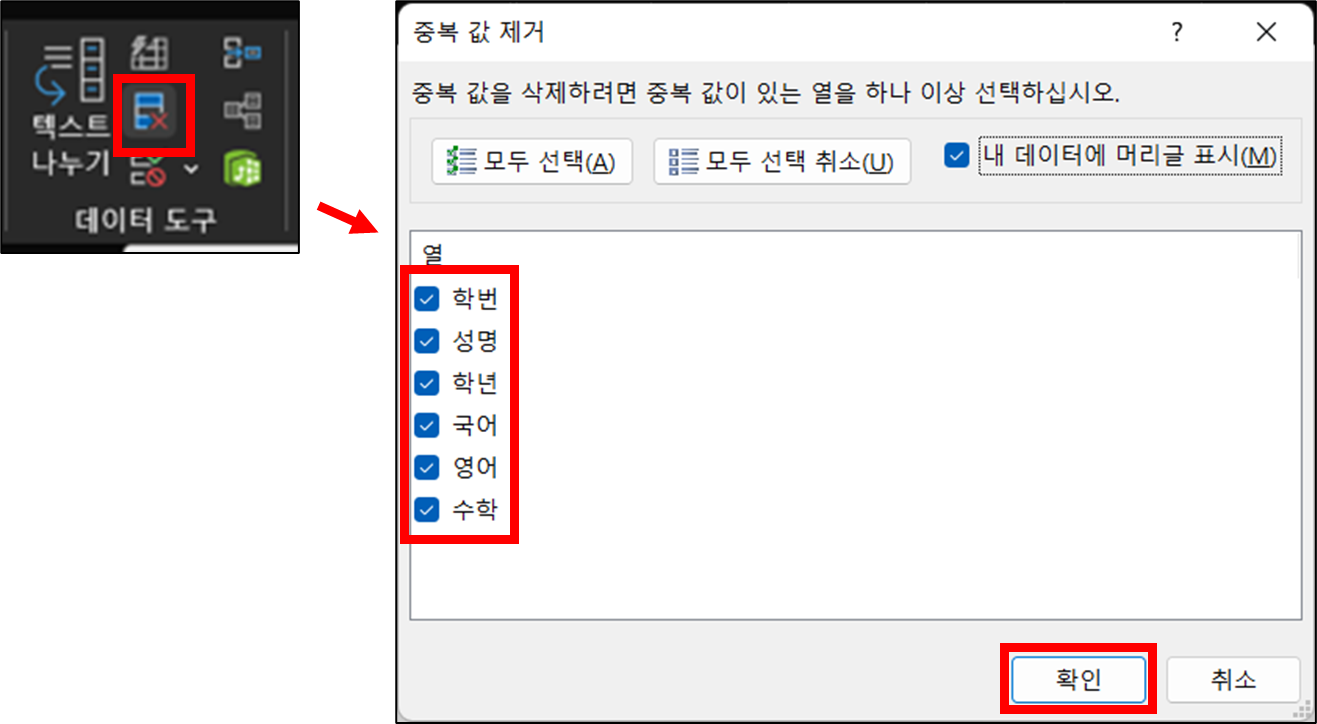
※ 예제) 2개의 중복된 값이 검색되어 제거됨.
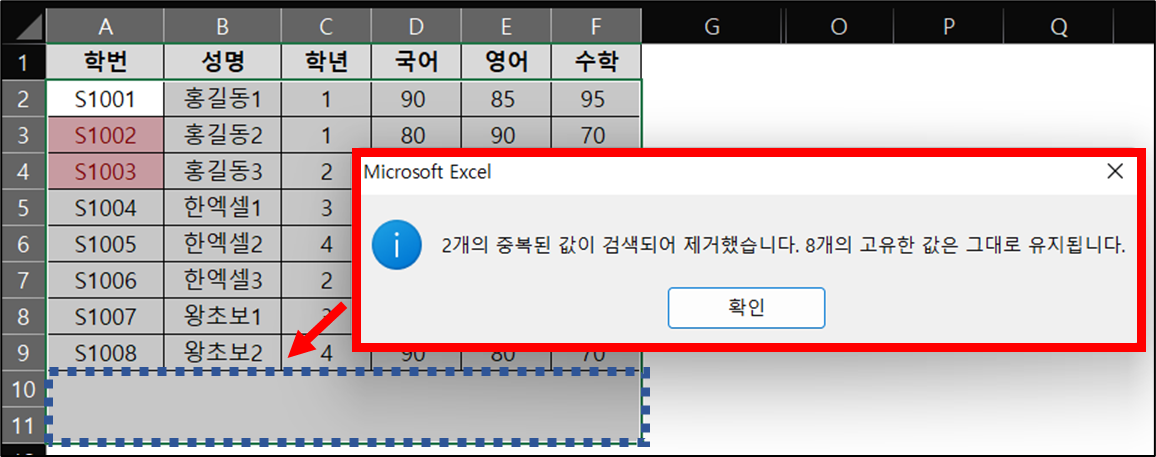
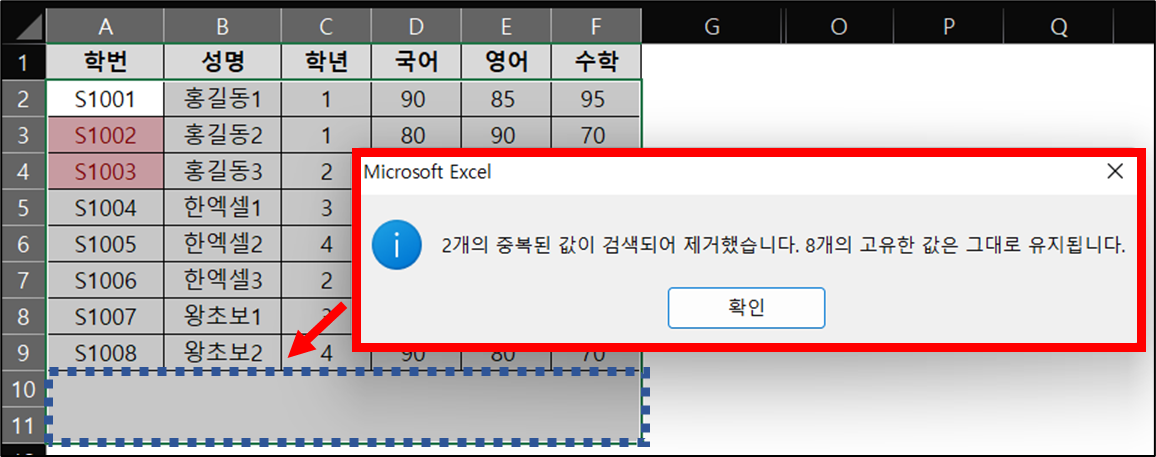
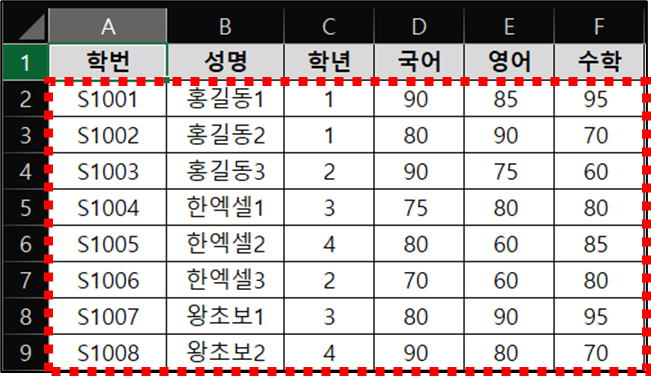
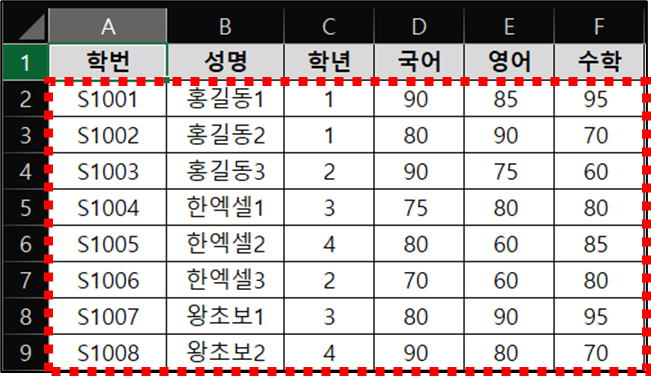
이 글이 도움이 되셨다면 공유를 부탁 드립니다. 다음 글에서 뵙겠습니다!




