엑셀 중복 데이터(값) 표시하는 방법 – 조건부 서식, 빠른 분석 도구
엑셀에서 중복 데이터(값)를 다루는 것은 아주 빈번하게 발생합니다. 전 주로 엑셀 자료를 받아 취합을 하거나 또는 엑셀 자료를 데이터베이스 테이블에 저장하는 작업을 많이 하는데요. 받은 엑셀 자료에 중복 건이 있는지 반드시 체크를 합니다. 엑셀에서는 빠른 분석 도구 및 조건부 서식으로 간단하게 중복 데이터를 표시할 수 있습니다.
그럼 예제로 빠른 분석 도구 및 조건부 서식으로 중복 데이터를 표시하는 방법에 대해서 알아보죠.
◎ 포스트 기준 – Microsoft 365 앱
▶ 사용 예제
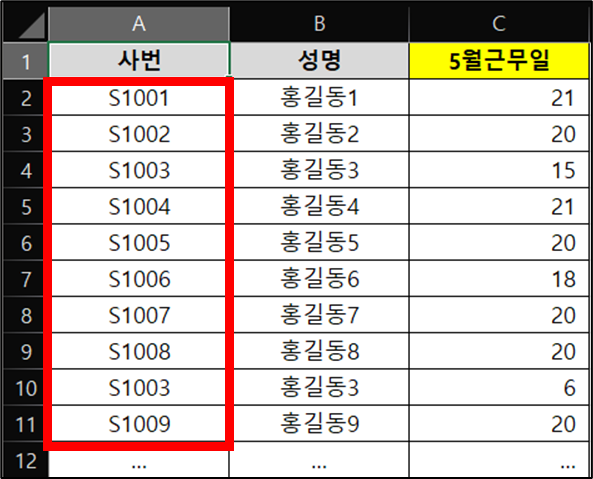
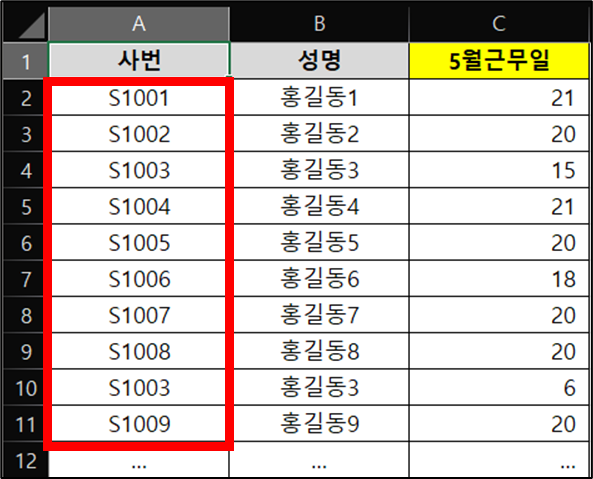
1. “빠른 분석 도구”를 사용하여 사번 중복 데이터 표시하기
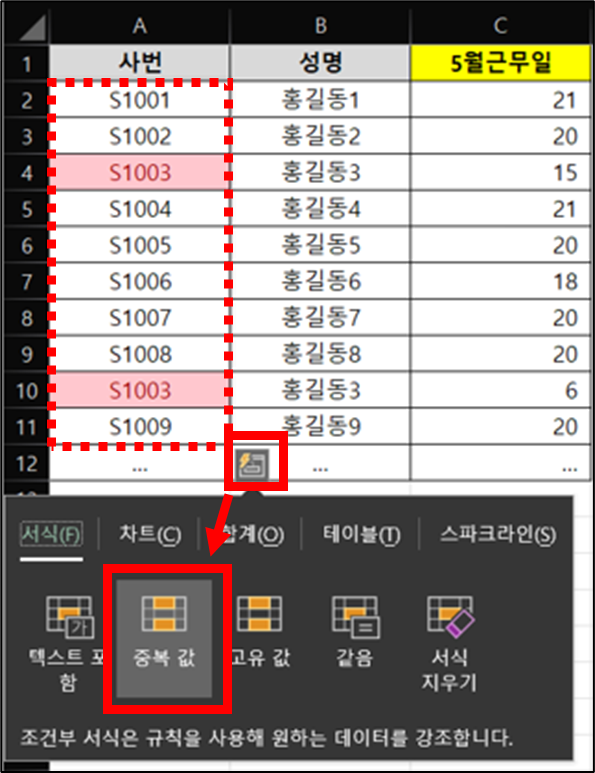
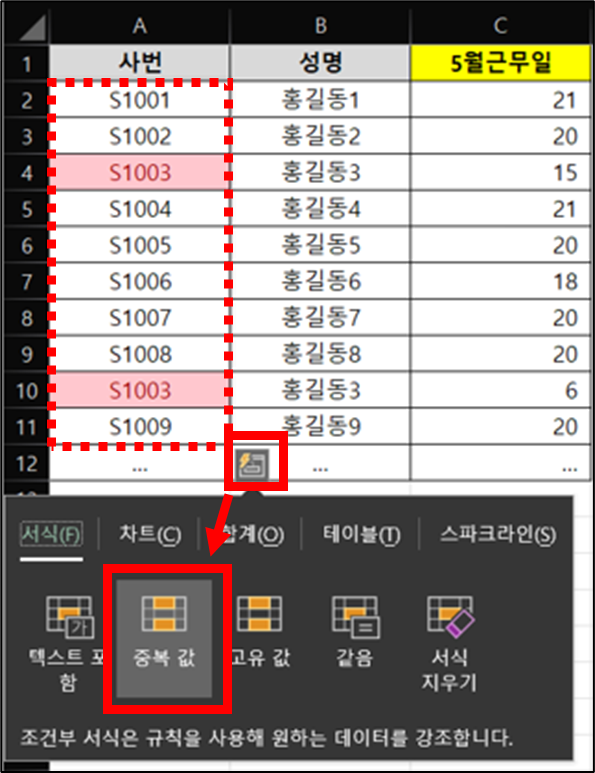
① [A2:A11] 범위 지정
② 빠른 분석(Ctrl + Q) 클릭
③ [서식] 탭 → 중복 값 선택
※ 빠른 분석(Ctrl + Q) : 빠른 분석 도구를 통해 차트, 색 구분, 수식 등 Excel에서 가장 유용한 도구를 사용하여 빠르고 쉽게 데이터를 분석할 수 있습니다.
2. “조건부 서식”을 사용하여 사번 중복 데이터 표시하기
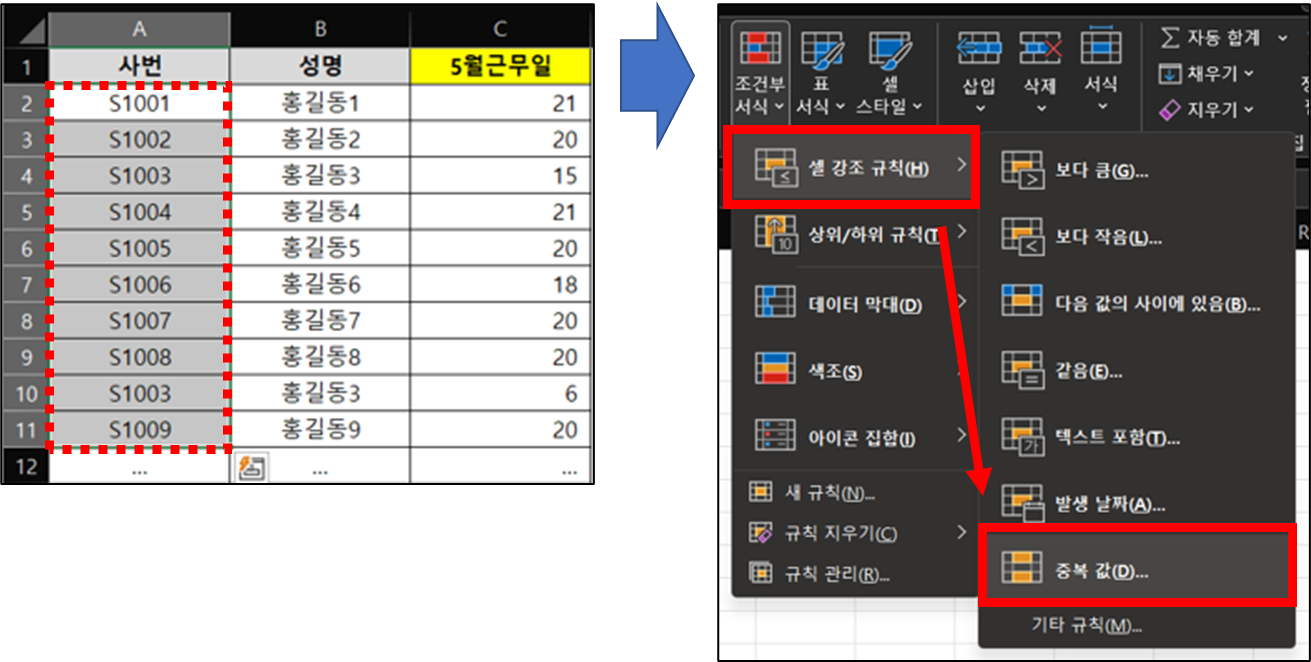
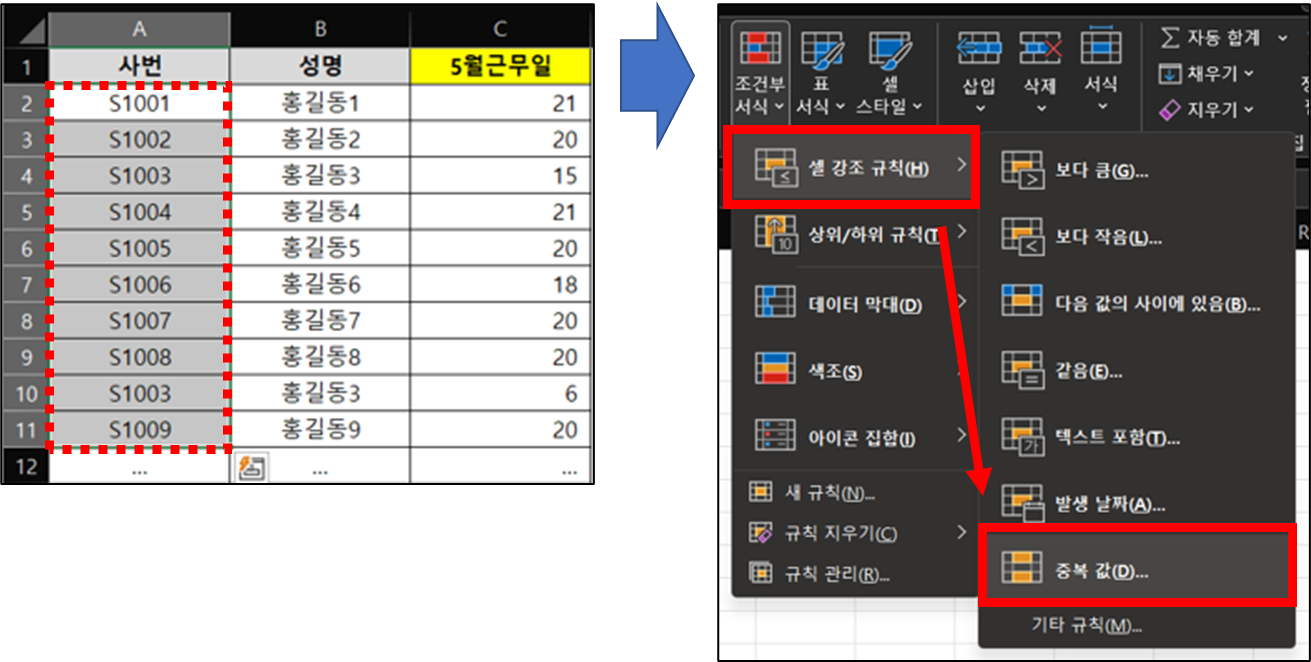
① [A2:A11] 범위 지정
② [홈] 탭 → [스타일] 그룹 → [조건부 서식] → [셀 강조 규칙] → [중복 값] 클릭
![[홈] 탭 → [스타일] 그룹 → [조건부 서식] → [셀 강조 규칙] → [중복 값] 클릭](https://bluesharehub.com/wp-content/uploads/2022/06/img_4-5.png)
![[홈] 탭 → [스타일] 그룹 → [조건부 서식] → [셀 강조 규칙] → [중복 값] 클릭](https://bluesharehub.com/wp-content/uploads/2022/06/img_4-5.png)
① 중복 선택 (중복/고유)
② 적용할 서식 선택
※ 중복 데이터 수정 후에는 중복 값이 없어지므로 서식도 없어집니다.
이 글이 도움이 되셨다면 공유를 부탁 드립니다. 다음 글에서 뵙겠습니다!




