엑셀 숫자를 한글로 변환(표시) 방법 – NUMBERSTRING, 셀 서식
엑셀 문서 작성 시 금액을 한글로 표시해야 할 때가 있습니다. 전 엑셀로 견적서를 작성할 때 견적금액은 반드시 한글, 숫자를 동시에 기입을 합니다. 직접 한글로 기입해도 되지만 오타 등 틀릴 수가 있겠죠. 숫자를 한글로 변환할 때 셀 서식을 사용하거나 NumberString 함수를 사용해서 변환하면 되는데 전 NumberString 함수를 주로 사용합니다.
그럼 간단한 예제로 숫자를 한글로 변환하는 방법에 대해서 알아보죠.
◎ 포스트 기준 – Microsoft 365 앱
1. 셀 서식 사용
▶ 예제 결과


1. 셀 서식 → 숫자(한글)
▶ 숫자 마우스 우클릭 → 셀 서식 → 기타(범주) → 숫자(한글) 선택
▶ 결과 값 : 987,654,321 -> 구억팔천칠백육십오만사천삼백이십일
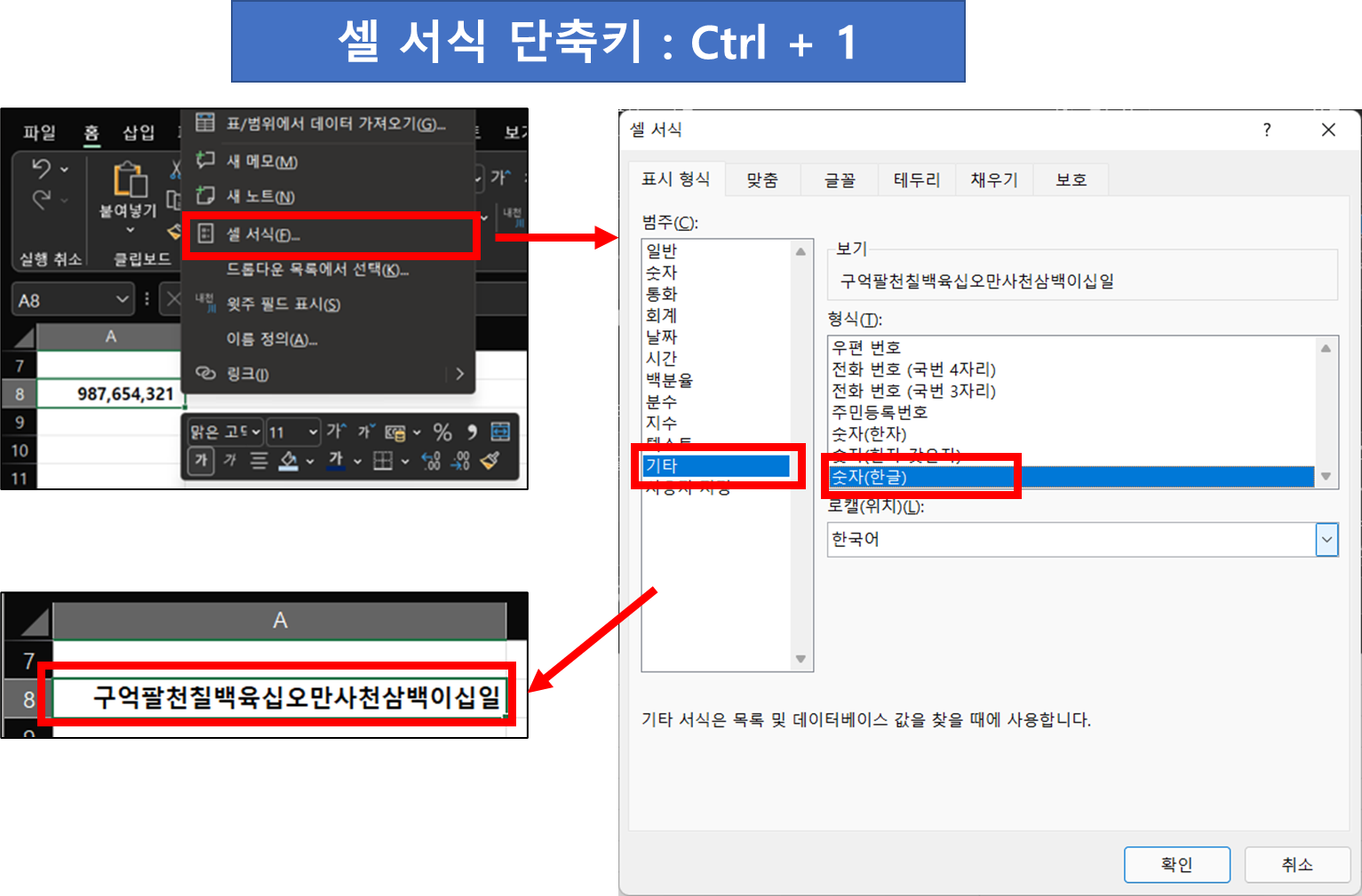
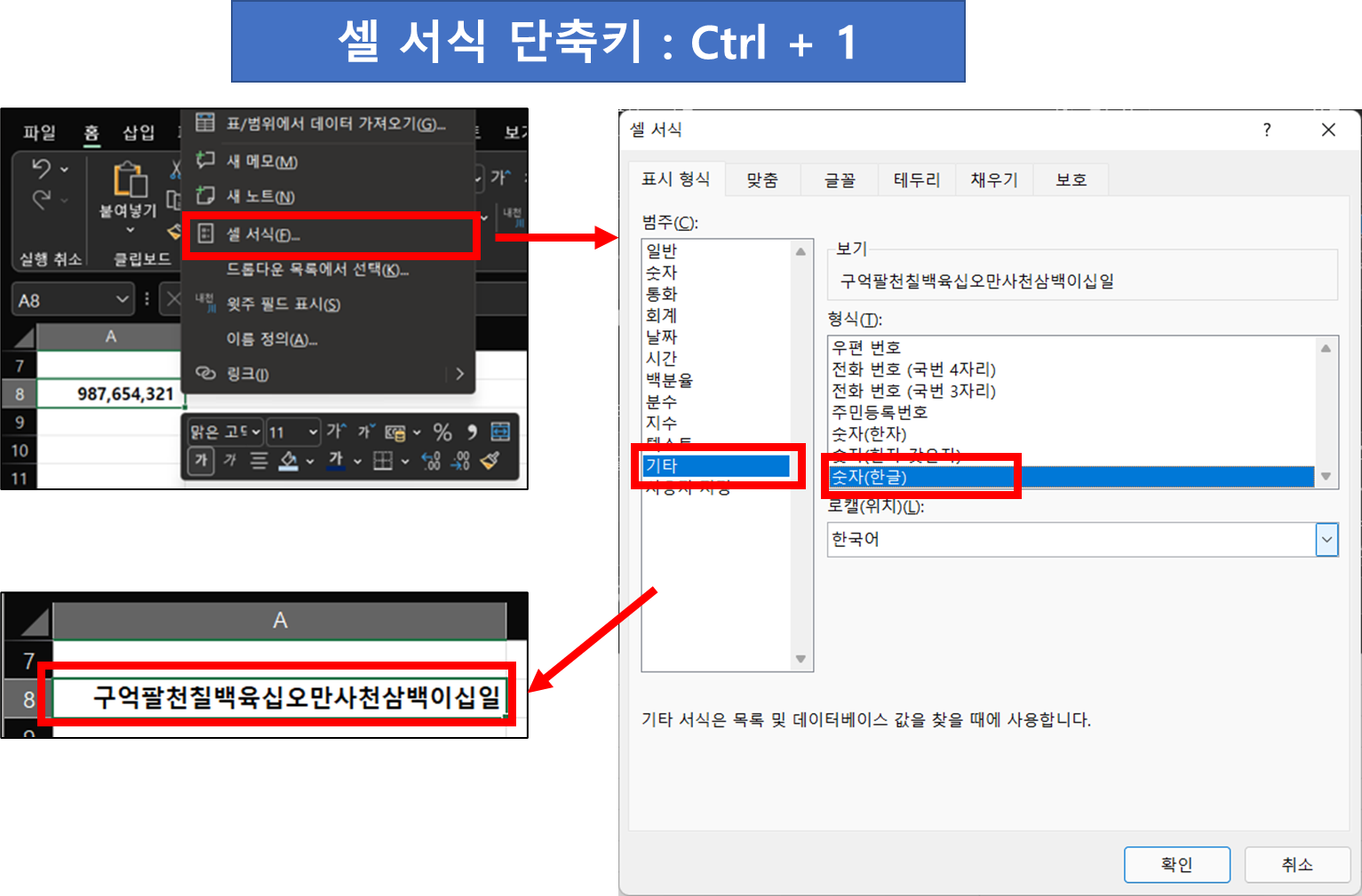
2. 셀 서식 → 사용자 지정
▶ 숫자 마우스 우클릭 → 셀 서식 → 사용자 지정 → [DBNum4][$-ko-KR]G/표준 선택
▶ 결과 값 : 987,654,321 -> 구억팔천칠백육십오만사천삼백이십일원
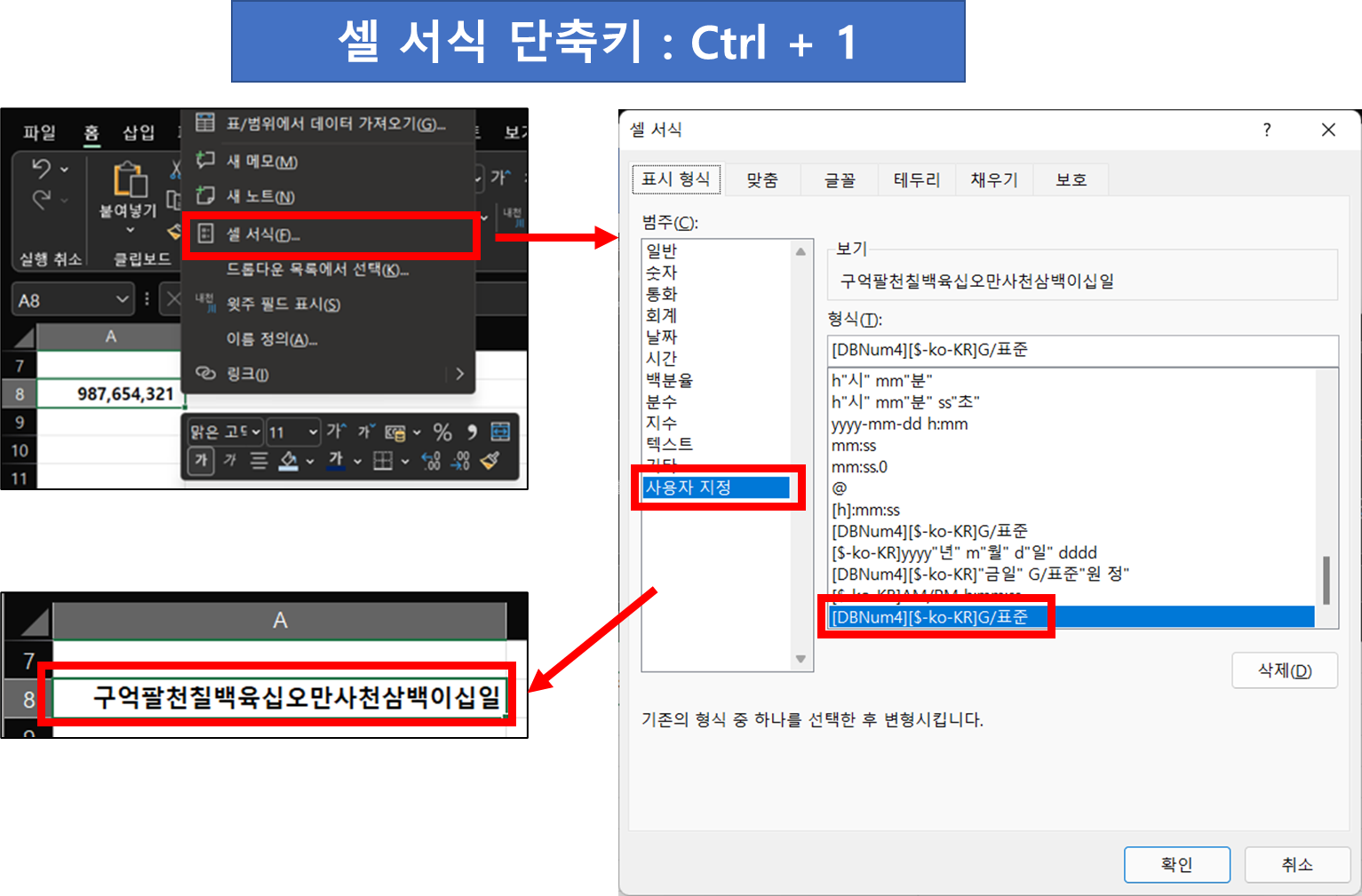
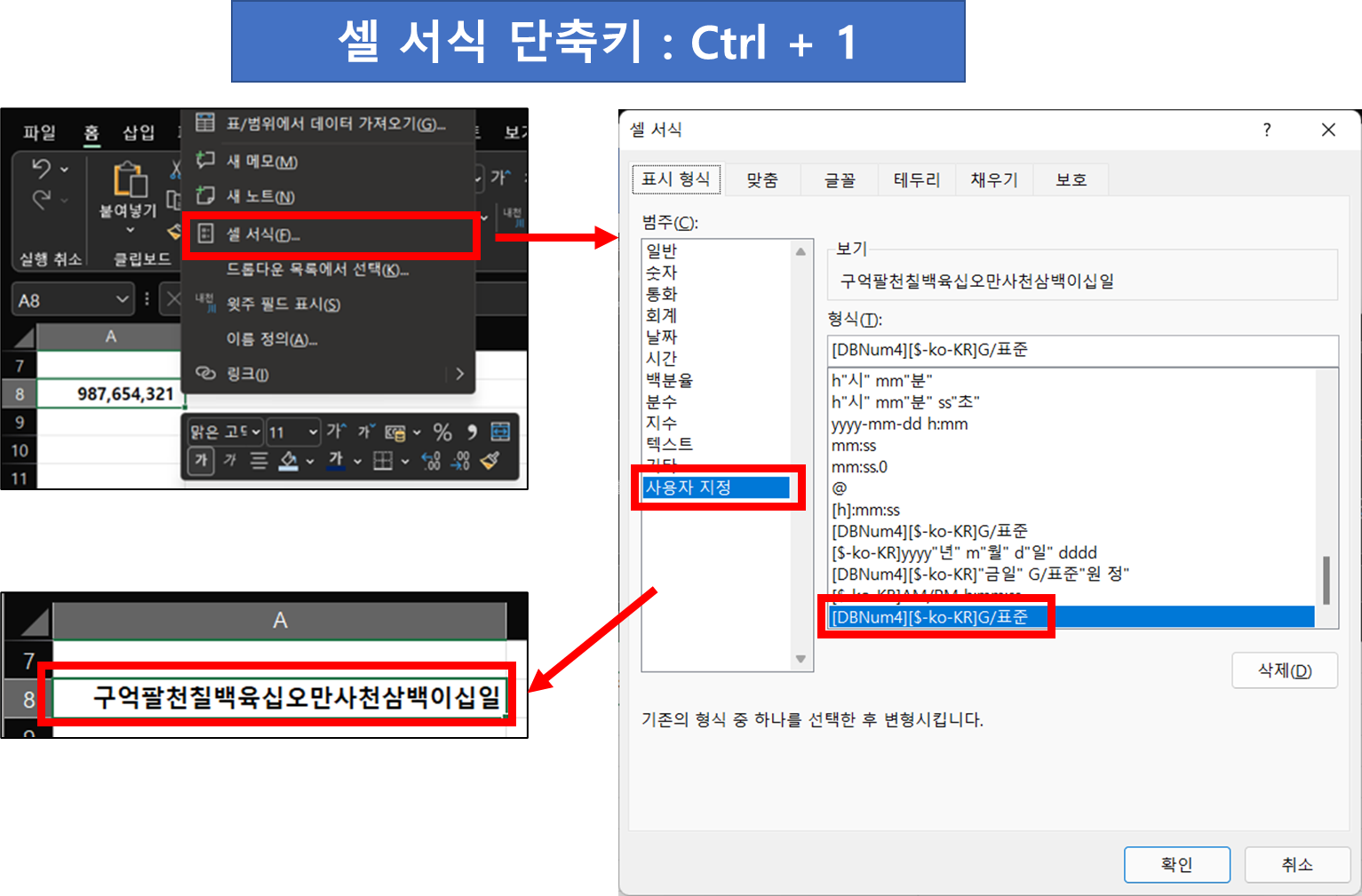
▶ 형식에 원하는 문자 추가 : “G/표준 선택” 문자 앞뒤에 “일금”, “원 정” 추가 → [DBNum4][$-ko-KR]”일금” G/표준”원 정”
▶ 결과 값 : 987,654,321 -> 일금 구억팔천칠백육십오만사천삼백이십일원 정
![형식에 원하는 문자 추가 : "G/표준 선택" 문자 앞뒤에 "일금", "원 정" 추가 → [DBNum4][$-ko-KR]"일금" G/표준"원 정"](https://bluesharehub.com/wp-content/uploads/2022/05/img_4-3.png)
![형식에 원하는 문자 추가 : "G/표준 선택" 문자 앞뒤에 "일금", "원 정" 추가 → [DBNum4][$-ko-KR]"일금" G/표준"원 정"](https://bluesharehub.com/wp-content/uploads/2022/05/img_4-3.png)
2. NumberString 함수를 사용
▶ 예제 결과


1. 예제 1) NumberString(숫자 셀, 1)
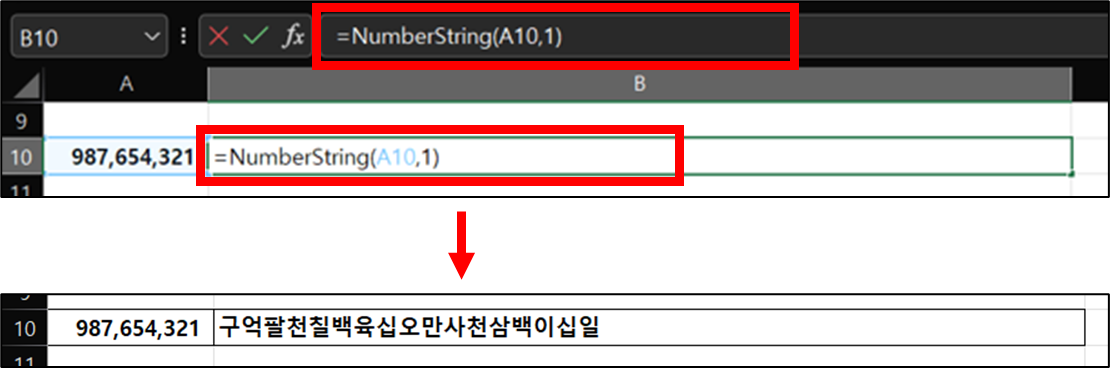
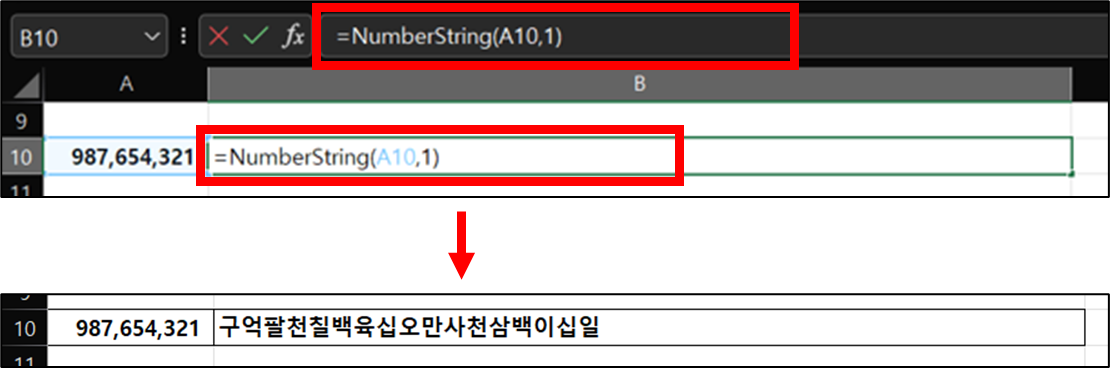
2. 예제 2) “일금” & NumberString(숫자 셀, 1) & “원 정”
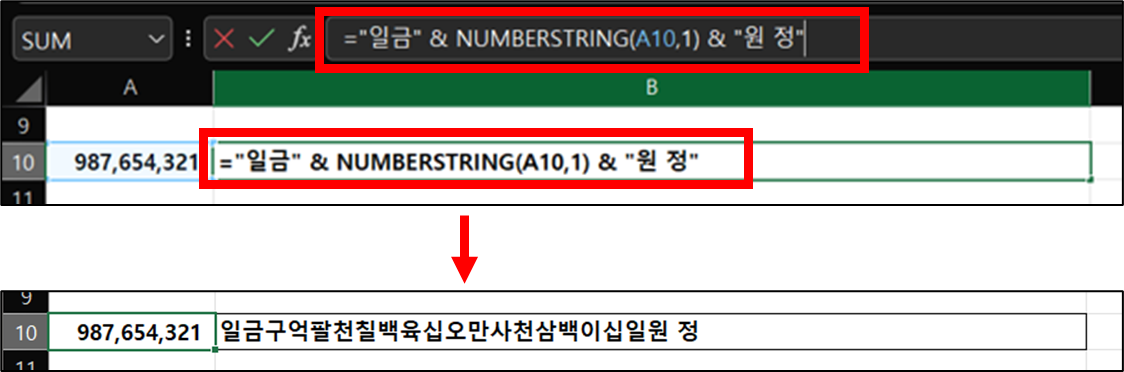
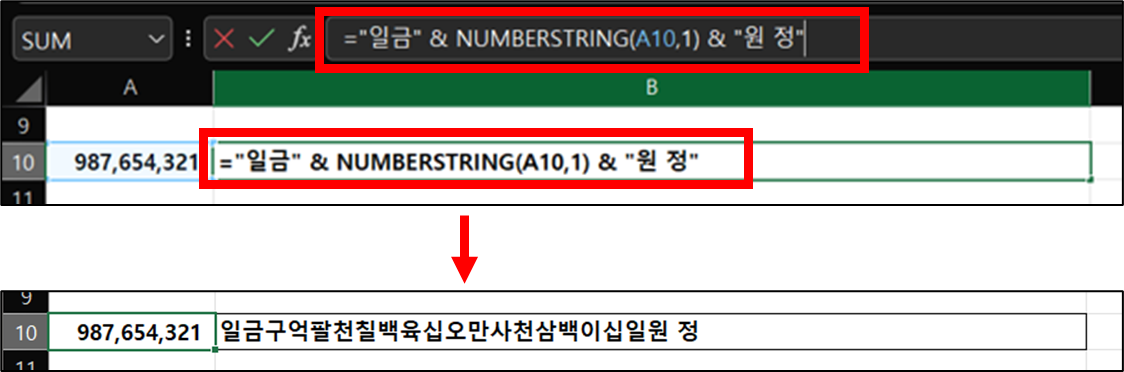
3. 예제 3) “일금” & NUMBERSTRING(숫자 셀,1) & “원 정 (₩” & TEXT(숫자 셀,”#,###”) & “원)”
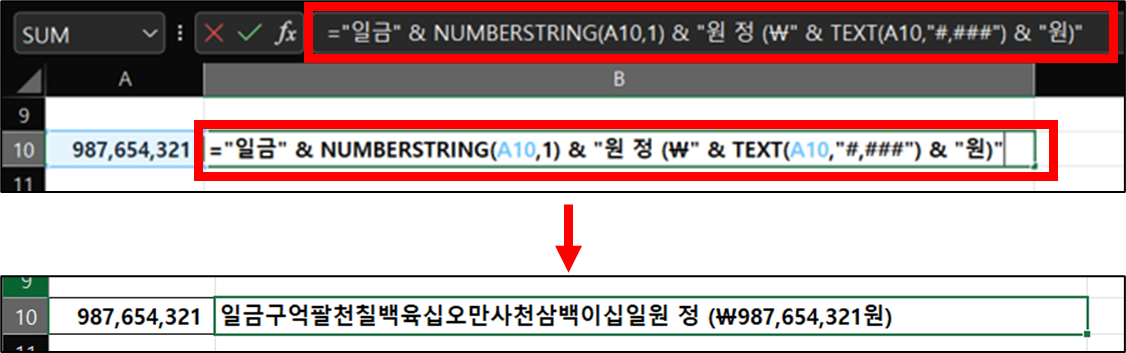
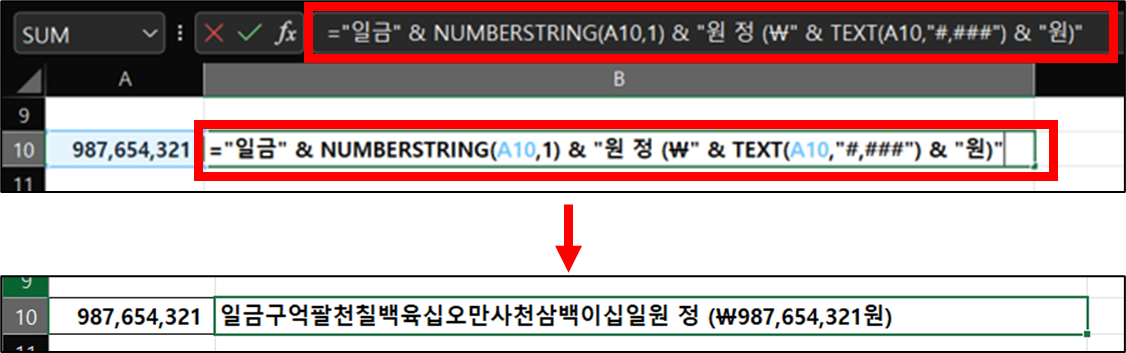
이 글이 도움이 되셨다면 공유를 부탁드립니다. 다음 글에서 뵙겠습니다!




