엑셀 셀 텍스트 나누기(구분 기호) – 텍스트 마법사 활용
업무를 하다 보면 구분자를 포함한 텍스트를 분리해야 되는 경우가 종종 발생합니다. 주로 텍스트 또는 CSV 파일에 구분자를 포함해서 파일을 받는 경우가 많은데 그럴 경우에 엑셀의 텍스트 마법사를 사용하면 아주 쉽게 텍스트를 분리할 수 있습니다. LEFT, RIGHT, MID, TESTSPLIT를 사용해도 되지만 텍스트 마법사를 사용하는 게 더 좋겠죠. 그리고 분리할 항목이 적은 경우에는 빠른 채우기(Ctrl + E) 기능을 사용해도 되겠죠.
그럼 예제로 텍스트 마법사를 이용하여 텍스트 나누기하는 방법에 대해서 간단하게 알아보죠.
◎ 포스트 기준 – Microsoft 365 앱
텍스트 마법사를 이용하여 텍스트 나누기
▶ 사용 예제
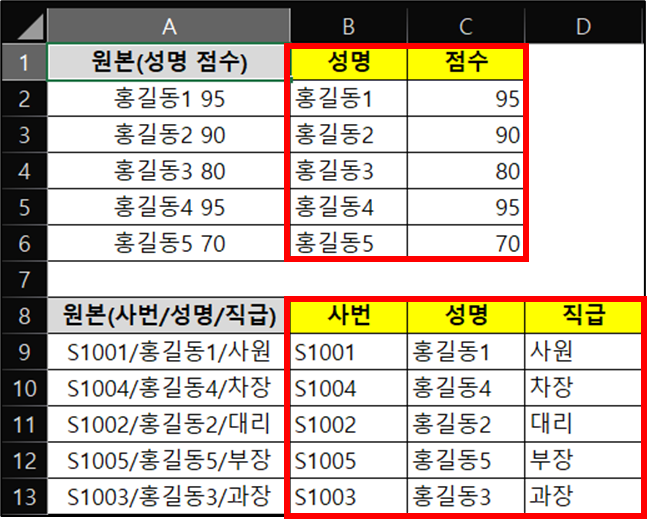
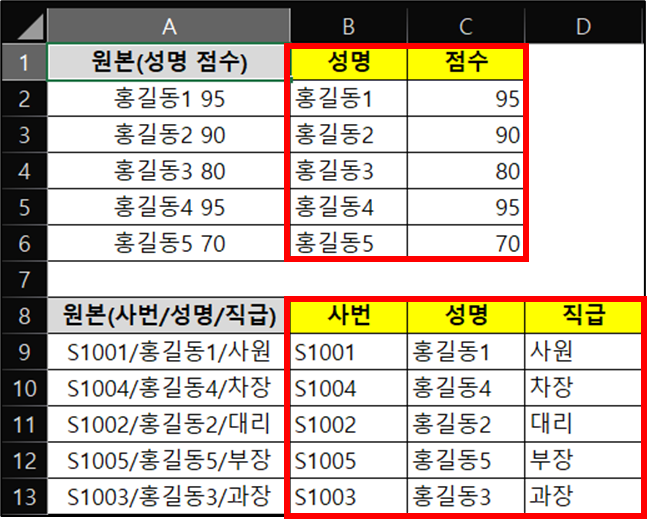
1) 예제 : 공백을 구분자로 텍스트 나누기 (성명 점수)
1. 텍스트를 분리할 셀 선택


2. [데이터] 탭 → [데이터 도구] 그룹 → [텍스트 나누기] 선택
▶ 텍스트 마법사 – 3단계 중 1단계
→ [구분 기호로 분리됨] 선택
※ 예제와 같이 너비가 일정한 경우에는 [너비가 일정함] 선택해도 됨.
![[구분 기호로 분리됨] 선택](https://bluesharehub.com/wp-content/uploads/2022/06/img_3-23.png)
![[구분 기호로 분리됨] 선택](https://bluesharehub.com/wp-content/uploads/2022/06/img_3-23.png)
▶ 텍스트 마법사 – 3단계 중 2단계
→ [공백] 선택
![[공백] 선택](https://bluesharehub.com/wp-content/uploads/2022/06/img_4-18.png)
![[공백] 선택](https://bluesharehub.com/wp-content/uploads/2022/06/img_4-18.png)
▶ 텍스트 마법사 – 3단계 중 3단계
→ [일반 선택]
※ [일반]을 선택하면 숫자 값은 숫자로, 날짜 값은 날짜로, 이외에는 텍스트로 변환
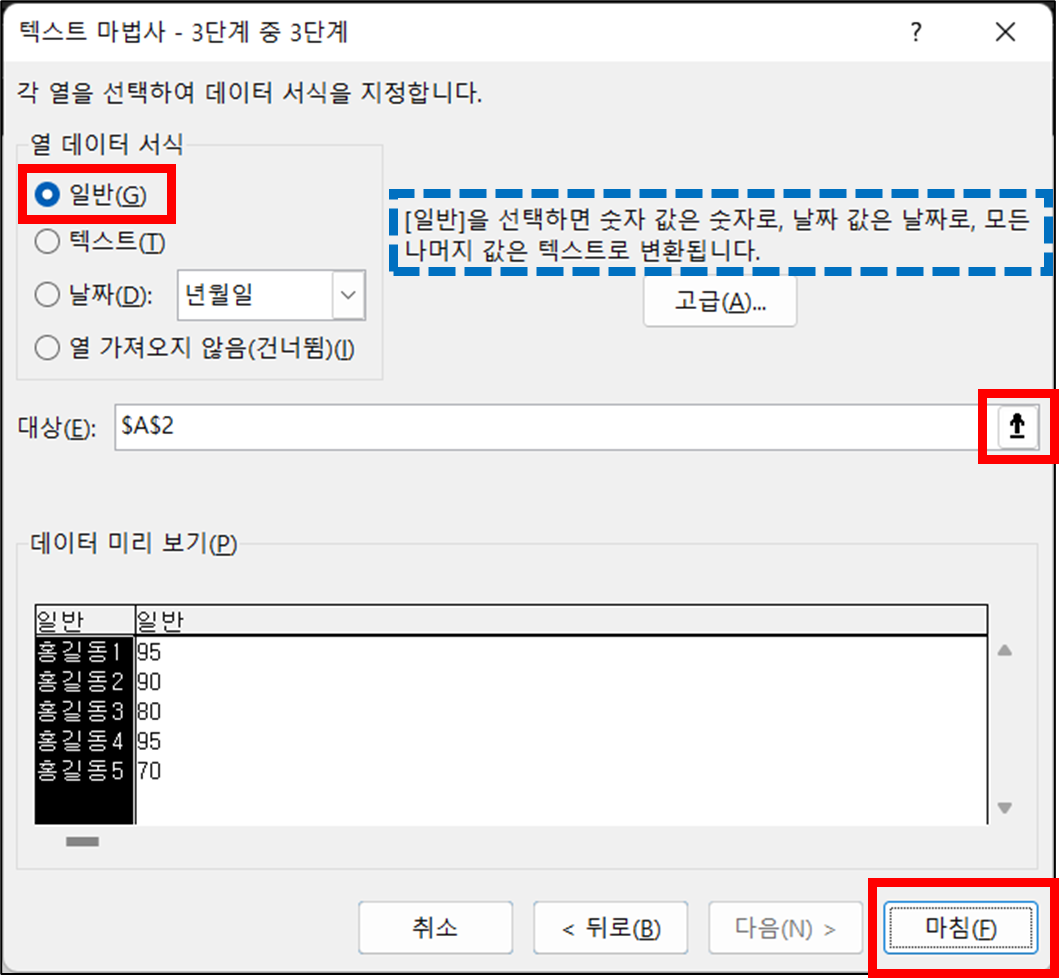
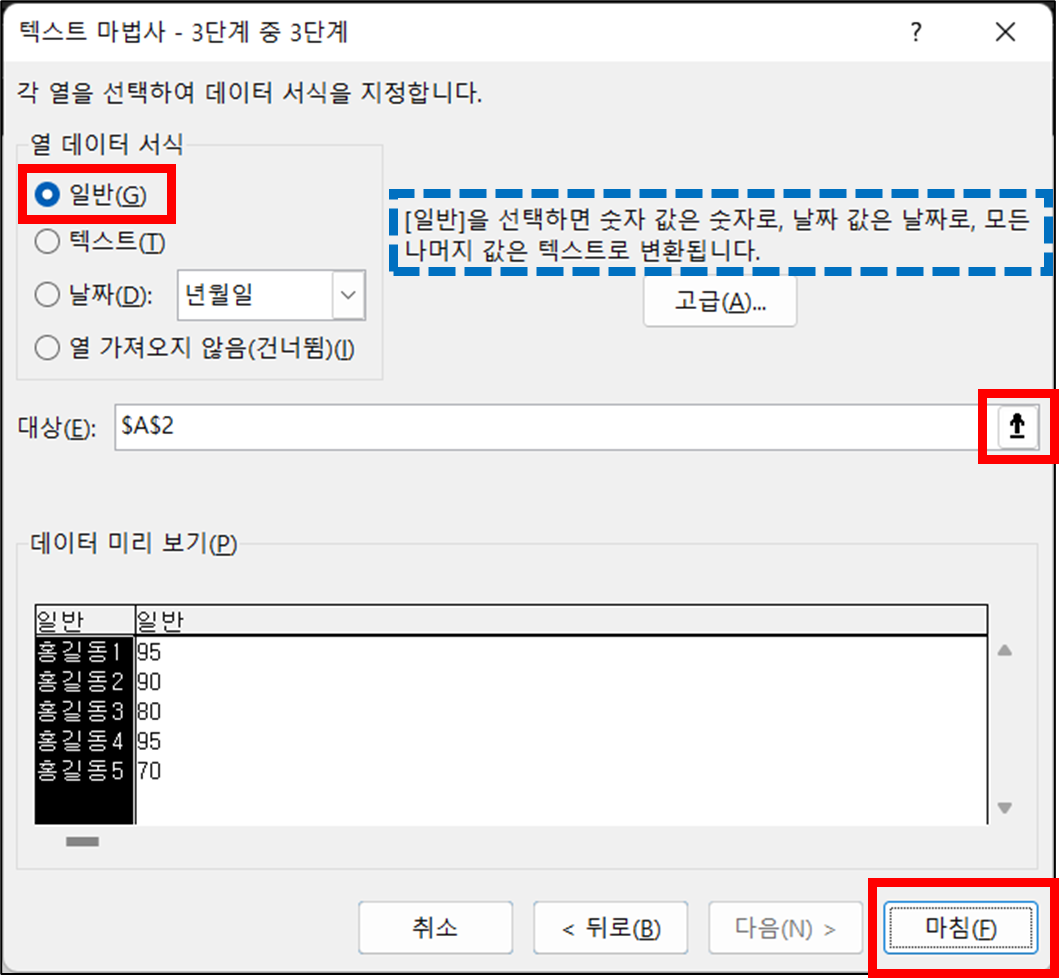
→ [대상] 버튼 클릭 : 분리할 대상 셀 선택 후 [마침] 클릭
![[대상] 버튼 클릭 : 분리할 대상 셀 선택 후 [마침] 클릭](https://bluesharehub.com/wp-content/uploads/2022/06/img_6-9.png)
![[대상] 버튼 클릭 : 분리할 대상 셀 선택 후 [마침] 클릭](https://bluesharehub.com/wp-content/uploads/2022/06/img_6-9.png)
3. 완료
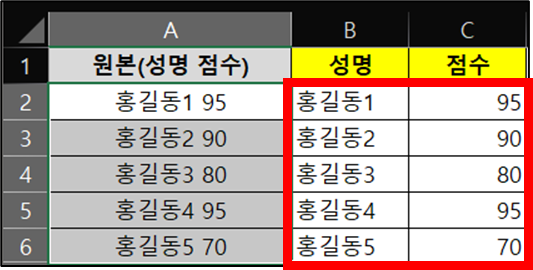
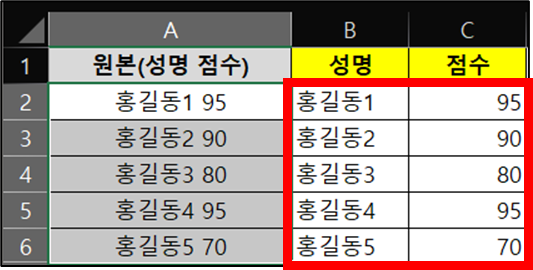
※ 예제와 같이 항목이 적은 경우에는 간단히 빠른 채우기 (Ctrl + E) 기능을 사용하시면 됩니다.
2) 예제 : “/” 구분자로 텍스트 나누기 (성명/사번/직급)
1. 텍스트를 분리할 셀 선택


2. [데이터] 탭 → [데이터 도구] 그룹 → [텍스트 나누기] 선택
▶ 텍스트 마법사 – 3단계 중 1단계 (예제 1 참고)
→ [구분 기호로 분리됨] 선택
▶ 텍스트 마법사 – 3단계 중 2단계
→ [기타] 선택 → “/” 입력
![[기타] 선택 → "/" 입력](https://bluesharehub.com/wp-content/uploads/2022/06/img_9-2.png)
![[기타] 선택 → "/" 입력](https://bluesharehub.com/wp-content/uploads/2022/06/img_9-2.png)
▶ 텍스트 마법사 – 3단계 중 3단계 (예제 1 참고)
→ [일반] 선택
3. 완료
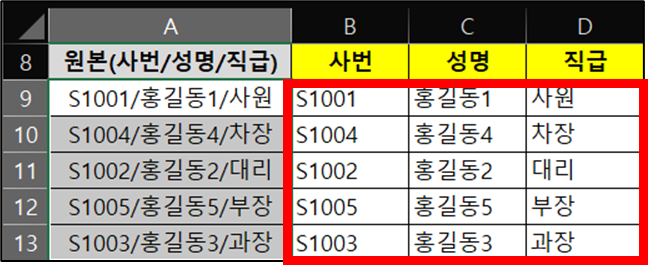
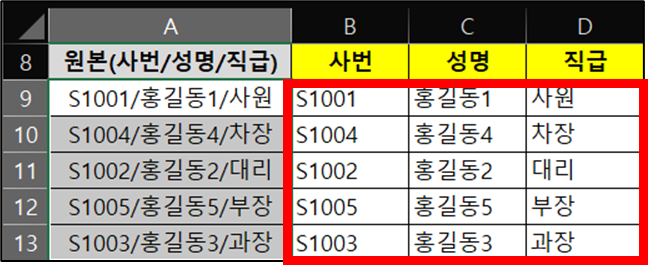
이 글이 도움이 되셨다면 공유를 부탁 드립니다. 다음 글에서 뵙겠습니다!




